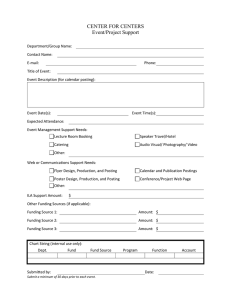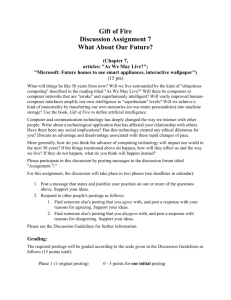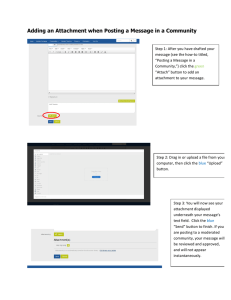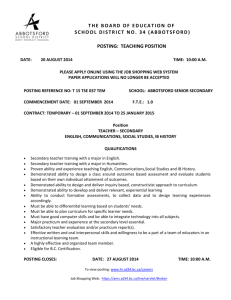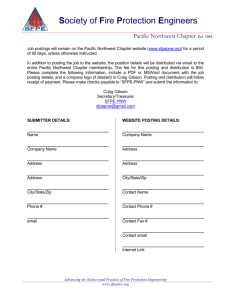HIRING MANAGER’S QUICK REFERENCE GUIDE TECHJOBS (Online Applicant Tracking System)
advertisement

HIRING MANAGER’S QUICK REFERENCE GUIDE TECHJOBS (Online Applicant Tracking System) WEBSITE http://jobs.texastech.edu/hr USER ACCESS To request access to the TechJobs online system as an internal user, please visit the website above and click on the Request an account link. HOW TO CREATE A NEW JOB POSTING CREATE A POSTING FROM A TEMPLATE Log into the system with your established username and password and verify user group. From the top Navigation Bar select Postings Select the Staff & Faculty link. Then select the big orange button labeled Create New Posting Note: Users can select the Shortcut link to create a new posting from the home page. A menu box will appear Select Create from Template. Search for the title of the position you want to post, i.e. Unit Coordinator. Hover over the Actions link of the title you are looking for-- a menu will appear. Click on the Create From action. o From the New Posting Page, you will see the Position Class Title (Job Title). Note: The Position Class Title should not be changed or altered. The Extended Title should be added on the next screen. Identify the Location, Division and/or Department if applicable. o The Applicant Workflow State will default to Referred to Department. o The Accepted Application Form will default to the appropriate application type associated with the template and all jobs must Accept Applications Online. Click the Create New Posting button. Posting Details Tab Fill out all information to match the updated PDQ/ Job Description for the position. The required fields are: Extended Job Major/Essential Preferred Research Contact Info Title Functions Qualifications Laboratory Job Category Security Sensitive Job Type Work Location Position Number Pay Basis Campus/Unit FOAP To navigate through the pages click on the section/page name in the left navigation menu or use the Next>> or <<Previous buttons within the page content. A Check spelling feature is available at the top of this page – please check spelling of added text. Supplemental Questions/Posting Specific Questions Tab To add supplemental questions to your posting, search for existing questions or add a new question to the question bank. 1 HIRING MANAGER’S QUICK REFERENCE GUIDE TECHJOBS (Online Applicant Tracking System) Add Existing Question Click on Add a Question and the Add a Question box will appear where you can search the existing bank by Category or Keyword. o Add multiple questions at one time by selecting the box next to each question you want to add. Create a New Question Click on the Add a new one link and the question screen will appear. Name the Question. Note: The question text and the name of the question should be the exact same. Select a Category (education, experience, etc.), then copy and paste your question from the Name field into the Question Text field. Select the type of Possible Answers – Predefined Answers or Open Ended Answers. o Predefined Answers: Fill in the predefined answer choices and select Submit. Note: Each time an answer choice is defined, a blank answer field appears. All answer fields that appear do not have to be filled in order to create the question. o Open Ended Answers: After choosing this option, select Submit. Once the question is submitted, you will see the Supplemental Questions page again. Make sure the newly created question appears within the Included Supplemental Questions. Add Points or Disqualifiers to Supplemental Questions Within the Included Supplemental Questions, click on the Question Name to see the details: o Possible Answers: Will show what question type was selected. o Points and Disqualifying: You can assign points or a disqualifier to each answer selection. Click Question Name to hide question detail options and click Next to continue. Guest User Tab: Select Create Guest User Account The system will automatically generate a username and strong password. To change the password, place your cursor in the Password text box, enter in the desired password and select Update Password. Enter in the email addresses of the people who need guest user access to this posting in the provided area (one address per line) and then select Update Guest User Recipient List to save the list and click Next to continue.. Note: The guest user account is activated when the Posting has been approved and posted. Document(s) Tab: You can reorder the documents by updating the number in the order column or click and drag the documents to change the order. Optional Documents: Check the box under the Included? column to give the applicant the option to attach a specific document. Required Applicant Documents: To require documents, check both boxes under the Included? and Required? Columns. Click Next to continue. Posting Summary Screen Tab: The posting Summary, History and Settings are presented in a tab view format. 2 HIRING MANAGER’S QUICK REFERENCE GUIDE TECHJOBS (Online Applicant Tracking System) Validation Check: Each section that correlates to a tab on the posting form has either a blue “ ” or an orange “!” displayed on the left-hand side of the Tab name. The “!” indicates that required information is missing. Click on the Edit link next to the Tab Name to correct any issues with your form before submission and then select the Posting Summary tab in the left-hand navigation window. Submit for Next Approval (Workflow): To submit the job for approval, hover on the orange Take Action on Posting button and the appropriate workflow action(s) will appear. Note: For questions on the job posting approval process, please reference the appropriate workflow document available online. Once the Workflow Action is selected, a comment box will appear. Note: You have the ability to add this posting to your watch list by checking the box located in the Comment section. You can also add comments to send to the next approver. Select Submit CREATE A POSTING FROM PREVIOUS POSTING Log in and under the Postings Tab, click on the Staff/Faculty option that appears. Select the orange button labeled Create New Posting. Note: On the Home page, you also have a Shortcut link to create a new job posting. A menu box will appear Select Create from Posting. Search for the title of the position you want to post, i.e. Unit Coordinator. To view historical postings hover over the Open Saved Search link and click Historical and identify the previous posting you want to use to create this job posting. On the right-hand side of the title, hover over the Actions link and a menu will appear. Click on the Create From action and you should be on the New Posting Page. The Position Class Title (Job Title) will carry over to the next page. Note: The Position Class Title should not be changed or altered. You will have the ability to type in an Extended Title on the next screen. Identify the Location, Division and/or Department, if applicable. o The Applicant Workflow State will default to Referred to Department. o The Accepted Application Form will default to the appropriate application type associated with the posting title. Click the Create New Posting Button. Please refer to the detailed instructions provided under Create a Posting from a Template above. Fill out the appropriate information on each tab and submit the posting for approval. Note: Any default data that is housed at the Template level is pre‐populated into your new posting. REVIEW AND APPROVE A POSTING Log into the system and ensure your user group is at the Department Approval level or higher. The Inbox displays items that are pending (review/approve). To access the Inbox, click on the Inbox icon located on the top control pane or view the Inbox in the middle of the home page. To view the details of the job posting, click on the Job Title. 3 HIRING MANAGER’S QUICK REFERENCE GUIDE TECHJOBS (Online Applicant Tracking System) To edit the posting, click on the Edit link next to the Tab Name to correct any issues and then return to the Posting Summary view. To approve the Posting, hover on the Take Action on Posting button and view the appropriate workflow actions. Once the Workflow Action is selected, a comment box will appear. Note: Comments for the next approver and adding the posting to your watch list are optional. Select Submit. REVIEW AND CHANGE APPLICANT STATUS: Log in as the user group who is responsible for reviewing applicant information. From the top Navigation Bar select Postings Select the Staff & Faculty link Use the Search area to locate a specific job posting or select it from your watch list. There are two ways to review Applicants: o Hover over the Actions menu and select View Applicants. OR o Click on the Posting Title and then click on the Applicants tab. On the Applicant Review tab, you will see the active applicants that have applied. Note: On the Applicant Review tab, you can use the More Search Options to view specific information about each applicant summarized within your search results. There are 2 options to review an application: o Hover on the Actions link next to the candidate’s name and select View Application. OR o Click on the Name of the applicant. Hover over the button Take Action on Job Application to move the applicant through the defined workflow actions. Note: For questions on the applicant workflow process, please reference the workflow document available online. Once you have moved all applicants to an inactive status (Not Interviewed – Not Selected/Interviewed, Applicant Withdrew, Offer Declined, etc.), then please notify your local HR office to close and/or fill the job. o A job posting can be closed (removed from the website) at any time after the mandatory 10 day posting requirement. o Once an applicant is hired, notify HR to move your job to a filled status. ** Note: This guide does not include all required steps within the hiring process dictated by operating policies (EEO Certification, background and/or credit check, etc.). Please refer to your local HR office for complete details. 4