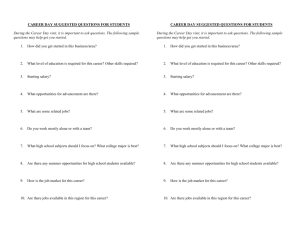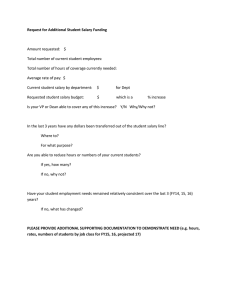A Guide to the Features of Salary Planner Table of Contents
advertisement

A Guide to the Features of Salary Planner Table of Contents A. INTRO TO SALARY PLANNER ............................................................................................................................... 2 A.1 On the A&F Work Tools Tab in RaiderLink, click the Budget Prep link ........................................................ 2 A.2 Salary Planner .............................................................................................................................................. 2 A.3 Edit Scenario ................................................................................................................................................ 3 A.4 Position Filters.............................................................................................................................................. 3 A.5 Summary Totals ........................................................................................................................................... 4 A.6 Employee Filter ............................................................................................................................................ 4 A.7 Self Study Exercise ........................................................................................................................................ 5 B. PART 1 - STARTING WITH EMPLOYEES ................................................................................................................ 6 B.1 List by Employee .......................................................................................................................................... 6 B.2 Employee Detail ........................................................................................................................................... 7 B.2.a Distribution (Employee/Job Labor Distribution) ....................................................................................... 8 B.2.a.1 Account Distribution for the Employee .............................................................................................. 9 B.2.b Comments ................................................................................................................................................ 10 B.3 Self Study Exercise ...................................................................................................................................... 11 C. PART 2 - ENDING WITH POSITIONS ................................................................................................................... 12 C.1 List by Position ........................................................................................................................................... 12 C.1.a Distribution (Position Distribution) ......................................................................................................... 13 C.1.a.1 Account Distribution for Position ..................................................................................................... 14 C.1.b Position Comments ................................................................................................................................. 15 C.1.c Employees ............................................................................................................................................... 16 C.2 Self Study Exercise....................................................................................................................................... 17 D. Screens NOT Used............................................................................................................................................. 18 D.1 Job Detail .................................................................................................................................................... 18 D.2 Position Detail ............................................................................................................................................. 19 E. OPERATIONAL PROCEDURES ............................................................................................................................. 20 E.1 Lock............................................................................................................................................................. 20 E.2 Pooled Positions ......................................................................................................................................... 20 E.3 Vacant Positions ......................................................................................................................................... 20 E.4 Grants and Budgets NOT in the Operating Ledger Budget ........................................................................ 20 E.5 Overload Jobs .............................................................................................................................................. 20 F. A QUICK REFERENCE TO SALARY PLANNER ....................................................................................................... 21 A. Intro to Salary Planner ................................................................................................................................. 21 B. Part 1 - Starting with Employees ................................................................................................................... 21 C. Part 2 - Ending with Positions ....................................................................................................................... 21 D. Screens NOT Used......................................................................................................................................... 21 Guide to Salary Planner May 10, 2011 1 of 21 NOTE: This Guide to the Features of Salary Planner is intended as a reference for operating Salary Planner. Many options are not used by Texas Tech, and the novice can easily make mistakes. Unused options are clearly marked. For a simple job aid about what you can do, see the Steps to Follow for Salary Planner, where the cover page is an easy outline to follow. A. INTRO TO SALARY PLANNER A.1 On the A&F Work Tools Tab in RaiderLink, click the Budget Prep link (Budget Office Channel). Enter Here: Salary Planner Menu A.2 Salary Planner Start Here: Edit Scenario Guide to Salary Planner May 10, 2011 2 of 21 A.3 Edit Scenario: Choose the desired FY. The example below is for FY2012 where Extract ID = TTU FY2012, Scenario = T12SAL. Select Position Attributes as the Filter Criteria. Extract ID: Choose TTU FY2012 Extract Scenario: Choose T12SAL Choose Position Attributes (Position Filter), item A.4 Do not choose Employee Name (Employee Name search), item A.6 A.4 Position Filters Complete your choices. To “Start with Employees”, do not List by Position. You can display the List of Employees (item A.5) or display Summary Totals for your organization (item A.6). Do not choose Employee Filter (Employee Name search), item A.6 Choose/Enter your Organization List all employees or sub-group by Employee Class Choose ALL for Bargaining Unit and Faculty Rank Check to include Pooled Positions and Vacant Positions How many employees do you want to view on a page? 100? To Section B “Starting with Employees” To item A.5 Guide to Salary Planner To Section C “Working with Positions” May 10, 2011 Employee Filter (Name Search) item A.6 3 of 21 A.5 Summary Totals <<Position Totals>> List by Position: Go to Section C, “Working with Positions” <Employee Totals> List by Employee: Go to Section B, “Starting with Employees” Position Filter, item A.4 A.6 Employee Filter. Search by either First Name, or Last Name, or an R#. The search takes you to Section B “Working with Employees”, screen Employee Detail, item B.2. The Employee Filter is more useful AFTER entering/editing employees. When you need to review one employee, the Employee Filter allows you to go directly to that employee. Position Filter, item A.4 Guide to Salary Planner May 10, 2011 4 of 21 A.7 Self Study Exercise “Getting Acquainted with Totals, Employee Lists, and Position Lists” Complete the Position Filter item A.4, and click Summary Totals. Your objective is to view the ‘big picture’ structure of Salary Planner and learn names of the key links (buttons). o Compare Position Totals to Employee Totals, item A.5 o Click List by Employee to see the employees; find the Summary Totals link to return (or the Position Filter link to restart this Bullet sequence). o Click List by Position to see the positions; find the Summary Totals link to return (or the Position Filter link to restart this Question). o You should now be familiar with the employee side of Salary Planner versus the position side, and with the terms Position Filter, Summary Totals, List by Employee, and List by Position. Complete the Position Filter item A.4, this time using an Employee Class Code. Your objective is to determine if it will be beneficial to see/work your employees in sub-groups. Click Summary Totals. o Compare Position Totals to Employee Totals, item A.5. Are the totals a sub-set of the totals you viewed in the previous bulleted sequence? Position totals are reflected in your budget in Budget Development. o Click List by Employee to see the employees. Is the list a sub-set of the list you viewed previously? Find the Summary Totals link to return (or the Position Filter link to restart this Bullet sequence). o Click List by Position to see the positions. Is the list a sub-set of the list you viewed previously? Find the Summary Totals link to return (or the Position Filter link to restart this Question). Notes for yourself: Guide to Salary Planner May 10, 2011 5 of 21 B. PART 1 - STARTING WITH EMPLOYEES B.1 List by Employee Do not make entries on this screen. Click employee ID and Name to make entries to the employee. Do Not Use Mass Change or Mass Apply NO ENTRIES should be made on this screen. Click the R#, Name Link to make employee entries, item B.2 Employee Detail Position/Title Link: Do Not Use. Go to item D.1 Job Detail DOWNLOAD JOB DATA TO EXCEL: Copies Employees (no FOAP) to Excel. DOWNLOAD JOB AND DISTRIBUTION: Copies Employees with FOAPs to Excel. Summary Totals, item A.5 Position Filter, item A.4 Edit Scenario, item A.3 List by Position, section C Employee Filter for Name Search, A.6 Guide to Salary Planner May 10, 2011 6 of 21 B.2 Employee Detail Use this screen as the worksheet for the employee. If a Merit Policy is approved, this screen will be used for merit amount/percent entry. Otherwise no entries should be made on this screen – for salary/FTE verification only. MERIT POOL: Enter a Merit Percent in the Change Percent to compute the Change Amount; or enter the Merit Amount directly into the Change Amount Field and Change Percent is computed. LINKS: JOB DETAIL: DO NOT USE, ITEM D.1 DISTRIBUTION: FOAP Add/Remove, item B.2.a COMMENTS: Regarding the position, B.2.b POSITION DETAIL: DO NOT USE, ITEM D.2 SAVE: Save your entries. RESET: Clear entries since last SAVE. NEXT: Next Employee Record Guide to Salary Planner May 10, 2011 7 of 21 B.2.a Distribution (Employee/Job Labor Distribution) FY10 for this employee FY11 for this employee PERCENT: Edit/Remove this FOAP, item B.2.a.1 Add a NEW FOAP, item B.2.a.1 Always copy Job to Position after editing FOAPs or %’s. Guide to Salary Planner May 10, 2011 8 of 21 B.2.a.1 Account Distribution for the Employee This screen is used to enter or remove FOAPs or edit Percents. Enter/Edit the FOAP, or edit the Percent SAVE the entries REMOVE the displayed FOAP Guide to Salary Planner May 10, 2011 Return to Job Labor Distribution, item B.2.a 9 of 21 B.2.b Comments (Stored with Job record) Guide to Salary Planner May 10, 2011 10 of 21 B.3 Self Study Exercise In preparation for Section B “Part 1 - Starting with Employees”, look at the drill down of screens you will use for employee entry. Complete the Position Filter and click List by Employees. o Choose an employee and click the employee Name link to access the Employee Detail. o Find the links at the right of the heading: Click Job Detail. You will not use this worksheet, see item D.1 Return to Employee Detail. Click Distribution to see the Job Labor Distribution for the employee. Here is where you will add/remove FOAPs and revise Percents for the employee’s job. Return to Employee Detail. Click Comments to see where you can add comments about an employee; return to Employee Detail. Click Position Detail. You will not use this worksheet, see item D.2 Your return choices (the Employee Detail link is not available) are List by Employee to restart this bulleted sequence. Employee. See link in discussion below, section C “Part 2 - Ending with Positions.” o Congratulations! You have viewed the screens in the Employee drill-down. What report/worksheet will you use as a reference to enter salary increases? Will the worksheets copied down from Excel work for you? Do you have a list of employees and FOAPs as they are currently paid? Guide to Salary Planner May 10, 2011 11 of 21 C. PART 2 - ENDING WITH POSITIONS C.1 List by Position Do Not Use Mass Change or Mass Apply Position/Title Link: Do Not Use. Go to item D.2 Position Detail DISTRIBUTION: FOAP Add/Remove, item C.1.a COMMENTS: Regarding the position, C.1.b EMPLOYEE: View Employees appointed to this position, item C.1.c Pooled Position: Enter FTE, Change % or amount, see E.2 Vacant Position: Enter Change % or amount, not FTE, E.3 SAVE: Save your entries. RESET: Clear entries since last SAVE. Guide to Salary Planner May 10, 2011 12 of 21 C.1.a Distribution (Position Distribution) The FOAP distribution is displayed for the position. This screen should only be used to view the FOAP distributions of the employees appointed to a pooled position, or to make changes to the funding source of a pooled/vacant position. PERCENT: Edit/Remove the FOAP, item C.1.a.1 Add a NEW FOAP, item C.1.a.1 Guide to Salary Planner May 10, 2011 13 of 21 C.1.a.1 Account Distribution for Position Enter or edit FOAP for the position. Enter/Edit the FOAP, or edit the Percent SAVE the entries REMOVE the displayed FOAP Guide to Salary Planner May 10, 2011 Return to Position Distribution, item C.1.a 14 of 21 C.1.b Position Comments Guide to Salary Planner May 10, 2011 15 of 21 C.1.c Employees (appointed to this position) The Proposed employee salaries are displayed for the position. The list is useful when reviewing pooled positions; it should not be used for entries because the employee entries were made during B. Part 1 – Starting with Employees. Do Not Use Mass Change or Mass Apply ID and Name, item B.2 Employee Detail. Position and Title, item D.1 Job Detail. Guide to Salary Planner May 10, 2011 16 of 21 C.2 Self Study Exercise This review will assist you in looking at the drill down of screens you will use for position entry. Complete the Position Filter and click List by Position. Find the links at the right of the heading: Click Distribution to see the Job Labor Distribution for the position. Here is where you will add/remove FOAPs and revise Percents for the position. Return to List by Position. Click Comments to see where you can add comments about an employee; return to List by Position. Click Employee. This is a “list of employees” appointed to this position (NOTE: it is NOT the List of Employees created by the Position Filter!). Return to List by Position. Congratulations! You have viewed the screens in the Position drill-down. Do you have a list of positions for your department? Do you know which positions in your department go in the Budget Book and which ones do not? Do you know what FOAP distribution you want on the positions? Do you know what FOAPs and Salaries you want to put on vacant positions? Do you know what FTE, Salaries, and FOAPs you want to put on pooled positions? Guide to Salary Planner May 10, 2011 17 of 21 D. Screens NOT Used D.1 Job Detail You have arrived at this screen in error. Choose a link at the bottom to return to another screen. Guide to Salary Planner May 10, 2011 18 of 21 D.2 Position Detail You have arrived at this screen in error. Choose a link at the bottom to return to another screen. Guide to Salary Planner May 10, 2011 19 of 21 E. OPERATIONAL PROCEDURES E.1 Lock The Lock closes all organizations below you to entry, but your level stays open for entry. Your first action before getting started is to lock the organizations below your level so that no more entries can be made. There is no email notification when your organization is locked. You and your chain of command must communicate. NOTE: Level 7, the lowest level of the organization, does not need to lock. E.2 Pooled Positions You will review Pooled Positions after verifying employee salaries and labor distributions. You may increase or decrease FTE on a pooled position to reflect your plans for the new fiscal year, as well as the respective position budget amounts. E.3 Vacant Positions You may edit salaries on vacant positions, but not FTE. A vacant position must have an active FOP. If the vacant position is a research position and the grant will be active on September 1, the FOAP may be a research FOP. However, if the grant will end before September 1, then the position must be assigned a FOAP that will be active on September 1. E.4 Grants and Budgets NOT in the Operating Ledger Budget Employees paid from grants and other FOPs not in the permanent fiscal year Operating Budget must be verified in Salary Planner; however, no budgeting is required in Budget Development for these FOPs. E.5 Overload Jobs All salaries for “overload” jobs (listed as “other jobs” in SP) cannot be updated in Salary Planner, but should always be budgeted in budget pool 6Z1 (contingency) of your FOAPs in Budget Development. Guide to Salary Planner May 10, 2011 20 of 21 F. A QUICK REFERENCE TO SALARY PLANNER A. Intro to Salary Planner A.1 Budget Prep Menu A.2 Salary Planner A.3 Edit Scenario: Choosing the Scenario and Filter Criteria. By Position Attributes: DESIREABLE Use the “Position Filter”, step By Employee Name: LESS DESIREABLE Use the “Employee Filter” to search by Employee Name or R# A.4 Position Filter: Choose organization(s), list employees by Employee Class Code(s), include or exclude vacant and/or pooled positions. See the results by Employee: follow section B “Part 1 - Starting with Employees” Totals for the organization of both positions and employees: See item A.5 Position: follow section C “Part 2 - Ending with Positions” A.6 Employee Filter A.7 Self-Study Exercise B. Part 1 - Starting with Employees C. Part 2 - Ending with Positions B.1 List by Employees From the list, click employee name B.2 Employee Detail Enter merit (?) or click a link to: B.2.a Employee Distribution Click link to Add/Remove FOAPs, B.3.a Upon return, copy FOAP to Position: B.2.a.1 Account Dist., FOAP Add/Edit Edit Distribution, return to B.2.a to copy Employee FOAP to Position B.2.b Employee Comments, if desired. B.3 Self-Study Exercise C.1 List by Position Do not edit salaries on single positions. Review/update Vacant and Pooled Salaries per Operational Procedures, E.2 – E.3. Click links to: C.1.a Position Distribution Click link to Add/Remove FOAPs, C.1.a.1 C.1.a.1 Account Distribution Edit Distribution, return to C.1.a C.1.b Position Comments C.1.c Employees (appointed to this position) C.2 Self-Study Exercise D. Screens NOT Used D.1 Job Detail D.2 Position Detail Guide to Salary Planner May 10, 2011 21 of 21