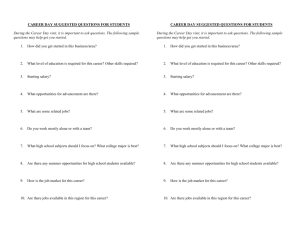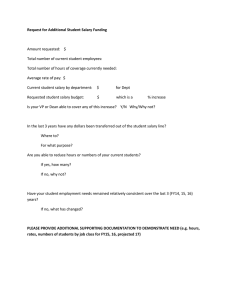QUICK STEPS FOR BUDGET PREP Salary Planner Quick Steps
advertisement

QUICK STEPS FOR BUDGET PREP Salary Planner Quick Steps Step 1: Sign‐in to Salary Planner to review your list of employees in your Org(s). On the A&F Work Tools Tab in RaiderLink, click the Budget Prep link (Budget Office Channel), and on the Budget Prep Menu click on Salary Planner Menu. On the Edit Scenario screen, choose the following for the appropriate FY. Chart T for FY2013: Extract ID = TTU FY2013 Extract and Scenario = T13SAL then click the Position Attributes as the Filter Criteria and SELECT. Chart S for FY2013: Extract ID = TTUSA FY2013 and Scenario = S13SAL then click the Position Attributes as the Filter Criteria and SELECT. On the Position Filters screen, Click ALL if that is appropriate or make a selection for Organizations / Employee Class / Bargaining Unit / Faculty Rank; then click List by Employee. Step 2: Review the List of Employees for correct annual salaries, FTE, enter Merit and review FOAP(s) on Labor Distribution. Check salaries and FTE for each employee. If an employee is listed and will not be an active employee on 9/1/12, submit an end job or termination ePAF to remove from Salary Planner. Click the R#, Name to go to the Employee Detail screen. If Merit Pool is available, enter a Merit Percent in the Merit Percent to compute the Change Amount; or enter the Merit amount directly into the Merit Amount Field and the Change Percent is computed. Save your entries. Make comments on the Employee Detail screen for all changes entered. Click the Distribution link to verify the FOAP(s). o Verify the proposed labor distribution is correct. If correct and a Single Position, make sure the Proposed labor matches the Proposed Position Distribution. o If the Proposed labor does not match the Proposed Position Distribution, then you will need to copy the job distribution to the position distribution; however, do not enter temporary FOPs or grants ending this fiscal year for position labor distribution. o If the labor distribution does not contain any of the fund types listed, please click [Copy Job Distribution to Position] button. o If the proposed labor distribution is not correct, then change the percent or add a new FOAP and make sure the total labor percent is 100%. Save your entries. Do not enter temporary FOPs or grants ending this fiscal year for position labor distribution. o If the labor distribution does not contain any of the fund types listed, please click [Copy Job Distribution to Position] button. o Make comments on the Employee Detail screen for all changes entered. Step 3: On the List by Position screen, update Pooled Positions and Vacant Positions. For Single Positions that the proposed budget amount does not match estimated FY budget, enter the change amount +/‐ in the change amount column to adjust the proposed budget to match the estimated FY budget amount. 1 For Pooled Positions, enter FTE, change % or amount on the List by Position screen to adjust. For Vacant Positions, enter change % or amount on the List by Position screen to adjust. Do NOT change the FTE for single positions. Click on Distribution to view the FOAP(s) for pooled positions. Click on the percent in the proposed distribution to edit or remove the FOAP. The Position Distribution screen will also show a list of incumbents on the pooled position. Step 4: Review edit reports through Cognos. Key reports to verify include: EDT_SPLAN_001 – Job Labor = Zero EDT_SPLAN_002 – Posn Budg > 0.00 and Proposed = 0.00 EDT_SPLAN_004 – Proposed Position Salary is Negative EDT_SPLAN_005 – Proposed Job Salary is negative EDT_SPLAN_006 – Position Labor = Zero EDT_SPLAN_008 – Position Budget <> Employee Salary Single Posn EDT_SPLAN_022 – PLBD <> 100% EDT_SPLAN_023 – JLBD <> 100% EDT_SPLAN_024 – Terminated Fund/Orgn Report Key Things to Remember: Do not enter temporary FOPs or grants ending this fiscal year for Position Labor Distribution. As long as the FOPs are valid as of 9/1/12, they can remain on the Job Labor Distribution; however, Labor Redistribution forms will need to be submitted to the Budget Office to remove these type of FOPs that will be ending in FY13. SPAR Temp FOPs can be entered on the Position Labor Distribution for appointments that are paid from Grant FOPs. Submit end job or termination ePAFs for appointments showing up in Salary Planner that are ending in FY12. 2 Budget Development Quick Steps These steps are only necessary for Budget Book funds. All non‐Budget Book funds will be removed from the system. Budget Book funds are funds not used as a match to a sponsored program that begin with 11A, 11B, 12A, 16A, 16B, 16C, 16D, 16E, 16F, 16G, 17A, 18A, 18C, 18D, 31A. Step 1: Log into Budget Development to review your FOPs. On the A&F Work Tools Tab in RaiderLink, click the Budget Prep link (Budget Office Channel), and on the Budget Prep Menu click on “Budget Development Quick Update”. Type the chart of Accounts you will be working with (T for TTU or S for TTUSA). Type in Budget ID (T2013/S2013) and Budget Phase (T13DPT/S13DPT). Select the “List FOP” button for a list of FOP’s you have access to review. Select the FOP you would like to review and press the “Submit” button at the bottom of the screen. Step 2: Review the Budget Development Summary Totals at the bottom of the page. Compare the Base and the Proposed Budget columns to determine if any adjustments are needed. The Proposed Budget column will be your final budget submissions for FY2013. The bottom line target for state funds is the Base Budget plus the merit allocation (if applicable). The goal is for the target to be the net total in the Proposed Budget column. For local budgets, the Base Budget should be equal to the Proposed Budget. Any increases to the budget require approval from the fund manager and require a comment. Step 3: Making budget pool adjustments to balance your final budget. Do not manually adjust salary pools 6A1, 6A2 or 6A4. These pools will automatically populate from Salary Planner and any modifications will cause an out‐of‐balance status. Any adjustments to salary pools must be done through Salary Planner. Adjust operational budget pools by typing the amount you would like to add or subtract in the change Value field and select calculate. Review the amount in the new budget field and select “Post” if the amount is reflected properly. Selecting Post will update the Proposed Budget column. Add longevity estimates to the 6A5 code from Cognos report RPT_SPLAN_004. Please keep in mind this estimate will change if any modifications are made to Salary Planner. Add fringe estimates to the 6B4 code from Cognos report RPT_SPLAN_003. This estimate will change if any modifications are made to Salary Planner. Add overload position total to 6Z1 (Contingency) from report RPT_NBAJOBS_015. Budget Office will allocate these to the appropriate salary pool before the budgets are loaded into FY2013. Any budget adjustment resulting in an increase in the Proposed Budget as compared to the Base Budget will require fund manager approval and a justification via the “comments” feature. (This is also reflected as a positive amount in the Cumulative Change column). To add a comment, select the appropriate account code 3 that reflects the budget increase and a comment box will appear. Enter a brief explanation of the increase and select save. Step 4: Review edit reports through Cognos. Key reports to verify include: EDT_BUDEV_001 – Budget Not in Whole Dollars EDT_BUDEV_004 – Budgets on Non‐Budget Book Funds EDT_BUDEV_006 – Budgets with Negative Account Codes EDT_BUDEV_007 – Not a Budget Account Code EDT_BUDEV_008 – Salary Budget no Longevity Budget EDT_BUDEV_009 – Salary Budget no Fringe Budget RPT_BUDEV_003 – Funds Out of Balance 4