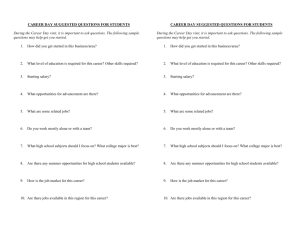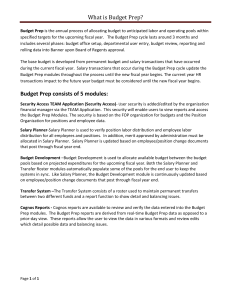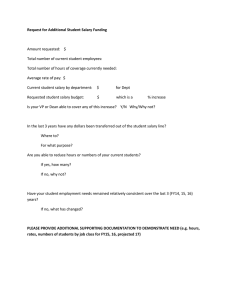Budget Prep Series Budget Prep: Entry
advertisement

Budget Prep: Entry and Submission Budget Prep Series Administration and Finance Information Systems Management Table of Contents Budget Prep Overview ............................................................................................................................... 1 Budget Prep Consists of 5 Modules .............................................................................1 How Do I Get to Budget Prep? .................................................................................................................... 2 Security Access (TEAM Application) ............................................................................................................ 3 7 Steps to Assign Budget Prep Security Access ............................................................3 Removing Budget Prep Security Access .......................................................................7 Instructions for the TEAM Application Budget Prep Security Reports ........................8 Other Security Reports .................................................................................................9 Salary Planner Instructions ....................................................................................................................... 10 Salary Planner Overview ............................................................................................10 Salary Planner contains two sets of data: Employee Data and Position Data ...........10 Salary Planner Cognos Reports ..................................................................................11 Step 1: Sign-in to Salary Planner ...............................................................................12 Step 2 A: Review Employee Records, Using the List By Employee............................13 Step 2 B: Add Approved Merit (if available) to Employees .......................................15 Step 2 C: Review/Update Employee FOAP Distribution............................................16 Step 2 D: The Final “Double Check” and “Copy Down” of Single Positions ...............19 Step 3 A: Review/Update Remaining Positions Using the List by Position ...............20 Step 3 B: Single Positions ...........................................................................................21 Step 3 C: Update Vacant and Pooled Positions .........................................................21 Step 4: Review edit reports through Cognos. ...........................................................24 Important Procedures to Remember .........................................................................25 Budget Development Instructions ............................................................................................................ 26 Budget Development Checklist: .................................................................................26 Step 1: Log into Budget Development to review your FOPs ......................................27 Update Budget Development to Create Query................................................. 27 Step2: Budget Adjustments .......................................................................................30 Budget Development Worksheet Field Definitions .......................................... 30 Revising the FOP’s Operational Budget Pools ................................................... 31 Step 3: Review edit reports through Cognos .............................................................32 Transfer System ....................................................................................................................................... 33 Lock Procedures ....................................................................................................................................... 35 Lock Salary Planner ....................................................................................................36 Lock Budget Development .........................................................................................38 Unlocking Budgets in Salary Planner or Budget Development ..................................39 HR-Finance Document Impact on Budget Prep ......................................................................................... 40 Budget Website > Budget Prep Resources ................................................................................................ 42 Budget Prep Overview Budget Prep is the annual process of allocating budget to anticipated labor and operating pools within specified targets for the upcoming fiscal year. The Budget Prep cycle lasts around 3 months and includes several phases: budget office setup, departmental user entry, budget review, reporting and rolling data into Banner upon Board of Regents approval. The base budget is developed from permanent budget and salary transactions that have occurred during the current fiscal year. Salary transactions that occur during the Budget Prep cycle update the Budget Prep modules throughout the process until the new fiscal year begins. The current year HR transactions impact to the future year budget must be considered until the new fiscal year begins. Budget Prep Consists of 5 Modules Security Access TEAM Application (Security Access) - User security is added/edited by the organization financial manager via the TEAM Application. This security will enable users to view reports and access the Budget Prep Modules. The security is based on the FOP organization for budgets and the Position Organization for positions and employee data. Cognos Reports - Cognos reports are available to review and verify the data entered into the Budget Prep modules. The Budget Prep reports are derived from real-time Budget Prep data as opposed to a prior-day view. These reports allow the user to view the data in various formats and review edits which detail possible data and balancing issues. Salary Planner-Salary Planner is used to verify position labor distribution and employee labor distribution for all employees and positions. In addition, merit approved by administration must be allocated in Salary Planner. Salary Planner is updated based on employee/position change documents that post through fiscal year end. Budget Development –Budget Development is used to allocate available budget between the budget pools based on projected expenditures for the upcoming fiscal year. Both the Salary Planner and Transfer Roster modules automatically populate some of the pools for the end user to keep the systems in sync. Like Salary Planner, the Budget Development module is continuously updated based on employee/position change documents that post through fiscal year end. Transfer System –The Transfer System consists of a roster used to maintain permanent transfers between two different funds and a report function to show detail and balancing issues. 2016 Budget Prep Entry & Submission.docx Page 1 of 42 How Do I Get to Budget Prep? Budget Prep can be accessed on the A&F Work Tools tab of RaiderLink. The Budget Prep link will take you to the Budget Prep Menu where the prep modules may be accessed. 2016 Budget Prep Entry & Submission.docx Page 2 of 42 Security Access (TEAM Application) The Organization Financial Manager provides authorization for delegates to view and update the Budget Prep modules through the TEAM application. A Financial Manager is assigned to each level of the organization hierarchy. Access may be assigned at the lowest FOP organization level or at a higher level which grants access to the lower FOP levels as well. The Financial Manager for each organization must register delegates (including themselves) via the TEAM Application to access the Budget Prep modules. The organization hierarchy and the assigned financial managers may be viewed in Cognos: Public Folders>TTU Finance>Fund/Org Manager Reports>FI028 Organization Hierarchy Report Up to 3 delegates may be assigned to each organization code. Assignment to a higher level of the organization hierarchy gives access to the lower level organization codes. 7 Steps to Assign Budget Prep Security Access Step 1: From the Budget Prep Menu select the Budget Prep Security (TEAM) link. 2016 Budget Prep Entry & Submission.docx Page 3 of 42 Step 2: Choose Access Request from the menu provided. Step 3: Select the Budget Prep Security Request link. 2016 Budget Prep Entry & Submission.docx Page 4 of 42 Step 4: Enter the eRaider ID for the user for whom you are requesting access. If you do not know the eRaider ID, use the Search for eRaider ID button. Click the Next button to continue. Step 5: Move the organization code from the Select Orgn Code section to the Orgns Select section by highlighting the organization code (use the CTRL key on your keyboard to select more than one) and clicking the single arrow, --OR-- 2016 Budget Prep Entry & Submission.docx Page 5 of 42 To grant access to all of the listed organization codes, click on the double arrow. Step 6: Choose the Submit button to add the security. 2016 Budget Prep Entry & Submission.docx Page 6 of 42 Step 7: A confirmation showing a summary of the request is displayed. Removing Budget Prep Security Access To remove security, refer to Step 5 and choose the deselect arrows to remove organization codes from the Orgns Selected section. 2016 Budget Prep Entry & Submission.docx Page 7 of 42 Instructions for the TEAM Application Budget Prep Security Reports In the TEAM application select the Reports link. Two reports are available for viewing. Click the desired report. List of Budget Prep Report Users –Lists the users assigned to selected home departments. Budget Prep Access for Selected User-Lists the organization access assigned to an individual. 2016 Budget Prep Entry & Submission.docx Page 8 of 42 For the List of Budget Prep Report Users, select a Home Department from the drop down list and select Get Budget Prep Users and a list of users with security will be displayed. A list of Budget Prep Users for that organization will be displayed. To remove or add security, follow the steps above. Other Security Reports Cognos report FI028 lists the organization hierarchy and the financial manager for each level of the hierarchy: Public Folders>TTU Finance>Fund/Org Manager Reports>FI028 Organization Hierarchy Report Cognos Report HR127 lists the users assigned to organizations for Budget Prep Security. This report duplicates the TEAM report but provides expanded search options and a drill down to the hierarchy detail: Public Folders>TTU Finance>Budget Reports>HR127 Organization Security for Budget Prep 2016 Budget Prep Entry & Submission.docx Page 9 of 42 Salary Planner Instructions Salary Planner Overview Salary Planner is used to view appointment data, update employee and position FOAP distribution and add merit if approved by administration. Salary Planner includes Primary & Secondary Jobs. Overloads are not updateable in Salary Planner, but will continue until they are ended via an ePAF. It is important to understand that daily processes such as ePAFs and new position requests are fed nightly into Salary Planner. All other changes will be uploaded into Salary Planner as the documents are processed. These updates occur even after Salary Planner is locked to the departments so keep both the current year and upcoming year budgets in mind when processing documents. Refer to the HR-Finance Document Impact on Budget Prep chart when processing transactions (end of this document). Salary Planner contains two sets of data: Employee Data and Position Data Employee Data – Lists each employee, the position they are appointed to, the FTE, the annual salary and the FOAP distribution. Position Data – Lists the position number and title, the FTE, the position salary and the position labor distribution. The position budget automatically updates the salary budget pools in Budget Development. The way these 2 sets of data are managed varies depending on the type of position For single positions, the employee budget (proposed salary) must match the position budget. For vacant positions, there is no employee data so the position budget must be equal to or greater than the minimum pay grade. Positions budgeted at less than the minimum pay grade will be closed. 2016 Budget Prep Entry & Submission.docx Page 10 of 42 Salary Planner Cognos Reports Before getting started, be sure to pull the Position Roster by FOAP or the Position List by (see report numbers below) Orgn report and verify that all employees are listed. This also serves as a reference to determine which positions are single, pooled or vacant. When working in Salary Planner the steps are different depending on this classification. NOTE: The Cognos reports used for Early Planning analysis are no longer valid because they access the current fiscal year: HR103/104, FI202/235, etc. Please use the following reports for next fiscal year: Position Roster RPT_SPLAN_022 Position Roster by FOAP (w/Pooled Job Details) - Displays all positions, employees, and their position budget amounts for a specified FOP. This version of the report also includes the incumbent employee salaries for employees in pooled positions (along with the proposed position budget). RPT_SPLAN_023 Position Roster by FOAP - Displays all positions, employees, and their position budget amounts for a specified FOP. Position Organization RPT_SPLAN_020 Position List by Orgn - Provides all positions in a specific position organization. RPT_SPLAN_021 Search by Position Number - Provides the ability to search for a position number, and display the position organization, position title, single/pooled, and any incumbents to the position. 2016 Budget Prep Entry & Submission.docx Page 11 of 42 Step 1: Sign-in to Salary Planner On the Budget Prep Menu, select the Salary Planner Menu. From the Salary Planner screen, click Edit Scenario and then select the Extract and Scenario for the upcoming FY: Choosing: Choose by FY (yyyy, yy): For FY14, choose: Chart T - Extract ID TTU FYyyyy Extract TTU FY2014 Extract TyySAL T14SAL TTUSA FYyyyy Extract TTUSA FY2014 Extract SyySAL S14SAL - Scenario Chart S - Extract ID - Scenario The system default is Position Attributes. Keep this default and click on the Select button to continue to the Position Filters screen. 2016 Budget Prep Entry & Submission.docx Page 12 of 42 Step 2 A: Review Employee Records, Using the List By Employee Verify the single positions in the List By Employee screen. From the Employee screen a copy feature can be used to update the position record for each employee. Once this is done, the vacant and pooled positions can be verified in the List by Position screens. On the Position Filters screen, Click ALL if that is appropriate or select a specific organization from the list then click List by Employee. 2016 Budget Prep Entry & Submission.docx Page 13 of 42 Use the List By Employee to review current and proposed salaries and FTE for each employee: Do not update any data on this screen. Click the employee name to edit FOAP or enter merit from the Employee Detail screen Employee will not return next fiscal year- If an employee is listed and will not be an active employee on 9/1 of the future fiscal year, submit an end job or termination ePAF to remove from Salary Planner. Salary Planner is updated nightly to reflect changes due to ePAFs. If the salaries are not as expected it is likely because the ePAF has not reached the final approval and has not been applied. Incorrect FTE- Email ambud@ttu.edu to request FTE changes. Missing Employee o Verify that the appointment ePAF has reached the final approval and has been applied o Verify that the correct Position Organization for the employee is being used. Cognos>Budget>Budget Prep>RPT_SPLAN_022 Incorrect Merit amount- see next section add/update approved Merit to employees. 2016 Budget Prep Entry & Submission.docx Page 14 of 42 Step 2 B: Add Approved Merit (if available) to Employees From the List by Employee screen, click on the employee R number and name to go to the Employee Detail screen: If a Merit Pool is available, a percentage may be entered into the Change Percent field to compute the Change Amount; or enter the Merit amount directly into the Merit Amount field and the Change Percent is computed. Be sure to save your entries. The merit will be applied based on the existing labor distribution. Distribution changes are explained in the next section. 2016 Budget Prep Entry & Submission.docx Page 15 of 42 Step 2 C: Review/Update Employee FOAP Distribution Select the Distribution link in the Links section of the Employee Detail Page to verify the FOAP Job Labor Distribution is correct. The Job Labor Distribution screen displays 3 sets of data Current – The labor distribution effective on 8/31 for the current year. Proposed – The labor distribution being requested for the new fiscal year Proposed Position Distribution – The proposed funding for the position associated with the employee. Click here after reviewing and after editing. To add a new FOAP Distribution, select “Add a new record” to find the Account Distribution screen. 2016 Budget Prep Entry & Submission.docx Page 16 of 42 To change the existing FOAP Distribution, select the percent amount for the record that will be modified to get to the Account Distribution screen. To remove an existing FOAP, select the percent amount for the record that will be removed to get to the Account Distribution Screen. Enter the Fund, Organization, Account (use the same account that is listed on the original FOAP) and Program Update the percentage and the amount will populate automatically. Don’t forget to press the Save button which will take you back to the previous Job Labor Distribution screen 2016 Budget Prep Entry & Submission.docx Page 17 of 42 The total Percent field should total 100.00. To change the percent, press the percentage amount to get to the Account Distribution screen where the percentage can be updated. (The original FOAP percent will need to be updated anytime a new FOP is added.) Press the Save button. 2016 Budget Prep Entry & Submission.docx Page 18 of 42 Step 2 D: The Final “Double Check” and “Copy Down” of Single Positions For single positions, the proposed employee distribution must match the Proposed Position Distribution. If they do not match, select the Copy Job Distribution to Position button. This will update the position record. IMPORTANT!! Make sure that grant funds ending this fiscal year are not being used. FOPs on ending grants are not allowed in Salary Planner. Temporary College FOPs may be used for salaries associated with anticipated Sponsored Project funding if no other funding is available. When all employees have been reviewed for the correct annual salary, FOAP Distribution and FTE, jump to the bottom of the screen and select List by Position when finished to continue with Step 3 A below. 2016 Budget Prep Entry & Submission.docx Page 19 of 42 Step 3 A: Review/Update Remaining Positions Using the List by Position Review position guidelines: For filled single positions, the Proposed Budget column (position budget) must match the Estimated Fiscal Year Budget column (employee budget). For vacant positions, there is no employee data so the Proposed Budget column (position budget) must be equal to or greater than the minimum pay grade. Note: Positions with zero dollars budgeted will be closed. 2016 Budget Prep Entry & Submission.docx Page 20 of 42 Step 3 B: Single Positions For single positions, the Proposed Budget column (position budget) must match the Estimated Fiscal Year Budget column (employee budget). Balancing of the position and the employee data for single position was completed in step 2C. Step 3 C: Update Vacant and Pooled Positions There is no employee data on vacant positions so the Proposed Budget column (position budget) must be equal to or greater than the minimum pay grade. Note: Positions not budgeted at the minimum pay grade will be closed. The minimum pay grade values can be found on the HR Home Page under “TTU Pay Plan”. To modify the vacant or pooled position Proposed Budget, enter a value in the Change Percent or Change Amount field on the List by Position screen to adjust. Be sure to click save. Click on the Distribution link to view the FOAP distribution on the Position Distribution screen. Click on the percent in the proposed distribution to edit or remove the FOAP. The Employee link will display a list of incumbents on the pooled position. 2016 Budget Prep Entry & Submission.docx Page 21 of 42 To add a new FOAP Distribution, select “Add a new record” to find the Account Distribution screen. To change the existing FOAP Distribution, select the percent amount for the record that will be modified to get to the Account Distribution screen. To remove an existing FOAP, select the percent amount for the record that will be removed to get to the Account Distribution screen. 2016 Budget Prep Entry & Submission.docx Page 22 of 42 Enter the Fund, Organization, Account (use the same account that is listed on the original FOAP) and Program Update the percentage and the amount will populate automatically. Don’t forget to press the Save button which will get you back to the Position Distribution screen. The total Percent field on the Position Distribution screen should total 100.00. To change the percent, press the percentage amount to get to the Account Distribution screen where the percentage can be updated. (The original FOAP percent will need to be updated anytime a new FOP is added.) Don’t forget to press Save which will take you back to the Position Distribution screen. 2016 Budget Prep Entry & Submission.docx Page 23 of 42 Step 4: Review edit reports through Cognos. EDT_SPLAN_001 – Job Labor = Zero - The Labor Distribution for an employee must equal 100%. Please make corrections in Salary Planner to the employee labor for items on this report. Job labor should only be removed via ePAF. EDT_SPLAN_002 – Posn Budg > 0.00 and Proposed = 0.00 – Displays positions that loaded into Salary Planner with a base budget that has been made 0.00. If a position is not budgeted, it should be closed. Please email ambud@ttu.edu to request that the position be deactivated. EDT_SPLAN_004 – Proposed Position Salary is Negative - Position Salaries must be positive amounts. Please make corrections in Salary Planner for items on this report. EDT_SPLAN_005 – Proposed Job Salary is negative - Employee Salaries must be positive amounts. Please make corrections in Salary Planner for items on this report EDT_SPLAN_006 – Position Labor = Zero - The Labor Distribution for all positions must equal 100%. Please make corrections to the Position Labor in Salary Planner for items on this report. EDT_SPLAN_008 – Position Budget <> Employee Salary Single Posn - The employee salary and the position budget must equal for positions that are not pooled. Please correct either the employee salary or the position budget amount in Salary Planner for items on this report. If multiple employees are incumbents of the same single position number, ePAFs should be processed to move employees to the correct positions. Only one employee should be in each single position. EDT_SPLAN_022 – PLBD <> 100% - This edit will display any position labor distribution in Salary Planner that does not equal 100% All position funding must equal 100%. Please go into Salary Planner to the position distribution screen for any position on this report and correct the funding. EDT_SPLAN_023 – JLBD <> 100% - This edit will display any employee labor distribution that does not equal 100%. All employee funding must equal 100%. Make corrections to the employee labor distribution screen in Salary Planner. EDT_SPLAN_024 – Terminated Fund/Orgn Report - This report can be on either the position or employee labor to determine if the labor is funded from a Fund or Organization code that has been terminated. Please correct the fund or organization for any position distribution or employee distribution showing up on this report. 2016 Budget Prep Entry & Submission.docx Page 24 of 42 Important Procedures to Remember Do not enter FOPs that end this fiscal year for Position Labor Distribution. As long as the FOPs are valid on 9/1 of the future FY, they can remain on the Job Labor Distribution; however, Labor Redistribution forms will need to be submitted to the Budget Office to remove these types of FOPs that will be ending in next FY prior to the close date. Temporary College FOPs may only be used for salaries associated with anticipated Sponsored Project funding if no other funding is available. Submit end job or termination ePAFs for appointments showing up in Salary Planner that are ending in the current FY. Per Financial Aid, all federal work study appointments will need to end by 8/15 of the current FY and all state and local work study appointments will need to end by 8/31 of the current FY. There should be no incumbents on ‘W’ positions in salary planner. Nightly re-extraction process refreshes the jobs & positions in Salary Planner based on processed ePAF’s. Positions must be closed by contacting ambud@ttu.edu. They cannot be closed in salary planner. Vacating positions must be done via termination/end job ePAF and cannot be done in Salary Planner. Departments will be allowed to budget an amount less that the current incumbents on pooled positions with departmental justification added to the comments in Salary Planner. Budget staff will review justification in conjunction with historical activity when reviewing budgets. Labor distribution in Salary Planner includes all FOAPs for an employee/position- but not all are budgeted in Budget Development. Please remember to enter comments for changes in Salary Planner (excluding merit entries). 2016 Budget Prep Entry & Submission.docx Page 25 of 42 Budget Development Instructions These steps are only necessary for Budget Book funds. All non-Budget Book funds will be removed from the system. Budget Book funds are funds not used as a match to a sponsored program that begin with 11A, 11B, 12A, 16A, 16B, 16C, 16D, 16E, 16F, 16G, 16H, 17A, 18A 18B (excluding 18B002), 18C, 18D, 31A. Budget Development Checklist: Add longevity estimates to the 6A5 code from Cognos report RPT_SPLAN_004. Please keep in mind this estimate will change if any modifications are made to Salary Planner. Discrepancies between this report and the proposed budget in Budget Development will require justification via the “comments” feature. To add a comment, select the 6A5 account code and a comment box will appear. Enter a brief explanation of the difference and select save. Add fringe estimates to the 6B4 code from Cognos report RPT_SPLAN_003. This estimate will change if any modifications are made to Salary Planner. Discrepancies between this report and the proposed budget in Budget Development will require justification via the “comments” feature. To add a comment, select the 6B4 account code and a comment box will appear. Enter a brief explanation of the difference and select save. Add position overload estimates total to 6Z0 (Contingency) from report RPT_NBAJOBS_015. Budget Office will allocate these to the appropriate salary pool before the budgets are loaded into the next FY. Discrepancies between this report and the proposed budget in Budget Development will require justification via the “comments” feature. To add a comment, select the 6Z0 account code and a comment box will appear. Enter a brief explanation of the difference and select save. Use of 5Z8 requires comment (Budgets from Prior year fund balance). This pool may only be used in special circumstances and require approval of the Managing Director of Budget as the prior year fund balance cannot be determined until fiscal yearend. Add comments for revenue adjustments any revenue adjustment resulting in an increase in the Proposed Budget will require justification via the “comments” feature. To add a comment, select the appropriate revenue account code that reflects the budget increase and a comment box will appear. Enter a brief explanation of the increase and select save. Add exemption estimates to pool 7P2 in the local FOPs where TA, RA and GPTI are paid. The average cost is 2,405 for Master’s students and 2,654 for PHD students per term. Refer to the Tuition & Fee Estimate Grid at the following link. http://www.depts.ttu.edu/studentbusinessservices/ttudeptresources/assistantship.php Budget for annual fees such as Mail Stop Fee 7C0 and Communications Fee 7D0. Review Cognos Edit Reports Ensure Targets are met!! Review Cognos Report FI217 2016 Budget Prep Entry & Submission.docx Page 26 of 42 Step 1: Log into Budget Development to review your FOPs Update Budget Development to Create Query Click “Update Budget Development” on the Budget Prep Menu. From the Budget Development Worksheet, click ‘Create Query’ to get to the Budget Development Worksheet screen. 2016 Budget Prep Entry & Submission.docx Page 27 of 42 On the next screen, ensure both the Adopted Budget and Permanent Budget Adjustments are selected and click Continue. Enter Chart of Accounts, Budget ID, Budget Phase, Fund, Org Code and Program (optional). In the ‘Check to Include’ section select all items except for ‘Deleted Items’ then click submit to view the budgets. Chart of Accounts: Type in Budget ID: Budget Phase: T for TTU or S for TTUSA T20xx/S20xx (xx is FY, ie 14 for FY14) TxxDPT/SxxDPT) for the appropriate FY The parameter options will be saved by the system for subsequent entries. The FOP will need to be changed for FOP you need to look at, or the Quick Update screen which provides a list of FOPs available can be used from this point forward. 2016 Budget Prep Entry & Submission.docx Page 28 of 42 Access Budget Development via Quick Update Click “Update Budget Development” on the Budget Prep Menu. On the Budget Development Quick Update screen, type the following: Chart of Accounts: T for TTU or S for TTUSA Type in Budget ID: T20xx/S20xx (xx is FY, ie 14 for FY14) Budget Phase: TxxDPT/SxxDPT) for the appropriate FY Click List Worksheets to show your list of FOPs. 2016 Budget Prep Entry & Submission.docx Page 29 of 42 A list of FOPs that the user has security to review will be listed. Select the FOP you would like to review and press the “Submit” button at the bottom of the screen to get to the Budget Worksheet. Note: If any 6-digit account codes are listed on the worksheet, walk through the steps via the Update Budget Development Option. This typically means the worksheet parameters need to be reset. Step2: Budget Adjustments Budget Development Worksheet Field Definitions Status Data Source: SALP=Salary Planner, NEW=added in Budget Development, OPAL=original data load. Text Shows if comments have been entered. N=no text has been entered, Y=text has been entered Program Program Code the budget is located on. Account Type/Code The account type is to the left of this box; the account code (budget pool) is in blue to the right of the box. Title Account type and account code title. Adopted Budget Original budget for the current fiscal year. Permanent Adjustment Sum of the permanent budget revisions that occurred through the current fiscal year. Base Budget Adopted budget + Permanent Adjustments Budget Duration Code P=Permanent Budget, T= Temporary Budget (Only permanent should be used) Proposed Budget The proposed budget for the upcoming fiscal year. Change Value Where changes to the proposed budget are input. Percent The change amount column is treated as a percent instead of a dollar amount when this field is checked. Cumulative Change Sum of all changes made to the budget account code. New Budget Displays the change value to be verified prior to posting. Delete Record Select to remove a budget account code; it is preferable to edit to 0.00 rather than delete the code. 2016 Budget Prep Entry & Submission.docx Page 30 of 42 Revising the FOP’s Operational Budget Pools Adjust operational budget pools by typing the amount you would like to add or subtract in the change Value field and select calculate. (Please do not reduce a pool more than is available, leaving a negative budget pool in the “New Buddget” column) Review the amount in the new budget field and select “Post” if the amount is reflected properly. Selecting Post will update the Proposed Budget column. Salary Budget pools 6A1, 6A2 or 6A4 are automatically populated from Salary Planner. Any adjustments to these salary pools must be done through Salary Planner. RETransfer Budget pools starting with 8 are automatically populated from the Transfer Roster. 2016 Budget Prep Entry & Submission.docx Page 31 of 42 Step 3: Review edit reports through Cognos EDT_BUDEV_001 – Budget Not in Whole Dollars – This edit will display budgets entered into Budget Development that are not in whole dollars. The Operating Budget must be in whole dollars. To correct, round any FOAP not in whole dollars to the nearest whole dollar in Budget Development. Be sure and re-balance your budget if necessary. EDT_BUDEV_006 – Budgets with Negative Account Codes - Budgets must be entered with positive balances. The exception to this is the Transfer In account code (8A1), which is automatically derived from the transfer roster. To correct, remove the negative budget from Budget Development and rebalance the budget if necessary. EDT_BUDEV_007 – Not a Budget Account Code - Budgets should be entered using the three digit Budget Account Code. Corrections should be made in Budget Development for items showing up on this report. Determine what the appropriate Budget Account Code should be and add a new budget for this code. Zero out any budgets on non-budget account codes. RPE_SPLAN_033 – Fringe Estimate VS Budget Development - Comparison between RPT_SPLAN_003 Fringe Benefits Estimate and the proposed budget. Differences require a comment be placed on the 6B4 budget pool in Budget Development. EDT_BUDEV_008 – Salary Budget no Longevity Budget - Longevity should be budgeted for all full-time staff employees (if eligible) If a FOP shows on this report, please run the report RPT_SPLAN_004 – Longevity Estimate and budget this amount in Budget Development. RPT_SPLAN_044- Longevity Estimate VS Budget Development - Comparison between RPT_SPLAB_004 Longevity Estimate and the proposed budget. Differences require a comment be placed on the 6A5 budget pool in Budget Development. EDT_BUDEV_009 – Salary Budget no Fringe Budget - Fringes will need to be budgeted on all FOPs paying salaries with the exception of state (E&G) FOPs. If a FOP shows up on this report, please run the RPT_SPLAN_003 – Fringe Benefit Estimate report and budget this amount in Budget Development. FI217 - TTU Target Report – Compares the budget target and the current budget being requested in Budget Development and displays where targets have not been met. Budget in excess of the target amount must be removed. FI218 – TTU Target Report Detail – Details the calculation used to determine the FOP target. 2016 Budget Prep Entry & Submission.docx Page 32 of 42 Transfer System The Transfer System consists of a roster used to maintain permanent transfers between two different funds and a report function to show detail and balancing issues. The only way to update a budget pool starting with 8 is via the Transfer System The system is only for budgeting transfers between 2 different funds. The budget will automatically update the 8## budget pools in Budget Development. Only an authorized user may update a FOP in the transfer system. Coordination between other users may be necessary to complete both sides of the transfer. Transfers that comingle funding or cross fund classes are restricted. Transfers must be approved by the Director of Budget and Resource Planning and Management. From the Budget Prep Menu, Select Update Budget Transfers. On the Banner Budget Transfer System screen, select Transfer Roster. 2016 Budget Prep Entry & Submission.docx Page 33 of 42 Select the COAS ID, Budget ID and ORGN Code. Enter the Fund Code and Program Code; click Display Roster to view transfers on the FOP. When viewing the roster you may either select Edit to edit an existing entry or Add New Transfer to add a new entry. The TFR Nbr is a system generated number assigned to each transfer. “This” columns are associated with the FOP listed at the top of the screen. “Part” columns refer to the other side of the transfer (participating FOP). 2016 Budget Prep Entry & Submission.docx Page 34 of 42 Populate the data fields when adding a new entry adjust the existing fields to modify an existing entry then click Update. The corresponding department will have update the amount field on organization codes where the initiator does not have security access both organization codes. Selecting Update will update both the transfer roster and the budget pools in Budget Development. or to to Lock Procedures The Lock feature closes prep access to all organizations below the level being locked. The lock process should be performed in both the Salary Planner and Budget Development modules. There is no email notification when your organization locks so it is important to communicate with the chain of command. (Note: There is no need to lock at the “FOP Level” (Level 7 Org), as there are no levels below this in the hierarchy) Budget Prep is typically worked in 4 phases with intermediate phases and deadlines determined by each college/division. Below is an example of the flow for a typical division. Phase 1---Departments (Level 7 Organizations). Once the department level has completed working in Budget Development the next level of review should be notified so they can lock the budget. Phase 2---College/Division Level (Level 4 Organization). This level will lock at the Level 4 organization code so the security levels below will no longer have access to update the data. This will allow for review of the data and to ensure targets are being met. 2016 Budget Prep Entry & Submission.docx Page 35 of 42 Phase 3---Provost/VP Level (Level 1 organization). This level will lock at the (level 1 organization so the security levels below will no longer have access to update the data. This will allow for a final review of the data and to ensure targets are being met. Phase 4---Budget Department. This level will lock the entire Budget Prep module so that update access is limited to Budget staff. Lock Salary Planner Level 5 (and higher) approvers will need to “Lock Salary Planner” when beginning this phase of Budget Prep. From the Salary Planner Menu, select Lock Salary Planner. 2016 Budget Prep Entry & Submission.docx Page 36 of 42 Select Extract ID: TTU FY20## Extract (TTU) TTUSA FY20## Extract (TTUSA) Scenario: The Scenario will default based on the Extract ID selected Lock Status: Choose from the drop down: All – will display locked and unlocked status Locked – will display locked status only Unlocked – will display unlocked status only Organization: Organization Options: Leave blank to lock all Organizations you have security for Enter specific Organization code Click the Submit button to access the “Change Organization Lock” page Check box in Change column to change lock status 2016 Budget Prep Entry & Submission.docx Page 37 of 42 Click Update to Save Changes Lock Budget Development Level 5 (and higher) approvers will need to “Lock Budget Development” when beginning this portion of Budget Prep. From the Budget Prep Menu, select: Lock Budget Development 2016 Budget Prep Entry & Submission.docx Page 38 of 42 Verify the following entries: Chart of Accounts: Budget: Phase I: Current Status: Organization: T (TTU) or S (TTUSA) T20## (TTU) or S20## (TTUSA) ## is FY, ie 14 for FY14 T##DPT (TTU) or S##DPT (TTUSA) Select All Leave blank for all that you have security for or enter specific Organization code Click the Submit button to access the “Budget Development Organization Lock” page Check box in Change column to change lock status. Click Update to Save Changes Unlocking Budgets in Salary Planner or Budget Development Complete the processes stated above to change a “locked” status to an “unlocked” status. 2016 Budget Prep Entry & Submission.docx Page 39 of 42 HR-Finance Document Impact on Budget Prep Please use this chart to show how Budget Prep is impacted for the next FY in Salary Planner and/or Budget Development, based on HR and Finance documents submitted in the current FY. ePAFs New Hire Salary Planner Budget Development Jobs added to Salary Planner nightly. Salary budget pools will update automatically from the Position Budget in Salary Planner. Salary budget pools will update automatically from the Position Budget in Salary Planner. Salary budget pools will update automatically from the Position Budget in Salary Planner. Salary budget pools will update automatically from the Position Budget in Salary Planner. Salary budget pools will update automatically from the Position Budget in Salary Planner. Run RPT_NBAJOBS_015 – Overloads Report and adjust 6Z0 in Budget Development for the FOP(s) listed on report. Run RPT_NBAJOBS_015 – Overloads Report and adjust 6Z0 in Budget Development for the FOP(s) listed on report. Verify annualized amounts are available in FOP provided for Salary Planner changes. Salary budget pools will update automatically from the Position Budget changes in Salary Planner. Transfer Gaining/Losing Jobs removed from old dept and added to new dept nightly. Job Begin Jobs added to Salary Planner nightly. Job End/Termination Jobs removed from Salary Planner nightly. Add Secondary Job Jobs added to Salary Planner nightly. Add Secondary Job, 0 FTE (Overloads) Overloads not loaded to Salary Planner. They will be listed as an ‘FYI’ under “Other Jobs” in Salary Planner. Overloads not loaded to Salary Planner. They will be listed as an ‘FYI’ under “Other Jobs” in Salary Planner. *While Salary Planner is open to depts, if submitting permanent future labor ePAF for the current FY, depts will need to update the position labor distribution in Salary Planner. **If submitting temporary future labor change ePAF for the current FY, depts will need to update the job labor distribution in Salary Planner. Does not update. Budget analysts will update in Salary Planner. Primary Job Recurring Pay (Overloads) Current and Future Labor Change *Permanent – as noted in comments on ePAF **Temporary – as noted in comments on ePAF *Pay Change *FTE Change Does not update. Budget analysts will update in Salary Planner. Salary budget pools will update automatically from the Position Budget in Salary Planner. Salary budget pools will update automatically from the Position Budget in Salary Planner. * Manual adjustments in SP processed by the Budget Office analysts. ** Manual adjustments in SP processed by the departments while Budget Prep is open to departments. 2016 Budget Prep Entry & Submission.docx Page 40 of 42 New Positions/Reclassifications *Reclassifications New Position Requests/Position Org Code Changes Labor Distribution Changes Redistributions Budget Revisions Permanent Revisions Temporary Revisions Permanent Revisions with transfer(s) Does not update. Budget analysts will update in Salary Planner. Title will be changed by HR after last payroll. Positions and Org changes are added to Salary Planner nightly. Verify annualized amounts are available in FOP provided for Salary Planner changes. Salary budget pools will update automatically from the Position Budget changes in Salary Planner. Verify annualized amounts are available in FOP provided for Salary Planner changes. Salary budget pools will update automatically from the Position Budget changes in Salary Planner. No action necessary. No action necessary. N/A N/A N/A Make budget pool adjustments as needed. No action necessary. Adjust transfer roster, then make budget pool adjustments as needed. * Manual adjustments in SP processed by the Budget Office analysts. ** Manual adjustments in SP processed by the departments while Budget Prep is open to departments. 2016 Budget Prep Entry & Submission.docx Page 41 of 42 Budget Website > Budget Prep Resources 2016 Budget Prep Entry & Submission.docx Page 42 of 42