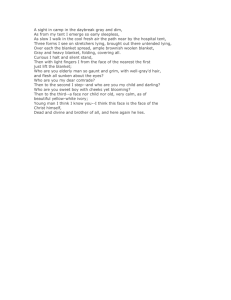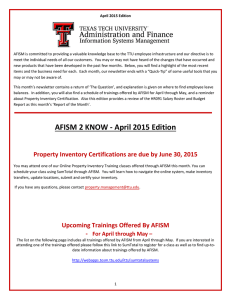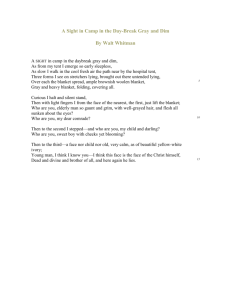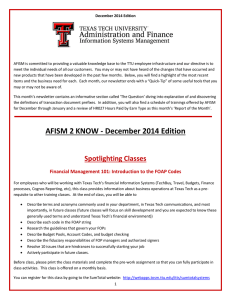AFISM is committed to providing a valuable knowledge base to... November 2014 Edition
advertisement

November 2014 Edition AFISM is committed to providing a valuable knowledge base to the TTU employee infrastructure and our directive is to meet the individual needs of all our customers. You may or may not have heard of the changes that have occurred and new products that have been developed in the past few months. Below, you will find a highlight of the most recent items and the business need for each. Each month, our newsletter ends with a “Quick-Tip” of some useful tools that you may or may not be aware of. This month’s newsletter contains information about the new Kenexa Applicant Tracking System and briefly when/how ePAFs interact with the system. In addition, you will also find a schedule of trainings offered by AFISM during the month of November and a Cognos Quick Tip explaining one of the more powerful and flexible Cognos prompts -> the ‘Select and Search’ prompt. AFISM 2 KNOW - November 2014 Edition New Hire ePAFs and Kenexa Onboarding: Will the ePAF training class continue to teach New Hire ePAFs? You may have heard that the Kenexa Applicant Onboarding is automating new hire ePAFs! It is important to understand that Kenexa, onboarding, and automated new hire ePAFs only apply to candidates hired through the internet Job Line. For new employees not hired through the Job Line, such as students (SA/GA/TA/RA), campus departments will manually prepare new hire ePAFs. The HR/ePAF class (‘All About HR and ePAF’) will continue as it is currently offered, covering new hires and all other employee changes submitted on ePAFs (terminations, pay changes, FTE changes, etc). Simply said, the new Kenexa onboarding procedures will reduce (but not eliminate) the volume of department-prepared new hire ePAFs by automating the hiring of applicants via the Jobs Line. The remaining new hires, plus all other employment decisions reported via ePAF will be submitted on manually prepared ePAFs. The ‘All About HR and ePAF’ class provides the knowledge and skills to prepare all ePAFs, and will continue as it is currently being offered (Kenexa classes will also continue to be offered). 1 Up Coming Trainings Offered By AFISM - For the Month of November The following is a list of trainings offered by AFISM during the Month of November. If you are interested in attending one of the trainings offered please follow this link to SumTotal to register for a class as well as to find up-to-date information about trainings offered by AFISM. http://webapps.tosm.ttu.edu/itts/sumtotalsystems Class Name Date Banner Student - Banner Basics CitiBank Procurement Card Training for the Cardholder/Reconciler Financial Management 101: Introduction to the FOAP Codes Banner Student - Intermediate Training EOPS: Employee One-time Payment System Overview Procurement Reporting in Cognos Budget Management and Revision Travel Training for Travel Preparer HR Reporting - Employee Appointment Reports Banner Student - Banner Basics HR Reporting - Payroll Reports TechBuy Shopper Training Procure to Pay Intro to Financial Transactions System (FiTS) Banner Student - Banner Basics Financial Management 101: Introduction to the FOAP Codes Financial Reporting - Budget Reports Introduction to Cognos All About HR and ePAF Banner Student - Intermediate Training Banner Student - SFASRPO (Permit) Training Banner Student - Time Ticketing Workshop Financial Reporting - Transaction Reports Xtender Basics Banner Student - Banner Basics 11/4/2014 11/5/2014 11/5/2014 11/6/2014 11/6/2014 11/6/2014 11/7/2014 11/10/2014 11/11/2014 11/12/2014 11/13/2014 11/13/2014 11/14/2014 11/17/2014 11/18/2014 11/18/2014 11/18/2014 11/18/2014 11/19/2014 11/19/2014 11/20/2014 11/20/2014 11/20/2014 11/20/2014 11/25/2014 ** Class offerings vary from month to month and the date and time is subject to change. Please visit SumTotal for up-todate information. 2 Report Modifications HR028 – Leave History Report– The report was modified to show manual leave entries. FI167 – Treasury Management List– A shortcut was added in the “All Finance Reports” folder. Report of the Month FI070 – Blanker Order Summary This report provides details about the activity that has taken place on a Blanket Purchase Order. It is important to remember that a Blanket Order does not encumber funds. Use this report to see payment activity on a Blanket PO as well as to see the amount remaining as you monitor the financial status of your FOPs. The only required parameter is the Chart of Accounts. All other are optional. You will not find a Blanket Order active for a previous fiscal year, however, if you need to review a previous year Blanket Order, you can do that. You may enter a single Blanket Order, or utilize the FOAP prompts to pull in more than one Blanket Order. A prefix of ‘PB’ is used to identify the Blanket Purchase Orders, rather than a PO which you see on other reports. 3 The report output is divided into two Sections – “Original Blanket Order” section shows the following: Vendor Name –The entity/person providing the product / service Org – Organization the Blanket Order belongs to (populates if report is ran by fund without selecting the Org Order Date – Date the Blanket Order is created Termination Date – Date the Blanket Order is closed Original Blanket Amount – Purchasing and Contracting sets an amount of $5,000 on these Remaining Blanket Amount – Balance available on the Blanket Order The “Payments for PO” section shows the following Transaction Date – Date the payment was made Document Code – Alpha numeric string used to provide details about what type of transaction and who to contact regarding transaction Vendor Name –The entity/person providing the product / service Chart – Institution the FOAP is tied to Fund – Identifies source of monies Organization – Identifies who is spending the monies Account – Identifies what is being purchased Program – Identifies the purpose of the expenditure 4 Quick TIP – COGNOS Utilizing a Select and Search Prompt The select and search prompt that is used on many of the Cognos reports can be used in various ways, depending upon the information you want to pull in to the report. Some of the uses of this prompt are shown below. Basic Search – Type in search criteria, select search. Click on desired code within “results” box and click “insert” to move to the “choice” box: To run for more than one Code: Type in multiple codes with just one space between each: To get several codes, all of which start with the same alpha/character string. Type in the first few alpha/characters of the code and select search. All codes beginning with the entry will display. Click and insert to move desired codes to the choice box. 5 Select “Contains any of these keys words". When working with Grant reports, enter in the Grant ID and then select “Contains any of these keywords” radio button. All match and sub grants tied to the ID entered will display. www.depts.ttu.edu/afism/ - 742-KNOW 6