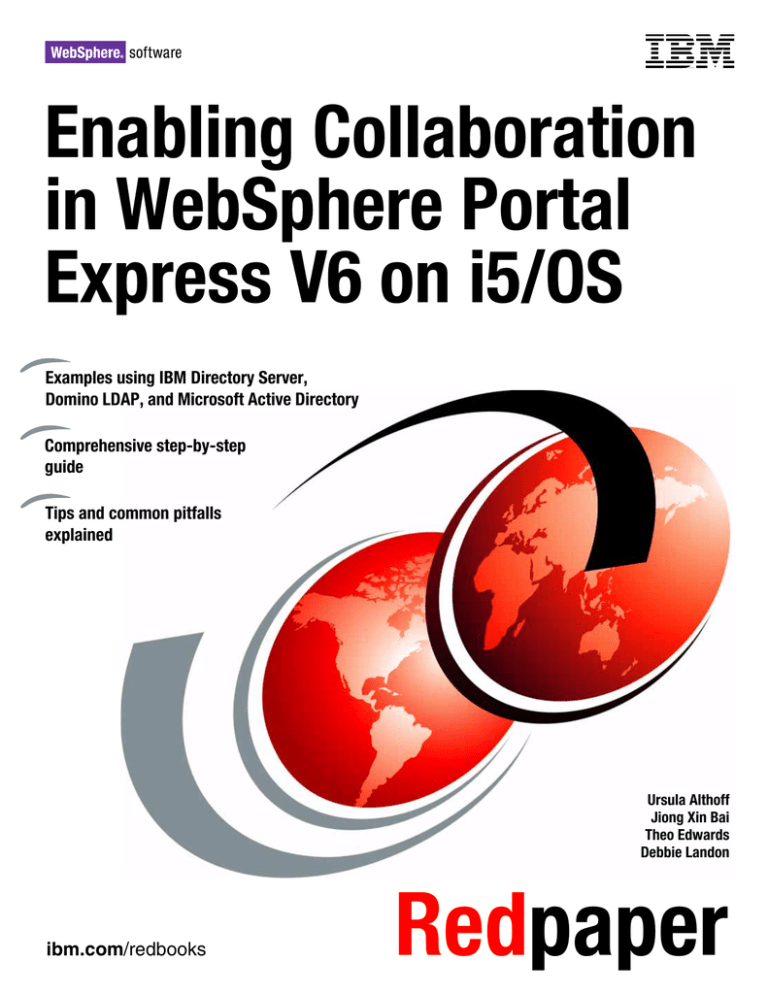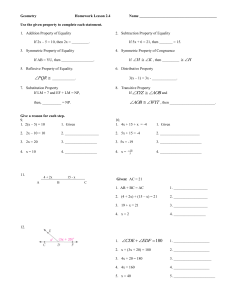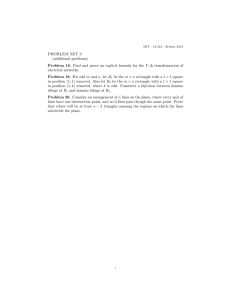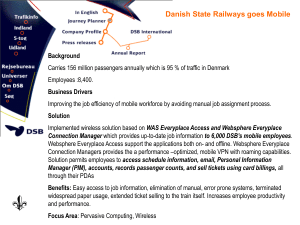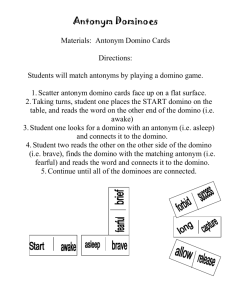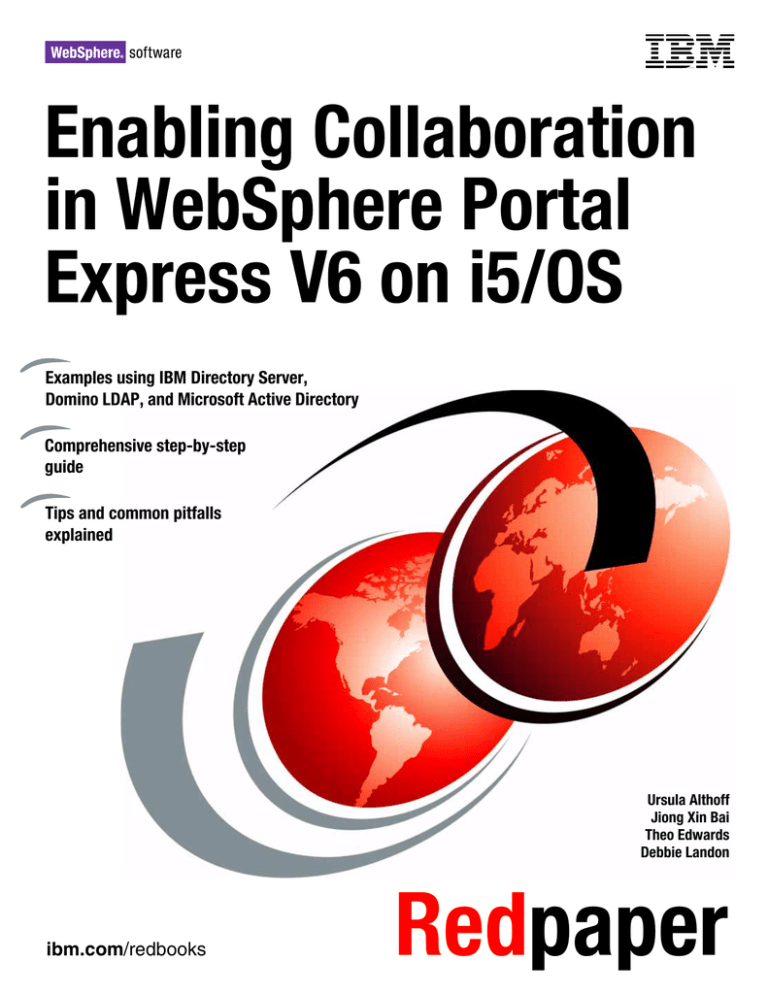
Front cover
Enabling Collaboration
in WebSphere Portal
Express V6 on i5/OS
Examples using IBM Directory Server,
Domino LDAP, and Microsoft Active Directory
Comprehensive step-by-step
guide
Tips and common pitfalls
explained
Ursula Althoff
Jiong Xin Bai
Theo Edwards
Debbie Landon
ibm.com/redbooks
Redpaper
International Technical Support Organization
Enabling Collaboration in WebSphere Portal
Express V6 on i5/OS
June 2008
REDP-4310-00
Note: Before using this information and the product it supports, read the information in “Notices” on
page vii.
First Edition (June 2008)
This edition applies to IBM WebSphere Portal Express V6 running i5/OS V5R3 or later.
© Copyright International Business Machines Corporation 2008. All rights reserved.
Note to U.S. Government Users Restricted Rights -- Use, duplication or disclosure restricted by GSA ADP Schedule
Contract with IBM Corp.
Contents
Notices . . . . . . . . . . . . . . . . . . . . . . . . . . . . . . . . . . . . . . . . . . . . . . . . . . . . . . . . . . . . . . . . . vii
Trademarks . . . . . . . . . . . . . . . . . . . . . . . . . . . . . . . . . . . . . . . . . . . . . . . . . . . . . . . . . . . . . viii
Preface . . . . . . . . . . . . . . . . . . . . . . . . . . . . . . . . . . . . . . . . . . . . . . . . . . . . . . . . . . . . . . . . . ix
The team that wrote this Redpaper . . . . . . . . . . . . . . . . . . . . . . . . . . . . . . . . . . . . . . . . . . . . ix
Become a published author . . . . . . . . . . . . . . . . . . . . . . . . . . . . . . . . . . . . . . . . . . . . . . . . . . .x
Comments welcome. . . . . . . . . . . . . . . . . . . . . . . . . . . . . . . . . . . . . . . . . . . . . . . . . . . . . . . . xi
Chapter 1. Planning for collaboration . . . . . . . . . . . . . . . . . . . . . . . . . . . . . . . . . . . . . . . . 1
1.1 Collaborative portlets in WebSphere Portal Express V6 . . . . . . . . . . . . . . . . . . . . . . . . . 2
1.2 Scenarios described in this Redpaper . . . . . . . . . . . . . . . . . . . . . . . . . . . . . . . . . . . . . . 5
1.3 LDAP servers . . . . . . . . . . . . . . . . . . . . . . . . . . . . . . . . . . . . . . . . . . . . . . . . . . . . . . . . . 5
1.3.1 Supported LDAP servers . . . . . . . . . . . . . . . . . . . . . . . . . . . . . . . . . . . . . . . . . . . . 6
1.3.2 Choosing a directory server . . . . . . . . . . . . . . . . . . . . . . . . . . . . . . . . . . . . . . . . . . 7
1.3.3 Read/write or read-only access to the directory server. . . . . . . . . . . . . . . . . . . . . . 7
1.3.4 LDAP directory entries required for WebSphere Portal Express . . . . . . . . . . . . . . 9
1.3.5 LDAP and WebSphere Portal terminology . . . . . . . . . . . . . . . . . . . . . . . . . . . . . . 11
1.4 Key technical points for integration . . . . . . . . . . . . . . . . . . . . . . . . . . . . . . . . . . . . . . . . 12
1.4.1 User authentication . . . . . . . . . . . . . . . . . . . . . . . . . . . . . . . . . . . . . . . . . . . . . . . . 13
1.4.2 Authorization . . . . . . . . . . . . . . . . . . . . . . . . . . . . . . . . . . . . . . . . . . . . . . . . . . . . . 17
1.4.3 Mail auto-detection . . . . . . . . . . . . . . . . . . . . . . . . . . . . . . . . . . . . . . . . . . . . . . . . 20
1.5 Collaborative Services APIs . . . . . . . . . . . . . . . . . . . . . . . . . . . . . . . . . . . . . . . . . . . . . 22
Chapter 2. Scenario 1: Using Domino LDAP . . . . . . . . . . . . . . . . . . . . . . . . . . . . . . . . .
2.1 Configuring the Domino environment . . . . . . . . . . . . . . . . . . . . . . . . . . . . . . . . . . . . . .
2.1.1 Configuring the Domino LDAP administration server . . . . . . . . . . . . . . . . . . . . . .
2.1.2 Registering the additional Domino server for Sametime. . . . . . . . . . . . . . . . . . . .
2.1.3 Configuring the additional Domino server for Sametime. . . . . . . . . . . . . . . . . . . .
2.1.4 Registering Domino users. . . . . . . . . . . . . . . . . . . . . . . . . . . . . . . . . . . . . . . . . . .
2.1.5 Preparing the Domino server for LDAP. . . . . . . . . . . . . . . . . . . . . . . . . . . . . . . . .
2.1.6 Configuring the Sametime server . . . . . . . . . . . . . . . . . . . . . . . . . . . . . . . . . . . . .
2.2 Configuring the Domino servers for single sign-on . . . . . . . . . . . . . . . . . . . . . . . . . . . .
2.2.1 Creating the SSO key . . . . . . . . . . . . . . . . . . . . . . . . . . . . . . . . . . . . . . . . . . . . . .
2.2.2 Updating Domino server documents for SSO . . . . . . . . . . . . . . . . . . . . . . . . . . . .
2.2.3 Verifying SSO for Domino and Sametime servers . . . . . . . . . . . . . . . . . . . . . . . .
2.3 Configuring collaboration in WebSphere Portal Express V6 . . . . . . . . . . . . . . . . . . . . .
2.3.1 Configuring a WebSphere Portal Express V6 profile . . . . . . . . . . . . . . . . . . . . . .
2.3.2 Updating the access control list (ACL) of the Domino Directory . . . . . . . . . . . . . .
2.3.3 Verifying WebSphere Portal Express V6 integrated with Domino LDAP . . . . . . .
2.4 Enabling SSO between WebSphere and Domino. . . . . . . . . . . . . . . . . . . . . . . . . . . . .
2.4.1 Exporting the WebSphere LTPA key . . . . . . . . . . . . . . . . . . . . . . . . . . . . . . . . . .
2.4.2 Importing the LTPA key into Domino . . . . . . . . . . . . . . . . . . . . . . . . . . . . . . . . . .
2.4.3 Verifying SSO between Domino and WebSphere Portal Express . . . . . . . . . . . .
2.5 Configuring the deployed Lotus collaborative portlets . . . . . . . . . . . . . . . . . . . . . . . . .
2.5.1 Accessing Domino mail. . . . . . . . . . . . . . . . . . . . . . . . . . . . . . . . . . . . . . . . . . . . .
2.5.2 Online awareness . . . . . . . . . . . . . . . . . . . . . . . . . . . . . . . . . . . . . . . . . . . . . . . . .
© Copyright IBM Corp. 2008. All rights reserved.
23
24
24
25
25
27
27
32
36
37
39
40
42
43
53
54
56
57
62
65
66
68
69
iii
Chapter 3. Scenario 2: Using IBM Directory Server. . . . . . . . . . . . . . . . . . . . . . . . . . . . 71
3.1 Preparing the IDS LDAP server . . . . . . . . . . . . . . . . . . . . . . . . . . . . . . . . . . . . . . . . . . 74
3.1.1 Basic IDS LDAP configuration on i5/OS . . . . . . . . . . . . . . . . . . . . . . . . . . . . . . . . 74
3.1.2 Starting the IDS Directory Server . . . . . . . . . . . . . . . . . . . . . . . . . . . . . . . . . . . . . 76
3.1.3 Stopping the IDS Directory Server . . . . . . . . . . . . . . . . . . . . . . . . . . . . . . . . . . . . 77
3.2 Setting up the Domino environment . . . . . . . . . . . . . . . . . . . . . . . . . . . . . . . . . . . . . . . 77
3.2.1 Configuring the primary Domino server . . . . . . . . . . . . . . . . . . . . . . . . . . . . . . . . 77
3.2.2 Registering a Domino server. . . . . . . . . . . . . . . . . . . . . . . . . . . . . . . . . . . . . . . . . 81
3.2.3 Registering Domino users. . . . . . . . . . . . . . . . . . . . . . . . . . . . . . . . . . . . . . . . . . . 85
3.2.4 Configuring the Sametime server . . . . . . . . . . . . . . . . . . . . . . . . . . . . . . . . . . . . . 88
3.3 Configuring the WebSphere Portal Express server . . . . . . . . . . . . . . . . . . . . . . . . . . . 95
3.4 Configuring SSO between Domino and WebSphere Portal . . . . . . . . . . . . . . . . . . . . 105
3.4.1 LDAP with realm support and SSO. . . . . . . . . . . . . . . . . . . . . . . . . . . . . . . . . . . 105
3.4.2 Generating and exporting the LTPA key . . . . . . . . . . . . . . . . . . . . . . . . . . . . . . . 108
3.4.3 Importing the LTPA key into Domino . . . . . . . . . . . . . . . . . . . . . . . . . . . . . . . . . 110
3.4.4 Enabling multi-server session-based authentication in Domino . . . . . . . . . . . . . 113
3.4.5 Configuring Sametime to use the IDS LDAP settings . . . . . . . . . . . . . . . . . . . . . 114
3.4.6 Verifying SSO between Sametime, Domino, and WebSphere Portal . . . . . . . . . 117
3.5 Integrating Domino mail and calendar . . . . . . . . . . . . . . . . . . . . . . . . . . . . . . . . . . . . 119
3.5.1 Steps for Solutions 1 and 2 . . . . . . . . . . . . . . . . . . . . . . . . . . . . . . . . . . . . . . . . . 122
3.5.2 Solution 1: Synchronizing user names in Domino Person documents . . . . . . . . 131
3.5.3 Solution 2: Using the Domino Directory Assistance database . . . . . . . . . . . . . . 133
3.5.4 Verifying mail auto-detection. . . . . . . . . . . . . . . . . . . . . . . . . . . . . . . . . . . . . . . . 143
3.5.5 Verifying the Sametime portlets . . . . . . . . . . . . . . . . . . . . . . . . . . . . . . . . . . . . . 145
3.6 IBM Tivoli Directory Server Web Administration tool. . . . . . . . . . . . . . . . . . . . . . . . . . 148
3.6.1 Enabling the system application server instance . . . . . . . . . . . . . . . . . . . . . . . . 149
3.6.2 Configuring the IBM Tivoli Directory Server Web Administration Tool . . . . . . . . 150
3.6.3 Using the IBM Tivoli Directory Server Web Administration Tool . . . . . . . . . . . . . 153
3.6.4 Setting up templates and realms . . . . . . . . . . . . . . . . . . . . . . . . . . . . . . . . . . . . 161
3.7 Using information stored in the System Distribution Directory for LDAP publishing . . 166
3.7.1 Publishing SDD data to the directory server . . . . . . . . . . . . . . . . . . . . . . . . . . . . 168
3.7.2 Setting up SDD publishing . . . . . . . . . . . . . . . . . . . . . . . . . . . . . . . . . . . . . . . . . 169
3.7.3 Example using SDD publishing. . . . . . . . . . . . . . . . . . . . . . . . . . . . . . . . . . . . . . 173
3.8 Managing LDAP entries with LDIF . . . . . . . . . . . . . . . . . . . . . . . . . . . . . . . . . . . . . . . 187
3.9 Adding additional portlets to a WebSphere Portal page . . . . . . . . . . . . . . . . . . . . . . . 191
Chapter 4. Scenario 3: Using Microsoft Active Directory . . . . . . . . . . . . . . . . . . . . . .
4.1 Typical integration scenarios. . . . . . . . . . . . . . . . . . . . . . . . . . . . . . . . . . . . . . . . . . . .
4.1.1 Scenario 1 - Integrating Sametime . . . . . . . . . . . . . . . . . . . . . . . . . . . . . . . . . . .
4.1.2 Scenario 2 - Integrating Domino mail, calendar, and Web applications . . . . . . .
4.1.3 Scenario 3 - Integrating Domino Web applications only . . . . . . . . . . . . . . . . . . .
4.1.4 Scenario 4 - Integrating Microsoft Exchange mail and calendar. . . . . . . . . . . . .
4.2 Preparing the Microsoft Active Directory . . . . . . . . . . . . . . . . . . . . . . . . . . . . . . . . . . .
4.2.1 Required information. . . . . . . . . . . . . . . . . . . . . . . . . . . . . . . . . . . . . . . . . . . . . .
4.2.2 Installing Microsoft Active Directory . . . . . . . . . . . . . . . . . . . . . . . . . . . . . . . . . .
4.2.3 Adding users and groups in Microsoft Active Directory. . . . . . . . . . . . . . . . . . . .
4.2.4 Exporting Microsoft Active Directory user information to an LDIF file . . . . . . . . .
4.3 Setting up the Domino and Sametime environment . . . . . . . . . . . . . . . . . . . . . . . . . .
4.3.1 Configuring the Domino server . . . . . . . . . . . . . . . . . . . . . . . . . . . . . . . . . . . . . .
4.3.2 Configuring the Sametime Domino server . . . . . . . . . . . . . . . . . . . . . . . . . . . . .
4.4 Configuring the WebSphere Portal Express V6 profile . . . . . . . . . . . . . . . . . . . . . . . .
4.5 Enabling SSO between WebSphere and Domino. . . . . . . . . . . . . . . . . . . . . . . . . . . .
4.5.1 Exporting the WebSphere LTPA key . . . . . . . . . . . . . . . . . . . . . . . . . . . . . . . . .
iv
Enabling Collaboration in WebSphere Portal Express V6 on i5/OS
195
196
196
196
197
197
198
198
199
200
201
203
203
203
209
214
215
4.5.2 Importing the LTPA key into Domino . . . . . . . . . . . . . . . . . . . . . . . . . . . . . . . . .
4.5.3 Verifying SSO between Domino and WebSphere Portal Express . . . . . . . . . . .
4.6 Sametime integration . . . . . . . . . . . . . . . . . . . . . . . . . . . . . . . . . . . . . . . . . . . . . . . . .
4.6.1 How people awareness works . . . . . . . . . . . . . . . . . . . . . . . . . . . . . . . . . . . . . .
4.6.2 Configuring people online awareness for a Mozilla Web browser . . . . . . . . . . .
4.6.3 Troubleshooting online awareness problems . . . . . . . . . . . . . . . . . . . . . . . . . . .
4.7 Integrating Domino mail, calendar, and applications . . . . . . . . . . . . . . . . . . . . . . . . .
4.7.1 Configuring Active Directory Synchronization (ADSync). . . . . . . . . . . . . . . . . . .
4.7.2 Synchronizing users between Domino and Microsoft Active Directory . . . . . . . .
4.7.3 Name mapping between Domino and Microsoft Active Directory . . . . . . . . . . . .
4.7.4 Services required on Domino for Collaboration portlets . . . . . . . . . . . . . . . . . . .
4.7.5 Configuring mail auto-detection in WebSphere Portal Express . . . . . . . . . . . . .
4.7.6 Displaying a Domino application in the Lotus Notes View portlet . . . . . . . . . . . .
4.8 Integrating Domino applications only . . . . . . . . . . . . . . . . . . . . . . . . . . . . . . . . . . . . .
4.8.1 Configuring Domino . . . . . . . . . . . . . . . . . . . . . . . . . . . . . . . . . . . . . . . . . . . . . .
4.8.2 Authorizing users from Microsoft Active Directory to Domino applications . . . . .
4.9 Integrating Microsoft Exchange mail and calendar . . . . . . . . . . . . . . . . . . . . . . . . . . .
4.9.1 Configuring the credential vault . . . . . . . . . . . . . . . . . . . . . . . . . . . . . . . . . . . . .
4.9.2 Configuring the Common PIM portlet for Microsoft Exchange . . . . . . . . . . . . . .
219
223
225
225
228
229
230
230
237
243
245
246
251
257
257
264
267
267
269
Appendix A. Using Domino Redirect with the Domino Web Access portlet . . . . . . .
Using the Domino Web Access template . . . . . . . . . . . . . . . . . . . . . . . . . . . . . . . . . . . . . .
Configuring the Domino Web Access Redirect database . . . . . . . . . . . . . . . . . . . . . . . . .
Verifying the Domino Web Access Redirect settings . . . . . . . . . . . . . . . . . . . . . . . . . .
Configuring the Domino Web Access portlet . . . . . . . . . . . . . . . . . . . . . . . . . . . . . . . . . . .
273
274
275
280
281
Related publications . . . . . . . . . . . . . . . . . . . . . . . . . . . . . . . . . . . . . . . . . . . . . . . . . . . .
IBM Redbooks . . . . . . . . . . . . . . . . . . . . . . . . . . . . . . . . . . . . . . . . . . . . . . . . . . . . . . . . . .
Other publications . . . . . . . . . . . . . . . . . . . . . . . . . . . . . . . . . . . . . . . . . . . . . . . . . . . . . . .
Online resources . . . . . . . . . . . . . . . . . . . . . . . . . . . . . . . . . . . . . . . . . . . . . . . . . . . . . . . .
How to get Redbooks . . . . . . . . . . . . . . . . . . . . . . . . . . . . . . . . . . . . . . . . . . . . . . . . . . . . .
Help from IBM . . . . . . . . . . . . . . . . . . . . . . . . . . . . . . . . . . . . . . . . . . . . . . . . . . . . . . . . . .
285
285
285
285
286
286
Contents
v
vi
Enabling Collaboration in WebSphere Portal Express V6 on i5/OS
Notices
This information was developed for products and services offered in the U.S.A.
IBM may not offer the products, services, or features discussed in this document in other countries. Consult
your local IBM representative for information on the products and services currently available in your area. Any
reference to an IBM product, program, or service is not intended to state or imply that only that IBM product,
program, or service may be used. Any functionally equivalent product, program, or service that does not
infringe any IBM intellectual property right may be used instead. However, it is the user's responsibility to
evaluate and verify the operation of any non-IBM product, program, or service.
IBM may have patents or pending patent applications covering subject matter described in this document. The
furnishing of this document does not give you any license to these patents. You can send license inquiries, in
writing, to:
IBM Director of Licensing, IBM Corporation, North Castle Drive, Armonk, NY 10504-1785 U.S.A.
The following paragraph does not apply to the United Kingdom or any other country where such
provisions are inconsistent with local law: INTERNATIONAL BUSINESS MACHINES CORPORATION
PROVIDES THIS PUBLICATION "AS IS" WITHOUT WARRANTY OF ANY KIND, EITHER EXPRESS OR
IMPLIED, INCLUDING, BUT NOT LIMITED TO, THE IMPLIED WARRANTIES OF NON-INFRINGEMENT,
MERCHANTABILITY OR FITNESS FOR A PARTICULAR PURPOSE. Some states do not allow disclaimer of
express or implied warranties in certain transactions, therefore, this statement may not apply to you.
This information could include technical inaccuracies or typographical errors. Changes are periodically made
to the information herein; these changes will be incorporated in new editions of the publication. IBM may make
improvements and/or changes in the product(s) and/or the program(s) described in this publication at any time
without notice.
Any references in this information to non-IBM Web sites are provided for convenience only and do not in any
manner serve as an endorsement of those Web sites. The materials at those Web sites are not part of the
materials for this IBM product and use of those Web sites is at your own risk.
IBM may use or distribute any of the information you supply in any way it believes appropriate without incurring
any obligation to you.
Information concerning non-IBM products was obtained from the suppliers of those products, their published
announcements or other publicly available sources. IBM has not tested those products and cannot confirm the
accuracy of performance, compatibility or any other claims related to non-IBM products. Questions on the
capabilities of non-IBM products should be addressed to the suppliers of those products.
This information contains examples of data and reports used in daily business operations. To illustrate them
as completely as possible, the examples include the names of individuals, companies, brands, and products.
All of these names are fictitious and any similarity to the names and addresses used by an actual business
enterprise is entirely coincidental.
COPYRIGHT LICENSE:
This information contains sample application programs in source language, which illustrate programming
techniques on various operating platforms. You may copy, modify, and distribute these sample programs in
any form without payment to IBM, for the purposes of developing, using, marketing or distributing application
programs conforming to the application programming interface for the operating platform for which the sample
programs are written. These examples have not been thoroughly tested under all conditions. IBM, therefore,
cannot guarantee or imply reliability, serviceability, or function of these programs.
© Copyright IBM Corp. 2008. All rights reserved.
vii
Trademarks
IBM, the IBM logo, and ibm.com are trademarks or registered trademarks of International Business Machines
Corporation in the United States, other countries, or both. These and other IBM trademarked terms are
marked on their first occurrence in this information with the appropriate symbol (® or ™), indicating US
registered or common law trademarks owned by IBM at the time this information was published. Such
trademarks may also be registered or common law trademarks in other countries. A current list of IBM
trademarks is available on the Web at http://www.ibm.com/legal/copytrade.shtml
The following terms are trademarks of the International Business Machines Corporation in the United States,
other countries, or both:
AS/400®
DB2®
Domino®
eServer™
i5/OS®
IBM®
iSeries®
Lotus Notes®
Lotus®
Notes®
PartnerWorld®
QuickPlace®
RDN™
Redbooks®
Redbooks (logo)
Sametime®
System i™
Tivoli®
WebSphere®
Workplace™
®
The following terms are trademarks of other companies:
Novell, the Novell logo, and the N logo are registered trademarks of Novell, Inc. in the United States and other
countries.
Java, JavaServer, JRE, JSP, JumpStart, JVM, Sun, Sun Java, and all Java-based trademarks are trademarks
of Sun Microsystems, Inc. in the United States, other countries, or both.
Active Directory, Internet Explorer, Microsoft, Outlook, Windows Server, Windows, and the Windows logo are
trademarks of Microsoft Corporation in the United States, other countries, or both.
Linux is a trademark of Linus Torvalds in the United States, other countries, or both.
Other company, product, or service names may be trademarks or service marks of others.
viii
Enabling Collaboration in WebSphere Portal Express V6 on i5/OS
Preface
This IBM® Redpaper publication shows you how to integrate collaboration into WebSphere®
Portal Express Version 6 running on i5/OS®. Specifically this paper shows you how to
integrate IBM Lotus® Domino® mail and applications, IBM Lotus Sametime®, and Microsoft®
Exchange into a WebSphere Portal environment. Three different scenarios are presented.
The first scenario focuses on using Domino LDAP as the common directory server between
Domino and WebSphere Portal. Scenario two uses IBM Directory Server. The third scenario
shows you how to use Microsoft Active Directory® as the common directory server between
Domino and WebSphere Portal.
This Redpaper is for system administrators who need to understand how to configure and
enable collaboration in a WebSphere Portal Express V6 environment running on i5/OS.
The team that wrote this Redpaper
This Redpaper was produced by a team of specialists from around the world working at the
International Technical Support Organization, Rochester Center.
Ursula Althoff works in STG Sales as an IT Specialist for
System i™ Technical Sales in Germany. She has worked at IBM for
31 years. Her experience on midrange computers started with S/38
and AS/400®. Her areas of experience include i5/OS, application
development, WebSphere Application Server on i5/OS, and
WebSphere Development Client for iSeries®. She has developed
courses about e-business on System i for IBM Learning Services,
written articles, and also co-authored several IBM Redbooks®
publications about these topics. You can contact Ursula Althoff by
sending e-mail to usalthoff@de.ibm.com.
Jiong Xin Bai is a Senior Product Support Professional in IBM
China. She joined IBM in 1999 and worked in the Lotus support
organization. In 2006, Jiong Xin joined the WPLC World Wide
Support Engineering team, which is focused on technical support for
critical situations. Her expertise is focused on Lotus Domino and
other Domino-based products, solving complex, cross-platform,
cross-product problems. You can contact Jiong Xin by sending
e-mail to baijx@cn.ibm.com.
© Copyright IBM Corp. 2008. All rights reserved.
ix
Theo Edwards is a Staff Software Engineer with the IBM Software
Group in the United States. He specializes in support and solution
deployment strategy for WebSphere Portal and Lotus Collaboration
products on the System i platform. His current focus is on
WebSphere Portal architectural design and integration. Before
joining IBM in 1999, Theo worked as a system specialist and
application programmer for a number of industries hosting
e-business on the System i platform. Theo has contributed to
numerous technical solution papers regarding Domino,
Workplace™, and WebSphere Portal. You can contact Theo by
sending e-mail to theo_edwards@us.ibm.com.
Debbie Landon is an IBM Certified Senior IT Specialist in the IBM
ITSO, Rochester Center. Her current area of expertise is focused on
the System i collaboration products, including Domino and related
Lotus products such as Sametime and QuickPlace®. Debbie has
been with IBM for 23 years working first with the S/36 and then the
AS/400, which has since evolved to the IBM System i platform.
Before joining the ITSO in November of 2000, Debbie was a
member of the PartnerWorld® for Developers iSeries team,
supporting IBM Business Partners in the area of Domino for iSeries.
You can contact Debbie by sending e-mail to dalandon@us.ibm.com.
Thanks to the following people for their contributions to this project:
Marcel Adan
System i Technology Center (iTC) in Rochester, Minnesota
Jody Mueller
Tim Rowe
IBM Rochester Development Lab
CD Choi
IBM Raleigh Development Lab
Walter Scanlan
Global Technology Services - WPLC Support for System i, Rochester, Minnesota
Mark Owusu-Ansah
IBM Software Group - WPLC, Domino Support center in West Chester, Pennsylvania
Thomas Gray
Joanna Pohl-Misczyk
Craig Schmitz
Jenifer Servais
International Technical Support Organization, Rochester Center
Become a published author
Join us for a two- to six-week residency program! Help write a book dealing with specific
products or solutions, while getting hands-on experience with leading-edge technologies. You
will have the opportunity to team with IBM technical professionals, Business Partners, and
Clients.
x
Enabling Collaboration in WebSphere Portal Express V6 on i5/OS
Your efforts will help increase product acceptance and customer satisfaction. As a bonus, you
will develop a network of contacts in IBM development labs, and increase your productivity
and marketability.
Find out more about the residency program, browse the residency index, and apply online at:
ibm.com/redbooks/residencies.html
Comments welcome
Your comments are important to us!
We want our papers to be as helpful as possible. Send us your comments about this paper or
other IBM Redbooks in one of the following ways:
Use the online Contact us review Redbooks form found at:
ibm.com/redbooks
Send your comments in an e-mail to:
redbooks@us.ibm.com
Mail your comments to:
IBM Corporation, International Technical Support Organization
Dept. HYTD Mail Station P099
2455 South Road
Poughkeepsie, NY 12601-5400
Preface
xi
xii
Enabling Collaboration in WebSphere Portal Express V6 on i5/OS
1
Chapter 1.
Planning for collaboration
Understanding and planning for integrating collaboration into your WebSphere Portal Express
server is an important step. Collaboration features in IBM WebSphere Portal Express V6 are
provided through a series of portlets, and this chapter begins by describing these portlets. To
use these collaborative features, you must install and configure one or more of the supported
versions of the following products:
IBM Lotus Domino
IBM Lotus Sametime
IBM Lotus QuickPlace
This Redpaper focuses on the collaboration features provided by Domino and Sametime.
Integrating QuickPlace with WebSphere Portal is not covered. For more information about
Domino, Sametime, and QuickPlace refer to the Lotus documentation Web site:
http://www-128.ibm.com/developerworks/lotus/documentation/
Another important step is understanding how the Lightweight Directory Access Protocol
(LDAP) directory is used in this environment. This chapter provides information from which
LDAP servers are supported, to choosing a directory, to considerations for read/write access
verses read-only access, and to which LDAP entries are required to support WebSphere
Portal. Finally this chapter provides a discussion of three key technical integration points of
user authentication, authorization, and mail auto-detection and provides a brief and concise
overview on each of these key integration points.
© Copyright IBM Corp. 2008. All rights reserved.
1
1.1 Collaborative portlets in WebSphere Portal Express V6
Domino and Extended Products Portlets are installed with WebSphere Portal Express V6 and
are deployed automatically. Most of the collaboration portlets are accessible after a
WebSphere Portal Express profile is configured. The collaboration portlets can be accessed
via the navigation bar (see Figure 1-1). The navigation bar is available at the bottom of every
page of your WebSphere Portal Express profile.
Figure 1-1 WebSphere Portal Express navigation bar
Clicking on the Site Map icon provides you with links for accessing the installed portlets of
your WebSphere Portal Express profile as shown in Figure 1-2.
Figure 1-2 WebSphere Portal Express Site Map
2
Enabling Collaboration in WebSphere Portal Express V6 on i5/OS
Following lists the Domino and Extended Products Portlets that are installed by default and a
description of how you can access them from your WebSphere Portal Express profile. You
can use the Site Map navigation as shown in Figure 1-2 on page 2 to access these portlets.
Portlets supported by a Sametime server that is configured to work with WebSphere
Portal Express:
– Sametime Contact List portlet
This portlet displays a list of people that the user has added and with whom the user
wants to chat online or include in online meetings. The Sametime Contact List portlet
appears on the Intranet Jump Start → Collaboration and the Domino Integration →
My Work pages.
Figure 1-3 shows a sample of the Sametime Contact List and People Finder portlet.
The Sametime status icon before the user name indicates whether a person is active,
away, offline, or does not want to be disturbed. In this example Debra Landon is online
as indicated by the green icon.
Figure 1-3 People Finder and Sametime Contact List
– People Finder portlet
This portlet provides both quick search and advanced search options for locating
people and information about people. Once you have found a person, tasks such as
adding the person to the Sametime Contact List, online chat, and other functions
shown in Figure 1-3 are possible.
Chapter 1. Planning for collaboration
3
The People Finder portlet appears on the Intranet Jump Start → Home page,
Intranet Jump Start → Collaboration page and is also accessible on every page
because it is integrated in the People Palette as shown in Figure 1-4.
Figure 1-4 People Palette
– Lotus Web Conferencing portlet
This portlet allows users to find, attend, and schedule e-meetings as well as view
meeting details. The Lotus Web Conferencing portlet appears on the Domino
Integration → My Team page.
– Who Is Here portlet
This portlet displays a list of people currently logged into the page or virtual page with
whom the user is able to chat. The Who Is Here portlet appears on the Domino
Integration → My Team page.
Note: Because the Who Is Here portlet displays every user’s name, the list can
become cumbersome to manage and can degrade performance on a page that has
many visitors. Deploy the Who Is Here portlet on your site only if the Sametime
Contact List does not fulfill the needs of your users.
Messaging and Calendar portlets that are referred to as Common PIM (Personal
Information Management) portlets or CPP portlets:
– Common Mail portlet
Access mail in IBM Lotus Notes®, Microsoft Exchange, IMAP4 clients, or POP3
clients. The Common Mail portlet is shown on the Intranet Jump Start →
Collaboration and Messaging → Mail pages.
– Common Calendar portlet
Access the calendar in IBM Lotus Notes or Microsoft Outlook®. The Common
Calendar portlet is shown on the Intranet Jump Start → Collaboration and
Messaging → Calendar pages.
Portlets supported by a Domino server configured to work with WebSphere Portal
Express:
– Domino Web Access (DWA) portlet
Portlet that can view and work with documents in a Domino mail database that is
enabled for Domino Web Access. The Domino Web Access (DWA) portlet is shown on
the Domino Integration → My Work page.
In the scenarios covered in this Redpaper, we added the DWA portlet to the Intranet
Jump Start → Collaboration page. This is described in 3.9, “Adding additional
portlets to a WebSphere Portal page” on page 191.
– Lotus Notes View portlet
This portlet opens and works with mail, discussion, and teamroom databases. You can
configure this portlet to open one or more views of one database or multiple databases.
The Lotus Notes View portlet is shown on the Domino Integration → My Databases
page.
4
Enabling Collaboration in WebSphere Portal Express V6 on i5/OS
Other collaboration portlets not covered in this Redpaper:
– Lotus Document Viewer portlet
The Lotus Document Viewer portlet is shown on the Domino Integration → My
Databases and Domino Integration → My Team pages.
– Inline QuickPlace portlet
The Inline Quick Place portlet is shown on the Domino Integration → My Team page.
– My Lotus QuickPlaces portlet
– Domino Document Manager portlet
The Domino Document Manager portlet is shown on the Documents → Document
Manager page.
For a detailed description of each these portlets, refer to the IBM WebSphere Portal product
documentation Web site:
http://www-128.ibm.com/developerworks/websphere/zones/portal/proddoc.html
1.2 Scenarios described in this Redpaper
In this Redpaper we focus on how to enable collaboration features in WebSphere Portal
Express V6. Specifically we focus on integrating Domino mail, calendar, and applications as
well as Sametime into a WebSphere Portal Express V6 profile.
Because the detailed configuration and steps vary when using different LDAP servers, we
selected three typical scenarios to discuss in three separate chapters. Each chapter is a
complete solution for enabling collaboration in a WebSphere Portal Express V6 profile:
Chapter 2, “Scenario 1: Using Domino LDAP” on page 23
Chapter 3, “Scenario 2: Using IBM Directory Server” on page 71
Chapter 4, “Scenario 3: Using Microsoft Active Directory” on page 195
1.3 LDAP servers
This section describes the fundamental role directory services plays within WebSphere Portal
Express V6.
Your directory server is the starting point for your WebSphere Portal server. All user
information is stored in the LDAP directory. Everything from authentication, authority, and
data access is determined from the information received from the directory server. If the
information stored in the directory server is invalid, the function of WebSphere Portal server is
compromised. Due to the dependence on the LDAP server, configuring your directory server
properly before you configure your first WebSphere Portal server is important.
Chapter 1. Planning for collaboration
5
Note: If you do not configure security as part of the configuration process for WebSphere
Portal server, a self-contained directory service based upon WebSphere Portal Member
Manager is deployed. This is considered to be the internal directory server. The internal
directory server is not designed for use beyond a typical sandbox implementation
consisting of a few users.
Because the purpose of this Redpaper is to configure a WebSphere Portal server
production environment, we assume that you will use an LDAP server for your directory
service provider.
This section covers the following topics:
1.3.1, “Supported LDAP servers” on page 6
1.3.2, “Choosing a directory server” on page 7
1.3.3, “Read/write or read-only access to the directory server” on page 7
1.3.4, “LDAP directory entries required for WebSphere Portal Express” on page 9
1.3.5, “LDAP and WebSphere Portal terminology” on page 11
Note: Directory servers use the Lightweight Directory Access Protocol (LDAP). In this
Redpaper directory server, LDAP server and LDAP directory are synonymous and may be
used interchangeably.
1.3.1 Supported LDAP servers
WebSphere Portal Express V6 on i5/OS supports the following LDAP servers:
IBM Tivoli® Directory Server V6.0
IBM Tivoli Directory Server V5.2
IBM Tivoli Directory Server V5.1
IBM Lotus Domino V7.0.1
IBM Lotus Domino V6.5.5
IBM Lotus Domino V6.5.4
Novell® eDirectory V8.7.3
Sun™ Java™ System Directory Server V5.2
Microsoft Active Directory 2003
Microsoft Active Directory 2000
Microsoft Active Directory Application Mode (ADAM) 2003
Note: The i5/OS V5R4 Directory Server is equivalent to the IBM Tivoli Directory Server
V5.2. The i5/OS V5R3 Directory Server is equivalent to the IBM Tivoli Directory Server
V5.1.
When using the Create WebSphere Portal wizard in IBM Web Administration for i5/OS to
configure a WebSphere Portal Express server, the Microsoft Active Directory Application
Mode (ADAM) 2003 is not supported. For information about using the Create WebSphere
Portal wizard to configure a WebSphere Portal Express server, refer to the IBM Redpaper
Installing and Configuring WebSphere Portal Express V6 on i5/OS, REDP-4303.
6
Enabling Collaboration in WebSphere Portal Express V6 on i5/OS
1.3.2 Choosing a directory server
Choosing a directory server is an important decision, and your choice of which directory
server is best for you to use with WebSphere Portal Express depends mostly on your existing
environment.
If you have an existing LDAP infrastructure that is supported for use with WebSphere Portal
Express (see 1.3.1, “Supported LDAP servers” on page 6), your decision might be easy. You
can continue to use your existing directory server. When you decide to use your existing
directory server environment, it might be necessary to do some additional configuration in
your LDAP directory before you configure a WebSphere Portal profile, see 1.3.4, “LDAP
directory entries required for WebSphere Portal Express” on page 9.
If you have an existing Domino infrastructure, this Redpaper helps you to configure your
Domino server to use the LDAP functionality that is part of Domino. This topic is covered in
Chapter 2, “Scenario 1: Using Domino LDAP” on page 23.
If you do not have an LDAP directory in place already, the easiest way to implement an LDAP
directory for your WebSphere Portal environment is to configure IBM Directory Server for
i5/OS. Because LDAP is part of i5/OS and basic configuration is very easy, you may want to
consider using this as your LDAP server. Refer to Chapter 3, “Scenario 2: Using IBM
Directory Server” on page 71 for additional information.
1.3.3 Read/write or read-only access to the directory server
Security for the WebSphere Portal environment can be configured with read/write access or
read-only access to the LDAP directory information. Before you can run the Create
WebSphere Portal wizard provided by the IBM Web Administration for i5/OS, you have to
determine whether or not you will allow read-only or read/write access to your directory
server.
The following information is a brief explanation of read/write access versus read-only access
to help you make this decision.
Read/write access
Read/write access allows the WebSphere Portal server to update and manage user and
group information in the LDAP directory. In the background, WebSphere Portal uses the
defined WebSphere Portal administrator user for this management.
If you do not have an existing LDAP tree, have little LDAP experience, or want the Create
WebSphere Portal wizard (only in the case where you use an IBM Directory Server) to
correctly create and configure the objects required for your WebSphere Portal environment,
then consider granting read/write access to the directory server. With read/write access and
by using IBM Directory Server, the Create WebSphere Portal wizard creates the following
entries in the LDAP directory required for the WebSphere Portal environment (see Figure 1-6
on page 9):
Create a users container.
Create a groups container.
Create a WebSphere Portal administrator user in the users container (default is
wpsadmin).
Create four WebSphere Portal administrator group entries in the groups container.
Add the WebSphere Portal administrator user as a member to all of the WebSphere Portal
administrator group entries in the groups container.
Chapter 1. Planning for collaboration
7
Note: All required LDAP entries are created by the Create WebSphere Portal wizard when
using the IBM Directory Server. If you use another LDAP directory, refer to 1.3.4, “LDAP
directory entries required for WebSphere Portal Express” on page 9 to determine which
entries are required in the LDAP directory before creating a WebSphere Portal profile.
If you want to use the WebSphere Portal Express First-time Visitor functionality, where new
users can do the self-registration process (see Figure 1-5), which also creates an entry in the
LDAP directory for this new user, you have to allow read/write access. The WebSphere Portal
administrator user is used in the background to do this registration. This self-registration
process works together with the Edit My Profile function for subscriber self-management,
where updates to the LDAP directory can be made directly by the WebSphere Portal user.
Figure 1-5 WebSphere Portal First Time Visitor - Self sign up
Permitting users to self-register via the Sign up now link for the First-time Visitor function may
not be desired. This feature can be disabled by customizing the WebSphere Portal
configuration and thereby causing no harm by granting read/write access to the LDAP
directory. With this customization in place, all user registration and maintenance is performed
by the LDAP administrator. For information about removing the self-registration and Edit my
profile functions, refer to the IBM WebSphere Portal Express Version 6.0 Information Center:
http://publib.boulder.ibm.com/infocenter/wpdoc/v6r0/index.jsp
Tip: For simplicity, we recommend that you allow the WebSphere Portal administrator user
via the Create WebSphere Portal wizard, read/write access to the LDAP directory and then
customize the WebSphere Portal server to remove the Sign up and Edit my profile links.
Read-only access
Read-only access enables all WebSphere Portal users, including the WebSphere Portal
administrator user, to retrieve only user information from the LDAP directory. Read-only
access requires that your LDAP directory server have the following entries in place before
running the Create WebSphere Portal wizard to create a WebSphere Portal Express profile:
A users container.
A groups container.
A WebSphere Portal administrator user in the users container.
Four WebSphere Portal administrator group entries in the groups container.
The WebSphere Portal administrator user has to be a member of all the WebSphere
Portal administrator group entries in the groups container.
If you decide to work with read-only access, it is the LDAP administrator’s responsibility to
create the objects in the preceding list in your LDAP directory. Refer to 1.3.4, “LDAP directory
entries required for WebSphere Portal Express” on page 9 for more information about the
required entries for WebSphere Portal implementation.
8
Enabling Collaboration in WebSphere Portal Express V6 on i5/OS
1.3.4 LDAP directory entries required for WebSphere Portal Express
Figure 1-6 shows the entries of the elements and hierarchy of the LDAP directory that have to
exist for the WebSphere Portal environment:
A users container.
A groups container.
The WebSphere Portal administrator user in the users container (by default this is
wpsadmin).
Four WebSphere Portal administrator group entries in the groups container.
The WebSphere Portal administrator user has to be a member of all the WebSphere
Portal administrator group entries.
Container
users
cn=users
Container
groups
cn=groups
Attribut
uniqueMember
uid=wpsadmin
cn=wpsadmins
uid=wpsadmin
cn=wpsDocReviewer
uid=wpsadmin
cn=wpsContentAdministrators
uid=wpsadmin
cn=wcmadmins
uid=wpsadmin
Figure 1-6 Required elements in the LDAP directory for WebSphere Portal
Figure 1-6 also shows you the default names for these LDAP elements. The Create
WebSphere Portal wizard uses these names when it creates these entries in the LDAP
directory during the create WebSphere Portal profile process.
Important: The Create WebSphere Portal wizard can create these elements only when
read/write access is given. See 1.3.3, “Read/write or read-only access to the directory
server” on page 7.
In general you have to have an LDAP directory that has the structure shown in Figure 1-6, but
the name of the elements can be different. For implementation you have two choices:
Create the needed elements in your LDAP directory before configuring a WebSphere
Portal profile.
Let the Create WebSphere Portal wizard create these elements during the WebSphere
Portal profile create process.
You should consider the following:
Container for users and groups
Figure 1-7 on page 10 shows the LDAP Configuration Parameters - Step 10 of 14 panel
from the Create WebSphere Portal Express wizard where you define the information for
the users and WebSphere Portal administrative group entries.
The wizard can create the users and groups containers and the underlying elements in the
LDAP directory only when you do not override the values the wizard shows for Parent DN
(cn=users and cn=groups). In other words, only containers with the names users and
groups can be created by the wizard.
Chapter 1. Planning for collaboration
9
Note: If your LDAP server is not an IBM Directory Server, the wizard does not present
default values as shown in Figure 1-7 and regardless of your LDAP access level, does
not create the containers. The containers must exist in your LDAP directory prior to
running the wizard. You can use the Browse button to select an existing Parent DN for
the users and groups containers.
For Domino LDAP servers, the use of user Parent DN is not required, although it is highly
recommended. If you configure your WebSphere Portal server to use a Domino LDAP
server, the wizard provides a special value, *ROOT, which you can use for the user Parent
DN. This value indicates that users for the WebSphere Portal environment, including the
administrator user, are to be located in the root of the Domino LDAP server. This is the
only LDAP server type for which this additional support is provided. You are not required to
use the *ROOT special value when configuring a Domino server. You can specify locating
users for the WebSphere Portal environment in a user parent DN container. You may want
to use a user Parent DN and then configure your groups to have a Parent DN of *ROOT.
This is a common configuration.
The Object class and the Naming attribute (for both user and group entries) shown in
Figure 1-7 can be selected from the list the wizard retrieves from the LDAP server.
Figure 1-7 Create WebSphere Portal wizard - LDAP configuration parameters
WebSphere Portal administrator user
The wizard automatically creates this user on all LDAP directories except for Windows®
Active Directory.
Figure 1-8 on page 11 shows the LDAP Administrative Group and Administrative User Step 11 of 14 panel from the Create WebSphere Portal wizard where you define the
information for WebSphere Portal administrative groups and administrator user.
In the Portal administrator information section you provide the user name for the
WebSphere Portal administrator and the password for this administrator. You can also use
the Browse buttons to select an existing group and an existing user. In this case, the
entries have to exist in the LDAP directory before running the wizard.
10
Enabling Collaboration in WebSphere Portal Express V6 on i5/OS
The administrator user you define here will also become the WebSphere Application
Server administrator.
Note: The wizard creates this user even if something other than the default wpsadmin
is entered.
WebSphere Portal administrative groups
The wizard automatically creates all four administrative groups on any of the supported
LDAP directories (including Microsoft Active Directory). Additionally, the wizard
automatically adds the WebSphere Portal administrator user you defined as a member
into these four groups.
Note: The wizard creates these four administrative groups under the chosen Parent DN
container in the LDAP Configuration Parameters - Step 10 of 14 panel (Figure 1-7) even
if something other than the default group name is entered.
Figure 1-8 Create WebSphere Portal wizard - LDAP Administrative Group and Administrative User parameters
1.3.5 LDAP and WebSphere Portal terminology
Following is a brief overview of LDAP terms. Information that is important for WebSphere
Portal in an LDAP context is also listed.
LDAP server host name: The fully qualified name of your LDAP server - for example,
hostname.domain.com.
LDAP port: The port your LDAP server listens on. The default is 389.
Suffix: A directory contains a collection of objects organized in a tree structure. Entries are
organized in a tree-like structure called the Directory Information Tree (DIT). The suffix is
the top entry in your LDAP directory information tree. This can also be referred to as the
Chapter 1. Planning for collaboration
11
base entry or the root. There can be several suffixes in an LDAP directory, each
representing the top of a separate directory information tree.
Distinguished name (DN): A DN is a unique name that explicitly identifies a single entry. It
is similar to the primary key in a database file. DNs are made up of a sequence of relative
distinguished names (RDNs). Each RDN™ in a DN corresponds to a branch in the DIT
leading from the root of the DIT to the directory entry. A DN is composed of a sequence of
RDNs separated by commas, such as uid=althoff,cn=users.
User parent DN: Specifies the user parent DN for the LDAP server. The DN uniquely
identifies an entry in the LDAP server and is used to access the LDAP directory for
authentication. For example: cn=users,DC=system,DC=subdomain1,DC=subdomain2.
Group parent DN: Specifies the group parent DN for the LDAP server. The DN uniquely
identifies an entry in the LDAP server and is used to access the LDAP directory for
authentication. For example: cn=groups,DC=system,DC=subdomain1,DC=subdomain2.
Object class: Each entry in a directory belongs to one or more object classes. An object
class describes the content and purpose of the object. It also contains a list of attributes,
which is described by the schema, such as a telephone number or surname.
For IBM Directory Server, the WebSphere Portal server works with the object class
inetOrgPerson for a user and groupOfUniqueNames for a group by default.
LDAP administrator: A user account in your directory server that has read/write authority
to the directory server. This could be the administrator of the LDAP directory. Use of this
account is required during the configuration of the WebSphere Portal server.
Users container: A container that holds LDAP entries that belongs to the same object
class, so these entries have equal attributes. WebSphere Portal works by default with a
container called users, where information about users is stored.
Groups container: In the groups container, the administrative users groups used in
WebSphere Portal are stored. For every administrator group in the groups container, a
minimum of one member (that is, the WebSphere Portal administrator user) is assigned.
To grant administrative privileges to other users, add them to the corresponding
administrative users group.
WebSphere Portal administrator: The administrator account for WebSphere Portal that is
selected or created when the WebSphere Portal server is configured. This account is used
for all administration tasks inside the WebSphere Portal server. For example, to configure
portlets and to administrate users and user access inside the WebSphere Portal server.
1.4 Key technical points for integration
WebSphere Portal is used to integrate several enterprise information systems and present
them through the portal user interface. From the users’ point of view, they want to log on to
the WebSphere Portal home page once and get all information they need from there. The
user expects to log on with a single user name and password, no matter how many backend
systems WebSphere Portal server must connect to retrieve the required information.
From the system administrators’ point of view, they need to integrate the WebSphere Portal
server with all the backend systems and products to meet the user’s requirements. To provide
collaboration services to portal users, you need to integrate Domino and Sametime servers
with the WebSphere Portal server.
12
Enabling Collaboration in WebSphere Portal Express V6 on i5/OS
Domino, Sametime, and WebSphere Portal can generally work with different user registries.
They also have different mechanisms for user authentication and authorization. To integrate
these different servers, you need to consider these key technical integration points:
User authentication
Authorization
Mail auto-detection
This section describes potential solutions for the previously listed technical integration points.
Detailed steps for implementing these solutions depend on the actual configuration you are
using and are described throughout this Redpaper.
1.4.1 User authentication
The basis of access control is to identify the person or program that is requesting access.
This process is called authentication. The most common form of authentication is through the
combination of a user identification string (user ID) and a user secret word (password) to
establish certainty about the requestor.
Forms of authentication
An authentication mechanism defines rules about security information and the format of
storing security information. Some standard ways to authenticate a user (for example, user ID
and password) are used when a client attempts to access a protected resource on the
application server, such as:
HTTP basic authentication: A Web browser mechanism using a standard logon dialog
HTTP form-based authentication: A mechanism where the server sends a customized
authentication form that is presented to the user
Basic WebSphere Portal authentication stores user IDs and passwords in the WebSphere
Portal database. This is the default environment when you configure WebSphere Portal using
the basic configuration task or the Create WebSphere Portal configuration wizard specifying
not to secure the server using LDAP. In this case, WebSphere global security is not enabled,
and WebSphere Portal authentication is not connected to application server security.
WebSphere Portal roles and authorization still work. WebSphere Portal uses basic
portal-based authentication with the WebSphere Member Manager (WMM) database. User
IDs and passwords are stored in the Portal database.
The form-based authentication mechanism permits a site-specific logon through a
JavaServer™ Page (JSP™) form. This Redpaper focuses on WebSphere Portal
authentication using this form-based authentication mechanism. This authentication mode is
configured when you use the Create WebSphere Portal configuration wizard specifying that
you want to secure the server using a LDAP user registry. For a list of which LDAP directory
servers are supported with WebSphere Portal, see 1.3.1, “Supported LDAP servers” on
page 6.
WebSphere Portal has an authentication subsystem that enables it to delegate authentication
to the underlying mechanisms of the WebSphere Application Server. Using this native
WebSphere Application Server authentication, the user’s authentication data provided in the
JSP form is posted to a servlet that requests WebSphere Application Server security to
validate the user’s authentication data.
The authentication mechanism in WebSphere Application Server collaborates closely with a
user registry. The user registry is the user and groups account repository that the
authentication mechanism consults with when performing authentication. Also, the
authentication mechanism is responsible for creating a credential, which is an internal
Chapter 1. Planning for collaboration
13
representation of a successfully authenticated client user. This credential is the Lightweight
Third Party Authentication (LTPA cookie), which is discussed in the next section.
For a complete description of the WebSphere Portal authentication options - for example,
using an authentication proxy where the system is configured for third-party authentication via
an external security manager such as IBM Tivoli Access Manager - refer to the WebSphere
Portal Information Center:
http://publib.boulder.ibm.com/infocenter/wpdoc/v6r0/topic/com.ibm.wp.exp.doc/wpf/w
elcome.html
Single sign-on and LTPA concepts
After a user logs on to WebSphere Portal, and the authentication mechanism described
previously successfully authenticates the client user to the WebSphere Portal, how can all
other backend systems know who is accessing them when the user does not provide a user
name and password again?
You can configure single sign-on (SSO) between WebSphere Portal, Domino, and Sametime
to achieve this.
Note: Even if WebSphere Portal is using Domino as the LDAP server, SSO between
Domino and WebSphere Portal is required.
The goal of SSO in general is to provide a secure method to authenticate the user once within
an environment. The same credentials are then used to authenticate to different applications
in the same SSO domain. SSO removes the need for a user to enter authentication
information again when switching from one application to another within the WebSphere
Portal environment.
This Redpaper provides information about the main concepts that you need to understand to
implement WebSphere Portal SSO and targets Domino and WebSphere Portal administrators
or IT architects who will integrate WebSphere Portal into an environment using the native
SSO capabilities of the products. SSO between WebSphere Portal, Domino, and Sametime is
achieved through the use of the Lightweight Third Party Authentication (LTPA) mechanism.
When SSO is properly configured, a LTPA token is generated from the WebSphere
Application Server using cryptographic keys after a user is successfully authenticated against
the defined user registry of the WebSphere Portal. This encrypted session cookie, called the
LTPA cookie, is sent to the client and stored in their Web browser. It contains the
distinguished name (DN) of the user as it is stored in the LDAP directory used for
authentication. Any additional requests of this successfully authenticated client to the
WebSphere Portal and its backend servers such as Domino and Sametime via the
collaboration portlets, contains this LTPA cookie.
All servers defined and accessible in the SSO domain use this LTPA cookie to know that the
client is already authenticated. They use the same cryptographic keys the WebSphere
Application Server used to encrypt for decrypting the LTPA token to determine who the
authenticated user is. For this reason, the cryptographic keys the WebSphere Application
Server is using must be exported to all servers in the SSO domain such as the Domino and
Sametime servers.
The LTPA cookie contains the following information:
Cookie name: Always set to LtpaToken.
Domain: Set to the Internet domain shared by all servers participating in the SSO - for
example, rchland.ibm.com.
14
Enabling Collaboration in WebSphere Portal Express V6 on i5/OS
Cookie expiration: Set to delete this cookie at the end of the Web browser’s lifetime.
Secure: Set to force the use of SSL. An LTPA configuration setting creates cookies that are
sent only through SSL.
Cookie value: Set to the LTPA token. LTPA token is an encrypted string that contains the
following information:
– User data: Typically set to the user ID, but can be any user information used to
uniquely identify the user.
– Expiration time: This is different from the cookie expiration. This field enforces a time
limit that starts from the moment of logon. It is unaffected by Web browser activity or
inactivity. The time limit is a configurable LTPA setting that defaults to 30 minutes.
– Digital signature: Used to validate the token.
For more information about the LTPA mechanism, consult the IBM WebSphere V5.0 Security
WebSphere Handbook Series, SG24-6573 or the WebSphere Version 6 Information Center:
http://publib.boulder.ibm.com/infocenter/wsdoc400/v6r0/index.jsp
SSO prerequisites
Before you configure SSO, you must configure and meet the following prerequisites and
conditions:
Verify that all servers are configured as part of the same Domain Name Service (DNS)
domain. For example, if the DNS domain is specified as rchland.ibm.com, then SSO is
effective with any Domino server or WebSphere Application Server on a host that is part of
the rchland.ibm.com domain - for example, a.rchland.ibm.com and b.rchland.ibm.com.
Define all users in a single LDAP directory that is used for authentication.
Enable HTTP cookies in Web browsers because the authentication information generated
by the server is transported to the Web browser in a cookie. The cookie is then used to
propagate the user’s authentication information to other servers. This exempts the user
from entering authentication information for every request to a different server.
Verify that all servers participating in a protection domain have their time, date, and time
zone synchronized. If not, LTPA tokens appear as prematurely expired and cause
authentication or validation failures. LTPA is time sensitive.
Chapter 1. Planning for collaboration
15
Authentication flow control in WebSphere Portal on first logon
Figure 1-9 shows the authentication flow with WebSphere Portal configured to use
WebSphere Application Server security and a LDAP directory for authentication. It shows the
detailed flow of control, when a client request for a WebSphere Portal destination is not yet
authenticated. This is the case when a user accesses the WebSphere Portal server for the
first time.
Portal
all application (portlets)
Portal
Home
page
LDAP
authentication
Authentication
servlet
sendRedirect()
4
1
security functions
Session
cookie
3
2
Session
cookie
LOGON
Form
3
submit form
http://myhost.mycompany.com/wps/portal
WebSphere
Application
Server
7
ui
ng
i
t
s
Di
ed
sh
Na
m
e
LTPA
Key
LTPA
Token
cookie
Session
cookie
redirect URL
N
(D
6
5
)
8
LTPA
Token
cookie
Session
cookie
Distinguished Name (DN)
Figure 1-9 Flow of control for a first request to WebSphere Portal where the user is not authenticated
Following is a brief explanation for each of the steps in Figure 1-9:
1. The client requests access to a WebSphere Portal server for the first time - for example,
http://myhost.mycompany.com/wps/portal. The WebSphere Application Server receives a
request for this enterprise application (the WebSphere Portal server).
2. The WebSphere Application Server security component requests the authentication
credentials from the client. The client is redirected to an authentication form that prompts
the user to provide the credentials for authentication - that is, the user ID and password.
The URI of the initially requested resource is preserved for the session in another cookie,
the Session cookie, while the logon form is served.
3. That Session cookie is returned to the server when the form is submitted by the user and
the credentials are posted the to WebSphere Portal’s authentication servlet.
4. The servlet makes the required calls to WebSphere Application Server’s security
functions.
5. WebSphere Application Server security function authenticates the user by checking the
provided credentials against the user registry that is defined in the WebSphere Portal
server.
16
Enabling Collaboration in WebSphere Portal Express V6 on i5/OS
6. The WebSphere Application Server security function generates the LTPA token (when
authentication is successful - that is, the user is found in the LDAP directory) and uses the
URI contained in the Session cookie (redirect URL) to redirect to the originally requested
resource via sendRedirect().
7. The result in this case is that the WebSphere Portal home page goes back to the Web
browser together with the LTPA cookie and the Session cookie, which are stored in the
user’s Web browser. The LTPA cookie contains the distinguished name (DN) of the user as
it is stored in the LDAP directory used for authentication.
8. At this point, the Web browser has an LTPA token including the DN of the authenticated
user, which is sent for all further requests to the WebSphere Portal and its integrated
backend servers.
1.4.2 Authorization
By using the SSO and LTPA concepts, the Domino and Sametime servers know who the
authenticated user is. At this point, the second question is, what can the user do on the
current server?
Sametime allows all authenticated users to use the instant messaging and Web conferencing
features. So in addition to configuring SSO for the Sametime server, no further configuration
is needed for authorization.
Figure 1-10 shows the flow of SSO between WebSphere Portal and Sametime. To make the
flow clear, we show the flow of the process after the authentication (first logon to WebSphere
Portal) has occurred.
LDAP
Person
Status
cn=pgn,dc=itso,dc=ibm,dc=com
cn=pgn,dc=itso,dc=ibm,dc=com
WebSphere
Portal
Sametime
portlet
LTPA
Token
cookie
1
STLinks
applet
2
Sametime
4
3
Sametime
configuration
5
Figure 1-10 General flow of control for Sametime portlets
Chapter 1. Planning for collaboration
17
As an example, we use user cn=pgn,dc=rchas60,dc=rchland,dc=ibm,dc=com to explain the
steps in Figure 1-10 on page 17:
1. The already authenticated user accesses portlets that use the Sametime functions. The
LTPA token including the distinguished name (DN) of the authenticated user, is sent with
the request.
2. The Sametime server extracts the user name from the LTPA token.
3. Sametime verifies the user in the LDAP directory. The LDAP directory is defined in the
Sametime configuration. In our example, Sametime and WebSphere Portal use the same
LDAP server.
4. Sametime returns the requested information back to the portlet.
5. The STLinks applet provides people awareness in all the Domino and Extended Products
Portlets, this is downloaded to the Web browser client. Also the result for the accessed
Sametime portlet is sent back to the client Web browser.
Domino works with separate access control lists (ACLs) for each database for authorization.
For example, each mail file and each application database has its own ACL. To allow an
authenticated user to access these databases, you have to define your user in the ACL in
different notations, depending on the LDAP server you are using for authentication in your
WebSphere Portal. See Table 1-1.
Table 1-1 Authorization methods for Domino
LDAP server for
WebSphere Portal
authentication
User exists in
both directories
User name in ACL
Example
Suitable for
Domino
No
Domino name
JX Bai/ITSO
Mail and applications
Others
No
LDAP name in
Domino format
CN=JX
Bai/DC=rchland/DC=IBM/
DC=com
Applications only
Yes
(name mapping
required)
Domino name and
LDAP name
JX Bai/ITSO
Mail and applications
CN=JX
Bai/DC=rchland/DC=IBM/
DC=com
As shown in Table 1-1:
Authorization using Domino as LDAP for authentication
In this case, authorization is straightforward because all users exist only in the Domino
Directory. In the database ACL, you add user names in Domino format and grant an
appropriate access level to them. For example, you can add user JX Bai/ITSO into the
Domino database ACL.
Authorization using a non-Domino LDAP for authentication where users only exist in the
LDAP and not in Domino
In this case, all users exist in the third-party LDAP server, not in the Domino Directory. You
can add LDAP user names directly to the Domino database ACL to grant the appropriate
access level to them. However, you must convert the LDAP user name into Domino
format, that is replace the comma (,) with a slash (/). For example, you can add user CN=JX
Bai/DC=rchland/DC=IBM/DC=com into the Domino database ACL.
The advantage of this method is there is no need to maintain two sets of user information
in the third-party LDAP directory and the Domino Directory. With this solution, you can
integrate WebSphere Portal only with Domino applications and not with Domino mail.
18
Enabling Collaboration in WebSphere Portal Express V6 on i5/OS
Authorization using a non-Domino LDAP for authentication where users exist in the LDAP
and in Domino
When you need to integrate Domino mail into WebSphere Portal and you are using a
third-party LDAP server for WebSphere Portal authentication, you need to synchronize
users between Domino and the LDAP server by implementing name mapping between the
Domino Directory and the LDAP directory. Different implementations are possible for this
authorization. One solution is to add the LDAP user information in the ACL of the Domino
database in the Domino notation in addition to the Domino name.
Figure 1-11 demonstrates the process of authorization in the case of a Domino application
integration, where the directory used for WebSphere Portal authentication is a non-Domino
LDAP. The example describes the use of the Microsoft Active Directory, but it also works in
the same way with an IBM Directory Server (IDS) directory. To make the flow clear, we show
the flow of the process after the authentication (first logon to WebSphere Portal) has already
occurred.
LDAP
cn=pgn,dc=itso,dc=ibm,dc=com
Portal
2
DB.nsf
Portlet
cn=pgn,dc=itso,dc=ibm,dc=com
Domino
ACL
cn=pgn/o=itso
LTPA
Token
cookie
Personal
Document
3
User synchronization
and
name mapping
cn=pgn/o=itso
cn=pgn/o=itso
and
1
cn=pgn/dc=itso/
dc=ibm/dc=com
Figure 1-11 Accessing Domino application using non-Domino LDAP, users exist in LDAP and Domino
The user synchronization and name mapping must be configured before the authorization
process shown in Figure 1-11 occurs. Following is a brief explanation for each of the steps in
Figure 1-11:
1. An already authenticated user accesses a portlet to request access to DB.nsf on a
Domino server. The LTPA token including the DN of the authenticated user is sent with the
request.
2. Domino extracts the user name from the LTPA token and maps the name to a
corresponding Domino user name, which is stored in the Domino Person document.
Chapter 1. Planning for collaboration
19
Domino then verifies the user authority in the DB.nsf ACL. The requested information is
then sent back to WebSphere Portal.
3. WebSphere Portal sends the information to the Web browser.
For user synchronization, you can use a Domino utility called ADSync to synchronize users
between Domino and Microsoft Active Directory. For name mapping, we added the user’s
LDAP name in the Domino Person document. Detailed steps are covered in Chapter 4,
“Scenario 3: Using Microsoft Active Directory” on page 195.
Note: It is also possible to use Tivoli Directory Integrator to map the names. For more
information about IBM Tivoli Directory Integrator, refer to:
http://www-306.ibm.com/software/tivoli/products/directory-integrator/
1.4.3 Mail auto-detection
For all portlets where mail and calendar information is needed, the corresponding server
(Domino or Exchange server) provides the information. The WebSphere Portal server has to
know the mail file and mail server name for the accessing user.
The portlets that need mail auto-detection to locate users’ source mail files are:
Domino Web Access portlet
Lotus Notes View portlet
Common Mail portlet
Common Calendar portlet
The user information requested by the WebSphere Portal server consists of the following
attributes for mail auto-detection:
mailserver
mailfile
http-hostname
http-port
By default, the Domino Directory contains the required attributes for each user. However, you
have to configure the LDAP schema settings as described in “Editing the LDAP schema
settings” on page 30, and in “Extending the Domino LDAP schema attribute type selection” on
page 140.
Another option is to extend the non-Domino LDAP server’s schema to add the mailserver and
mailfile attributes there. In this case, the values for every user have to be set in the
non-Domino LDAP.
In Chapter 3, “Scenario 2: Using IBM Directory Server” on page 71, we provide another
option for implementing mail auto-detection and name mapping. This example is described in
3.5.3, “Solution 2: Using the Domino Directory Assistance database” on page 133.
Common PIM portlets rely on settings in the CSEnvironment.properties file to determine
which LDAP server to query for the attributes. If you are using Domino LDAP for WebSphere
Portal authentication, the Create WebSphere Portal wizard automatically enables the
CSEnvironment.properties file with all necessary information. No further manual configuration
is required. If you are using an LDAP server other than Domino for WebSphere Portal
authentication, you need to configure the CSEnvironment.properties file manually to provide
the LDAP server and corresponding binding information. In addition, you have to complete
additional steps for name mapping and mail auto-detection.
20
Enabling Collaboration in WebSphere Portal Express V6 on i5/OS
Figure 1-12 shows the flow for mail auto-detection when WebSphere Portal is using a
non-Domino LDAP server.
- mailserver
- mailfile
LDAP
Schema Extension
(Config)
3’
4’
cn=pgn,dc=itso,dc=ibm,dc=com
2
CSEnvironment
.properties
4
WP
LTPA
Token
cookie
3
6
Mail
portlet
Domino
Mail
5
ACL
7
1
Figure 1-12 Flow process for mail auto-detection
Following is a brief explanation for each of the steps in Figure 1-12:
1. An already authenticated user accesses a portlet to request access to a mail file. The
LTPA token, including the DN of the authenticated user, is sent with the request.
2. The mail portlet (PIM or DWA) checks the CSEnvironment.properties file.
3. The information in the CSEnvironment.properties file determines which LDAP server
contains the user’s mail information. The mail portlet then makes LDAP queries to get
information for the mailfile and mailserver attributes.
4. The LDAP server returns the mail information to the portlet.
5. The WebSphere Portal server requests a specific mail file from Domino.
6. Domino returns the content of the mail file to the WebSphere Portal server.
7. The WebSphere Portal server sends the mail content to the Web browser.
If you provide a Domino LDAP server name in the CSEnvironment.properties file, steps 3 and
4 are executed. If you provide another LDAP server name in the CSEnvironment.properties
file, steps 3 and 4 are not executed. In this case, you must extend the LDAP schema to add
the mailserver and mailfile attributes for each user.
Note: The LDAP server shown Figure 1-12 is the LDAP server that contains the mailserver
and mailfile attributes for each user. WebSphere Portal does not have to use the LDAP
server for authentication.
Chapter 1. Planning for collaboration
21
For name mapping, we added the user’s LDAP name in the Domino Person document.
Detailed steps are covered in 3.5.2, “Solution 1: Synchronizing user names in Domino Person
documents” on page 131.
Common PIM portlet with Microsoft Exchange mail
If you are using Microsoft Exchange mail, mail auto-detection is not supported by the
Common PIM Portlet and Exchange portlets. Each user must manually configure the portlet.
See 4.9.2, “Configuring the Common PIM portlet for Microsoft Exchange” on page 269 for
details.
Domino Web Access portlet
For the Domino Web Access portlet, you can also use the same implementation as for the
Common PIM portlets for mail auto-detection. Alternately, you can use the DWA Redirect
feature provided by Domino. See “Configuring the Domino Web Access Redirect database”
on page 275 for details.
1.5 Collaborative Services APIs
The primary goal of the Collaborative Services APIs is to provide the data for the portlets user
interface and to enable developers to execute actions on installed Domino and Extended
Products Portlets.
Collaborative Services APIs are a set of methods and JavaServer Page tags that enable
developers who are writing portlets for WebSphere Portal Express or other application
servers to add Lotus collaborative functionality to their portlets.
The Collaborative Services can be used to develop new custom portlets or to add
collaborative functionality (for example, menus or person links indicating online status) to
existing portlets. The Collaborative Services are Java APIs that provide the building blocks for
integrating the functionality of Domino, Sametime, and QuickPlace into the portal and
portlets.
Collaborative Services enhance many aspects of the operation of a collaborative portal site,
including:
Authentication and single sign-on
Directory services
Other features
The Collaborative Services APIs are used in several collaboration portlets by default. You can
modify the operation of the collaborative servers and portlets in various ways by manually
editing the Lotus Collaborative Services environment properties file
(CSEnvironment.properties) on the WebSphere Portal Express server.
The Collaborative Services program runs in the cs.jar file in the following location on i5/OS:
portal_server_root_user/shared/app/
For more information about the Collaborative Services APIs, refer to the IBM WebSphere
Portal Express Version 6.0 Information Center:
http://publib.boulder.ibm.com/infocenter/wpdoc/v6r0/index.jsp
22
Enabling Collaboration in WebSphere Portal Express V6 on i5/OS
2
Chapter 2.
Scenario 1: Using Domino LDAP
This chapter provides all the necessary steps for configuring a WebSphere Portal Express
environment with collaboration functionality using Domino LDAP for user authentication at the
portal site. This chapter provides an example of configuring the following Domino servers and
WebSphere Portal profile:
DOMLD7 - Domino LDAP directory server and administration server
STLD7 - Sametime server Version 7.5
Tip: Sametime configured on a separate dedicated Domino server reflects a best
practice in most production environments.
WPX6LD7 - WebSphere Portal Express V6 profile
Note: The LDAP directory services can be provided by any of the other Domino servers in
this environment, but we chose to run LDAP on a separate administration Domino server.
Make sure the LDAP task is run on only one Domino server. If you run the LDAP task on
multiple Domino servers, you run the risk of configuring your environment incorrectly by
pointing to the wrong LDAP server.
© Copyright IBM Corp. 2008. All rights reserved.
23
2.1 Configuring the Domino environment
This section shows you how to configure the Domino environment as well as how to configure
Domino to be an LDAP server. The following steps are covered:
2.1.1, “Configuring the Domino LDAP administration server” on page 24
2.1.2, “Registering the additional Domino server for Sametime” on page 25
2.1.3, “Configuring the additional Domino server for Sametime” on page 25
2.1.4, “Registering Domino users” on page 27
2.1.5, “Preparing the Domino server for LDAP” on page 27
2.1.6, “Configuring the Sametime server” on page 32
2.1.1 Configuring the Domino LDAP administration server
Perform the following steps to create the Domino LDAP administration server. In our example,
we call this Domino server DOMLD7.
1. From a 5250 emulation session, type the Configure Domino Server (CFGDOMSVR) CL
command and press F4 to prompt the command.
2. On the Configure Domino Server display, enter the Domino server name. For our example
this is DOMLD7. For the Option parameter, enter *first and press Enter.
3. Enter the remaining Domino server configuration parameters as shown in Table 2-1, and
press Enter to configure the Domino server. Following is the completed CFGDOMSVR
command:
CFGDOMSVR SERVER(DOMLD7) OPTION(*FIRST) DTADIR('/DOMINO/DOMLD7/DATA') ORG(ITSO)
ADM(Admin ITSO *N (password) 8 (password)) TIMEZONE(CST) WEB(*HTTP *IIOP)
DIRSRV(*LDAP) CNNSRV(*NONE) TCPOPT(*NOENCRYPT DOMLD7.RCHLAND.IBM.COM)
SVRHSTNAME(DOMLD7.RCHLAND.IBM.COM) SBS(DOMLD7) TEXT(`Domino LDAP Administration
server')
Table 2-1 CFGDOMSVR parameters for the Domino LDAP administration server, DOMLD7
24
Parameter description
Parameter name
Value
Server name
SERVER
DomLD7
Option
OPTION
*FIRST
Data Directory
DTADIR
/Domino/DomLD7/Data
Organization
ORG
ITSO
Administrator:
Last name
First name
Password
Minimum password length
Internet password
ADM
Time zone
TIMEZONE
Enter your time zone. For example, CST.
Web browsers
WEB
*HTTP
*IIOP
Directory services
DIRSRV
*LDAP
Connection services
CNNSRV
*NONE
Advanced services
ADVSRV
*PARTITION
Enabling Collaboration in WebSphere Portal Express V6 on i5/OS
Admin
ITSO
password
8 (this is the default)
password
Parameter description
Parameter name
TCP/IP port options:
Encrypt network data
Internet address
Bind HTTP
TCPOPT
Value
*NOENCRYPT (this is the default)
Specify Domino server IP address or
fully qualified host name
*YES (this is the default)
Server host name
SVRHSTNAME
Domino server fully qualified host name
Subsystem and object names
SBS
DOMLD7
Text description
TEXT
Domino LDAP administration server
4. When the Domino server has been successfully configured, type the Work with Domino
Server (WRKDOMSVR) CL command and press Enter.
5. On the Work with Domino Servers display, enter an option 1 (Start server) next to the
Domino LDAP administration server, DOMLD7, and press Enter to start the Domino
server.
2.1.2 Registering the additional Domino server for Sametime
Any additional Domino servers in a Domino domain must be registered in the Domino
Directory on the LDAP and Domino administration server before configuration. This
registration process also creates the individual Domino server IDs.
Note: If you are not familiar with registering additional Domino servers, refer to the IBM
Redbooks publication IBM Lotus Domino 6 for iSeries Implementation, SG24-6592 for
details.
Perform the following steps to register an additional Domino for Sametime:
1. Using the Domino Administration client, register an additional server. In our example we
call our Sametime Domino server STLD7. This Sametime server uses Sametime
Version 7.5 in our example. Make sure the same certifier ID is used for registering this
server.
2. Note the location of the Domino server ID file for this Sametime Domino server because
you will need to know this location when configuring the additional server.
2.1.3 Configuring the additional Domino server for Sametime
Note 1: The Sametime Domino server requires a local replica of the Domino Directory
to be a Central directory and not a Configuration directory. Make sure the Domino
Directory type parameter is selected as *CENTRAL when configuring the additional
server.
Note 2: The Lotus Collaborative components use Java APIs to communicate with the
Domino servers. These APIs use IIOP to connect and communicate, so you must
enable the DIIOP task on the Domino servers.
Chapter 2. Scenario 1: Using Domino LDAP
25
Perform the following steps to configure the Domino server, STLD7. This Domino server
provides users with Sametime support.
1. From a 5250 emulation session, type the Configure Domino Server (CFGDOMSVR) CL
command and press F4 to prompt the command.
2. On the Configure Domino Server display, enter the Domino server name. For our example
this is STLD7/ITSO. For the Option parameter, type *Add and press Enter.
3. Enter the remaining Domino server configuration parameters as shown in Table 2-2.
Following is the completed CFGDOMSVR command.
CFGDOMSVR SERVER(STLD7/ITSO) OPTION(*ADD) DTADIR('/DOMINO/STLD7/DATA')
TIMEZONE(CST) NABSVR(DOMLD7 *NONE) ADDSVRID(‘/domino/domld7/stld7.id’)
WEB(*HTTP *IIOP) DIRSRV(*NONE) CNNSRV(*NONE) TCPOPT(*NOENCRYPT
STLD7.RCHLAND.IBM.COM) SVRHSTNAME(STLD7.RCHLAND.IBM.COM) SBS(STLD7)
TEXT(`SAMETIME server using Domino LDAP')
Table 2-2 CFGDOMSVR parameters for the Sametime Domino server, STLD7
Parameter description
Parameter name
Value
Server name
SERVER
STLD7/ITSO
Option
OPTION
*ADD
Data directory
DTADIR
/Domino/STLD7/Data
Time zone
TIMEZONE
Enter your time zone. For example, CST.
Get Domino directory from:
Domino server name
Optional network address
NABSVR
Additional server ID
ADDSVRID
Enter the server ID file location. For
example: /Domino/DOMLD7/STLD7.id
Web browsers
WEB
*HTTP
*IIOP
Directory services
DIRSRV
*NONE
Connection service
CNNSRV
*NONE
Text description
TEXT
Sametime server using Domino LDAP
TCP/IP port options:
Encrypt network data
Internet address
Bind HTTP
TCPOPT
DOMLD7
*NONE (this is the default)
*NOENCRYPT (this is the default)
Specify Domino server IP address or
fully qualified host name
*YES (this is the default)
Server host name
SVRHSTNAME
stld7.rchland.ibm.com
Subsystem and object names
SBS
STLD7
4. When the Sametime Domino server has been successfully configured, type the Work with
Domino Server (WRKDOMSVR) CL command and press Enter.
5. On the Work with Domino Servers display, enter an option 1 (Start server) next to the
Sametime Domino server, STLD7, and press Enter to start the Domino server.
26
Enabling Collaboration in WebSphere Portal Express V6 on i5/OS
2.1.4 Registering Domino users
You may want to register Domino users that you can use later to test your environment. If you
have a Domino Directory containing existing users, you can skip this section.
Register the users on the Domino LDAP administration server, DOMLD7, using the Domino
Administrator client.
Note: Remember there is a difference between adding and registering users. Adding users
in a Domino Directory creates a Person record in the Domino Directory for that user.
Registering a user through the Domino Administrator client creates a Person document in
the Domino Directory and also creates a mail file for the person. Only registered users
have access to mail on Domino. Refer to the Lotus Domino Administrator Help database
for more information about registering users.
2.1.5 Preparing the Domino server for LDAP
Unlike other LDAP directory schemas, the default schema for the Domino Directory does not
provide a unique ID attribute required for WebSphere Portal Express. You must have a unique
identifier for each user in order to use a Domino server as the user repository for WebSphere
Portal Express.
Note: Different sets of preparation tasks are required to prepare the Domino server to host
the LDAP directory. Additional LDAP elements must be added to the Domino LDAP
schema to enable anonymous access for the Domino LDAP directory, or you can bind
users to LDAP by modifying settings in the CSEnvironment.properties file. The
CSEnvironment.properties file is located in the i5/OS integrated file system directory of
<wp_root>/PortalServer/shared/app/config. For example:
/QIBM/UserData/WebSphere/AppServer/V6/Base/profiles/<proifileName>/PortalServer
/shared/app/config
It is considered a best practice to make a backup copy of the CSEnvironment.properties
file before any changes are made. Refer to “Configuring WebSphere Portal Express to bind
to Domino LDAP server” on page 246 for detailed instructions.
To configure LDAP users for anonymous access, you have to include the HTTP-HostName
attribute to the Domino LDAP schema. Perform the following steps:
1. On the Domino LDAP server, open the LDAP Schema (schema.nsf) database. Make sure
you have Manager access to the Domino LDAP Schema database.
2. In the Domino LDAP Schema database, select the All Schema Documents view.
3. Click New Document → Add Attribute Type.
4. In the LDAP Schema - Attribute Type document, Basic tab (see Figure 2-1 on page 28),
enter the field values from Table 2-3. When you are finished entering the values, click
Save & Close to save the new attribute as a draft.
Table 2-3 LDAP Schema - Attribute Type document field values
Field label
Value
LDAP name
HTTP-HostName
OID
2.16.840.1.113678.2.2.2.2461
Chapter 2. Scenario 1: Using Domino LDAP
27
Field label
Value
Syntax name
Directory String
Single valued
Yes
Collective
No
No user modification
No
Figure 2-1 Adding the HTTP-Hostname LDAP attribute to the Domino LDAP schema
5. You must approve the draft attribute before it can become operational. Perform the
following steps:
a. Click Draft Documents → Draft Attribute Types on the left navigation pane.
b. Select the HTTP-HostName draft document and click Approve → Approve Selected
Drafts. See Figure 2-2.
Figure 2-2 Approving the draft LDAP Schema attribute HTTP-Hostname
6. Verify the HTTP-Hostname document now appears in the All Schema Documents →
LDAP Attribute Types view.
28
Enabling Collaboration in WebSphere Portal Express V6 on i5/OS
Creating a Configuration Settings document
You now need to create a Configuration Settings document that contains the default
configuration settings used by all Domino servers. This Configuration document contains
most of the LDAP settings used by the Domino servers. Perform the following steps:
1. From the Domino Administrator client, select File → Open Server and open the Domino
LDAP server. For our example, this is DOMLD7.
2. Click the Configuration tab and select the Configurations view, then click the Add
Configuration button as shown in Figure 2-3.
Figure 2-3 Adding a Configuration document
3. In Configuration Settings document, Basics tab, check the Yes box for the Use these
settings as the default settings for all servers field. This displays an LDAP tab as shown in
Figure 2-4.
Note: You do not see the LDAP tab until you select the Use these settings as the
default settings for all servers option.
Figure 2-4 Configuration Settings document, Basics tab
Chapter 2. Scenario 1: Using Domino LDAP
29
4. Click the LDAP tab and page down to the Allow LDAP users write access field, click Yes
(see Figure 2-5). This enables authenticated LDAP users to add, delete, or modify entries
in the Domino Directory this Domain configuration resides in.
Click Yes for the Automatically Full Text Index Domino Directory field to create a full text
index for the Domino Directory (names.nsf) to improve LDAP search performance. An
LDAP search without a full text index is a linear search.
Note: To enable authenticated users to add, delete, or modify entries in the Domino
Directory, LDAP users must have Editor access with the appropriate roles
(usermodifier, usercreator) in the ACL.
Click Save & Close.
Figure 2-5 Configuration Settings document, LDAP tab
Editing the LDAP schema settings
Perform the following steps to edit the Domino LDAP schema settings:
1. From the Domino Administrator client, open the Domino Directory (names.nsf) on the
Domino LDAP server. For our example, this is DOMLD7.
2. Click the Configuration tab and select the Configurations view, then click the Edit
Configuration button to edit the All Servers document. See Figure 2-6.
Figure 2-6 Domino Directory, Configurations view
30
Enabling Collaboration in WebSphere Portal Express V6 on i5/OS
3. Click the LDAP tab to display the LDAP configuration settings. Click the Select Attribute
Types button. See Figure 2-7.
Figure 2-7 Default Configuration Settings document for all servers
4. On the LDAP Attribute Type Selection window, Object Classes field, enter an asterisk (*)
and click Display Attributes. See Figure 2-8.
Figure 2-8 Attribute Type Selection for Anonymous LDAP Queries
Chapter 2. Scenario 1: Using Domino LDAP
31
5. From the Selectable Attribute Types list displayed, select the following attributes and then
click the Add>> button:
–
–
–
–
–
–
–
–
–
–
–
–
–
–
–
–
–
AltFullName
dominoCertificate
givenName
HTTP-HostName
Location
mail
mailaddress
MailDomain
MailFile
mailserver
member
NetAddresses
publickey
Sametime
sn
uid
userCertificate
6. Click OK to close the LDAP Attribute Type Selection window.
7. Click Save & Close on the Configuration Settings document.
8. From the DOMLD7 Domino server console, type the following command to reload the
LDAP schema:
tell ldap reloadschema
2.1.6 Configuring the Sametime server
In this section Sametime is added to the existing Domino server created in 2.1.3, “Configuring
the additional Domino server for Sametime” on page 25. We also perform verification to
ensure the Sametime server is working correctly.
Note: For more information about installing and configuring Sametime for i5/OS, refer to
the Installing and Managing Sametime 7.5 for i5/OS document:
http://www-12.lotus.com/ldd/doc/uafiles.nsf/70817c90542892178525695b0051105c/1a
a62f6eb0a1a16c852571ce006f2b91/$FILE/stinstall.pdf
For the Domino server to start the Sametime services, it is necessary to add the Sametime
server to a Domino server. You can do this by using the Add Sametime to Domino
(ADDLSTDOM) CL command. To add Sametime to a Domino server, you must stop the
Domino server before you add Sametime. You must also make sure that your Domino server
is properly configured for adding Sametime.
This section explains how to add Sametime to a Domino server by using the Add Sametime
to Domino (ADDLSTDOM) CL command. Your i5/OS user profile must have *ALLOBJ,
*JOBCTL, and *IOSYSCFG special authorities in order to add Sametime to a Domino server.
It is also important to know that for Sametime on an i5/OS Domino server, the Sametime
server administrator defaults to the Domino server administrator. This is specified during the
Domino server configuration. To be more specific, during the process of adding the Sametime
services to a Domino for i5/OS server, the Domino server administrator is taken from the
Domino server document and used as the Sametime server administrator.
32
Enabling Collaboration in WebSphere Portal Express V6 on i5/OS
Perform the following steps to add Sametime to the Domino server:
1. Stop the Domino server designated for Sametime. In our example, this is STLD7.
2. From a 5250 emulation session, enter the Add Sametime to Domino (ADDLSTDOM) CL
command and press F4 to prompt the command.
3. On the Add Sametime to Domino (ADDLSTDOM) display, enter the Domino server name.
For our example, this is STLD7. Press F10 to display additional parameter fields.
4. On the Add Sametime to Domino window (Figure 2-9), enter the values from Table 2-4.
Leave all other values as default. Press Enter.
Note: The Sametime server binds to localhost on the ports specified for Event server
port and Token server port. You must change these port settings for any additional
Sametime server configurations on the same i5/OS partition. These port settings
should be unique across all Sametime servers configured on the same i5/OS logical
partition.
Table 2-4 Configuration values for adding Sametime to a Domino server
Field label
Value
Domino server name
Specify the name of the Domino server to add Sametime
Directory type
*LDAP
LDAP server name
Specify the fully qualified host name of LDAP server
LDAP server port
389
Add Sametime to Domino (ADDLSTDOM)
Type choices, press Enter.
Domino server name . . . . . . . > STLD7
Directory type . . . . . . . . . > *LDAP
*DOMINO, *LDAP
LDAP server:
Name . . . . . . . . . . . . . > DOMLD7.RCHLAND.IBM.COM
Port . . . . . . . . .
HTTP tunneling . . . . .
Event server port . . .
Token server port . . .
Slide conversion server
F3=Exit
F4=Prompt
F24=More keys
.
.
.
.
.
.
.
.
.
.
.
.
.
.
.
.
.
.
.
.
F5=Refresh
389
*NO
9092
9094
*NONE
F12=Cancel
1-65535
*YES, *NO
1-65535
1-65535
Bottom
F13=How to use this display
Figure 2-9 Add Sametime to Domino (ADDLSTDOM) command prompt
Chapter 2. Scenario 1: Using Domino LDAP
33
5. Wait for the configuration process to finish; it may take several minutes. When the process
has finished, your window will look similar to the one shown in Figure 2-10. Press Enter to
end the terminal session.
Switching to the server identity...
10% ...
Setting up authentication system...
30% ...
Setup of the authentication system completed.
55% ...
Sametime Server setup completed successfully.
100% ...
Press ENTER to end terminal session.
Figure 2-10 Status window for adding Sametime to a Domino server
6. Start the Sametime server.
Note: The Work with Domino Server command (WRKDOMSVR) window status
displays the status of the Domino server and not Sametime services. After the Domino
server is started, the status changes to STARTED, but it then takes additional time to
completely load all services on that Domino server, including the Sametime services.
To verify that all the Sametime services have started, look for a line containing the
following text by displaying the Domino server console:
Sametime: All services started successfully.
This indicates that all the Sametime services have started without any errors.
Verifying the Sametime server
Now that we have started the Sametime server successfully, we can verify the configuration
and settings by logging on to the Sametime server. In this section we verify the Sametime
configuration by opening the Sametime server home page and logging on to the Sametime
server. Perform the following steps:
1. From a Web browser, open the Sametime home page. Make sure to use the fully qualified
host name of the Sametime server.
http://<fully_qualified_Sametime_Domino_server_host_name>/stcenter.nsf
34
Enabling Collaboration in WebSphere Portal Express V6 on i5/OS
For our example, we use stld7.rchland.ibm.com. See Figure 2-11.
Note: Our example uses port 80 for all the HTTP servers in this environment. This is
also true for the LDAP server that uses port 389, which is the default port.
Figure 2-11 Sametime server home page
Chapter 2. Scenario 1: Using Domino LDAP
35
2. On the Sametime server home page, click Log in to IBM Lotus Sametime. The
Sametime server uses Domino LDAP to authenticate user logons. This verifies that LDAP
authentication is correctly configured by successfully logging on to the Sametime server.
See Figure 2-12.
Figure 2-12 Logging on to the Sametime server
2.2 Configuring the Domino servers for single sign-on
Beginning with Domino Release 5.0.5, Web users can log on once to a Domino server and
then access any other Domino or WebSphere servers in the same DNS domain that are
enabled for single sign-on (SSO) without having to log on again. In addition, SSO works
across multiple WebSphere application servers and multiple independent Domino domains
as long as they are all in the same Internet domain.
Note: See the Lotus Domino 7 Administrator Help database for more information about the
topic of “Enabling single sign-on and basic authentication.”
Selecting the authentication option of “multiserver” authentication in the Domino server
Directory along with the Web SSO configuration document enables session-based
authentication. The Web SSO Configuration document that must be replicated to all Domino
servers participating in the SSO domain is encrypted for participating servers and contains a
shared secret key used by the servers for authenticating user credentials.
Web SSO is made possible by the use of what is called an LtpaToken, which is used by the
Web browser. Users’ Web browsers must have cookies enabled, because the authentication
token that is generated by the server is transported to the Web browser in a cookie.
WebSphere Application Server and WebSphere Portal Express support the use of LtpaToken,
and therefore it is possible to achieve SSO between Domino and WebSphere. For more
information see “Single sign-on and LTPA concepts” on page 14.
You can also enable SSO across multiple Domino domains. See the topic of “Setting up the
Web SSO Configuration document for more than one Domino domain” in the Domino 7
Administration Help database.
36
Enabling Collaboration in WebSphere Portal Express V6 on i5/OS
2.2.1 Creating the SSO key
An SSO-enabled server creates SSO cookies for users, which allows them to log on to the
server and then access other participating servers without having to log on again.
Note: The Sametime server creates a Web SSO Configuration document automatically.
One approach is to replicate the names.nsf file between the Domino and Sametime
servers and then modify the existing Web SSO Configuration document created. You
access the Web SSO Configuration document from the Domino Directory by clicking the
Configuration tab and selecting Web → Web Server Configuration.
Perform following steps to create an SSO key:
1. Using the Domino Administrator client, open the Domino LDAP administration server. For
our example, this is the DOMLD7 Domino server.
2. Click the Configuration tab and select the Current Server Document view.
3. Click Create Web → SSO Configuration, as shown in Figure 2-13.
Figure 2-13 Creating a Web SSO Configuration document
Chapter 2. Scenario 1: Using Domino LDAP
37
4. In the Web SSO Configuration document, click the Keys button and select Create
Domino SSO Key as shown in Figure 2-14.
Figure 2-14 Web SSO Configuration document
5. Enter the DNS Domain of the Domino servers that will have access to the LtpaToken. For
our example, we used rchland.ibm.com. Add the Domino servers that will participate to
the Domino Server Names field. Click Save & Close. See Figure 2-15.
Figure 2-15 Completed Web SSO Configuration document
Checklist for enabling SSO
The SSO feature makes logging in and using multiple servers in a mixed environment easier
for users. Use the following list to configure your Domino environment to ensure that your
SSO configuration is successful:
It is important that all servers participating in an SSO group use the same mechanism for
configuring Internet access. Either they must all use Internet Site documents, or they must
all have Internet access configured in the Server document.
The DNS domain that applies to the participating SSO servers is specified in the Web
SSO Configuration document. URLs issued to servers configured for SSO must specify
the full DNS server name, not the host name or IP address. For Web browsers to be able
to send cookies to a group of servers, the DNS domain is included in the cookie (as
38
Enabling Collaboration in WebSphere Portal Express V6 on i5/OS
specified by the configuration), and the DNS domain in the cookie must match the server
URL. This is why cookies cannot be used across TCP/IP domains.
Clustered servers must have the full DNS server name in the host name field of the Web
Site or Server document. This enables the Internet Cluster Manager (ICM) to redirect to
cluster members using SSO. If the DNS server host name is not there, ICM redirects
URLs to clustered Web servers with only the TCP/IP host name, by default, and cannot
send the cookie because the DNS domain is not included in the URL.
If you enable Internet Sites in the Server document, any existing SSO configuration is
automatically disabled.
WebSphere and Domino do not have to be configured for the same LDAP directory.
However, if WebSphere and Domino do not share the same directory, you likely will have
to plan for and address a multi-identity problem.
WebSphere configurations support two different formats of SSO LTPA cookies. One
cookie has a name “LtpaToken”, and the other cookie format is named “LtpaToken2”.
Domino SSO supports the LtpaToken cookie only; therefore, WebSphere must be
configured to issue the correct format cookie in order for SSO to work between
WebSphere and Domino.
2.2.2 Updating Domino server documents for SSO
To enable Domino servers to use the SSO token created, perform the following steps:
1. On the Domino Administrator client, access the Domino LDAP administration server. For
our example, this is DOMLD7. Click the Configuration tab, select the Current Server
Document view, and click Edit Server.
2. In the Domino Server document, click the Internet Protocols → Domino Web Engine
tabs. Select the Session Authentication field keyword list and select Multiple Servers
(SSO) from the drop-down menu as shown in Figure 2-16.
A new field called Web SSO Configuration is now available (see Figure 2-16). Select the
Web SSO Configuration field keyword list and select the LtpaToken name created in the
previous steps. Click Save and Close.
Figure 2-16 Domino Server document, Internet Protocols → Domino Web Engine tabs
Chapter 2. Scenario 1: Using Domino LDAP
39
3. Select the Sametime Server document (for our example, this is STLD7) and repeat steps 1
and 2.
4. Replicate the changes in the Domino Directory LDAP administration server (for our
example, this is DOMLD7) to the additional Domino server (for our example, this is STLD7).
5. Stop and restart all the Domino servers or execute the commands TELL HTTP QUIT and
LOAD HTTP from the Domino server console of the participating SSO servers. You should
see the following message (see Figure 2-17):
HTTP Server: Using Web Configuration View
> tell http quit
04/09/2007 16:15:20
HTTP Server: Shutdown
> load http
O4/09/2007 16:15:30
04/09/2007 16:15:36
04/09/2007 16:15:36
04/09/2007 16:15:44
HTTP
JVM:
HTTP
HTTP
Server: Using Web Configuration View
Java Virtual Machine initialized.
Server: Java Virtual Machine loaded
Server: Started
Figure 2-17 Domino server console, ending and restarting the Domino HTTP server
2.2.3 Verifying SSO for Domino and Sametime servers
At this point, SSO has been configured for both the Domino LDAP administration server and
the Sametime server. This enables a user to log on to the Domino LDAP administration server
and then access the Sametime server, and vice versa, without having to log on again. In this
section we verify SSO across both Domino servers by performing the following steps:
Important: SSO works within the same Web browser session instance. If a new Web
browser instance is launched, SSO does not work.
1. Open a Web browser and connect to the Domino LDAP administration server home page:
http://<fully_qualified_DominoServer_hostName>/names.nsf
40
Enabling Collaboration in WebSphere Portal Express V6 on i5/OS
2. From the Domino LDAP administration server home page, enter the user name and
password of a user who exists in the Domino LDAP directory. Click Log in as shown in
Figure 2-18.
Figure 2-18 Logging on to the Domino server home page
3. As shown in Figure 2-19, you should successfully log on to the Domino server. This
verifies the user exists in the Domino LDAP directory.
Figure 2-19 User name exists in the Domino LDAP directory
4. From the same Web browser session, connect to the Sametime home page on the
Sametime server by typing the following URL into your Web browser. You should not be
prompted to sign in again. For our example, we use the following URL:
http://stld7.rchland.ibm.com/stcenter.nsf
Chapter 2. Scenario 1: Using Domino LDAP
41
5. The Sametime server should show the same user name logged on at the top right of the
window. See Figure 2-20.
Figure 2-20 Verifying that SSO is working between the Domino servers
6. If the user name appears as logged on, SSO is working correctly. If not, you have a
problem with SSO, which must be corrected before proceeding to the next section.
2.3 Configuring collaboration in WebSphere Portal Express V6
In this section we configure a WebSphere Portal Express profile and enable collaboration
within that profile.
Note: Refer to the IBM Redpaper Installing and Configuring WebSphere Portal Express V6
on i5/OS, REDP-4303 for details on configuring a WebSphere Portal Express V6 profile.
We assume you have verified that all the Domino servers are configured to use a common
Domino LDAP directory and that multisession SSO has been successfully configured
across all the Domino servers.
A number of portlets can be installed when you configure a WebSphere Portal Express V6
profile. Some of these portlets are automatically installed, and others are optionally
installable. For details see 1.1, “Collaborative portlets in WebSphere Portal Express V6” on
page 2.
A portal is a Web site that provides users with a single point of access to Web-based
resources by aggregating those resources in one place and by requiring that users log on
only to the portal itself and not to each portlet they use.
42
Enabling Collaboration in WebSphere Portal Express V6 on i5/OS
2.3.1 Configuring a WebSphere Portal Express V6 profile
This section describes the steps required to create a new WebSphere Portal Express V6
profile. Before configuring the WebSphere Portal Express V6 profile, you must verify the
i5/OS HTTP ADMIN is active. Perform the following steps:
1. From an i5/OS command line, enter the following Work with Active Jobs (WRKACTJOB)
CL command:
wrkactjob sbs(qhttpsvr)
2. On the Work with Active Jobs display, the HTTP ADMIN server instance should be running
as shown in Figure 2-21.
If the i5/OS HTTP ADMIN server instance is not running, enter the following Start TCP/IP
Server (STRTCPSVR) CL command to start the HTTP instance:
STRTCPSVR SERVER(*HTTP) HTTPSVR(*ADMIN)
Work with Active Jobs
CPU %:
.0
Elapsed time:
Type options, press Enter.
2=Change
3=Hold
4=End
8=Work with spooled files
Current
Opt Subsystem/Job User
QHTTPSVR
QSYS
ADMIN
QTMHHTTP
ADMIN
QTMHHTTP
ADMIN
QTMHHTTP
ADMIN
QTMHHTTP
04/10/07
Active jobs:
583
00:00:00
5=Work with
6=Release
13=Disconnect ...
Type
SBS
BCH
BCI
BCH
BCI
CPU %
.0
.0
.0
.0
.0
RCHAS10
14:45:49
7=Display message
Function
PGM-QZHBMAIN
PGM-QZSRLOG
PGM-QLWISVR
PGM-QZSRHTTP
Status
DEQW
SIGW
SIGW
JVAW
SIGW
More...
Parameters or command
===>
F3=Exit
F5=Refresh
F11=Display elapsed data
F7=Find
F12=Cancel
F10=Restart statistics
F23=More options
F24=More keys
Figure 2-21 Work with Active Jobs display showing the QHTTPSVR subsystem
Perform the following steps to create a WebSphere Portal Express profile on the i5/OS using
the Create WebSphere Portal Express wizard:
1. Launch a Web browser and go to the HTTPAdmin or IBM Web Administration for i5/OS
Web site. For our example, RCHAS10.RCHLAND.IBM.COM is the fully qualified host name of
our i5/OS environment.
http://rchas10.rchland.ibm.com:2001/HTTPAdmin
Tip: HTTPAdmin can also be set to debug mode for verbose logging during the
configuration of a WebSphere Portal Express instance. As you run through the steps in
the wizard, the verbose output is placed in the i5/OS integrated file system directory of
/QIBM/UserData/HTTPA/admin/logs/HTTPAdmin.log.
http://<System i fully-qualified-hostname>:2001/HTTPAdmin?debug=
2. On the Connect to i5/OS window, enter your i5/OS user profile and password to access
the system. Click OK.
Chapter 2. Scenario 1: Using Domino LDAP
43
Note: We recommend a user profile with SECOFR authority to perform the WebSphere
Portal Express configuration. The user profile must have *ALLOBJ, *JOBCTL, and
*IOSYSCFG special authorities to be able to configure a WebSphere Portal Express
profile.
3. On the IBM Web Administration i5/OS window, Click the Create WebSphere Portal link
located in the left navigation bar under the Setup tab.
4. On the Create WebSphere Portal page, review all of the information presented in the
window and click Next.
Note: If you have not met all the prerequisites, error messages are displayed at the
bottom of the window when you click Next. For example, you can check which Program
Temporary Fixes (PTFs) are missing by clicking the link in the error message or
continue by clicking Next.
5. On the Select WebSphere Portal Version page, select the version of WebSphere Portal
server to create. For our example we select IBM WebSphere Portal Express V6.0.0.1
and click Next.
6. On the Specify name for server - Step 1 of 14 page, enter a unique name and description
for your WebSphere Portal Express profile. For our example, we entered WPX6LD7 for the
server name and a server description of WebSphere Portal Express server running
Domino LDAP. Click Next.
7. On the next several pages, you must complete the necessary steps to create the
WebSphere Portal Express instance. For our example WPX6LD7 instance, we entered the
following values:
– Specify Internal Ports Used by the Application Server - Step 2 of 14.
– Create a new HTTP server (powered by Apache) - Step 3 of 14. Your HTTP server can
listen for requests on a specific IP address or on all IP addresses of the system.
– Create DB2® Database for Portal - Step 4 of 14. WebSphere Portal Express V6
requires several databases to store customized portal information, settings, Web
pages, and configuration information. DB2 database schemas are created and used by
this WebSphere Portal environment. For example, we specify the user to own the
databases as WPX6LD7 (same as the portal profile name) and select the option to
name the databases based on the server name for the specify database naming
method.
– Configure Proxy Information for Content Access Service - Step 5 of 14.
– Deploy Default Portlets - Step 6 of 14.
44
Enabling Collaboration in WebSphere Portal Express V6 on i5/OS
– Configure Lotus Collaborative Components - Step 7 of 14. Lotus Collaborative
Components provide the building blocks for integrating the functionality of Domino,
Sametime, and QuickPlace into portals and portlets. Choose the collaborative
components to configure as shown in Figure 2-22 and provide the appropriate name
field values when prompted.
Figure 2-22 Selecting the collaborative components to configure
8. On the Secure Application Server and WebSphere Portal with LDAP - Step 8 of 14 page,
specify the security options for the WebSphere Portal environment. For our example, we
use the Domino LDAP administration server DOMLD7 as shown in Figure 2-23. Click
Next.
Figure 2-23 Specifying security options for the WebSphere Portal Express environment
Chapter 2. Scenario 1: Using Domino LDAP
45
9. On the LDAP Authentication - Step 9 of 14 page, specify the access method to the LDAP
directory. Enter the LDAP Administrator’s distinguished name and password. In our
example the LDAP administrator DN is cn=ITSO Admin, and the LDAP administrator
password is itso4all. Click Next. See Figure 2-24.
Note: In this example, we use a Domino LDAP server, so we use the Domino system
administrator’s name in the LDAP administrator DN field. If you select the option Allow
read-only access to the LDAP directory, you must have previously created the
WebSphere Portal Express administration user and group containers in the Domino
LDAP as discussed in 1.3.4, “LDAP directory entries required for WebSphere Portal
Express” on page 9.
Figure 2-24 Selecting the LDAP authentication access method
10.Perform the following steps to manually create the WebSphere Portal Express
administration user and group containers in the Domino LDAP if you selected Allow
read-only access to the LDAP Directory in Figure 2-24. Otherwise, skip to the next step.
a. Ensure the User name (cn) and Short name/UserID (uid) fields match for the user that
is specified as the WebSphere administrator. See Table 2-5.
Table 2-5 LDAP Schema mapping to Domino Person document
LDAP attribute
Domino fields in Person document
cn
User name
uid
Short name/UserID
b. From the Domino Administrator client, open the Domino Directory and select the
People view and click Add Person.
46
Enabling Collaboration in WebSphere Portal Express V6 on i5/OS
c. On the Basics tab of the Person document, specify the values shown in Table 2-6
where wpsadmin represents the administrator for the WebSphere Portal Express
profile. See Figure 2-25.
Click Save & Close.
Table 2-6 wpsadmin Person document values
Domino Person document field
Value
Last name
wpsadmin
User name
wpsadmin/Org
wpsadmin
Shortname/UserID
wpsadmin
Internet address
wpsadmin@<domainName.com>
Internet password
Specify password of choice
Figure 2-25 Person document for wpsadmin
d. Select the Groups view and click Add Group.
Chapter 2. Scenario 1: Using Domino LDAP
47
e. On the Basics tab of the Group document, specify the values from Table 2-7, where
wpsadmin represents WebSphere Portal Express administrator and wpsadmins
represents the administrator group. See Figure 2-26.
Click Save & Close.
Table 2-7 Value used for wpsadmins Group document
Domino Group document field
Value
Group name
wpsadmins
Group type
Multi-purpose
Members
wpsadmin/Org
Figure 2-26 Group document for wpsadmins
Important: Repeat these steps and create the following groups:
wpsContentAdministrators, wpsDocReviewer, and wcmadmins.
11. Continue with completing the LDAP Configuration Parameters - Step 10 of 14. Enter the
appropriate distinguished names for your environment. For our example, we used the
following values:
– Information describing user entries section:
•
Parent DN: O=ITSO
This is the container where the WebSphere Portal Express administrator user
wpsadmin and all new WebSphere Portal Express users will reside. If no wpsadmin
Portal administrator exists in this LDAP server, the wizard creates a new wpsadmin
entry in the user parent DN container that you specify. The users already in this
user parent DN container now have access to the WebSphere Portal Express.
•
Object class: dominoPerson
The List of Object classes is retrieved from the LDAP server schema. The list
contains the object classes in the LDAP server’s schema that directly or indirectly
inherit from the person object class (including the person object class itself). When
using Domino LDAP, the dominoPerson and eDominoPerson are available.
48
Enabling Collaboration in WebSphere Portal Express V6 on i5/OS
•
Naming attribute: cn
The list of naming attributes is retrieved from the LDAP server schema. The list
contains all of the attributes that are a part of the chosen user Object class.
– Information describing the administrative group entry section:
•
Parent DN: O=ITSO
Specify the group parent DN for the LDAP server. This is the container in which the
WebSphere Portal Express administrator group (wpsadmins) must exist. If no
wpsadmins Portal administrator group exists in this LDAP server, the wizard creates
a new wpsadmins entry in the group parent DN container that you specify. The
wizard makes the wpsadmin administrator a member of that group.
•
Object class: dominoGroup
The list of object classes is retrieved from the LDAP server schema. The list
contains the object classes in the LDAP server’s schema that directly or indirectly
contain the member, uniqueMember, or memberURL attribute.
•
Naming attributes: cn
The list of naming attributes is retrieved from the LDAP server schema. The list
contains all of the attributes that are a part of the chosen group Object class.
•
Member attributes: member
The member attribute is retrieved from the LDAP server schema and is based on
the group Object class. This value cannot be edited.
When you have filled in all the values, click Next. Figure 2-27 illustrates the Domino LDAP
configuration parameters.
Figure 2-27 LDAP distinguished name entries for Domino LDAP
Chapter 2. Scenario 1: Using Domino LDAP
49
Note: For Domino LDAP servers, the use of user Parent DNs is not required, although
recommended. If you configure your WebSphere Portal Express server to use a
Domino LDAP server, the wizard provides a special value *ROOT, which you can use
for the user Parent DN. This value indicates that users for the WebSphere Portal
Express environment, including the administrator user, are to be located in the root of
the Domino LDAP server. This is the only LDAP server type for which this additional
support is provided. You are not required to use the *ROOT special value when
configuring a Domino server. You can specify locating users for the WebSphere Portal
Express environment in a user parent DN container. You might want to use a user
Parent DN and then configure your groups to have a Parent DN of *ROOT. This is a
common configuration.
12.LDAP Administrative Group and Administrative User - Step 11 of 14 (Figure 2-28),
requires an administrative group and user entry in the LDAP directory. If the group and
user entries do not already exist, the wizard creates them. If the group and user entries
already exist, the wizard validates them. The wizard also ensures the administrator user is
added to the administrative groups. Specify and confirm the password for the portal
administrator ID. Click Next.
Note: The value specified for the Administrative group name and the Administrator
name are automatically created in the LDAP directory.
Figure 2-28 LDAP Administrative Group and Administrative User
50
Enabling Collaboration in WebSphere Portal Express V6 on i5/OS
13.On the Web Server Single Signon (SSO) Configuration Parameters - Step 12 of 14 page,
we want to use SSO with Domino LDAP and Sametime so we click Include other Web
servers in your SSO environment and specify the SSO Domain name. See Figure 2-29.
Figure 2-29 Specifying Web SSO configuration parameters
14. On the Configure Lightweight Third Party Authentication (LTPA) for Web Server Single
Signon (SSO) Environment page, specify and confirm the LTPA password as shown in
Figure 2-30.
Figure 2-30 Specifying the LTPA password
Chapter 2. Scenario 1: Using Domino LDAP
51
15. On the Summary - Step 14 of 14 page (Figure 2-31), review your WebSphere Portal
Express profile configuration. Click Finish. The configuration can take some time to
complete. You can monitor the progress from the WebSphere Portal Express server
introduction page that is displayed after the Finish button has been clicked.
Note: The printable summary does not print out passwords that were specified, so
remember to document them according to your system configuration.
Figure 2-31 Summary pane
16.Figure 2-32 shows the WebSphere Portal Express profile WPX6LD7 being created.
Figure 2-32 WebSphere Portal Express profile configuration progress
52
Enabling Collaboration in WebSphere Portal Express V6 on i5/OS
17. A completion message is shown after the WebSphere Portal Express profile is created
(Figure 2-33). Notice the WebSphere Portal Express profile has automatically been
started as seen in the top left side of the view pane. The status indicator has changed from
Creating to Running.
Tip: Notice a link to the creation log files displayed in the left bottom navigation pane.
Figure 2-33 Creating a WebSphere Portal Express instance, configuration complete
2.3.2 Updating the access control list (ACL) of the Domino Directory
The administrator group, wpsadmins, should be added manually to the Domino Directory ACL
and assigned the proper permissions and roles. This group was created in the LDAP directory
by the WebSphere Portal Express configuration wizard. The following steps should be
performed to add the administrator group to the Domino Directory on the Domino LDAP
administration server.
1. From the Domino Administrator client, open the Domino Directory (names.nsf) on the
Domino LDAP administration server.
2. Click the pull-down menu options of File → Database → Access Control to open the
Access Control List dialog box of the Domino Directory.
Chapter 2. Scenario 1: Using Domino LDAP
53
3. On the Access Control List, Basics tab, add the WebSphere Portal Express administrators
group, wpsadmins, with Editor access as shown in Figure 2-34. Click OK to save these
changes to the ACL of the Domino Directory.
Figure 2-34 Domino Directory database ACL
2.3.3 Verifying WebSphere Portal Express V6 integrated with Domino LDAP
Now that the WebSphere Portal Express profile has been created and the ACL of the Domino
Directory LDAP server has been updated, we can verify the WebSphere Portal Express
profile integration with LDAP by logging into the portal with any user ID and password listed in
the Domino Directory.
Tip: Modifying the Person document user name field to add cn=Short name/UserID, allows
logging by ShortName.
54
Enabling Collaboration in WebSphere Portal Express V6 on i5/OS
Perform the following steps to verify that your Domino LDAP server for WebSphere Portal
Express has been properly configured.
1. To access the portal, in our example portal instance WPX6LD7, we can either click the URL
as shown in the completion window in Figure 2-33 on page 53 or enter the following URL
from a Web browser:
http://<fully_qualified_hostname>/<default_url_path>
2. On the WebSphere Portal Express logon page, enter a user ID and password from the
Domino LDAP Directory and click Log in as shown in Figure 2-35.
Figure 2-35 Logging on to WebSphere Portal Express
Chapter 2. Scenario 1: Using Domino LDAP
55
3. The default WebSphere Portal Express V6 main welcome page is displayed as shown in
Figure 2-36. If you do not see this page, check and make sure access to the Internet from
your Web browser is possible. Click Log out.
Figure 2-36 WebSphere Portal Express V6 default welcome page
2.4 Enabling SSO between WebSphere and Domino
In this section we configure single sign-on (SSO) between the WebSphere Portal Express
Server profile and the Domino LDAP Administration and Sametime servers.
Note: You can enable SSO only if you configured an LDAP server in the WebSphere Portal
Express configuration process.
Two steps are required to configure SSO between these servers:
Export the WebSphere LTPA key
Import the LTPA key into Domino
To enable SSO, you must share the same LTPA key between all servers configured in the
environment for this purpose. If you specified a domain for SSO and the LTPA password when
configuring the WebSphere Portal Express profile, the LTPA key is already generated. You
then must export the LTPA key from WebSphere and import it into Domino.
56
Enabling Collaboration in WebSphere Portal Express V6 on i5/OS
2.4.1 Exporting the WebSphere LTPA key
WebSphere cannot use Domino LTPA tokens. To include Domino and WebSphere in the
same LTPA group, you must export the LTPA token from WebSphere and import it into
Domino. You must retrieve the WebSphere LTPA key from the WebSphere Portal Express
server so you can use the key on the Domino servers. To export the LTPA key from the
WebSphere Portal Express server, perform the following steps:
1. Start the IBM Web Administration for i5/OS server from a Web browser. For example:
http://rchas10.rchland.ibm.com:2001/HTTPAdmin
2. Log on using your i5/OS user ID and password. At minimum, your user ID must have
*ALLOBJ, *JOBCTL, and *IOSYSCFG special authorities.
3. Click the Manage → Application Servers tabs, select your WebSphere Portal Express
server, and click Launch Administrative Console as shown in Figure 2-37.
Figure 2-37 Launching the WebSphere Administrative Console
Chapter 2. Scenario 1: Using Domino LDAP
57
4. If the Security Alert window is displayed (Figure 2-38), click Yes.
Figure 2-38 Security alert
5. Sign on using the WebSphere Portal Express Administrator user ID and password as
shown in Figure 2-39. In our example, we used wpsadmin, which we created in the Domino
LDAP Directory. Click Log in.
Figure 2-39 Logging on to the WebSphere Application Server Administrative Console
6. If the WebSphere Portal Express instance is configured for multiple realms, perform the
following steps. Otherwise go to next step.
a. In the WebSphere Administrative Console, select Security → Global Security →
User Registry → Custom → Custom Properties.
b. Click New to add the userRegistryRealm key with the value
<ldapserverhostname:port>.
c. Save the changes.
58
Enabling Collaboration in WebSphere Portal Express V6 on i5/OS
7. Click Security → Global security. Under Authentication, click Authentication
mechanisms → LTPA as shown in Figure 2-40.
Figure 2-40 Selecting the LTPA Authentication mechanisms
8. Under Additional properties (right view pane), click Single signon (SSO).
Chapter 2. Scenario 1: Using Domino LDAP
59
9. On the Global security page (Figure 2-41), ensure that the Enabled check box is selected.
Verify Web inbound security attribute propagation is not checked.
In the Domain name field, make sure the domain name for SSO is set properly. The
Domain name field should include all servers that will be used for SSO. If this field is blank
or set incorrectly, SSO can fail. In our example, the domain name is rchland.ibm.com.
If the fields are correct, you can click Cancel. Should you make any changes, click Apply
and save the settings.
Figure 2-41 Verifying the Domain name field for SSO
60
Enabling Collaboration in WebSphere Portal Express V6 on i5/OS
10.Click LTPA to return to the Configuration tab. If the password field is blank, enter the
Password and Confirm Password fields. Enter a path and file name in the Key file name
field. Click Apply then Save to save the changes on the master configuration. See
Figure 2-42.
Click Export Keys.
Note: The path is in the i5/OS integrated file system on which WebSphere Portal
Express server resides. If you omit the path and enter only a file name, the key file is
generated in the was_profile_root - for our example, this is:
/QIBM/UserData/WebSphere/AppServer/V6/Base/profile/wpx6ld7
Figure 2-42 Exporting the WebSphere LTPA key
11.Log out of the WebSphere Administrative Console.
For our example, the key file just created was saved to the i5/OS integrated file system
directory of /QIBM/UserData/WebSphere/AppServer/V6/Base/profile/wpx6ld7.
12.Copy the key file to a location that is accessible to the Domino server.
Note: We FTPed the wpx6ld7.key file in binary format to a directory called c:\Stuff\TAE
on the Domino server.
Chapter 2. Scenario 1: Using Domino LDAP
61
2.4.2 Importing the LTPA key into Domino
WebSphere Portal Express and the underlying WebSphere Application Server use the
Lightweight Third Part Authentication (LTPA) mechanism for realizing SSO with other
applications that reside in another WebSphere Application Server or in Domino. With LTPA, a
cookie is sent to the client after successful authentication. During later requests, the client
sends this cookie to the servers in the same SSO domain to authenticate itself. This cookie
contains the distinguished name (DN) of the user as well as the Security Realm encrypted
with cryptographic keys. The Security Realm is an alias for the user registry that is used (for
example, with LDAP it is ldaphostname:port) This Security Realm is not related to the WMM
realm that is required for Virtual Portal.
The cryptographic keys used to encrypt and decrypt the LTPA Token on the WebSphere
Application Server and Domino server must be the same. You accomplish this by exporting
and importing the keys.
In Domino, multi-server should have been enabled for single sign-on (SSO) authentication.
So a Web SSO Configuration document should exist. However, you must modify the
document for use with WebSphere Portal Express. After exporting the LPTA key from the
WebSphere Application Server, you must import the LTPA key into Domino and make the
appropriate configuration changes. Perform the following steps:
1. Open the Domino Administrator client and click the Configuration tab.
2. In the left navigation pane, expand Web → Web Server Configurations and scroll up to
locate the Domino LDAP administration server Web SSO Configurations document. Select
Web SSO Configuration for LtpaToken and click Edit Document. See Figure 2-43.
Figure 2-43 Selecting the Web SSO Configurations document
62
Enabling Collaboration in WebSphere Portal Express V6 on i5/OS
3. From the drop-down menu of the Keys button, select Import WebSphere LTPA Keys.
See Figure 2-44.
Figure 2-44 Importing the WebSphere LTPA keys
4. Click OK if you get an error message that states the SSO Configuration has already been
initialized as shown in Figure 2-45.
Figure 2-45 Web SSO Configuration already configured warning message
5. On the Enter Import File Name window (see Figure 2-46), type the path and file name for
the LTPA key file. For our example, this is C:\Stuff\TAE\wpx6ld7.key. Click OK.
Figure 2-46 Specifying the path to the WebSphere LTPA key file
6. Type the password for the LTPA key and click OK.
7. You should see a message indicating the import was successful. Click OK.
Chapter 2. Scenario 1: Using Domino LDAP
63
8. You should see the WebSphere Information section with the default value of WMMRealm
in the LDAP Realm field as shown in Figure 2-47. Click Save & Close.
Figure 2-47 Domino Web SSO Configuration document after importing the LTPA keys
9. Because you have enabled multi-server single sign-on, update the Domino Server
document. Verify the configuration for each Domino server by performing the following
steps:
a. Open the Domino Server document of the LDAP Domino administration server (DOMLD7
in our example).
b. Click Internet Protocols → Domino Web Engine tabs.
c. Next to Session authentication, Multiple servers (SSO) should be selected.
d. Click Save & Close.
e. Replicate any changes made to the other Domino servers for this configured
environment.
f. Restart each of the Domino servers.
64
Enabling Collaboration in WebSphere Portal Express V6 on i5/OS
2.4.3 Verifying SSO between Domino and WebSphere Portal Express
Verify SSO works between Domino, Sametime, and the WebSphere Portal Express server by
performing the following steps:
1. Launch a Web browser and log on to the WebSphere Portal Express server. For this
example, we logged on as ITSO Admin.
2. Change the Web browser URL location to the Sametime server. For our example:
http://stld7.rchland.ibm.com/stcenter.nsf
You should see ITSO Admin already logged on for Sametime as shown in Figure 2-48.
Figure 2-48 Verifying SSO with Sametime
Chapter 2. Scenario 1: Using Domino LDAP
65
3. Likewise, when you switch the Web browser URL to access the ITSO Admin user mail file
on the Domino LDAP administration server, you should see ITSO Admin still logged on
without having to type a user ID and password again. See Figure 2-49.
Figure 2-49 Welcome page with user ITSO Admin already logged on
2.5 Configuring the deployed Lotus collaborative portlets
The next step is to modify the portal so that you can begin using the new collaborative
portlets. A portal generally is a converging point that offers a single point of interaction with
applications, content, and processes to provide a unified user experience.
First we provide a quick overview of the main portal concepts and components:
Page: A page contains one or more portlets, such as stock, weather, and news. It also can
display other contents on the page - for example, a logon form or an error message. If you
have the authorization to edit, order, and delete pages, labels, and URLs, you can see and
66
Enabling Collaboration in WebSphere Portal Express V6 on i5/OS
use the Administration option when you select Launch → Main menu from the portal.
See Figure 2-50.
Figure 2-50 WebSphere Portal Express Administration panel
Page layout: Page layout defines the area of real estate for each content type within the
page. The portlet displays the contents within that real estate. The portal administrator
defines the page layout in most cases. The portal administrator can permit a user or group
of users to update their contents within their real estate on the portal page.
Portlet: A portlet is an application that displays contents inside the WebSphere Portal
Express page.
Portlet application: Portlet applications are a collection of related portlets and resources
- for example, skins and themes, properties files, and classes. They need to communicate
with each other or work independently from other portlets within the overall portal
application system. These portlets and resources are packaged together and deployed on
the portal application server.
Roles: WebSphere Portal implements a complex framework for access control.
WebSphere Portal permissions are roles based. A role is mapped to a set of permissions.
A role can be assigned or mapped to individual users or groups of users.
Administrator: An administrator is allowed to have unrestricted access on all portal
resources, such as creating, configuring, and deleting resources. They are also allowed to
change access control configuration for users or group of users.
Chapter 2. Scenario 1: Using Domino LDAP
67
2.5.1 Accessing Domino mail
A Domino mail database that is enabled for Domino Web Access enables you to view and
work with documents from a Web browser interface. This section shows you what the portlet
looks like for a Domino mail user. Log on to the portal as a Domino user. In our example, we
logged on as ITSO Admin as shown in Figure 2-51 and Figure 2-52.
Figure 2-51 Domino Web Access portlet for a Domino mail user
Figure 2-52 Domino Web Access portlet for a Domino mail user’s calendar
68
Enabling Collaboration in WebSphere Portal Express V6 on i5/OS
2.5.2 Online awareness
Domino integration provides awareness through several components:
People Finder
Person tag
Directory Search
Wherever person links appear, users can click the link to display a menu of actions for
collaborating (contacting and working) with the person named by the link. If you, as a portal
administrator, have also configured a Sametime server to work with the portal, person links
indicate whether a person is Active, Away, Offline, or in a Do Not Disturb state. People
awareness in the form of online presence (names displayed as hyperlinks) is supported by
Collaborative Services.
In some contexts, the Person menu is available. The Person menu is provided by the Person
JSP tag. The Person tag provides contextual collaboration functionality related to a named
person. It generates the HTML that renders both the specific set of actions to display on the
Person menu and the online presence state to display for that person, taking into account the
Domino and Extended Products servers that are installed and enabled in the portal
environment.
Person menu
When portal users click the name of (or the icon for) a person, a menu appears that provides
actions linking them to other portal users. The actions that are visible on the person menu
depend on the following factors:
Whether Domino and Extended Products, the Lotus Collaborative Services, or both, are
configured to work with the portal.
The online status (Active, Away, Do Not Disturb, Offline) of the person appears only if
Sametime is enabled.
Actions can include:
Show Person Record: Appears only if the People Finder portlet is on the current page.
This action displays the person’s record in the organization directory, including (by default)
business card information, contact information, current job, and background.
Send E-mail: Opens a new message in the user’s preferred e-mail client.
Chat: Appears only if Sametime is enabled. Action is not available if the person is offline
or has set status to “Do not disturb me.”
Show in Organization View: Appears in the People Finder portlet if a portal administrator
has selected Include Organization View when configuring the portlet. This action opens
the person’s organizational context. The Organization View shows how the person fits into
the organizational hierarchy.
Add to Sametime List: Appears only if Sametime is enabled. Action displays a window
where you can add the person to your contact list, as a member of a new or existing
personal group.
Chapter 2. Scenario 1: Using Domino LDAP
69
70
Enabling Collaboration in WebSphere Portal Express V6 on i5/OS
3
Chapter 3.
Scenario 2: Using IBM Directory
Server
This chapter provides all the necessary steps for configuring a WebSphere Portal Express
environment with collaboration functionality using the IBM Directory Server (IDS) for user
authentication at the portal site. This environment is complex because of the deployment of
multiple directories. Some collaboration components such as the Domino Web Access (DWA)
portlet require the Domino Directory, even though the WebSphere Portal Express server is
deployed using the IDS Lightweight Directory Access Protocol (LDAP) directory.
Typically, the Domino Directory contains information about each Domino user, while the
corporate, non-Domino, IBM Directory Server LDAP directory contains a super-set of the
Domino users. This corporate LDAP directory is used in this scenario for authentication on
the portal site, so a user record for every user that accesses the WebSphere Portal Express
server is required. In the case where an authenticated portal user accesses the collaboration
portlets and wants to access their mail or calendar information, certain information must be
reconciled between Domino (either the Domino Directory or Domino database ACL) and the
IDS LDAP.
For this approach to work, the single sign-on (SSO) LTPA relationship must be established
between the WebSphere Portal Express and Domino environments. For information about the
concepts of SSO and LTPA, see “Single sign-on and LTPA concepts” on page 14.
IBM Directory Server for i5/OS is part of i5/OS. With i5/OS V5R4, this IBM Directory Server is
equivalent to IBM Tivoli Directory Server V5.2 and provides a network directory that can be
accessed by network clients using the LDAP protocol. The example shown in this chapter
uses the IBM Directory Server for i5/OS as the IDS.
© Copyright IBM Corp. 2008. All rights reserved.
71
Table 3-1 summarizes the necessary steps in the order they have to be performed to
configure your portal environment with IDS LDAP and collaboration functionality. The
example shown in this chapter assumes you are implementing this environment from scratch,
which means you do not have a directory server or a Domino environment already
configured.
Table 3-1 Summary of steps for configuring a WebSphere Portal Express environment with IDS LDAP
Main tasks
Optional tasks
Prerequisites
3.1, “Preparing the IDS
LDAP server” on page 74
All the necessary steps are
described in 3.1.1, “Basic IDS
LDAP configuration on i5/OS” on
page 74.
Manage entries of your IDS
directory server using the
IBM Tivoli Directory Server
Web Administration Tool.
3.6.1, “Enabling the
system application
server instance” on
page 149.
See 3.6.3, “Using the IBM
Tivoli Directory Server Web
Administration Tool” on
page 153.
3.6.2, “Configuring the
IBM Tivoli Directory
Server Web
Administration Tool” on
page 150.
3.7.1, “Publishing SDD data
to the directory server” on
page 168.
3.6.4, “Setting up
templates and realms”
on page 161.
3.7.2, “Setting up SDD
publishing” on
page 169.
3.8, “Managing LDAP
entries with LDIF” on
page 187.
If you are working with a new
IDS, we recommend you
manage directory entries after
the WebSphere Portal Express
configuration is complete. This is
because the i5/OS Create
WebSphere Portal wizard
automatically creates the users
and groups containers as well as
the portal administration user.
You can publishing SDD data to
the directory server any time
after the basic IDS LDAP
configuration has been
completed.
First complete the steps in 3.2.1,
“Configuring the primary
Domino server” on page 77.
Then complete the steps in
3.2.2, “Registering a Domino
server” on page 81.
3.2.3, “Registering Domino
users” on page 85.
72
You can manage the entries of
your IDS directory server at any
time after the basic IDS LDAP
configuration has been
completed and WebSphere
Application Server V6 is
installed.
You can manage LDAP entries
with LDAP data interchange
format (LDIF) any time after the
basic IDS LDAP configuration
has been completed.
3.2, “Setting up the
Domino environment” on
page 77
3.2.4, “Configuring the
Sametime server” on
page 88
Comments
You can complete this step at
any time after the Domino server
has been set up.
3.2.2, “Registering a
Domino server” on
page 81.
Enabling Collaboration in WebSphere Portal Express V6 on i5/OS
Main tasks
Optional tasks
Prerequisites
3.3, “Configuring the
WebSphere Portal
Express server” on
page 95
Comments
You must configure the IDS
LDAP server, Domino server,
and Sametime server before this
step. See the steps listed
previously.
3.4, “Configuring SSO
between Domino and
WebSphere Portal” on
page 105
3.3, “Configuring the
WebSphere Portal
Express server” on
page 95
3.5, “Integrating Domino
mail and calendar” on
page 119
You can perform this step only
after the portal profile is
configured.
Implement either 3.5.2, “Solution
1: Synchronizing user names in
Domino Person documents” on
page 131 or 3.5.3, “Solution 2:
Using the Domino Directory
Assistance database” on
page 133.
3.7, “Using information
stored in the System
Distribution Directory for
LDAP publishing” on
page 166.
3.9, “Adding additional
portlets to a WebSphere
Portal page” on page 191.
3.7.3, “Example using
SDD publishing” on
page 173.
Describes the entire scenario
using the SDD publishing
function and solution 2 for mail
auto-detection.
Describes how to add the
Domino Web Access (DWA)
portlet to the default
collaboration page of the
WebSphere Portal Express
profile.
If you have already implemented Domino or Sametime, the information provided in this
chapter can be used for reference. For example, you can refer to this chapter to configure
SSO between Domino and WebSphere Portal Express.
If you have already implemented IBM Directory Server for i5/OS and users are already
defined in the directory that you want to use for the portal authorization, you must take into
consideration several issues before you can create a portal profile with the i5/OS Create
WebSphere Portal wizard. At a minimum, you have to define a container that holds your user
entries. Refer to 1.3.4, “LDAP directory entries required for WebSphere Portal Express” on
page 9 for more information.
Section 3.7, “Using information stored in the System Distribution Directory for LDAP
publishing” on page 166 describes the steps necessary for implementing the same scenario
covered in this chapter but using an already published LDAP directory. The section
“Configuring the WebSphere Portal Express server for the SDD scenario” on page 178,
provides an example of how to use the i5/OS Create WebSphere Portal wizard to configure a
portal profile with an existing IDS LDAP directory.
Chapter 3. Scenario 2: Using IBM Directory Server
73
3.1 Preparing the IDS LDAP server
If you have no LDAP directory in place, the easiest way to implement an IDS LDAP directory
for your WebSphere Portal Express environment is to configure the IBM Directory Server for
i5/OS. IBM Directory Server for i5/OS is part of i5/OS and is automatically installed with
i5/OS.
In addition, the Create WebSphere Portal wizard provided in IBM Web Administration for
i5/OS automatically creates all the required prerequisite entries in the LDAP directory. See
1.3, “LDAP servers” on page 5 for more information.
After completing the basic IDS LDAP configuration described in this section, you can create
the WebSphere Portal Express profile as discussed in 3.3, “Configuring the WebSphere
Portal Express server” on page 95. At any time after configuring the WebSphere Portal
Express profile, you can create user entries in the IDS LDAP directory. You can do this in
different ways:
Using the IBM Tivoli Directory Server Web Administration Tool. See 3.6, “IBM Tivoli
Directory Server Web Administration tool” on page 148, which provides information about
how you can manage entries in your IDS LDAP on i5/OS.
Publishing users from your SDD. See 3.7, “Using information stored in the System
Distribution Directory for LDAP publishing” on page 166. This section describes a method
for publishing System Directory entries from i5/OS into the IDS LDAP directory.
Using an LDIF file. See 3.8, “Managing LDAP entries with LDIF” on page 187. This section
describes a method for importing LDAP entries from an LDIF file into your IDS LDAP
directory using iSeries Navigator.
For more information about LDAP, refer to the following IBM Redbooks publications:
Understanding LDAP - Design and Implementation, SG24-4986
Using LDAP for Directory Integration, SG24-6163
Implementation and Practical Use of LDAP on the IBM Implementation and Practical Use
of LDAP on the IBM eServer iSeries Server, SG24-6193
3.1.1 Basic IDS LDAP configuration on i5/OS
Because the IBM Directory Server for i5/OS is part of i5/OS, the Directory Server is
automatically installed with a limited default configuration. Directory Server provides a wizard
in iSeries Navigator to assist you in configuring the server for your specific needs. Use this
wizard when you initially configure the Directory Server. You can also use the wizard to
reconfigure the Directory Server.
Tip: When you use the Directory Server Configuration wizard to reconfigure the Directory
Server, you start configuring from scratch. The original configuration is deleted rather than
changed. However, the directory data is not deleted but instead remains stored in the
library that you selected on installation (QUSRDIRDB by default). The change log also
remains intact and is located in the QUSRDIRCL library by default. If you want to start
completely from scratch, clear those two libraries before starting the wizard.
74
Enabling Collaboration in WebSphere Portal Express V6 on i5/OS
Your i5/OS user profile must have *ALLOBJ and *IOSYSCFG special authorities in order to
configure the Directory Server. If you want to configure security auditing, you must also have
*AUDIT special authority. To start the Directory Server Configuration wizard, perform the
following steps:
1. From iSeries Navigator, expand Network → Servers and click TCP/IP (see Figure 3-1).
Figure 3-1 iSeries Navigator
2. In the right pane, right-click IBM Directory Server and select Configure. If you have
already configured the Directory Server, click Reconfigure.
3. Follow the instructions in the Configure Directory Server wizard to configure your Directory
Server. When the wizard is finished, your Directory Server has a basic configuration.
Chapter 3. Scenario 2: Using IBM Directory Server
75
4. Create entries corresponding to the suffix or suffixes that you want to use. You can add or
delete suffixes. In our example, we use a suffix that is equal to our LDAP Server name,
which is RCHAS10.RCHLAND.IBM.COM. So we use the suffix
dc=rchas10,dc=rchland,dc=ibm,dc=com (see Figure 3-2). If you want to add a new suffix,
do the following:
a. Right-click IBM Directory Server and select Properties.
b. On the IBM Directory Server Properties window, click the Database/Suffixes tab.
c. In the New suffix field, type the name of the new suffix and click Add.
d. Click OK to close the IBM Directory Server Properties window.
Tip: If you are running Domino on your system, port 389 (the default port for all LDAP
servers) might already be in use by the Domino LDAP function. You must do one of the
following:
Change the default LDAP port that Domino uses.
Change the default LDAP port that IDS Directory Server uses via iSeries Navigator.
Use specific IP addresses for your Domino server, as we have done in our scenario.
Figure 3-2 IBM Directory Server Properties, Databases/Suffixes tab
3.1.2 Starting the IDS Directory Server
Perform the following steps to start the Directory Server:
1. From iSeries Navigator, expand Network → Servers and click TCP/IP.
2. In the right pane, right-click IBM Directory Server and select Start.
76
Enabling Collaboration in WebSphere Portal Express V6 on i5/OS
Note: The Directory Server might take several minutes to start, depending on the
speed of your system and the amount of available memory. The first time you start the
Directory Server might take several minutes longer than usual because the server must
create new files.
The Directory Server can also be started from a 5250 interface by entering the command
STRTCPSVR *DIRSRV. Additionally, if you have configured your Directory Server to start
when TCP/IP starts, you can also start it by entering the STRTCP command.
3.1.3 Stopping the IDS Directory Server
Perform the following steps to stop the Directory Server:
1. From iSeries Navigator, expand Network → Servers and click TCP/IP.
2. In the right pane, right-click IBM Directory Server and select Stop.
The Directory Server might take several minutes to stop, depending on the speed of your
system, the amount of server activity, and the amount of available memory.
The Directory Server can also be stopped from a 5250 interface by entering the command
ENDTCPSVR *DIRSRV, ENDTCPSVR *ALL or ENDTCP.
Important: The commands ENDTCPSVR *ALL and ENDTCP also affect any other TCP/IP
servers that are running on your system.
3.2 Setting up the Domino environment
In the scenario covered in this chapter, the Domino server called DOMIDS is the messaging
and application server hosting the source data for the Domino-based portlets of our
WebSphere Portal Express site. It is also the prerequisite server (and registration server) for
the Sametime server called STIDS.
The Sametime server is required to support the following Sametime portlets:
Sametime Contact List
Lotus Web Conferencing
Who Is Here
In our scenario, the Domino Release 7.0.2 and Sametime Release 7.5 software is already
installed on the system. This section shows you how to:
Configure the primary Domino server called DOMIDS.
Register the Sametime server called STIDS before configuring it.
Configure the Sametime server STIDS
3.2.1 Configuring the primary Domino server
This section describes how to configure the primary Domino server DOMIDS using the
Configure Domino Server (CFGDOMSRV) CL command from a 5250 interface.
When you configure the first Domino server in a new Domino domain, you must provide
information that defines the key characteristics of the server. These characteristics include
Chapter 3. Scenario 2: Using IBM Directory Server
77
the name of the Domino server, the location of the Domino server’s data directory, the name
of your organization, details about the person who is the Domino server administrator, and the
correct time zone.
Table 3-2 lists the important parameters to use in the CFGDOMSRV command. You can use
this table as a template, filling in the values according to your environment from the “Value we
used” column.
Table 3-2 CFGDOMSVR parameters for the Domino server DOMIDS
Parameter
description
Parameter
name
Value we used
Description
Server name
SERVER
domids
Specifies the name of the Domino
server.
Option
OPTION
*FIRST
For your first Domino server, specify
*FIRST in this field.
Data directory
DTADIR
/domino/domids/
data
Specify the directory path in the i5/OS
integrated file system for your Domino
server.
Organization
ORG
itsoids
This option is available only for the
first server setup. Typically, the
organization name is the name of
your company or a major division
within your company.
Administrator:
ADM
- Last name
admin
- First name
78
- Password
password
- Minimum
password length
8 (default)
- Internet password
*ADMIN
This option is available only for first
server setup. The administrator can
perform operations on the Domino
server such as starting and stopping
the server. Although you need to
provide only a last name, you can use
a first name and, if needed, a middle
name to make sure the
administrator’s name is unique.
Time zone
TIMEZONE
CST
The Time zone field determines the
time stamp that the server uses for
documents and databases.
Daylight saving time
DAYSAVTIME
*YES
Use this option to select whether or
not your server should adjust for
daylight saving time. The default
value is *YES.
Web browsers
WEB
*ALL
Use *ALL to activate the Internet
Inter-ORB Protocol (IIOP) feature
(also referred to DIIOP in Domino
literature) and the HTTP feature.
HTTP and DIIOP services are
needed on each Domino mail server
that supports collaboration portlets
for mail and calendar (for example,
the Lotus Notes View portlet) Also
see “Summary of required Domino
server configuration” on page 126.
Enabling Collaboration in WebSphere Portal Express V6 on i5/OS
Parameter
description
Parameter
name
Value we used
Description
Internet mail
packages
MAIL
*SMTP
Specifies which, if any, Internet mail
packages should be included in the
Domino server configuration. We
use only SMTP.
Directory services
DIRSRV
*LDAP
We need the LDAP service to provide
mail file auto-detecting for all our
examples in this chapter.
Connection services
CNNSRV
*NONE
We do not need Domino Enterprise
Connection Services (DECS), so we
define *NONE here.
Advanced services
ADVSRV
*PARTITION
Use the default value *PARTITION.
TCP/IP Port
options:
TCPOPT
Specifies options for the TCP/IP port.
- Encrypt Network
data
*NOENCRYPT
(Default)
- Internet address
domids.rchland.i
bm.com
Use the Internet address option to
specify a separate Internet (IP)
address for the server's port.
- Bind HTTP
*YES
(Default)
- Compress network
data
*NO
(Default)
Server host name
SVRHSTNAME
domids.rchland.i
bm.com
Define here the host name of your
Domino server. We define
domids.rchland.ibm.com, which is
configured on the System i TCP/IP
configuration with its own TCP/IP
address. See the example in
Figure 3-3 on page 80.
System and object
name
SBS
DOMIDS
Use this option to use a specific name
for the i5/OS subsystem and
associated objects that are used by
the Domino server. In our examples,
each Domino server runs in a
separate i5/OS subsystem.
Text description
TEXT
Domino server
with IDS LDAP
(Optional)
Chapter 3. Scenario 2: Using IBM Directory Server
79
Work with TCP/IP Host Table Entries
System:
Type options, press Enter.
1=Add 2=Change 4=Remove
Opt
5=Display
7=Rename
Internet
Address
Host
Name
9.5.92.57
DOMIDS.RCHLAND.IBM.COM
DOMIDS
F3=Exit
F5=Refresh
F6=Print list
RCHAS10
F12=Cancel
F17=Position to
Figure 3-3 System i TCP/IP host table entries for the DOMIDS Domino server
Perform the following steps to configure the Domino server:
1. From a 5250 emulation session, type the CL command CFGDOMSRV (Configure Domino
Server) and press F4 to prompt the command.
2. On the Configure Domino Server panels, type the values for the required parameters
listed in Table 3-2 on page 78. After entering all required parameters press Enter to
configure the Domino server.
We used the following CFGDOMSVR command to create our Domino server DOMIDS:
CFGDOMSVR SERVER(DOMIDS) OPTION(*FIRST)
DTADIR('/domino/domids/data') ORG(itsoids) ADM(admin *N *N (password) 8
(*ADMIN)) TIMEZONE(CST) DAYSAVTIME(*YES) WEB(*ALL) MAIL(*SMTP) DIRSRV(*LDAP)
CNNSR (*NONE) TEXT('Domino Server with IDS LDAP') TCPOPT(*NOENCRYPT
DOMIDS.RCHLAND.IBM.COM) SVRHSTNAME(domids.rchland.ibm.com) SBS(DOMIDS)
Note: Because we need the LDAP service for our solution 2 example for mail
auto-detection, we specified the value of *LDAP for the DIRSVR parameter. If you
instead follow our solution 1 example, the Domino LDAP service is not needed, so you
should specify the value of *NONE for the DIRSVR parameter. For details, see 3.5,
“Integrating Domino mail and calendar” on page 119.
3. When the Domino server has been successfully configured, you will see the following
message:
Command CFGDOMSVR ended successfully.
Starting the Domino server
The next step is to start the Domino server. You do this in the following way:
1. Enter the Work with Domino Server command, WRKDOMSVR, and press Enter.
2. On the Work with Domino Servers display, enter an option 1 (Start server) next to your just
created Domino server (DOMIDS) and press Enter to start the Domino server.
80
Enabling Collaboration in WebSphere Portal Express V6 on i5/OS
3.2.2 Registering a Domino server
Before adding a Domino server to an existing Domino domain, you have to register the server.
Our DOMIDS Domino server is the primary and registration server in our ITSOIDS Domino
domain. Before configuring the Sametime server, you have to register the server as described
in this section.
To register a new server from your workstation, you must have access to the registration
Domino server and have at least Author access to the Domino Directory with the appropriate
role in the access control list of the Domino Directory.
Note: For more detailed information about registering additional Domino servers, refer to
the IBM Redbooks IBM Lotus Domino 6 for iSeries Implementation, SG24-6592.
Perform the following steps to register a Domino server. The registration server (the Domino
server on which you register other servers) must be up and running on your network.
1. Launch the Domino Administrator client from your workstation desktop.
2. Select the registration Domino server (domids in our example) from the Bookmarks or click
File → Open Server.
3. In the Open Server window, select the server to administer, which is domids/itsoids in our
example. Click OK. See Figure 3-4.
Figure 3-4 Opening the Domino registration server
4. Select the Configuration tab.
5. In the left navigation pane, expand Server and select All Server Documents. See
Figure 3-5.
Figure 3-5 Domino Administrator client, All Server Documents view
Chapter 3. Scenario 2: Using IBM Directory Server
81
6. From the Tools pane (right side of the panel), click Registration. Under Registration, click
Server (see Figure 3-6).
Figure 3-6 Tools pane
7. If you want to use a different Domino server to register your new server, click the Server
button on the Choose a Certifier window (Figure 3-7). This enables you to change the
Domino server on which the Domino Directory is updated with the new server details. If
your Domino server is not listed, you can enter the name. You must be able to establish a
network connection to the registration Domino server.
If you must use a different certifier ID, click the Certifier ID button. Select the correct ID file
for the organization (cert.id). Click OK.
Figure 3-7 Choosing a registration server and certifier ID
8. When prompted, enter the certifier password and click OK.
9. If you see a warning message about the Certifier Recovery Information, click OK. The ID
recovery information creation is a separate process, which we do not explain in this
context. Refer to the Domino administration documentation for more information about the
ID recovery feature.
82
Enabling Collaboration in WebSphere Portal Express V6 on i5/OS
10.On the Register Servers window (Figure 3-8), you can again change the registration
server and certifier settings. You also need to choose the security type of the server ID
and verify whether you need to change the server certificate expiration date default. Click
Continue.
Figure 3-8 Register Servers information
Chapter 3. Scenario 2: Using IBM Directory Server
83
11.On the Register New Server(s) window, enter the required information (see Figure 3-9).
– Server name: Enter the name of the new Domino server. We use stids.
– Server title: This title is visible in the Domino Directory to identify the server.
– Domino Domain name: Enter the name of the existing Domino domain. We use itsoids,
as this is the Domain name we used for the Organization, see Table 3-2 on page 78.
– Server administrator name: The name of the Domino Administrator or an
Administration group, in our example it is admin/itsoids.
– Location for storing server ID: Deselect In Domino Directory and select In file. Click
Set ID File. Now you can browse to the server and directory (we have mapped a
network drive to our i5/OS integrated file system) where the server id file is stored.
Select the target directory (we use our /domino/domids/data directory) and type a
name for the id file that will be created and click Save. We named the id file stids.id.
– Click the green check mark to add the Domino server to the registration queue. The
server registration queue located at the bottom of the window displays the Domino
servers ready to be registered. Click Register All.
Figure 3-9 Registering a new Domino server called STIDS
12.After the registration process is completed, click Done to close the Register New Server(s)
window.
84
Enabling Collaboration in WebSphere Portal Express V6 on i5/OS
3.2.3 Registering Domino users
In our example in this chapter, we register several users on the DOMIDS Domino server. The
following steps show how to registered a Domino user:
Note: Remember there is a difference between adding and registering users. Adding a
user in a Domino Directory creates a Person record in the Domino Directory for that user.
Registering a user through the Domino Administrator client creates a Person document in
the Domino Directory and also creates a mail file for the person. Only registered users
have access to mail on Domino. Refer to the Lotus Domino Administrator Help database
for more information about registering users.
1. From the Domino Administrator client, click the Configuration tab.
2. In the upper-right pane, expand Tools → Registration and select Person as shown in
Figure 3-10.
Figure 3-10 Tools pane
3. When prompted, enter your Certifier password for your administrator and click OK.
Chapter 3. Scenario 2: Using IBM Directory Server
85
4. On the Register Person - New Entry window, Basics panel (Figure 3-11), type the values
for First name, Middle name, Last name, Short name, and Password and select Domino
Web Access from the Mail system selection list. Click the green check mark icon.
Figure 3-11 Registering a person on the Domino server
Important: If you plan to integrate collaboration and mail auto-detection into your
WebSphere Portal Express server following the approach described in solution 2 (see
3.5.3, “Solution 2: Using the Domino Directory Assistance database” on page 133)
consider that the short name in the Domino Person document is matched to the uid
attribute in Domino LDAP by default. So use a value for short name here that is equal
the value for the distinguished name (DN). In our example, the DN is the uid defined in
the IDS LDAP directory for your users. The name mapping for mail auto-detection
works easily when these values are the same in the Domino Person document and the
IDS LDAP.
Table 3-3 shows our sample Domino users with their short name in the Domino Directory and
the same value for uid in the LDAP directory, which is also the DN of our IDS LDAP. Also note
that mixed case is not a problem.
Table 3-3 Sample Domino users and their IDS LDAP distinguished name (in our example, uid)
86
Domino
short name
Domino
first name
Domino
last name
Domino
user name
Domino
mail file name
IDS LDAP
UID
Madan
Marcela
Adan
Marcela Adan/itsoids
Marcela Adan
madan
madan
UAlthoff
Ursula
Althoff
Ursula Althoff/itsoids
Ursula Althoff
ualthoff
ualthoff
Enabling Collaboration in WebSphere Portal Express V6 on i5/OS
Domino
short name
Domino
first name
Domino
last name
Domino
user name
Domino
mail file name
IDS LDAP
UID
JBai
Jiong Xin
Bai
Jiong Xin Bai/itsoids
Jiong Xin Bai
jbai
jbai
TEdwards
Theo
Edwards
Theo Edwards/itsoids
Theo Edwards
tedwards
tedwards
PGuerton
Philippe
Guerton
Philippe
Guerton/itsoids
Philippe Guerton
pguerton
PGuerton
DLandon
Debra
Landon
Debra Landon/itsoids
Debra Landon
dlandon
dlandon
5. At this point, the Register Person - New Entry window shows the Registration Queue
(local) list with the added user listed. You can add now additional people. When you are
finished, click Register All. See Figure 3-12.
Figure 3-12 Registration queue
6. The registration process takes some time; when it is finished, you get the message Person
registered successfully! Click OK. Then click Done to close the registration window.
Chapter 3. Scenario 2: Using IBM Directory Server
87
7. Figure 3-13 shows all our registered Domino users in the Domino Directory.
Figure 3-13 All users in the Domino Directory
3.2.4 Configuring the Sametime server
In this section Sametime is added to an existing Domino server. Before you can create and
add the Sametime server, the registration task has to be completed as described in 3.2.2,
“Registering a Domino server” on page 81.
The Sametime server supports the following Sametime portlets:
Sametime Contact List
Lotus Web Conferencing
Who Is Here
Note: For more information about installing and configuring Sametime on i5/OS, refer to
the product documentation, Installing and Managing Sametime 7.5 for i5/OS, on the Web
at:
http://www-12.lotus.com/ldd/doc/uafiles.nsf/70817c90542892178525695b0051105c/1a
a62f6eb0a1a16c852571ce006f2b91/$FILE/stinstall.pdf
Before you add the Sametime server, decide which parameter values you want to use in your
environment for creating your Sametime server.
Table 3-4 shows the important parameters to use in the Configure Domino Server
(CFGDOMSRV) command. You can use this table as a template; filling in the values
according to your environment in the “Value we used” column. Leave all those parameters not
shown here at their default value.
Table 3-4 CFGDOMSVR parameters for the Sametime server, STIDS
88
Parameter
description
Parameter
name
Value we used
Description
Server name
SERVER
stids/itsoids
Enter the name of the Sametime server.
Option
OPTION
*ADD
Enter *ADD to add a preregistered
server (see 3.2.2, “Registering a
Domino server” on page 81).
Enabling Collaboration in WebSphere Portal Express V6 on i5/OS
Parameter
description
Parameter
name
Value we used
Description
Data directory
DTADIR
/domino/stids/data
Specify the data directory path for your
Sametime server in the i5/OS
integrated file system.
Time zone
TIMEZONE
CST
Enter your time zone.
Daylight saving
time
DAYSAVTIME
*YES
Use this option to select whether or not
your server should adjust for daylight
saving time. The default value is *YES.
Get Domino
Directory from:
Domino server
name
NABSVR
domids/itsoids
Specifies the source of the Domino
Directory, which is used for this
additional server. The Domino Directory
is also known as the Public Address
Book or the Name and Address Book
(NAB).
Domino
Directory type
DIRTYPE
*CENTRAL
The Sametime Domino server requires
a local replica of the Domino Directory
to be a Central directory and not a
Configuration directory. For this reason
you have to specify *CENTRAL.
Additional
server ID:
ID file
ADDSVRID
/domino/domids/
data/stids.id
Specifies the name and associated
password for the ID file for the additional
Domino server. This server ID file was
created for the new server when it was
registered on an existing Domino
server. See 3.2.2, “Registering a
Domino server” on page 81.
Web browsers
WEB
*HTTP
Use this option to set up the HTTP Web
server feature.
Internet mail
packages
MAIL
*NONE
Because you are configuring a
Sametime server, specify *NONE.
Directory
services
DIRSRV
*NONE
Because you are configuring a
Sametime server, you do not need
directory services, specify *NONE.
Connection
services
CNNSRV
*NONE
Because you are configuring a
Sametime server, you do not need the
Domino Enterprise Connection
Services (DECS).
Advanced
services
ADVSRV
*PARTITION
Use the default value *PARTITION.
Default ACL
settings
DFTACL
*ADMGRP
Use the default value *ADMGRP.
Text description
TEXT
Sametime server
using IDS LDAP
TIP: Press F9 to see all parameters.
Chapter 3. Scenario 2: Using IBM Directory Server
89
Parameter
description
Parameter
name
TCP/IP Port
options:
TCPOPT
Value we used
Description
Specifies options for the TCP/IP port.
- Encrypt
Network data
*NOENCRYPT
(Default). We set the Encrypt network
data parameter to *NOENCRYPT.
Encrypting the data can make the
transmission more secure, but the
transmission speed may decrease
slightly.
- Internet
address
stids.rchland.ibm.
com
Use the Internet address option to
specify a separate Internet Protocol (IP)
address for the Domino server’s port.
- Bind HTTP
*YES
(Default).
- Compress
network data
*NO
(Default).
Server host
name
SVRHSTNAME
stids.rchland.ibm.
com
Define the host name of your Domino
server. We define
STIDS.RCHLAND.IBM.COM, which is
configured on the System i TCP/IP
configuration with its own TCP/IP
address.
System and
object name
SBS
STIDS
Use this option to use a specific name
for the i5/OS subsystem and associated
objects that are used by the server.
After finishing the collection of the required parameters, perform the following steps to
configure the Sametime server.
1. From a 5250 emulation session, type the CL command CFGDOMSRV (Configure Domino
Server) and press F4 to prompt the command.
2. On the Configure Domino Server panels, enter the values for the required parameters
listed in Table 3-4 on page 88. After entering all required parameters, press Enter to
configure the Domino server.
We used the following CFGDOMSVR command to create our Sametime server STIDS:
CFGDOMSVR SERVER('stids/itsoids') OPTION(*ADD) DTADIR('/domino/stids/data ')
TIMEZONE(CST) NABSVR('domids/itsoids') ADDSVRID('/domino/domids/data/stids.id')
WEB(*HTTP) CNNSRV(*NONE) TEXT('Sametimeserver using IDS LDAP')
TCPOPT(*NOENCRYPT STIDS.RCHLAND.IBM.COM) SVRHSTNAME(stids.rchland.ibm.com)
SBS(STIDS)
3. When the Domino server has been successfully configured, the following message is
displayed:
Command CFGDOMSVR ended successfully.
90
Enabling Collaboration in WebSphere Portal Express V6 on i5/OS
Adding Sametime to the Domino server
It is necessary to add the Sametime server to an existing Domino server, so the Sametime
services can be started and are known in your Domino domain.
Important: Before you add the Sametime server, you must stop the Domino server.
Perform the following steps to add Sametime to a Domino server using the Add Sametime to
Domino (ADDLSTDOM) CL command from a 5250 emulation session:
1. Verify the Domino server, which you plan to add the Sametime server to, is stopped.
You can do so by typing the Work with Domino Servers (WRKDOMSRV) command and
checking that the status of your Domino server shows *ENDED. If the Domino server is not
ended, type option 6 (End server) in the option field (Opt) next to your Domino server and
press Enter.
2. Add Sametime to Domino by entering the Add Sametime to Domino (ADDLSTDOM) CL
command and press F4 to prompt the command.
3. On the Add Sametime to Domino (ADDLSTDOM) display, enter the Domino server name.
For our example, this is STIDS. Press F9 to display all parameters for this command.
4. Table 3-5 lists the important parameters for the ADDLSTDOM command and helps you
define the right values. See Figure 3-14 on page 92. Leave all parameters not shown at
their default values.
Table 3-5 Configuration values for adding Sametime to a Domino server.
Field label
Value
Domino server name (SERVER)
Specify name of the Sametime server you want to
add. In our example, this is STIDS.
Directory type (DIRTYPE)
*LDAP
LDAP server name (LDAPSVR)
Specify the fully qualified host name of your
LDAP server. In our example, it is the IDS LDAP
server RCHAS10.RCHLAND.IBM.COM.
LDAP server port
The default port is 389. If your LDAP server
listens on another port, define it here.
Event server port (EVTSVRPORT)
See Note that follows.
Token server port (TKNSVRPORT)
See Note that follows.
Note: The Sametime server instance binds to localhost on the ports specified for:
Event Server port (EVTSVRPORT)
Token Server port (TKNSVRPORT)
You have to assign port values that are not used by other TCP/IP services running on
your i5/OS environment. The ports have to be unique on the entire system.
Chapter 3. Scenario 2: Using IBM Directory Server
91
Add Sametime to Domino (ADDLSTDOM)
Domino server name . . . . . . . SERVER
> 'stids/itsoids'
Directory type . . . . . . . . . DIRTYPE
LDAP server:
LDAPSVR
Name . . . . . . . . . . . . .
> *LDAP
> RCHAS10.RCHLAND.IBM.COM
Port . . . . . . . . .
HTTP tunneling . . . . .
Event server port . . .
Token server port . . .
Slide conversion server
389
*NO
> 9097
> 9099
*NONE
F3=Exit F4=Prompt
F24=More keys
.
.
.
.
.
.
.
.
.
.
.
.
.
.
.
.
. HTTPTN
. EVTSVRPORT
.
. CNVSVR
F5=Refresh
F12=Cancel
Bottom
F13=How to use this display
Figure 3-14 ADDLSTDOM CL command
The following is how the ADDLSTDOM command looks on a 5250 command line:
ADDLSTDOM SERVER('stids/itsoids') DIRTYPE(*LDAP) LDAPSVR(RCHAS10.RCHLAND.I
BM.COM) EVTSVRPORT(9097) TKNSVRPORT(9099)
5. Press Enter to add Sametime to the Domino server. The Add Sametime to Domino
(ADDLSTDOM) display is refreshed with the values you entered and the option to start the
Sametime server. In our example, we leave *NO value here.
6. When the add process is finished, which can take several minutes, you see the following
message:
Command ADDLSTDOM ended successfully.
Starting the Sametime server
Next step is to start the Sametime server. Perform the following steps:
1. Enter the Work with Domino Server command, WRKDOMSVR, and press Enter.
2. On the Work with Domino Servers display, enter an option 1 (Start server) next to your
Sametime server (STIDS) and press Enter to start the Sametime server.
92
Enabling Collaboration in WebSphere Portal Express V6 on i5/OS
Verifying the Sametime server
Now that you have started the Sametime server successfully, you can verify the configuration
and settings by logging on to the Sametime server and testing some of the services. Perform
the following steps:
1. Open your Sametime server home page (stcenter.nsf) in a Web browser. In our example,
the URL is:
http://stids.rchland.ibm.com/stcenter.nsf
You see the Sametime home page similar to the one shown in Figure 3-15. Click the Log
in to IBM Lotus Sametime link.
Figure 3-15 Sametime home page
2. Enter a User name and Password that exists in your LDAP directory and click Log in. See
Figure 3-16.
Figure 3-16 Logging on to Sametime
Chapter 3. Scenario 2: Using IBM Directory Server
93
3. On the Welcome to IBM Lotus Sametime window, you should see the name of the logged
on user as shown in Figure 3-17. Use a Sametime function for testing the functionality.
Click Schedule a Meeting.
Figure 3-17 User logged on to Sametime
4. On the New Meeting window, enter the required values for scheduling a new meeting as
shown in Figure 3-18.
Figure 3-18 Scheduling a Sametime meeting
5. Once you have verified your Sametime server is working correctly, proceed with steps in
the next section 3.3, “Configuring the WebSphere Portal Express server” on page 95.
94
Enabling Collaboration in WebSphere Portal Express V6 on i5/OS
3.3 Configuring the WebSphere Portal Express server
This section discusses the important panels of the IBM Web Administration for i5/OS Create
WebSphere Portal wizard to create a WebSphere Portal Express profile that uses IDS LDAP
for authentication. Refer to the IBM Redpaper Installing and Installing and Configuring
WebSphere Portal Express V6 on i5/OS, REDP-4303, for detailed information and a
description of the prerequisites before you start the wizard.
Perform the following steps to configure your WebSphere Portal Express profile:
1. Launch the IBM Web Administration for i5/OS tool by pointing your Web browser to:
http://<Systemi_hostname>:2001
2. Log on using an i5/OS user profile with *IOSYSCFG, *ALLOBJ, and *JOBCTL special
authorities. Do not use the QSECOFR user profile.
3. Select IBM Web Administration for i5/OS.
4. Select Create WebSphere Portal.
5. On the Create WebSphere Portal Welcome panel, click Next.
6. Select WebSphere Portal Express V6.0.0.1 and click Next.
7. On the Specify name for server - Step 1 of 14 window, enter the WebSphere Portal
Express server name and click Next. In our example, the WebSphere Portal Express
server name is wpx6ids.
8. On the Specify Internal Ports Used by the Application Server - Step 2 of 14 window,
specify the first port in the range to be assigned to the WebSphere Portal Express profile
and click Next. The wizard verifies that the port range you specify is usable and no port in
the range is actually in use or that another WebSphere application server is not configured
using any of the ports in the specified range.
9. On the Create a new HTTP server (powered by Apache) - Step 3 of 14 window, specify the
name of your HTTP server (we use wpx6ids), the IP address of this HTTP server, and the
port to be used. Click Next.
10.On the Create DB2 Database for Portal - Step 4 of 14 window, specify a user profile that
will be created and will become the owner of the WebSphere Portal Express databases.
We use wpxids. Select Database based on the server name and click Next.
Important: The password for this user profile becomes the same value as the portal
administrator password that you specify later in the wizard. This password must follow
the i5/OS password rules.
11.On the Configure Proxy Information for Content Access Service - Step 5 of 14 window,
select Do no use proxy and click Next.
12.On the Deploy Default Portlets - Step 6 of 14 window, select the portlets you want to
implement and click Next.
13.On the Configure Lotus Collaborative Components - Step 7 of 14 window, select Lotus
Sametime. Provide the host name of your Sametime server and the port. In our example,
this is stids.rchland.ibm.com, and the port is 1533. Click Next.
14.On the Secure Application Server and WebSphere Portal with LDAP - Step 8 of 14
window, select Configure security using LDAP with Realm support now or Configure
Chapter 3. Scenario 2: Using IBM Directory Server
95
security using LDAP without Realm support now. Enter the LDAP server host name of
your IDS LDAP directory and verify the port. Click Next.
In our example, we use the LDAP with Realm support and specify
rchas10.rchland.ibm.com as our host name for the IDS LDAP server (see Figure 3-19).
Figure 3-19 Specifying the LDAP server host name
Note: If your decision is to use Realm support, you have complete the steps described in
3.4.1, “LDAP with realm support and SSO” on page 105 after your WebSphere Portal
Express profile is created.
96
Enabling Collaboration in WebSphere Portal Express V6 on i5/OS
15.On the LDAP Authentication - Step 9 of 14 window (Figure 3-20), specify whether your
WebSphere Portal Express server will have write access or read-only access to your
LDAP server. Enter the LDAP user DN and password that has access to the LDAP
directory. If you define write access, the LDAP administrator value is recommended.
In our example, we select Allow write access to the LDAP directory and our
administrator’s DN is cn=administrator. Click Next.
Refer to 1.3.3, “Read/write or read-only access to the directory server” on page 7 for more
information about allowing the WebSphere Portal Express server read/write access or
read-only access to your directory server.
Figure 3-20 Defining the LDAP access level and LDAP administrator
16.On the LDAP Configuration Parameters - Step 10 of 14 window, we follow the approach in
our example to use the default values WebSphere Portal Express uses for all entries in the
LDAP directory. For more information about this topic see 1.3.4, “LDAP directory entries
required for WebSphere Portal Express” on page 9. In our example, the IDS LDAP has
only the basic configuration (see 3.1.1, “Basic IDS LDAP configuration on i5/OS” on
page 74) and contains no additional entries.
If you select write access to the LDAP directory in the previous step, the default user and
group containers do not have to exist in your IDS LDAP directory and are automatically
created by the wizard. If the containers already exist, the wizard defaults to these values
regardless of your LDAP access level.
Chapter 3. Scenario 2: Using IBM Directory Server
97
Therefore, if your IDS LDAP is set up in this way, leave these default values as they are
shown in the wizard (Figure 3-21) and click Next.
If you have another naming convention, click the Browse button (for both the user entries
and administrative group entry) to choose the Parent DN. Then select the object classes
and naming attributes from the selection lists in the wizard. All these values are retrieved
by the wizard from your IDS LDAP server.
For an example of how to use the wizard when you already have an IDS directory in place,
refer to “Configuring the WebSphere Portal Express server for the SDD scenario” on
page 178.
Note: The wizard only creates the default Parent User DN or Parent Group DN and the
corresponding containers in the LDAP directory. You can override these values by
specifying other names in the wizard (or use the Browse button as described
previously). However, these containers and DNs must exist in the LDAP directory prior
to running the wizard.
Figure 3-21 Specifying LDAP information
17.On the LDAP Administrative Group and Administrative User - Step 11 of 14 window, you
define the name for the LDAP group where the Portal administrator will become a
member.
In the Portal administrator information section, you provide the user name for the Portal
administrator in the User name field and the password for this administrator in the
Password and Confirm password fields. See Figure 3-22 on page 99.
You can also use the Browse buttons to select an existing group and an existing user. In
this case, the entries have to exist in the LDAP directory before running the wizard.
The wizard automatically creates the Portal administrator user as an entry in the user
container you specified in the previous step. The user you define here also becomes the
WebSphere Application Server administrator.
98
Enabling Collaboration in WebSphere Portal Express V6 on i5/OS
Note: The wizard creates this user even if you specify something other than the default
of wpsadmin.
In our example, we use the default values of wpsadmins for the group and wpsadmin for the
portal administrator. See Figure 3-22.
Figure 3-22 Creating the portal administrator and administrator group
18.In the Additional group names section (Figure 3-23), enter the Portal administrative group
names for the additional groups such as Document manager group name, Document
reviewer group name, and Web content management group name. You can override these
names if you want.
All the portal groups you specify on this page are automatically created by the wizard if
they do not exist. Additionally, the wizard automatically adds the portal administrator user
you defined in step 17 on page 98 into these groups as a unique member.
In our example, we use the default names shown in the wizard. Click Next.
Figure 3-23 Specifying the additional portal group names
Chapter 3. Scenario 2: Using IBM Directory Server
99
19.Figure 3-24 and Figure 3-25 show the LDAP entries after the wizard has created the
WebSphere Portal Express profile. Your IDS LDAP will look similar if you followed the
approach using the default values specified in the wizard.
At this point, your directory server has a group container for users called users with the
administrator for the portal (in our example, wpsadmin) as a member, a group container
called groups, which contains entries of the group names (see Figure 3-24).
Figure 3-24 LDAP users and groups entries
Figure 3-25 shows the uniqueMember of the wpsadmins group. This is also the
uniqueMember of the other portal group entries.
Figure 3-25 LDAP unique member of the wpsadmins group
100
Enabling Collaboration in WebSphere Portal Express V6 on i5/OS
20.On the Web Server Single Signon (SSO) Configuration Parameters - Step 12 of 14
window, select Include other Web servers in your SSO environment. Enter your SSO
domain name - in our example, this is rchland.ibm.com - and click Next. See Figure 3-26.
Figure 3-26 Specifying the SSO environment
Chapter 3. Scenario 2: Using IBM Directory Server
101
21.On the Configure Lightweight Third Party Authentication (LTPA) for Web Server Single
Signon (SSO) Environment window (Figure 3-27), enter and confirm the LTPA password
and click Next. This password is required in the procedure in 3.4.3, “Importing the LTPA
key into Domino” on page 110.
Important: Keep this password in a save place; you need it to import the LTPA key to
the other servers in your domain - for example, to configure SSO for your Domino
servers.
Figure 3-27 Creating the LTPA token for SSO
102
Enabling Collaboration in WebSphere Portal Express V6 on i5/OS
22.On the Configure Identity Token SSO for Web to i5/OS Access - Step 13 of 14 window
(Figure 3-28), select Do not configure Identity Tokens and click Next.
Note: EIM is needed to implement SSO by the Identity Token mechanism to provide
SSO functionality to access i5/OS backend applications that are accessed through a
Web-based interface. EIM maintains the relationship between Web users and i5/OS
user profiles. Also, Access for Web portlets can use this mechanism to provide SSO in
a portal environment.
Figure 3-28 Specifying EIM tokens
Chapter 3. Scenario 2: Using IBM Directory Server
103
23.The Summary - Step 14 of 14 window provides a summary of your WebSphere Portal
Express profile configuration. When you review the configuration, you see all the
definitions as shown in Figure 3-29 and Figure 3-30. You can also use the Printable
Summary button to obtain a printout of the configuration. Click Finish.
Figure 3-29 Create Portal Summary, Servers tab, part 1
Figure 3-30 Create Portal Summary, Servers tab, part 2
24.The process of completing the configuration runs for a few hours (two to four hours,
depending on the size of your system). You can close the Web browser at this point, and
the configuration will continue. When the configuration finishes, you can access the
WebSphere Portal Express server by entering the portal URL in a Web browser:
http://<servername>/wps/portal
In our example, this is http://wpx6ids/wps/portal.
25.Log on to the portal as any user defined in your IDS LDAP directory to verify the
configuration.
104
Enabling Collaboration in WebSphere Portal Express V6 on i5/OS
3.4 Configuring SSO between Domino and WebSphere Portal
As described in “Single sign-on and LTPA concepts” on page 14, SSO is accomplished
through the use of LTPA technology. Because the LTPA cookie is encrypted, all participating
servers in a domain must have the same key to decrypt the LTPA cookie.
The WebSphere Portal Express server (and thus the underlying WebSphere Application
server) is responsible for generating the LTPA key. This generated key must be exported into
a file and imported to all servers in the domain - see 3.4.2, “Generating and exporting the
LTPA key” on page 108 for details.
You import this LTPA key inside the Web SSO Configuration document for Domino servers see 3.4.3, “Importing the LTPA key into Domino” on page 110 for details.
One Web SSO configuration document per Domino domain can be replicated to all the
Domino servers in that domain, but you must enable multi-server authentication individually
for every server in a Domino domain - see 3.4.4, “Enabling multi-server session-based
authentication in Domino” on page 113.
If you have chosen to enable security with realm support in the Create WebSphere Portal
wizard, you also have to complete the steps described in 3.4.1, “LDAP with realm support and
SSO” on page 105.
In addition, to configure SSO for Sametime in your WebSphere Portal Express environment,
you must perform the steps described in 3.4.5, “Configuring Sametime to use the IDS LDAP
settings” on page 114.
To verify your SSO configuration after completing the steps mentioned previously, refer to
3.4.6, “Verifying SSO between Sametime, Domino, and WebSphere Portal” on page 117.
3.4.1 LDAP with realm support and SSO
If you enabled security with realm support using the Create WebSphere Portal wizard (and
this also applies if you enabled it by running the configuration task
enable-security-wmmur-ldap or enable-security-wmmur-db), you must manually synchronize
the realm values in WebSphere Portal Express and Domino.
This section describes the configuration steps that you must complete if your WebSphere
Portal Express server is configured with realm support.
To synchronize the realm values, you must set the userRegistryRealm value in the
WebSphere Application server to the name of your LDAP host server. Perform the following
steps:
1. Start the IBM Web Administration for i5/OS - for example, from a Web browser:
http://rchas10.rchland.ibm.com:2001/HTTPAdmin
2. Log on using your i5/OS user ID and password. At minimum, your user ID must have
*ALLOBJ, *JOBCTL, and *IOSYSCFG special authorities.
3. Click the Application Servers tab and select the WebSphere Portal Express profile from
the Servers list.
4. On the Manage WebSphere Portal Express window, in the left navigation pane, select
Launch Administrative Console.
Chapter 3. Scenario 2: Using IBM Directory Server
105
5. Log on to the WebSphere Administrative Console using the WebSphere Portal Express
administrator user ID and password that you specified in the Create WebSphere Portal
wizard. See Figure 3-22 on page 99.
6. Click Security → Global security as shown in Figure 3-31.
Figure 3-31 WebSphere Application Server Administrative Console
7. On the Global security window, under User registries, click Custom. See Figure 3-32.
Figure 3-32 WebSphere Application Server global security
106
Enabling Collaboration in WebSphere Portal Express V6 on i5/OS
8. On the Custom user registry window (Figure 3-33), click Custom Properties.
Figure 3-33 Custom user registry
9. Check whether the property userRegistryRealm already exists. If so, select that property
and click Update. Otherwise, click New and type userRegistryRealm in the Name field in
the following panel.
10.Type your LDAP directory host server name in the Value field. In our example, this is
rchas10.rchland.ibm.com:389. See Figure 3-34. Click OK.
Figure 3-34 Update User Registry - userRegistryRealm
11.Save your changes and restart the WebSphere Portal Express server so the changes
become active.
Chapter 3. Scenario 2: Using IBM Directory Server
107
3.4.2 Generating and exporting the LTPA key
The Create WebSphere Portal wizard generates the LTPA key as shown 3.3, “Configuring the
WebSphere Portal Express server” on page 95. A good practice is to generate this key again
before you export the key into a file.
To generate and export the LTPA key from the WebSphere Application server into a file,
perform the following steps:
1. Open the WebSphere Application Server Administrative Console of the WebSphere Portal
Express server. You can do this from the IBM Web Administration for i5/OS as described
in the steps 1 on page 105 to 5 on page 106 in 3.4.1, “LDAP with realm support and SSO”
on page 105, or you can directly type the following URL:
https://System:WebSphereProfileAdministratorSecurePort/ibm/console/logon.jsp
In our example this is: https://rchas10:10129/ibm/console/logon.jsp.
2. Log on to the WebSphere Administrative Console using the WebSphere Portal Express
administrator user ID and password that you specified in the Create WebSphere Portal
wizard. See Figure 3-22 on page 99. In our example, we used user wpsadmin.
3. Select Security → Global security. Under Authentication, click Authentication
mechanisms → LTPA.
4. Under Additional properties (located on the right of the window), click Single signon
(SSO).
5. As shown in Figure 3-35, make sure the Domain name field is set correctly, which is
required so SSO works properly. SSO can fail if this field is blank or incorrectly set. The
Create WebSphere Portal wizard sets this value according to the definitions made in Step
12 of 14 panel for the SSO domain name (see Figure 3-26 on page 101).
Also make sure that the Web inbound security attribute propagation field is deselected. If
you make any changes, make sure to click Apply.
Figure 3-35 LTPA, SSO General Properties
108
Enabling Collaboration in WebSphere Portal Express V6 on i5/OS
6. Click the LTPA link (located at the top of the window) to return to the Global Security →
LTPA tab.
7. The Password and Confirm Password fields in the LTPA panel should also contain the
values you set in the Create WebSphere Portal wizard (see Figure 3-27 on page 102). You
can change these values here if you want. When changing these values, save the settings
and restart your WebSphere Portal Express server. You can do this restart after finishing
the Export Keys task (which you do in one of the next steps).
8. At this point, all the parameters are set. This is the time to generate the LTPA key. Click the
Generate Keys button.
Click Apply to apply the changes to the master configuration
Click Save to save your changes to the master configuration.
9. Back on the LTPA panel, you can export the LTPA keys. Enter a path (optional) and file
name in the Key File Name field. In our example, we used the name wpx6ids.key.
Note: If you omit the path and type only the file name (with any extension), the key file
is exported to the was_profile_root directory of your i5/OS integrated file system. In our
environment this directory is:
/QIBM/UserData/WebSphere/AppServer/V6/Base/profiles/wpx6ids/
Click Export Keys (see Figure 3-36).
Figure 3-36 Specifying the LTPA export key file name
10.Click Apply to apply the changes to the master configuration.
11.Click Save to save your changes to the master configuration.
Chapter 3. Scenario 2: Using IBM Directory Server
109
12.Click Log out on the WebSphere Administrative Console.
13.Restart the WebSphere Portal Express server if you have made any changes.
3.4.3 Importing the LTPA key into Domino
To configure SSO on Domino and Sametime, you need to create a Web SSO Configuration
document and import the LTPA key into it. Also, you must enable multi-server session-based
authentication on all the Domino servers.
Perform the following steps to configure SSO in your Domino and Sametime environment:
1. Make sure the Domino Directory (names.nsf) has been replicated among all the Domino
servers and Sametime servers. In our scenario, we do it from our Domino server DOMIDS
console by typing the command:
rep stids/itsoids names.nsf
2. Launch Domino Administrator client and log on with the Domino administrator’s ID.
3. Select File → Open Server to open the Administration server for the Domino Directory,
which is domids/itsoids in our example.
4. Click the Configurations tab.
If you have Sametime installed, the Web SSO configuration document should already
exist. Perform the following steps to edit it:
a. In the left navigation pane, expand Web and select Web Server Configurations.
b. Scroll the scroll bar on the right pane to the top so you can see the Web SSO
Configurations section.
c. Select the Web SSO Configuration for LtpaToken document.
d. Click Edit SSO Document.
If you do not have Sametime installed, perform the following steps to create a new Web
SSO configuration document:
a. In the left navigation pane, expand Server and select All Server Documents.
b. In the right pane, select the Domino server that will participate in the SSO. Choose
Web → Create Web SSO Configuration.
c. In the Web SSO Configuration document, leave the Configuration Name as LtpaToken.
Do not enter any content into the Organization field.
5. Verify (or enter if not there already) the SSO domain name in the DNS Domain field. This
name must match the SSO domain name entered when you created the WebSphere
Portal Express profile (see Figure 3-26 on page 101). In our example, this is
rchland.ibm.com. Domino sets this name with a leading period (.) in the Domino Web
SSO Configuration document (see Figure 3-37 on page 111).
110
Enabling Collaboration in WebSphere Portal Express V6 on i5/OS
6. Under the Participating Servers section, type the Domino server names for the servers
that reside in your domain in the Domino Server Names field. Use a comma (,) as a
separator. Or click the drop-down button to select servers from the address book (see
Figure 3-37).
Figure 3-37 Selecting participating Domino servers in the SSO
7. From the drop-down menu of the Keys button, select Import WebSphere LTPA keys
(Figure 3-38).
Figure 3-38 Importing the WebSphere LTPA key
Chapter 3. Scenario 2: Using IBM Directory Server
111
8. Click OK if a warning message is displayed, stating that the Web SSO configuration has
already been initialized, as shown in Figure 3-39.
Figure 3-39 Warning message for Web SSO configuration already initialized
9. On the Enter Import File Name window (Figure 3-40), type the path and file name for the
LTPA key file. In our example, we exported our key file to the i5/OS integrated file system
directory of /QIBM/UserData/WebSphere/AppServer/V6/Base/profiles/wpx6ids. We then
mapped a network drive to this directory so we can access the wpx6ids.key. See
Figure 3-36 on page 109. Click OK.
Figure 3-40 Specifying the path for the LTPA key file
10.When prompted, type the password for the LTPA key and click OK. Remember, this is the
password you defined in the WebSphere Application Server Administrative Console in the
Global security - LTPA panel (see Figure 3-36 on page 109).
11.You should see a message indicating the import was successful, as shown in Figure 3-41.
Click OK.
Figure 3-41 Successfully imported the WebSphere LTPA keys
112
Enabling Collaboration in WebSphere Portal Express V6 on i5/OS
12.A new section entitled WebSphere Information is displayed in the Web SSO Configuration
document. Make sure the LDAP Realm field contains your IDS LDAP host server name
and port. In our example, this is rchas10.rchland.ibm.com:389. See Figure 3-42.
Figure 3-42 WebSphere information
13.Click Save & Close to save the Web SSO Configuration document.
14.Perform the steps described in the next section, 3.4.4, “Enabling multi-server
session-based authentication in Domino” on page 113.
3.4.4 Enabling multi-server session-based authentication in Domino
For each Domino server you added to the Web SSO Configuration document in 3.4.3,
“Importing the LTPA key into Domino” on page 110, perform the following steps to enable
Multi-server session-based authentication:
Note: The Sametime installation program automatically enables multi-server
session-based authentication. So for our STIDS server this setting is already completed.
1. From the Domino Administrator client, select the Configurations tab.
2. In the left navigation pane, select Servers → All Server Documents.
3. From the server list shown in the right pane, select a Domino server and click Edit Server.
4. In the Domino server document, select the Internet Protocols → Domino Web Engine
tabs.
Chapter 3. Scenario 2: Using IBM Directory Server
113
5. Under the Domino Web Engine tab, select Multiple Servers (SSO) for the Session
authentication field. Select LtpaToken for the Web SSO Configuration field. See
Figure 3-43.
Figure 3-43 Enabling multiple server SSO in Domino
6. Click Save & Close to save the Domino server document.
7. Repeat the previous steps for each Domino server added to the Web SSO Configuration
document Participating Servers list.
8. Replicate the Domino Directory (names.nsf) among all the Domino servers. In our
example, we type the command rep stids/itsoids names.nsf from the Domino server
console.
9. Restart each Domino server involved in the SSO.
Note: If you make any changes to the Domino Web SSO Configuration document, you
must restart the Domino server for the changes to take effect.
10.When you restart your Domino servers, look for the following message in the Domino
server console for the Sametime server. You should see that the HTTP Server service
shows the following message:
HTTP Server: Using Web Configuration View
3.4.5 Configuring Sametime to use the IDS LDAP settings
At this point, you should have the WebSphere Portal Express server set up and running and
have configured SSO between the WebSphere Portal Express and Domino. The next step is
to configure your Sametime server to use the IDS LDAP directory settings. The Sametime
Contact List portlet works properly only when you set the attribute of the person entry that
defines the person’s name according your definitions in your LDAP directory. Perform the
following steps:
1. Verify the Sametime server is started successfully:
a. Open a 5250 emulation session and enter the Work with Domino Servers
(WRKDOMSVR) command.
b. Find your Sametime server in the list of Domino servers. If it is not started, type option
1 (Start server) in the Option field to start it.
114
Enabling Collaboration in WebSphere Portal Express V6 on i5/OS
c. Type option 8 (Work console) in the Option field to see the Domino server console
messages.
d. You should see the following messages on your console. You might need to press F5 to
refresh the display):
Sametime: All services started successfully
Sametime: Server startup successful
2. Configure the LDAP settings for Sametime:
a. Launch a Web browser and enter the URL for the Sametime home page:
http://<servername>/stcenter.nsf.
In our example the URL is:
http://stids.rchland.ibm.com/stcenter.nsf
b. On the Sametime home page, click Log in to IBM Lotus Sametime.
c. Log on with the Domino server administrator’s name.
d. Click Administer the server.
e. In the left navigation pane, expand LDAP Directory and click Connectivity.
f. Verify that the Host name or IP address of the LDAP server field has the value of your
LDAP server and the Port field is set to the value you are using. Change the values if
necessary according to your environment and click Update. See Figure 3-44.
Figure 3-44 Sametime - LDAP Directory - Connectivity
g. In the left navigation pane, click the Basics link.
Chapter 3. Scenario 2: Using IBM Directory Server
115
h. On the LDAP Directory - Basics window, People section (Figure 3-45), enter the
following values:
•
In the Where to start searching for people field, enter the Parent Distinguished
Name of your LDAP users container. In our example, this is:
cn=users,dc=rchas10,dc=rchland,dc=ibm,dc=com
•
In the Scope for searching for a person field, use the default value of recursive.
•
In The attribute of the person field, enter the value of your Naming attribute for your
users. In our example, we use cn.
•
In The object class used field, enter the value of the object class in which your users
are defined in the LDAP directory. In our example, we use inetOrgPerson.
Note: The organizationalPerson class also works because it is the parent class
of inetOrgPerson.
Figure 3-45 Sametime LDAP Directory Basics, People section
116
Enabling Collaboration in WebSphere Portal Express V6 on i5/OS
i. On the LDAP Directory - Basics window, Groups section (Figure 3-46), enter the
following values:
•
In the Where to start searching for groups field, enter the Parent Distinguished
Name of your LDAP groups container. In our example, this is:
cn=groups,dc=rchas10,dc=rchland,dc=ibm,dc=com
•
In the Scope for searching for groups field, use the default value of recursive.
•
In the Attribute or the group that defines the group name field, enter the value of
your Naming attribute of your group. In our example this is cn.
•
In the group object class used field, enter the value of the object class in which your
group is defined in the LDAP directory. In our example, we use
groupOfUniqueNames.
j. After defining the values for the People and Groups sections, click Update.
Figure 3-46 Sametime LDAP Directory Basics, Groups section
k. In our environment, we do not have to change the default values for all other LDAP
Directory panels such as Authentication, Searching, and Group Contents. In your
environment, you may have to set up some definitions for your LDAP environment.
l. Close your Sametime Administration Web browser session.
m. After updating the definitions made in the Sametime LDAP Directory administration
panels, you have to restart the Sametime server to make the changes effective.
3.4.6 Verifying SSO between Sametime, Domino, and WebSphere Portal
After you have configured SSO and configured your Sametime server according your to
LDAP settings, you can test the operation of SSO between WebSphere Portal Express,
Sametime, and Domino. To verify SSO works, perform the following steps:
1. Log on to your WebSphere Portal Express server by typing the URL of the WebSphere
Portal Express server. In our example, this is:
http://wpx6ids.rchland.ibm.com/wps/portal
Chapter 3. Scenario 2: Using IBM Directory Server
117
2. Log on with a user that is defined in your LDAP directory. We use the uid value from our
user entry Debra Landon, which is dlandon. You can see the WebSphere Portal Express
home page as shown in Figure 3-47. The logged on user is shown in the upper-right
corner.
Figure 3-47 WebSphere Portal Express home page
3. Change the URL in the same Web browser to the home page of your Sametime server
(http://<yourSametimeServer>/stcenter.nsf). In our example, this is:
http://stids.rchland.ibm.com/stcenter.nsf
As shown in Figure 3-48, you should get the Sametime home page and see that the user
you used to access the WebSphere Portal Express server is already logged on to
Sametime without providing a user and password for the Sametime server. The name you
see in the upper-right corner is the value of the cn for the user entry in the LDAP directory.
Figure 3-48 Sametime home page
118
Enabling Collaboration in WebSphere Portal Express V6 on i5/OS
4. Change the URL in the same Web browser to the IBM Domino Directory
(http://<yourDominoServer>/names.nsf). In our example, this is:
http://domids.rchland.ibm.com/names.nsf
As shown in Figure 3-49, you should see the Domino Directory (names.nsf) opened in the
Web browser without providing logon information to the Domino server.
Figure 3-49 Accessing the Domino Directory (names.nsf) from a Web browser
3.5 Integrating Domino mail and calendar
In the scenario covered in this chapter, the WebSphere Portal Express server authenticates
against an IBM Tivoli Directory Server (IDS LDAP) directory, which is a non-Domino LDAP
directory. However, the Lotus Collaborative Services must authenticate against a Domino
LDAP directory to get user information such as mail file and mail server names. In this
situation, we have a dual directory-type environment where one LDAP directory (IDS LDAP)
is used for the WebSphere Portal Express server and another directory (Domino LDAP) is
used for Sametime and Domino.
To integrate Domino mail and calendar functions into WebSphere Portal Express in this
environment, you have to implement mail auto-detection and provide name mapping between
the two directories. This section provides two solutions for doing this:
Solution 1: All customizing is performed in the Domino environment. See 3.5.2, “Solution
1: Synchronizing user names in Domino Person documents” on page 131.
Solution 2: Only the Directory Assistance database is set up in the Domino environment,
and all other customizing is performed in the non-Domino (IDS) directory. See 3.5.3,
“Solution 2: Using the Domino Directory Assistance database” on page 133.
In general, mail auto-detection is required by the collaboration portlets that provide mail and
calendar functions. For more information, see 1.4, “Key technical points for integration” on
page 12. The following section “Difficulties when implementing mail auto-detection” on
Chapter 3. Scenario 2: Using IBM Directory Server
119
page 121 provides an overview of the difficulties that must be resolved when implementing
mail auto-detection and explains why you need name mapping.
From a performance point of view, solution 1 is faster, but you have to add user information
manually in all the Domino Person documents for each of your users, or you can run an agent
to populate all the Person documents in the Domino Directory with the distinguished user
name used by the WebSphere Portal Express server for logon.
In solution 2, you also have to manually provide user information in one of your LDAP
attributes, but the Tivoli Director Integrator software can help you. This tool provides a
mechanism to automatically map the names according to the definitions you make in this tool.
Table 3-6 lists the tasks you have to perform for each solution.
Table 3-6 Tasks to do for solution 1 and solution 2
Task
Solution 1
Solution 2
Update the Domino
Person documents
Add the IDS LDAP
user DN in Domino
notation
No
Domino Redirect
database
No
No
Considerations
No
If you use only the
Domino Web Access
(DWA) portlet, you
have another option
for implementing
mail, which is to use
the DWA Redirect
database as
described in
“Configuring the
Domino Web Access
Redirect database”
on page 275.
Directory Assistance
(DA) database
No
Define Attribute used as
Notes DN. In our
example, we use the
attribute description.
See “Setting up the
Domino Directory
Assistance database”
on page 135.
Start the LDAP
service on Domino
Yes
Yes
Update the
WebSphere Portal
Express
CSEnvironment.
properties file
Define the Domino
LDAP Host server
name - see “Changing
the
CSEnvironment.prope
rties file” on page 122
Define the Domino
LDAP Host server name
- see “Changing the
CSEnvironment.properti
es file” on page 122.
120
Enabling Collaboration in WebSphere Portal Express V6 on i5/OS
Name
mapping
Task
Solution 1
Solution 2
Considerations
Extend the Domino
LDAP schema
attribute type
selection for
anonymous LDAP
queries
No
Yes. See “Extending the
Domino LDAP schema
attribute type selection”
on page 140.
Provide information
in the non-Domino
LDAP (IDS)
No
Fill in the Domino user
DN in LDAP notation for
every user in the
attribute you defined in
the Directory Assistance
(DA) database. For our
example, we use the
description field.
Name
mapping
The uid value
has to be the
same in the
IDS LDAP as
the ShortName
in the Domino
Person
document.
Difficulties when implementing mail auto-detection
After signing on to the WebSphere Portal Express server in an environment where the
authorization directory server is a non-Domino LDAP directory, the LTPA cookie contains the
LDAP identity (from your IDS LDAP server) for the logged on user, and at that time, no
information about the mail file for this user is available.
For example, when the IDS LDAP user Ursula Althoff logs on to the WebSphere Portal
Express server, the LTPA cookie has the LDAP identity of
uid=ualthoff,cn=users,dc=rchas10,dc=rchland,dc=ibm,dc=com. When this user switches to a
portlet that requires mail file information - for example, the Domino Web Access (DWA) portlet
- to get her mail, the LTPA token is sent via HTTP to the Domino Web Access server. The
Domino server then searches the Domino Directory to verify her identity (authorization), and
based on her identity, the server decides whether to allow her to use of Domino Web Access
resources (authorization). However,
uid=ualthoff,cn=users,dc=rchas10,dc=rchland,dc=ibm,dc=com does not exist in the Domino
Directory when the authorization directory server is an non-Domino LDAP directory.
Table 3-7 lists examples of the different identity information about the IDS LDAP directory and
the Domino Directory (names.nsf). If Domino LDAP is activated, Domino LDAP identity looks
different in comparison to the IDS LDAP identity. In addition to the possibility that the names
of the users in the two LDAPs can be different, consider also the different notation of the
LDAP identities.
Table 3-7 Identities on IDS LDAP and Domino LDAP
IDS LDAP identity
Domino Directory
(names.nsf)
Domino LDAP
identity
Dominoformatted
identity for
non-Domino
LDAP
IDS LDAP-formatted
identity for Domino
Directory
(names.nsf)
uid=ualthoff,cn=users,
dc=rchas10,dc=rchlan
d,dc=ibm,dc=com
Ursula Althoff/itsoids
cn=Ursula
Althoff/o=itsoids
cn=Ursula
Althoff,o=itsoids
uid=ualthoff/cn=users/
dc=rchas10/dc=rchlan
d/dc=ibm/dc=com
uid=madan,cn=users,
dc=rchas10,dc=rchlan
d,dc=ibm,dc=com
Marcela Adan/itsoids
cn=Marcela
Adan/o=itsoids
cn=Marcela
Adan,o=itsoids
uid=madan/cn=users/
dc=rchas10/dc=rchlan
d/dc=ibm/dc=com
Chapter 3. Scenario 2: Using IBM Directory Server
121
IDS LDAP identity
Domino Directory
(names.nsf)
Domino LDAP
identity
Dominoformatted
identity for
non-Domino
LDAP
IDS LDAP-formatted
identity for Domino
Directory
(names.nsf)
uid=dlandon,cn=users
,dc=rchas10,dc=rchla
nd, dc=ibm,dc=com
Debra Landon/itsoids
cn=Debra
Landon/o=itsoids
cn=Debra
Landon,o=itsoids
uid=dlandon/cn=users
/dc=rchas10/dc=rchla
nd/dc=ibm/dc=com
3.5.1 Steps for Solutions 1 and 2
You have to change the WebSphere CSEnvironment.properties file on the WebSphere Portal
Express server for both of our solutions. This is because the Lotus Collaborative Services has
to know the LDAP server to retrieve the user information needed to support collaborative
portlet features.
Changing the CSEnvironment.properties file
You have to define the Domino LDAP server host name in the WebSphere
CSEnvironment.properties file. We also recommend that you set up a binded user instead of
enabling anonymous access to the Domino LDAP. This is because the binded user solution is
more consistent with the way WebSphere Portal Express accesses LDAP directories.
Perform the following steps to define the Domino LDAP server and the binded user in the
CSEnvironment.properties file:
1. Stop the WebSphere Portal Express server.
2. Open the CSEnvironment.properties file in a text editor. For example, when using iSeries
Navigator, you can right-click the file name and select Edit. You can find this file in the
following i5/OS integrated file system directory:
portal_server_root_user/shared/app/config
In our example, the directory is:
/QIBM/UserData/WebSphere/AppServer/V6/Base/profiles/wpx6ids/PortalServer/shared
/app/config
Tip: You should make a backup copy of this file before making any changes.
122
Enabling Collaboration in WebSphere Portal Express V6 on i5/OS
3. In the CSEnvironment.properties file, locate the DOMINO DIRECTORY properties section
as shown in Figure 3-50.
##############################################################
#
# DOMINO DIRECTORY properties
# (LDAP server)
# Important:
# Should always point to a Domino Server.
# Leave enabled flag as true.
# Use the custom_ldap_* settings to point to a any LDAP Server to
# get user information.
##############################################################
CS_SERVER_DOMINO_DIRECTORY.enabled=false
CS_SERVER_DOMINO_DIRECTORY_1.hostname=my.server.com
CS_SERVER_DOMINO_DIRECTORY_1.port=389
CS_SERVER_DOMINO_DIRECTORY_1.ssl=false
CS_SERVER_DOMINO_DIRECTORY_1.anonymous=true
Figure 3-50 CSEnvironment. properties file, Domino Directory section before updating
4. Change the CS_SERVER_DOMINO_DIRECTORY.enabled line to true. Change the
CS_SERVER_DOMINO_DIRECTORY.hostname line to the Domino server host name.
For our example, this is domids.rchland.ibm.com. See Figure 3-51.
##############################################################
#
# DOMINO DIRECTORY properties
# (LDAP server)
# Important:
# Should always point to a Domino Server.
# Leave enabled flag as true.
# Use the custom_ldap_* settings to point to a any LDAP Server to
# get user information.
##############################################################
CS_SERVER_DOMINO_DIRECTORY.enabled=true
CS_SERVER_DOMINO_DIRECTORY_1.hostname=domids.rchland.ibm.com
CS_SERVER_DOMINO_DIRECTORY_1.port=389
CS_SERVER_DOMINO_DIRECTORY_1.ssl=false
CS_SERVER_DOMINO_DIRECTORY_1.anonymous=true
Figure 3-51 CSEnvironment. properties file, Domino Directory section after updating
Chapter 3. Scenario 2: Using IBM Directory Server
123
5. To define the binded user, locate the Add Default IIOP/SSL Port section as shown in
Figure 3-52.
###########################################################
# Add Default IIOP/SSL Port
##########################################################
CS_SERVER_DOMINO_DIRECTORY_1.iiopport=63148
# Optional LDAP User credential overrides
# default - uses Portal credentials or anonymous
# Use tool PropFileEncoderPassword.bat to encrypt the password and copy
# the encrypted password to this file.
#CS_SERVER_DOMINO_DIRECTORY_1.userid=username
#CS_SERVER_DOMINO_DIRECTORY_1.encryptedpwd=pwd
Figure 3-52 CSEnvironment. properties file, IIOP/SSL Port section before updating
6. Remove the comment tag (#) from the beginning of the line that contains:
CS_SERVER_DOMINO_DIRECTORY_1.userid=username
7. At the end of the line, add a user ID for a user who has appropriate access to the Domino
LDAP directory. In our example, we use the administrator of our Domino Directory:
cn=admin,o=itsoids
8. Remove the comment tag (#) from the beginning of the line that contains:
CS_SERVER_DOMINO_DIRECTORY_1.encryptedpwd=pwd
9. Perform the following steps to get the encrypted password:
a. Create a text file on your Windows workstation. For example, you can launch Notepad
to do so.
b. Enter a line such as the following:
admin=<Domino user ID password>
In our example, the line is:
admin=itso4all
c. Save the file as admin.txt and close it.
d. Copy the file to i5/OS the app_server_root/bin directory by using a mapped network
drive to your i5/OS integrated file system:
/QIBM/UserData/WebSphere/AppServer/V6/Base/profiles/youProfileName/bin
In our example, this is:
/QIBM/UserData/WebSphere/AppServer/V6/Base/profiles/wpx6ids/bin
e. Launch QShell from a 5250 comment prompt by typing the following command:
strqsh
f. Go to the app_server_root/bin directory using the following cd command:
cd /QIBM/UserData/WebSphere/AppServer/V6/Base/profiles/youProfileName/bin
In our example, this is:
cd /QIBM/UserData/WebSphere/AppServer/V6/Base/profiles/wpx6ids/bin
g. Run the following PropFilePasswordEncoder command to encrypt the password:
PropFilePasswordEncoder <file name> <property name list>
124
Enabling Collaboration in WebSphere Portal Express V6 on i5/OS
In our example, the command is:
PropFilePasswordEncoder admin.txt admin
h. Use the cat command to display the contents of the admin.txt file. The password
should be encrypted by the PropFilePasswordEncoder command. See Figure 3-53.
QSH Command Entry
$
> cd /QIBM/UserData/WebSphere/AppServer/V6/Base/profiles/wpx6ids/bin
$
> PropFilePasswordEncoder admin.txt admin
$
> cat admin.txt
#Sun May 13 08:04:41 CDT 2007
admin={xor}NissMGs+MzM\=
$
===>
F3=Exit F6=Print F9=Retrieve F12=Disconnect
F13=Clear F17=Top F18=Bottom F21=CL command entry
Figure 3-53 Using the PropFilePasswordEncoder to encrypt the password
i. Now you can copy the encrypted password to the CSEnvironment.properties file.
10.Go back to the CSEnvironment.properties file and paste the encrypted password after:
CS_SERVER_DOMINO_DIRECTORY_1.encryptedpwd=
The line looks like:
CS_SERVER_DOMINO_DIRECTORY_1.encryptedpwd={xor}NissMGs+MzM\=
See Figure 3-54.
###########################################################
# Add Default IIOP/SSL Port
##########################################################
CS_SERVER_DOMINO_DIRECTORY_1.iiopport=63148
# Optional LDAP User credential overrides
# default - uses Portal credentials or anonymous
# Use tool PropFileEncoderPassword.bat to encrypt the password and copy
# the encrypted password to this file.
CS_SERVER_DOMINO_DIRECTORY_1.userid=cn=admin,o=itsoids
CS_SERVER_DOMINO_DIRECTORY_1.encryptedpwd={xor}NissMGs+MzM\=
##############################################################
Figure 3-54 CSEnvironment. properties file, IIOP/SSL Port section after updating
Chapter 3. Scenario 2: Using IBM Directory Server
125
11.Save and close the CSEnvironment.properties file.
12.Start the WebSphere Portal Express server.
Summary of required Domino server configuration
To provide support for the collaboration portlets such as mail, calendar, and Lotus Notes
View, certain services are required on the Domino servers:
To provide support for mail-related portlets, the HTTP service must be running on each
Domino mail server.
To provide support for the Lotus Notes View portlet, the HTTP and DIIOP services must
be running on each Domino server.
To support mail auto-detection, the LDAP service must be running on one Domino server.
Typically this is the administrative server for the Domino Directory. It is not necessary to
enable LDAP on all the Domino servers.
In our scenario, the Domino server domids/itsoids is both the administrative server and mail
server. Therefore, we need to enable the LDAP, HTTP, and DIIOP services on this server.
This was done when we created the Domino server with the CFGDOMSRV CL command
using the parameters WEB and DIRSRV. See Table 3-2 on page 78.
Another option for validation is that you can inspect and, if required, change the notes.ini file
of the Domino server. See “Validating and changing the Domino server notes.ini file” on
page 130.
For your convenience, we provide here the steps for enabling the different services if they are
not already enabled on your Domino server. All these services are defined in the Domino
server document. Most of them have been modified already in the steps you have done so far.
Perform the following steps to open the Domino server document:
1. To open the Domino server document from your Domino Administrator client, click the
Configuration tab and expand the Server view on the left navigation panel.
2. Click the All Server Documents view and then select your Domino server. In our example
this is domids/itsoids.
3. Verify the HTTP service is enabled:
a. In the Domino server document, click the Internet Protocols → HTTP tabs.
b. Ensure the Host name(s) field is set properly. In our example, it is set to
DOMIDS.RCHLAND.IBM.COM.
126
Enabling Collaboration in WebSphere Portal Express V6 on i5/OS
c. Ensure the Allow HTTP clients to browse databases field is set to Yes, as shown in
Figure 3-55.
Figure 3-55 Domino server document, HTTP settings
4. Verify the Domino Web Engine settings:
a. Select the Internet Protocols → Domino Web Engine tabs.
b. Verify the Session authentication field is set to Multiple Servers (SSO) and the Web
SSO Configuration field is set to LtpaToken as shown in Figure 3-56.
Figure 3-56 Domino server document, Domino Web Engine settings
Chapter 3. Scenario 2: Using IBM Directory Server
127
5. Allow LotusScript/Java agents settings:
a. Click the Security tab.
b. Under the Programmability Restrictions section, verify the Run restricted
LotusScript/Java agents field is set to *. See Figure 3-57.
Figure 3-57 Allowing LotusScript/Java agents
6. Verify Notes Network Ports:
a. Click the Ports → Notes Network Ports tabs.
b. Verify the Net Address field shows the correct name for your Domino server. In our
example, it is DOMIDS.RCHLAND.IBM.COM as shown in Figure 3-58.
Figure 3-58 Domino server document, Notes Network Ports tab
128
Enabling Collaboration in WebSphere Portal Express V6 on i5/OS
7. Verify the Internet TCP/IP port status:
a. Select the Ports → Internet Ports → Web tabs.
b. Verify the TCP/IP port status field is set to Enabled as shown in Figure 3-59.
Figure 3-59 Domino server document, Internet ports, Web tab
8. Verify the LDAP TCP/IP port status:
a. Select the Ports → Internet Ports → Directory tabs.
b. Verify the TCP/IP port status field is set to Enabled as shown in Figure 3-60.
Figure 3-60 Domino server document, Internet ports, Directory tab
Chapter 3. Scenario 2: Using IBM Directory Server
129
9. Verify the DIIOP TCP/IP port status:
a. Click the Ports → Internet Ports → DIIOP tabs.
b. Verify the TCP/IP port status field is set to Enabled as shown in Figure 3-61.
Figure 3-61 Domino server document, Internet ports, DIIOP tab
Validating and changing the Domino server notes.ini file
Another option for validating that all the required Domino services are started is that you can
inspect and, if required, change the Domino server’s notes.ini file. Perform the following steps
to verify the LDAP, HTTP, and DIIOP tasks are automatically started on the Domino server:
1. Open the notes.ini file of the Domino server in the domino_server_root directory. Or from a
5250 emulation session, type the Work with Domino Servers (WRKDOMSVR) command
and press Enter. On the Work with Domino Servers display, type option 13 (Edit notes.ini)
next to the Domino server where you want to open the notes.ini file.
130
Enabling Collaboration in WebSphere Portal Express V6 on i5/OS
2. Locate the ServerTasks= entry as shown in Figure 3-62. The parameters on the
ServerTasks line defines the services that are started by the Domino server. In our
example, we are validating whether the DIIOP, HTTP, and LDAP services are defined. If a
required service is not listed, add it to the ServerTasks line. Save and close the file.
Edit File: /domino/domids/data/NOTES.INI
Record :
1 of
78 by 10
Column : 1
98 by 126
Control :
************Beginning of data**************
[Notes]
Directory=/domino/domids/data
KitType=2
NPN=1
UNICODE_DISPLAY=1
FaultRecovery_Build=Release 7.0.2FP1
SHARED_MAIL=0
DisableLDAPOnAdmin=1
Passthru_LogLevel=0
Console_LogLevel=2
DefaultMailTemplate=mail7.ntf
Preferences=32
ServerTasks=Update,HTTP,AMgr,AdminP,CalConn,Replica,Router,Sched,Stats,RnRMgr,DIIOP,LDAP
ServerTasksAt1=Catalog,Design
ServerTasksAt2=UpdAll
ServerTasksAt3=Object Info -Full
ServerTasksAt5=Statlog
F2=Save
F19=Left
F3=Save/Exit
F20=Right
F12=Exit
F15=Services
F16=Repeat find
F17=Repeat change
Figure 3-62 Domino server notes.ini file
3.5.2 Solution 1: Synchronizing user names in Domino Person documents
The solution 1 scenario (see 3.5, “Integrating Domino mail and calendar” on page 119)
describes the steps that are required to synchronize user information between a Domino and
a non-Domino LDAP (IDS in our example). This is accomplished by manually adding the
non-Domino LDAP user entity definitions to the Domino Person documents. You can also
implement an agent to populate all the Person documents in the Domino Directory with the
distinguished user name of the IDS LDAP information.
The User Name field of the Person document is a multi-value field. It can contain many
variations of the user’s name. As a best practice, each Person document entry should be
unique in the Domino Directory. When a match is found against one of the entries in this field,
Domino maps the identity to the first entry in the field for the purpose of authorization.
To add the non-Domino LDAP (IDS) user DN to the Person document in the Domino Directory
perform the following steps:
1. From the Domino Administrative client, select the People & Groups tab of your Domino
mail server (or the administrative server). In our scenario, Domino server domids/itsoids is
both the administrative server and mail server.
Chapter 3. Scenario 2: Using IBM Directory Server
131
2. Under Domino Directories → <your_organization> Directory → People → by
Organization view, you see your Domino Person documents as shown in Figure 3-63.
Figure 3-63 Domino Person documents
3. Open the Domino Person document for every user that should have access to the
WebSphere Portal Express server and click Edit Person. Type the IDS LDAP user DN in
Domino notation (see column 5 of Table 3-7 on page 121) into the User name field of the
Person document.
For example, if the WebSphere Portal Express user directory is IBM Directory Server
(IDS), and you have a user's DN from this IDS:
uid=ualthoff,cn=users,dc=rchas10,dc=rchland,dc=ibm,dc=com
Then you must type the following in the User name field of the Person document for user
Ursula Althoff:
uid=ualthoff/cn=users/dc=rchas10/dc=rchland/dc=ibm/dc=com
In other words, you add the user’s IDS LDAP DN after the second line of the User Name
field and replace the commas of the DN with a forward slash (/). See Figure 3-64. Click
Save & Close.
Figure 3-64 Adding IDS LDAP user DN in Domino notation to the Domino Person document
132
Enabling Collaboration in WebSphere Portal Express V6 on i5/OS
3.5.3 Solution 2: Using the Domino Directory Assistance database
In solution 2, for collaboration integration when the LDAP directory that WebSphere Portal
Express uses is an non-Domino LDAP, we use the following approach:
The administrator of the LDAP server chooses which LDAP attribute to populate in the IDS
LDAP directory with the Notes DN. The attribute can be one that already exists in the
non-Domino (IDS) LDAP schema, or the administrator can choose to extend the LDAP
schema by creating a new attribute. Either way, the attribute must be of type DN syntax.
For more information about attribute syntax types, refer to RFC 2252, “Lightweight
Directory Access Protocol (v3): Attribute Syntax Definitions”:
http://www.faqs.org/rfcs/rfc2252.html
After you decide which attribute to use in the IDS LDAP directory, you must add the value
of the Notes DN (Domino LDAP identity, see Table 3-7 on page 121 in column 3) in this
attribute for each identity (user) that requires SSO for Domino, using LDAP-style syntax
(that is, Domino-formatted identity for non-Domino LDAP, see Table 3-7 on page 121,
column 4).
In our scenario, we choose to use the description attribute in our IDS LDAP, which is
already part of the inetOrgPerson person schema in the LDAP directory. We add the
Notes DN for our users as a value of this description attribute. For example, we define
cn=Ursula Althoff,o=itsoids in the description attribute for our user entry
uid=ualthoff,dc=rchas10,dc=rchland,dc=ibm,dc=com.
We configured our Domino Directory with Directory Assistance. Directory Assistance is
configured with the Attribute to be used as Notes Distinguished Name feature, where we
define the name of the attribute in our LDAP directory that holds the value of the Notes DN
for the user. In our example, it is the description attribute.
Chapter 3. Scenario 2: Using IBM Directory Server
133
Figure 3-65 shows the general flow of control for Ursula Althoff’s request as it progresses
through the SSO environment using this approach.
IDS
LDAP
Domino
3
CSEnvironment
.properties
uid=ualthoff,dc=itso,dc=ibm,dc=com
Domino
LDAP
description attribut has value:
cn=Ursula Althoff/o=itsoids
2
6
uid=ualthoff,dc=itso,dc=ibm,dc=com
Mailing
7
cn=Ursula Althoff/o=itsoid
ACL
Portal
LTPA
Token
cookie
5
4
Mail
Portlet
8
1
Directory
Assistance
Database
Attribute to be used as
Notes Distinguished Name
is description
Figure 3-65 General flow of control for the solution 2 approach for mail auto detection
The general flow of control for Ursula Althoff’s request as it progresses through the SSO
environment is as follows. The numbers in this list correspond to the numbers in Figure 3-65.
1. Already authenticated user Ursula accesses portlets that access mail or calendar
functions. The LTPA token including the DN of the authenticated user has the value of
uid=ualthoff,cn=users,dc=rchas10,dc=rchland,dc=ibm,dc=co.
2. The collaboration services reads the information defined in the CSEnvironment.properties
file.
3. The Domino server extracts the user name from the LTPA token. Collaboration services
does a lookup in the Domino Directory because CSEnvironment.properties points to the
Domino LDAP directory.
4. The Domino Directory is configured with Directory Assistance and the Attribute to be used
as Notes Distinguished Name field is set to the description field. Directory Assistance
points to the IDS LDAP directory.
5. An LDAP search query to the IDS LDAP is issued for uid=ualthoff with a request to return
the attribute description content (which contains the Notes DN). The search is performed
with:
BaseDN: cn=users,dc=rchas10,dc=rchland,dc=ibm,dc=com
Filter: uid=ualthoff
attrs to return: "description"
134
Enabling Collaboration in WebSphere Portal Express V6 on i5/OS
6. The IDS directory returns a match with the description attribute value containing the Notes
DN with the value cn=Ursula Althoff,o=itsoids.
7. Because the value of description is returned,
uid=ualthoff,cn=users,dc=rchas10,dc=rchland,dc=ibm,dc=com in the LTPA token is
mapped to the Notes distinguished name cn=Ursula Althoff,o=itsoids that is present on the
mail file ACL. Ursula Althoff is now allowed to access to her mail file.
8. The mail or calendar portlets can now return the appropriate information to the user’s Web
browser.
Using this approach, you perform the steps described in the Solution 2 column in Table 3-6 on
page 120. The steps are covered in detail in the following sections.
Setting up the Domino Directory Assistance database
Directory Assistance is a feature a Domino server can use to look up information in a
directory other than the local primary Domino Directory (names.nsf). When Directory
Assistance is defined, the Domino server can search one or more LDAP directories after it
searches the Domino Directory for user authentication.
In general, you can set up Directory Assistance for a remote LDAP directory. A remote LDAP
directory can be any remote LDAP-compliant directory, either one on a foreign LDAP
directory server or one on another Domino server that runs the LDAP service.
Changing and verifying settings in the Directory Assistance database
During the configuration of your Sametime server as discussed in 3.2.4, “Configuring the
Sametime server” on page 88, Directory Assistance is already configured for this Sametime
server. You can deploy this configuration to all Domino servers that are hosting Domino
applications.
Note: In the case where a Directory Assistance database is not created in your
environment, you can create the Directory Assistance database using a Lotus Notes client
by selecting File → Database → New. Select a Domino server, select Directory
Assistance (7) as the template, and name the database da.nsf. Then create a Directory
Assistance document and fill in all fields manually according to the steps that follow.
Chapter 3. Scenario 2: Using IBM Directory Server
135
To verify the settings in an existing Directory Assistance database, perform the following
steps:
1. Launch the Lotus Notes client and log on with the Domino server administrator’s ID.
2. Open the existing Directory Assistance database (da.nsf) on the Sametime server:
a. Select the pull-down menu options of File → Database → Open.
b. On the Open Database window (Figure 3-66), specify the Sametime server’s name in
the Server field. In our example, the Sametime Server name is STIDS/ITSOIDS. Verify
the Filename field shows da.nsf. Click Open.
Figure 3-66 Opening the Directory Assistance database
3. Select the only document listed in the right plane and click Edit Directory Assistance.
See Figure 3-67.
Figure 3-67 Directory Assistance database
136
Enabling Collaboration in WebSphere Portal Express V6 on i5/OS
4. In the Directory Assistance document, leave all the settings on the Basics tab as shown in
Figure 3-68.
Figure 3-68 Directory Assistance document, Basics tab
5. On the Naming Contexts (Rules) tab, make sure Trusted for Credentials in the first row is
set to Yes as shown in Figure 3-69.
Figure 3-69 Directory Assistance document, Naming Contexts (Rules) tab
Chapter 3. Scenario 2: Using IBM Directory Server
137
6. On the LDAP tab (Figure 3-70):
a. Verify the Hostname field is set to the fully qualified host name of your IDS LDAP
server. In our example, it is rchas10.rchland.ibm.com.
b. In the Optional Authentication Credential section, verify the Username and Password is
correct. In our example, we used the IDS LDAP administrator of cn=administrator and
the corresponding password.
c. Verify Base DN for search. This is the Parent DN of your LDAP users container. In our
example, it is cn=users,dc=rchas10,dc=rchland,dc=ibm,dc=com.
d. Verify Type of search filter to use is Standard LDAP.
Figure 3-70 Directory Assistance - LDAP tab
7. After verify and changing the content of all three tabs of the Directory Assistance
document, click Save & Close.
Deploying the Directory Assistance database to other Domino servers
After verifying all the settings in the Directory Assistance database, you need to deploy the
database to all Domino servers that host Domino application databases that will be accessed
from the WebSphere Portal Express server. In our example, we used the Directory
Assistance database to enable mail auto- detection, so our Domino server, DOMIDS, requires
this database.
You can deploy the Directory Assistance database to other Domino servers by creating a new
replica for da.nsf on all the Domino servers. Perform the following steps:
1. Launch the Lotus Notes client and log on with the Domino server administrator’s ID.
2. Open the existing Directory Assistance database (da.nsf) on the Sametime server.
3. Select the pull-down menu options of File → Replication → New Replica.
138
Enabling Collaboration in WebSphere Portal Express V6 on i5/OS
4. On the Create Replica For Database Directory Assistance (7) window (Figure 3-71),
specify the destination Domino server name. In our example, we specify domids/itsids.
Click OK.
Figure 3-71 Creating a new replica for da.nsf
5. Repeat the previous replication steps for each Domino server in your environment where
the Directory Assistance database is required.
Important: After creating replicas of the Directory Assistance database on all the Domino
servers, whenever you make changes in this database, make sure you replicate the
changes to all servers.
Enabling Directory Assistance on the Domino servers
Once the Directory Assistance database is deployed to each Domino server, you need to
enable Directory Assistance on the servers. Perform the following steps:
1. Launch the Domino Administrator client and log on with the Domino administrator’s ID.
2. Select File → Open Server to open the administration server for the Domino Directory. In
our example, the administration Domino server is domids/itsoids.
3. Select the Configuration tab.
4. On the left navigation pane, select Server → All Server Documents.
5. On the right pane, select the Domino server for which you want to enable Directory
Assistance. In our example, we select domids/itsoids and click Edit Server. See
Figure 3-72.
Figure 3-72 Editing the Domino server document
Chapter 3. Scenario 2: Using IBM Directory Server
139
6. In the Domino server document, Basics tab, type da.nsf in the Directory Assistance
database name field as shown in Figure 3-73.
Figure 3-73 Enabling Directory Assistance in the Domino server document
7. Click Save & Close.
8. Repeat the previous steps for each Domino server that requires Directory Assistance
enabled.
9. Replicate the Domino Directory (names.nsf) from the Administration server to all Domino
servers in the domain to propagate the changes to all servers.
Extending the Domino LDAP schema attribute type selection
In addition to verifying the CSEnvironment.properties as described in “Changing the
CSEnvironment.properties file” on page 122, you also have to add Domino LDAP schema
attributes to enable anonymous access to the Domino LDAP directory. You need to do this
because some attributes, such as the HTTP-HostName, do not display in the default LDAP
schema of Domino for anonymous users.
140
Enabling Collaboration in WebSphere Portal Express V6 on i5/OS
To extend the Domino LDAP schema attribute type selection for anonymous LDAP queries in
the Domino server document, perform the following steps:
1. From the Domino Administrator client, select the Configuration tab and select Server →
Configurations.
2. Click the Edit Configuration button to edit the All Servers document. See Figure 3-74.
Figure 3-74 Editing the All Servers document
3. In the Configuration Settings document, Basics tab, make sure the check box for the Use
these settings as the default settings for all servers field is checked. See Figure 3-75.
Figure 3-75 Configuration Settings document, Basics tab
4. Select the LDAP tab to display the LDAP configuration settings. Then click the Select
Attribute Types button. See Figure 3-76.
Figure 3-76 Configuration Settings document, LDAP tab
Chapter 3. Scenario 2: Using IBM Directory Server
141
5. On the LDAP Attribute Type Selection window, select dominoServer from the drop-down
list in the Object Classes selection field and then click the Display Attributes button.
6. From the Selectable Attribute Types list, select the HTTP-HostName and the
Net-Addresses attributes and click the Add>> button to add these attributes to the
Queriable Attribute Types list box. See Figure 3-77. Click OK.
Figure 3-77 Adding Domino server attributes for anonymous user queries through LDAP
7. At this point, you have to add two other attributes for the dominoPerson object class. In the
LDAP Attribute Type Selection window, select dominoPerson from the Object Classes
selection drop-down list and then click the Display Attributes button.
142
Enabling Collaboration in WebSphere Portal Express V6 on i5/OS
8. From the Selectable Attribute Types selection list, select the MailFile and the MailServer
attributes and click the Add>> button to add these attributes to the Queriable Attribute
Types list box. See Figure 3-78. Click OK.
Figure 3-78 Adding Domino person attributes for anonymous user queries through LDAP
9. At this point, you are back in the Configuration Settings document. Verify the LDAP
Attribute Types list contains all four attributes you added in the previous steps. This is
required so anonymous users can query field content for the LDAP attribute values you
added in the previous steps.
10.Keep all the other default LDAP settings in Configuration Settings document and click
Save and Close to close the Configuration Settings document.
11.From the DOMIDS Domino server console, type the following command to reload the
LDAP schema:
tell ldap reloadschema
3.5.4 Verifying mail auto-detection
At this point, you can test your WebSphere Portal Express server and integrated collaboration
environment. Users who will authenticate on the portal using the IDS LDAP directory should
see their mail and calendar information in the collaboration portlets without providing
additional user information.
The verification steps described in this section use the solution 2 implementation (see 3.5,
“Integrating Domino mail and calendar” on page 119 for a description of the two solutions).
Chapter 3. Scenario 2: Using IBM Directory Server
143
The solution 1 verification works in the same way, except the implementation completed
before the verification is different. Perform the following steps:
1. From your Web browser, access the WebSphere Portal Express server. For our example,
we use the following URL:
http://wpx6ids.rchland.ibm.com/wps/myportal
2. Log on to the WebSphere Portal Express server with a user identity that is in the IDS
LDAP Directory. For our example, we use the user ualthoff.
3. Once you are signed on, select the Collaboration tab.
4. The Domino Web Access portlet shows the mail for our user Ursula Althoff. Remember
this user accessed the portal using her portal account of ualthoff. See Figure 3-79.
Note: We added the Domino Web Access portlet to the Collaboration default site
previously as discussed in 3.9, “Adding additional portlets to a WebSphere Portal page”
on page 191.
Figure 3-79 Domino Web Access portlet with mail for user Ursula Althoff
144
Enabling Collaboration in WebSphere Portal Express V6 on i5/OS
5. The Common Mail portlet, which is assigned to the Collaboration page of WebSphere
Portal Express Version 6 by default, shows the same mail for the user Ursula Althoff - see
Figure 3-80.
Figure 3-80 Common Mail portlet
6. The Common Calendar portlet, which is assigned to the Collaboration page of
WebSphere Portal Express Version 6 by default, shows the entries in the Calendar for
Ursula Althoff - see Figure 3-81.
Figure 3-81 Common Calendar portlet
3.5.5 Verifying the Sametime portlets
At this point, you can verify that the Sametime Contact List, the People Finder, and people
awareness are handled correctly. These three functions are provided by the Sametime server
and the appropriate collaborative portlets. For more information about Sametime integration
and people awareness, see 4.6, “Sametime integration” on page 225.
Chapter 3. Scenario 2: Using IBM Directory Server
145
These three functions do not need additional configuration; you have already completed the
required configuration in these sections:
3.2.4, “Configuring the Sametime server” on page 88.
3.4, “Configuring SSO between Domino and WebSphere Portal” on page 105.
3.4.5, “Configuring Sametime to use the IDS LDAP settings” on page 114.
The verification described in this section is performed using the solution 2 implementation.
The solution 1 verification works in the same way, except the implementation completed
before the verification is different.
To begin, perform the steps described in 3.5.4, “Verifying mail auto-detection” on page 143 to
log on to the WebSphere Portal Express server and access the Collaboration page. You
should see a window similar to that in the Figure 3-79 on page 144. In addition to showing the
Domino Web Access portlet, this figure also shows the People Finder and Sametime Contact
List portlets. Both of these portlets are shown by default on the IntranetJumpStart →
Collaboration site in WebSphere Portal Express Version 6.
Perform the following steps to use the People Finder portlet to search for a member by name:
1. In the Search by selection list, select Name.
2. In the Search for field, enter a name to search for and click Search. In our example shown
in Figure 3-82, we entered Adan.
The user Adan is found and her current status is offline.
3. Click the user link and select Add to Sametime List (see Figure 3-82).
Figure 3-82 Using the People Finder search portlet
146
Enabling Collaboration in WebSphere Portal Express V6 on i5/OS
4. On the Add to Sametime List window (Figure 3-83), select a group to add the user to. In
our example, we selected an existing group of ITSO Portal Project Members. Click OK.
Figure 3-83 Adding the user to a Sametime contact list
5. As shown in Figure 3-84, the Sametime Contact List now shows user Marcela Adan in the
list, and her status is now online. In addition, the Common Mail portlet displays an icon
before the name of user Marcela Adan as well as before the names of other users. This
icon indicates whether or not the users are currently online.
Figure 3-84 Sametime Contact List with new user entry and Common Mail portlet
6. You can also verify whether the chat functions that the Sametime server supports are
working properly. The example shown in Figure 3-85 on page 148 shows that user Joing
Xin Bai has user Ursula Althoff added to her Sametime Contact List inside the workgroup.
User Ursula Althoff is currently online.
Joing Xin Bai selects the Ursula Althoff person link, and from the context menu selects
Chat.
Chapter 3. Scenario 2: Using IBM Directory Server
147
Jiong Xin Bai views the chat panel as shown in the upper-left corner of Figure 3-85. Here
Jiong Xin types her message text to Ursula Althoff.
Ursula Althoff views a chat panel, as shown under the Jiong Xin chat panel in Figure 3-85,
where she can answer Jiong Xin.
Figure 3-85 Sametime chat
3.6 IBM Tivoli Directory Server Web Administration tool
You can administrate the IBM Directory Server using the IBM Tivoli Directory Server Web
Administration Tool. This Web administration console allows you to:
Add or change the list of directory servers that can be administered.
Change Web administration console attributes.
Administer a directory server.
The IBM Tivoli Directory Server Web Administration Tool runs as a Java application inside the
system application server instance, which is accessed by the HTTP ADMIN server instance.
The prerequisite to working with the IBM Tivoli Directory Server Web Administration Tool is
installation of the IBM WebSphere Application Server 6.0 (5733-W60 Base or Express
option). We assume you have already completed this step. Refer to the IBM Redpaper
Installing and Configuring WebSphere Portal Express V6 on i5/OS, REDP-4303, for details on
how to install IBM WebSphere Application Server.
148
Enabling Collaboration in WebSphere Portal Express V6 on i5/OS
Before you can use the IBM Tivoli Directory Server Web Administration Tool for administration
of a directory server, you have to complete the following configuration steps:
3.6.1, “Enabling the system application server instance” on page 149
3.6.2, “Configuring the IBM Tivoli Directory Server Web Administration Tool” on page 150
In section 3.6.3, “Using the IBM Tivoli Directory Server Web Administration Tool” on
page 153, you find information about how to manage entries in your directory server.
3.6.1 Enabling the system application server instance
Before you can access the IBM Tivoli Directory Server Web Administration Tool, you must
ensure that the system application server instance is always started when the HTTP ADMIN
server instance is started. To do this, perform the following steps:
1. Start the HTTP ADMIN server instance by doing one of the following:
– In iSeries Navigator, click Network → Servers → TCP/IP, right-click HTTP
Administration, and select Start.
– From a 5250 emulation session command line, enter the following Start TCP/IP Server
(STRTCPSVR) command:
STRTCPSVR SERVER(*HTTP) HTTPSVR(*ADMIN)
2. Log on to the i5/OS Tasks menu from a Web browser with the following URL:
http://<your_server>:2001
Where <your_server> is the TCP/IP host name of your System i machine and 2001 is IBM
Web Administration for i5/OS port. In our example, the URL to access the i5/OS Tasks
menu is:
http://rchas10:2001
3. When prompted, sign on with an i5/OS user profile and password to connect to your
System i machine.
4. On the i5/OS Tasks menu, click IBM Web Administration for i5/OS.
5. From the IBM Web Administration for i5/OS page, click the Manage tab and then the
HTTP Servers tab. Make sure ADMIN - Apache is selected in the Server drop-down list
and that Include /QIBM/UserData/HTTPA/admin/conf/admin-cust.conf is selected in
the Server area drop-down list as shown in Figure 3-86.
Figure 3-86 Managing the ADMIN-Apache server
6. Expand Server Properties in the left navigation pane and select General Server
Configuration.
Chapter 3. Scenario 2: Using IBM Directory Server
149
7. Set Start the system application server instance when the 'Admin' server is started: to Yes
and set Stop the system application server instance when the 'Admin' server is stopped: to
Yes. Click OK. See Figure 3-87.
Figure 3-87 HTTP ADMIN server, General Server Configuration
8. Restart the HTTP ADMIN server instance by clicking the restart button (the second green
icon under HTTP Servers as shown in Figure 3-88).
Figure 3-88 Restarting the HTTP ADMIN server
3.6.2 Configuring the IBM Tivoli Directory Server Web Administration Tool
You can change the Web administration console attributes such as the default name of the
console administrator (superadmin) and the default password (secret) to the values you want
to work with. The Console Administration function of the IBM Tivoli Directory Server Web
Administration Tool also enables you to add or change the list of directory servers that can be
administered.
Perform the following steps to change the Web administration console attributes and to add
the directory server you want to manage with the IBM Tivoli Directory Server Web
Administration Tool:
1. Log on to the IBM Tivoli Directory Server Web Administration Tool in one of the two
possible ways:
– From iSeries Navigator, select your System i machine and click Network → Servers →
TCP/IP, right-click IBM Directory Server and select Server Administration.
– Log on to the i5/OS Tasks menu from a Web browser with the following URL:
http://<your_server>:2001
150
Enabling Collaboration in WebSphere Portal Express V6 on i5/OS
Where <your_server> is the TCP/IP host name of your System i machine and 2001 is
IBM Web Administration for i5/OS port. In our example, the URL to access the i5/OS
Tasks menu is:
http://rchas10:2001
When prompted, sign on with an i5/OS user profile and password to connect to your
System i machine. On the i5/OS Tasks menu, select IBM Directory Server for i5/OS.
2. The IBM Tivoli Directory Server Web Administration Tool Login page should appear. In the
LDAP Hostname field select Console Admin. Type superadmin for the username and
secret for the password (these are the default values). Click Login. See Figure 3-89.
Figure 3-89 IBM Tivoli Directory Server Web Administration Tool Login page
3. If you want to change the default console administrator from superadmin to another value
(we use administrator in our example), perform the following steps:
a. From the left navigation pane of the console administration Introduction page, expand
Console administration and select Change console administrator login. See
Figure 3-90.
Figure 3-90 Console administration navigation tree
Chapter 3. Scenario 2: Using IBM Directory Server
151
4. On the Console administrator window, enter the value you want for the console
administrator logon name in the Console administrator login field. (For our example, we
enter administrator.) Enter the current password (secret) in the Current password field
and click OK. See Figure 3-91.
Figure 3-91 Changing the console administrator login name
5. Back on the console administrator Introduction page, you can also change the default
password of the console administrator from secret to another value. Select Change
console administrator password. On the Console administrator window, enter the
current password (secret) and the new password you want to use. Click OK. See
Figure 3-92.
Figure 3-92 Changing the console administrator password
6. Back on the console administrator Introduction page, you can add the directory server you
want to manage with the IBM Tivoli Directory Server Web Administration Tool by
performing the following steps:
a. In the left navigation pane, select Manage console servers. On the Manage console
servers panel, click Add.
152
Enabling Collaboration in WebSphere Portal Express V6 on i5/OS
b. On the Add server panel (Figure 3-93), type the name of the directory server (the
TCP/IP host/domain name of your LDAP server) in the Hostname field and the
corresponding LDAP port (default is 389). You can leave the other values at the default.
Click OK.
Figure 3-93 Adding a directory server
c. Click OK in response to the confirmation message.
d. The directory server you just added appears in the Manage console servers panel as
shown in Figure 3-94. Click Close.
Figure 3-94 Managing console servers list
7. Click Logout to exit the IBM Tivoli Directory Server Web Administration Tool.
3.6.3 Using the IBM Tivoli Directory Server Web Administration Tool
As mentioned in 3.6, “IBM Tivoli Directory Server Web Administration tool” on page 148, you
can use the IBM Tivoli Directory Server Web Administration Tool to manage any entry in the
IBM Directory Server for i5/OS LDAP directory.
Note: If you configure a new IDS Directory server for WebSphere Portal Express
authentication, we recommend you manage entries after the WebSphere Portal Express
server configuration is completed with the i5/OS Create WebSphere Portal wizard. This is
because the wizard automatically creates all the required containers, groups, and portal
administration users.
Chapter 3. Scenario 2: Using IBM Directory Server
153
Starting the IBM Tivoli Directory Server Web Administration Tool
To start the IBM Tivoli Directory Server Web Administration Tool, perform the following steps:
1. Ensure the HTTP ADMIN server instance is started. See step 1 in section 3.6.1, “Enabling
the system application server instance” on page 149.
2. Log on to the IBM Tivoli Directory Server Web Administration Tool in one of two possible
ways:
– From iSeries Navigator, select your System i machine and select Network →
Servers → TCP/IP, right-click IBM Directory Server, and select Server
Administration.
– Log on to the i5/OS Tasks menu from a Web browser with the following URL:
http://<your_server>:2001
Where <your_server> is the TCP/IP host name of your System i machine and 2001 is
IBM Web Administration for i5/OS port. In our example, the URL to access the i5/OS
Tasks menu is:
http://rchas10:2001
When prompted, sign on with an i5/OS user profile and password to connect to your
System i machine. On the i5/OS Tasks menu, select IBM Directory Server for i5/OS.
3. On the Login page, in the LDAP Hostname field, select the directory server you want to
manage. Enter the distinguished name (DN) for the administrator (cn=administrator in
our example) and the corresponding password that is configured in the IBM Directory
Server properties. Click Login. See Figure 3-95.
Figure 3-95 Logging on to a directory server with IBM Tivoli Directory Server Web Administration Tool
Creating a container in the IDS LDAP Directory
This section describes how you create a container in the IDS LDAP directory. This container
is used for the System Distribution Directory scenario covered in 3.7.3, “Example using SDD
publishing” on page 173 and is also the equivalent for the groups container that WebSphere
Portal Express uses by default for storing group entities.
Note: The example we provide here creates a container with a name other than the one
the i5/OS Create WebSphere Portal wizard uses.
To create a container in your IDS LDAP directory, perform the following steps:
1. Start your IBM Tivoli Directory Server Web Administration Tool as described in “Starting
the IBM Tivoli Directory Server Web Administration Tool” on page 154.
154
Enabling Collaboration in WebSphere Portal Express V6 on i5/OS
2. From the left navigation pane of the Introduction page, expand Directory management
and select Manage entries. See Figure 3-96.
Figure 3-96 Directory management navigation tree
3. Select the appropriate domain suffix for your system and click Expand. In our example,
shown in Figure 3-97, we expand our RDN of dc=rchas10,dc=rchand,dc=ibm,dc=com.
Figure 3-97 Selecting a domain suffix
Chapter 3. Scenario 2: Using IBM Directory Server
155
4. At this point, you are in the hierarchy where the containers reside. You can view the entries
that are already defined under the Current location that is your domain suffix
(dc=rchas10,dc=rchand,dc=ibm,dc=com). See Figure 3-98. In a new LDAP directory, you
see no entries here. Click the Add button to add an entry for a new container.
Figure 3-98 Managing entries in the directory server
5. In the next panel displayed, select container from the Structural object classes
selection list and click Next.
6. In the Select auxiliary object classes panel, make no changes and click Next.
156
Enabling Collaboration in WebSphere Portal Express V6 on i5/OS
7. On the Add an entry panel, enter the Relative DN for your new container in the Relative
DN field. This is the naming attribute (cn) with the name of your new container. In our
example, we specify cn=portalAdmins.
In the Required attributes field, type the name value of the container you want to create in
the cn field. In our example, we enter portalAdmins. See Figure 3-99. Click Finish.
Figure 3-99 Creating a container in the directory server
8. Click Logout in the left panel to close the Tivoli Directory Server Web Administration Tool.
Adding a user to the IDS directory
This section shows you how to add a user in the IBM Directory Server for i5/OS LDAP
directory. In this example, we assume you have used the i5/OS Create WebSphere Portal
wizard in IBM Web Administration for i5/OS to create a WebSphere Portal Express instance
using the default values for the LDAP users and groups entries. See 3.3, “Configuring the
WebSphere Portal Express server” on page 95 for details.
Your directory server should have a structure similar to that shown in Figure 3-24 on
page 100 and Figure 3-25 on page 100. But even if your directory has a different structure,
the steps for adding a user to the directory with the IBM Tivoli Directory Server Web
Administration Tool work in a similar way.
To add an user to your directory server, perform the following steps:
1. Start the IBM Tivoli Directory Server Web Administration Tool as described in “Starting the
IBM Tivoli Directory Server Web Administration Tool” on page 154.
2. From the left navigation pane of the Introduction page, expand Directory management
and select Manage entries. See Figure 3-96 on page 155.
Chapter 3. Scenario 2: Using IBM Directory Server
157
3. Select the appropriate domain suffix of your system as shown in Figure 3-97 on page 155
and click Expand.
4. On the Manage entries panel, select the appropriate container you want to add a user to
(in our example, this is cn=users), as shown in Figure 3-100 and click Expand.
Figure 3-100 Selecting the Users container
5. The next panel shows the list of users defined in the Users container. As shown in
Figure 3-101, only the WebSphere Portal Express administrator is listed. Click Add.
Figure 3-101 List of user in Users container
158
Enabling Collaboration in WebSphere Portal Express V6 on i5/OS
6. In the Select object class panel (Figure 3-102), select the inetOrgPerson class from the
Structural object classes selection list and click Next.
Figure 3-102 Selecting the structural object classes
7. On the Select Auxiliary Object Class panel, you are not required to specify an auxiliary
object class. Click Next.
Chapter 3. Scenario 2: Using IBM Directory Server
159
8. On the Add an entry panel (Figure 3-103), type uid=user name for the Relative DN field. In
our example, we entered uid=ualthoff. If the Parent DN is not shown already, click the
Browse button to select it.
Type the cn (common name) and sn (surname) under the Required attributes section.
Click Optional attributes.
Figure 3-103 Entering user attributes
160
Enabling Collaboration in WebSphere Portal Express V6 on i5/OS
9. In the next panel that is displayed (Figure 3-104), enter the values for the Optional
attributes, such as displayName, givenName, uid, and userPassword. You have to scroll
down to see all the attributes that are defined for the inetOrgPerson object class. Click
Finish.
Figure 3-104 Entering optional attributes for the user
10.Click Logout in the left navigation pane to close the Tivoli Directory Server Web
Administration Tool.
3.6.4 Setting up templates and realms
For the SDD publishing scenario covered in 3.7.3, “Example using SDD publishing” on
page 173, we use the concept of templates and realms. This section provides a short
overview of templates and realms in the directory server. For more information, refer to the
IBM System i and i5/OS Information Center:
http://publib.boulder.ibm.com/iseries/
A template describes what a user looks like. It specifies the object classes that are used when
creating users (both the structural object class and any auxiliary classes that you want). A
template also specifies the layout of the panels used to create or edit users (for example,
names of tabs, default values, and attributes to appear on each tab).
A realm identifies a collection of users and groups. It specifies information in a flat directory
structure, such as where users are located and where groups are located. A realm defines a
location for users (for example, cn=employees,dc=rchas10,dc=rchland,dc=ibm,dc=com) and
creates users as immediate subordinates of that entry (for example, Walter Scalan is created
as cn=Walter Scalan,cn=employees,dc=rchas10,dc=rchland,dc=ibm,dc=com).
Chapter 3. Scenario 2: Using IBM Directory Server
161
This section describes how to create both a template and realm using the IBM Tivoli Directory
Server Web Administration Tool.
Creating a user template
Perform the following steps to create a user template as an aid to adding the employee data:
1. Start your IBM Tivoli Directory Server Web Administration Tool as described in “Starting
the IBM Tivoli Directory Server Web Administration Tool” on page 154.
2. In the left navigation pane, select Realms and templates → Add user template, as
shown in Figure 3-105.
Figure 3-105 IBM Tivoli Directory Server Web Administration Tool navigation
3. In the User template name field, type employee. Click the Browse button next to the Parent
DN field.
162
Enabling Collaboration in WebSphere Portal Express V6 on i5/OS
4. Select the RDN for your IDS server. In our example, this is
dc=rchas10,dc=rchland,cd=ibm,dc=com. Click the Select button. See Figure 3-106.
Figure 3-106 Creating a user template, browsing entries
5. Back on the Add user template, click Next.
Chapter 3. Scenario 2: Using IBM Directory Server
163
6. In the Structural object class drop-down list, select inetOrgPerson and click Next as
shown in Figure 3-107.
Figure 3-107 Creating a user template, specifying a structural object class
164
Enabling Collaboration in WebSphere Portal Express V6 on i5/OS
7. On the Edit the tabs and attributes panel, in the Naming attribute drop-down list, select cn.
In the Tabs list, select Required and click Edit. See Figure 3-108.
Figure 3-108 Creating a user template, specifying the naming attribute
8. The Edit tab panel is where you choose which fields to include in the user template as
required attributes. Attributes sn and cn are required. Select the attributes that are the
required attributes in your template. In our example, we select displayName and click
Add>> as shown in Figure 3-109. Click OK and then Finish after you have added all your
required attributes.
Figure 3-109 Creating a user template, defining the required attributes
Chapter 3. Scenario 2: Using IBM Directory Server
165
Creating a realm
Perform the following steps to create a realm:
1. Start your IBM Tivoli Directory Server Web Administration Tool as described in “Starting
the IBM Tivoli Directory Server Web Administration Tool” on page 154.
2. In the left navigation pane, select Realms and templates → Add user template, as
shown in Figure 3-105 on page 162.
3. In the Realm panel, type employee.
4. Click the Browse button to the right of the Parent DN field.
5. Select the parent DN. In our example, it is dc=rchas10,dc=rchland,cd=ibm,dc=com. Click
Select on the right side of the window. Back on the Add realm panel, click Next.
6. In the Realm panel, you need to change only the User template drop-down list. Select the
your user template you created - for example:
cn=employee,dc=rchas10,dc=rchland,cd=ibm,dc=com
7. Click Finish. See Figure 3-110.
Figure 3-110 Adding a realm in the directory server
3.7 Using information stored in the System Distribution
Directory for LDAP publishing
This section describes how to publish data residing in the System Distribution Directory
(SDD) to the IBM Directory Server for i5/OS LDAP directory. The publishing task that
publishes the SDD data to the LDAP directory synchronizes the LDAP directory with changes
made in the SDD.
166
Enabling Collaboration in WebSphere Portal Express V6 on i5/OS
Note: When you create i5/OS user profiles using iSeries Navigator, both a user profile and
a SDD user entry is created. If you use CL commands to create user profiles in your
System i environment, you have to create both a user profile with the Create User Profile
command (CRTUSRPRF) and a SDD user entry with the Add Directory Entry (ADDDIRE)
command. If your users exist only as a user profile and you want to published them to the
LDAP directory, you have to create SDD user entries for them as well.
A published user in the LDAP directory has a uid attribute that makes the entry unique. The
uid is populated with the value of the i5/OS user profile from the SDD entry. See Table 3-8 on
page 168 for details. The userPassword attribute in the LDAP directory has no value in it (it is
not published). When a bind or validation request is received for an entry such as this, the
IBM Directory Server for i5/OS calls the i5/OS security functions to validate the provided user
ID and password (for example, the values that have been entered in a Web browser logon)
against the current password that belongs to the corresponding i5/OS user profile.
Figure 3-111 shows the process flow when a user for which the LDAP entry was created
using the SDD publishing function of i5/OS logs on to WebSphere Portal Express. The
password is validated against the i5/OS user profile.
Web browser
1
Signing on to WebSphere
Portal Express
2
WebSphere Portal Express authentication
with LDAP directory password validation
against i5/OS user profile
i5/OS
i5/OS
System
Distribution
Directory
(SDD)
WRKDIRE
Publishing
No password
pas
swo
rd
User profile
IDS
LDAP
Figure 3-111 WebSphere Portal Express authorization with an i5/OS user profile and password
If you are going to implement a directory server for authentication and would like to provide
the option to enable your existing i5/OS users to authenticate (for example, when they want to
access a WebSphere Portal Express server) with their i5/OS user ID and password, you
should consider using the SDD publishing function and the implementation for collaboration
integration as described later in this section.
Chapter 3. Scenario 2: Using IBM Directory Server
167
Important: The call to the operating system to validate the uid and password against the
i5/OS user profile works only in an environment where the LDAP directory server runs on
the same System i machine where your i5/OS user profiles reside.
3.7.1 Publishing SDD data to the directory server
You can configure i5/OS to publish SDD information to a directory server that is on the same
System i machine or on a different System i machine. You can also publish to a non-System i
machine where the IBM Tivoli Directory Server is implemented. In the case where your target
directory server is not on the same System i, you can use the publishing function for one-time
publishing.
Automatic publishing to the target directory can be defined using iSeries Navigator, see 3.7.2,
“Setting up SDD publishing” on page 169. This automatic publishing function continually
synchronizes the LDAP directory with changes that are made in the SDD. However, it is a
one-way synchronization.
Note: Passwords do not reside in the SDD. Therefore, no password is published to the
directory server. See 3.7, “Using information stored in the System Distribution Directory for
LDAP publishing” on page 166 for more information.
Your LDAP directory server can contain users published from the SDD as well as users added
to the directory by other means.
The SDD entry is exported to the LDAP directory using the inetOrgPerson and ePerson object
classes. Table 3-8 shows the mapping of SDD fields to attributes of the inetOrgPerson and
ePerson object classes.
Table 3-8 Mapping SDD fields to the inetOrgPerson and ePerson object classes
168
System Distribution Directory (SDD) field
LDAP attribute
User profile
uid
Description
description
Last name
sn (surname), cn (common name)
First name
givenName, cn (common name)
Preferred name
cn (common name)
Full name
cn (common name)
User ID
cn (common name)
Department
departmentNumber
Job title
title
Telephone number 1 and 2
Telephone number 1 and 2
FAX telephone number
fascimileTelephoneNumber
Office
roomNumber
Address lines 1-4
registeredAddress
SMTP name
mail
Enabling Collaboration in WebSphere Portal Express V6 on i5/OS
The common name (cn) uses the following formats:
First name Middle Name Last name
Preferred name Last name
Full name
UserID
For example, a user with the first name of Jonathan, preferred name of John, middle initial of
T, last name of Smith, and user ID of JSMITH, has the following common names:
cn=Jonathan T. Smith
cn=John Smith
cn=Smith, Jonathan T. (John)
cn=JSMITH
The distinguished name (DN) of the published entry is the first cn combined with the directory
path. For example, if the directory path is cn=employees, o=iseriesshop, the DN for this user
is cn=Jonathan T. Smith,cn=employees,o=iseriesshop.
If two users in the SDD resolve to the same DN, they will overlay each other in the LDAP
server. Sometimes overlaying names is what you want if you are merging multiple i5/OS
SDDs into one LDAP server. However, if you have different users with the same name, ensure
they have different DNs to prevent their overlaying each other.
3.7.2 Setting up SDD publishing
To configure i5/OS to publish data from the SDD into the IDS LDAP directory, perform the
following steps:
1. From iSeries Navigator, right-click your System i machine name and select Properties.
2. In the Properties dialog box, select the Directory Services tab.
3. Select Users and click Details. See Figure 3-112.
Figure 3-112 Directory Services properties
4. On the User Information Details window (Figure 3-113 on page 170), select the Publish
user information check box.
a. In the Where to publish section, click the Edit button.
b. In the next panel displayed, select or type your IDS server. In our example, we specify
rchas10.rchland.ibm.com. Click OK.
Chapter 3. Scenario 2: Using IBM Directory Server
169
c. In the Under DN field, click the Browse button. In the next panel displayed, expand the
appropriate DN. In our example, it is dc=rchas10,dc=rchland,dc=ibm,dc=com. Select
the template you created in “Creating a user template” on page 162 - in our example,
this is employees. Click Select.
d. In the Server connection section, ensure that the default port number 389 is entered in
the Port field. In the User type drop-down list, select Distinguished name. Enter the
IDS Directory administrator DN in the Distinguished name field. In our example, it is
cn=administrator.
e. Click Password. In the next panel displayed, enter the password for the administrator
of your IDS LDAP directory and click OK.
f. Back on the User Information Details window (Figure 3-113), click the Verify button.
This ensures that you have entered all the information correctly, and you can connect
to the LDAP directory.
g. Click OK to close the User Information Details window.
Figure 3-113 Configuring i5/OS to publish SDD data to the LDAP directory
5. Click OK to close the Properties window.
The publishing function starts. After approximately five minutes, the users in the SDD are
published to the IDS LDAP directory.
170
Enabling Collaboration in WebSphere Portal Express V6 on i5/OS
In our example, the directory structure looks similar to that in Figure 3-114 after the publishing
function has run. Entries for our i5/OS users in the SDD directory have been created under
the employees realm.
Figure 3-114 Directory structure after SDD publishing
Figure 3-115 shows the attributes for user Petty Smith; this user has the i5/OS user profile
SMITH (which is matched to the attribute uid).
Figure 3-115 Directory entry for user Petty Smith
Chapter 3. Scenario 2: Using IBM Directory Server
171
Figure 3-116 shows the parameters in the SDD for i5/OS user SMITH. Use the i5/OS CL
command of Display Directory Entry (DSPDIRE) to get a list of SDD entries. Use option 5
(Display details) to see the user details.
Display Directory Entry Details
User ID/Address .
Description . . .
System name/Group
User profile . .
Network user ID .
.
.
.
.
.
.
.
.
.
.
.
.
.
.
.
:
:
:
:
:
SMITH
RCHAS10
cn=Petty Smith,o=itsoids
RCHAS10
SMITH
SMITH
RCHAS10
Name:
Last . .
First . .
Middle .
Preferred
Full . .
.
.
.
.
.
.
.
.
.
.
.
.
.
.
.
:
:
:
:
:
Smith
Petty
.
.
.
.
.
.
.
.
.
.
.
.
.
.
.
Petty Smith
Department . . . . . . :
Job title . . . . . . . :
Company . . . . . . . . :
More...
Press Enter to continue.
Figure 3-116 SDD entry for i5/OS user SMITH
The publishing task
By default, the publishing task will take place every five minutes after it has been configured.
You can also manually start the publishing task (after setup) by calling the program
QGLDSSDD. Following are two examples of how to call the publishing task from an i5/OS
command line:
To publish all users in the SDD to the LDAP directory:
CALL PGM(QGLDSSDD) PARM(*ALL 'cn=administrator' 'secret' 0 0 0)
To publish only users where changes in the SDD occurs:
CALL PGM(QGLDSSDD) PARM(*CHG 'cn=administrator' 'secret' 0 0 0)
In these examples, the administrator (cn=administrator) and the following password (secret)
should be replaced with the values of your environment. For more information about the
publishing tasks jobs, see the System i Information Center.
Excluding SDD entries from being published
The following users from the SDD are published to the LDAP directory:
Local users
Remote users that have been added to the local system and have a Simple Mail Transfer
Protocol (SMTP) address
The following SDD users are not published:
Some entries are automatically prevented from being published to LDAP. They are the
*ANY SDD entries and some other entries that are IBM-supplied starting with the letter
“Q”. For example, QSECOFR, QDOC, QSYS, QDFTOWN, and QUSER.
172
Enabling Collaboration in WebSphere Portal Express V6 on i5/OS
Remote users who do not have a SMTP address.
Shadowed users.
In some cases, you might want to prevent additional users from being published to the LDAP
directory. For example, some system or software product users that must be in the SDD but
do not represent real people.
A specific user can be prevented from being published to LDAP by doing the following:
1. Add the user-defined field QREPL QLDAP to the SDD. This needs to be done only once
per system.
CHGSYSDIRA USRDFNFLD((QREPL QLDAP *ADD *DATA 4))
2. Specify *NO as the value for the QREPL QLDAP user-defined field for those users that
you do not want to publish to the LDAP directory. Any other value or absence of the
QREPL QLDAP user-defined field will publish the user. We recommend that you either
leave the QREPL QLDAP value blank or specify *YES if you want the user to be published.
For example, using the Work with Directory Entries (WRKDIRE) command, option 1 to add
a user or option 2 to change a user, press the F20 key to specify user-defined fields. See
Figure 3-117. When using the ADDDIRE or CHGDIRE commands, specify
USRDFNFLD((QREPL QLDAP *NO)) to prevent the user from being published.
Specify User-Defined Fields
Type choices, press Enter.
QREPL
QLDAP
*NO
Bottom
F3=Exit
F5=Refresh
F12=Cancel
Figure 3-117 Specify user-defined fields
3. If the user is already published to the LDAP directory and *NO is specified in the QREPL
QLDAP user-defined field, the user is deleted from the LDAP directory. Likewise, if the
value of the QREPL QLDAP user-defined field is changed to anything but *NO, the user is
added to the LDAP directory.
3.7.3 Example using SDD publishing
The example scenario covered in this section uses the SDD publishing functionality to
populate users into the IDS LDAP directory that will be used for authentication to the
WebSphere Portal Express server. In this example, we implement this SDD scenario using
solution 2, described in 3.5.3, “Solution 2: Using the Domino Directory Assistance database”
on page 133, for name mapping and mail auto-detection. Therefore, we complete the steps
described in the “Solution 2” column of Table 3-6 on page 120 for this example.
For this SDD scenario, we use the same Domino (domids) and Sametime (stids) servers that
we used earlier in this chapter. The steps for setting up the Domino and Sametime
environment for this SDD scenario are the same. Only some configuration documents have
different content for some parameters. This section covers only the differences in these
documents.
Chapter 3. Scenario 2: Using IBM Directory Server
173
To use a different LDAP structure than the structure used in the example earlier in this
chapter, we use realms and templates (see 3.6.4, “Setting up templates and realms” on
page 161) to define the users container with the name of employees instead of the container
called users. We also create the group container called portalAdmins, which will hold the
Portal administration groups. See “Creating a container in the IDS LDAP Directory” on
page 154.
With this SDD solution, we describe how to use SDD publishing, and we explain your choices
when you already have an IDS LDAP directory with user definitions in place before
implementing WebSphere Portal on i5/OS.
We use the Create WebSphere Portal wizard to create a WebSphere Portal instance with the
name wpx6sdd.
To implement this SDD scenario, follow the steps shown in the Table 3-9:
Table 3-9 Summary of setup steps for using IDS LDAP directory with SDD publishing scenario
Task
Prerequisites
Comments
3.1.1, “Basic IDS LDAP configuration
on i5/OS” on page 74
3.6.1, “Enabling the system application
server instance” on page 149
Can be done at any time after
WebSphere Application Server V6 is
installed and should be done before
creating a WebSphere Portal profile.
3.6.2, “Configuring the IBM Tivoli
Directory Server Web Administration
Tool” on page 150
This task can be performed after you
have completed the basic IDS LDAP
configuration and enabled the system
application server instance. Do this task
before creating a WebSphere Portal
profile.
“Creating a container in the IDS LDAP
Directory” on page 154
You can perform this task after you have
completed the basic IDS LDAP
configuration and configured the IBM
Tivoli Directory Server Web
Administration Tool. Do this before
creating a WebSphere Portal profile.
“Creating a user template” on page 162
Perform this task after you have
completed the basic IDS LDAP
configuration and have configured the
IBM Tivoli Directory Server Web
Administration Tool. Do this before
creating a WebSphere Portal profile and
before publishing the SDD entries.
“Creating a realm” on page 166
Do this task after you have created a
user template and before you create a
WebSphere Portal profile and publish
the SDD entries.
3.2.1, “Configuring the primary Domino
server” on page 77
This task must be done before creating
a WebSphere Portal profile.
“Preparing the SDD” on page 175
You can complete this task any time but
before you complete the steps in 3.7.1,
“Publishing SDD data to the directory
server” on page 168.
174
Enabling Collaboration in WebSphere Portal Express V6 on i5/OS
Alternatively you can create a
container for the users you want
to publish from the SDD.
Task
Prerequisites
Comments
“Registering Domino users for SDD
scenario” on page 176
You can perform this task any time after
configuring the Domino server.
3.2.2, “Registering a Domino server” on
page 81
Do this task after you configure the
Domino server and before you create a
WebSphere Portal profile with the
wizard.
3.2.4, “Configuring the Sametime
server” on page 88
Do this after registering a Domino server
and before creating a WebSphere Portal
profile.
3.3, “Configuring the WebSphere Portal
Express server” on page 95
Complete this task after you have
configured the basic IDS LDAP and set
up the Domino and Sametime servers.
In addition, you perform this task after
creating a container, template, and
realm.
3.7.2, “Setting up SDD publishing” on
page 169
You can complete this task any time
after creating a template and a realm or
by doing the alternative of creating a
container for the users you want to
publish from the SDD.
As an alternative to the tasks of
creating a template and a realm,
you can create a container for the
users you want to publish from
the SDD.
3.4, “Configuring SSO between
Domino and WebSphere Portal” on
page 105
3.5, “Integrating Domino mail and
calendar” on page 119
In the SDD scenario, we
implement solution 2 in the same
way as we did in the example
earlier in this chapter. Follow the
steps described in 3.5,
“Integrating Domino mail and
calendar” on page 119 and use
the different settings described in
3.7, “Using information stored in
the System Distribution Directory
for LDAP publishing” on
page 166.
3.9, “Adding additional portlets to a
WebSphere Portal page” on page 191
Describes how to add the
Domino Web Access (DWA)
portlet to the default
Collaboration site of your
WebSphere Portal Express
profile.
Preparing the SDD
Because we use the SDD publishing function to populate our IDS LDAP directory, we choose
to use the SDD description field, which is published to the LDAP description attribute, to
provide the Domino user DN in LDAP notation. Remember, you need this information in the
LDAP directory for name mapping and mail auto-detection when using our solution 2 example
for solving this problem.
Chapter 3. Scenario 2: Using IBM Directory Server
175
Note: Providing this information in the SDD has the advantage that you do not have to
manage this information inside the LDAP directory. This is because it is published from the
SDD, and changes in the SDD are reflected in the LDAP directory.
You have to update the SDD entry for each user by providing the Domino user DN in LDAP
notation in the SDD description field.
Figure 3-118 shows some of our users where we provided this information already. We use
the Work with Directory Entries (WRKDIRE) i5/OS CL command to get this list. By using
option 2 (Change) in the Opt field, you can change the contents of the SDD entry. You can
use also the Change Directory Entry (CHGDIRE) CL command to change the content of an
SDD entry.
Work with Directory Entries
Type options, press Enter.
1=Add
2=Change
4=Remove
5=Display details
6=Print details
7=Rename
8=Assign different ID to description
9=Add another description
Opt
User ID
Address
Description
HUNT
MCATHUR
REDDING
SCALAN
SMITH
RCHAS10
RCHAS10
RCHAS10
RCHAS10
RCHAS10
cn=Aleken Hunt,o=itsoids
cn=Paul McAthur,o=itsoids
cn=Otis Redding,o=itsoids
cn=Walter Scalan,o=itsoids
cn=Petty Smith,o=itsoids
F3=Exit
F12=Cancel
Bottom
F5=Refresh
F9=Work with nicknames
F11=Sort by description
F13=Work with departments
F17=Position to
F24=More keys
Figure 3-118 Users with the Domino user DN in LDAP notation in the SDD Description field
Registering Domino users for SDD scenario
Refer to 3.2.3, “Registering Domino users” on page 85 for steps to register Domino users,
and consider the information in this section to use as the values for the Short name in the
Domino Person document.
Unlike the earlier example covered in this chapter where we created users in our IDS LDAP
directory with values for the uid attribute equal to the values for the Short name in the Domino
Person document, we use a different method in this SDD scenario.
176
Enabling Collaboration in WebSphere Portal Express V6 on i5/OS
We register our users in Domino using the i5/OS user profile name value for the Short name
value (see the example for user HUNT in Figure 3-119). We do so because we want to make
it possible for our i5/OS users to access the WebSphere Portal Express server
(authenticating via the LDAP directory) by using the well-known i5/OS user profile name.
The i5/OS user profile name is coupled with the SDD user profile, and this is mapped to the
LDAP attribute uid (for the mapping from SDD to LDAP attributes, see Table 3-8 on
page 168). So the uid attribute has the value of HUNT, and the user can access the
WebSphere Portal Express server by using this i5/OS user profile name.
Figure 3-120 on page 178 shows the content of the SDD entry for user HUNT. We use the
i5/OS CL command Display Directory Entry Details (DSPDIRE) to get the information.
Figure 3-119 Registering a Domino user for the SDD publishing example
Chapter 3. Scenario 2: Using IBM Directory Server
177
Display Directory Entry Details
User ID/Address .
Description . . .
System name/Group
User profile . .
Network user ID .
.
.
.
.
.
.
.
.
.
.
.
.
.
.
.
:
:
:
:
:
HUNT
RCHAS10
cn=Aleken Hunt,o=itsoids
RCHAS10
HUNT
HUNT
RCHAS10
Name:
Last . .
First . .
Middle .
Preferred
Full . .
.
.
.
.
.
.
.
.
.
.
.
.
.
.
.
:
:
:
:
:
Hunt
Aleken
.
.
.
.
.
.
.
.
.
.
.
.
.
.
.
Aleken Hunt
Department . . . . . . :
Job title . . . . . . . :
Company . . . . . . . . :
More...
Press Enter to continue.
F3=Exit
F12=Cancel
F18=Display location details
F19=Display name for SMTP
Figure 3-120 SDD content for user Hunt
The uid in the LDAP directory and the Short name in the Domino Person document have to
be equal for name mapping and mail auto-detection to be successful. Thus we register our
users in Domino using the i5/OS user profile name value for the Short name value. See the
example for user HUNT in Figure 3-119 on page 177.
Configuring the WebSphere Portal Express server for the SDD scenario
To create the WebSphere Portal profile with the name wpx6sdd for our SDD example
scenario, follow the steps described in 3.3, “Configuring the WebSphere Portal Express
server” on page 95 and consider the information described in this section. This section
describes only the important differences in the two procedures.
178
Enabling Collaboration in WebSphere Portal Express V6 on i5/OS
Before we describe the different steps, we want to provide information about our IDS LDAP
structure before starting the Create WebSphere Portal wizard. Figure 3-121 shows our IDS
LDAP structure before starting the wizard. We have the employee template that we defined in
“Creating a user template” on page 162 and we have the employees realm that we defined in
“Creating a realm” on page 166.
Figure 3-121 IDS directory structure before creating a WebSphere Portal profile
The employees realm is equivalent to a container; it holds our user entries for the users we
publish from the SDD. See 3.7.1, “Publishing SDD data to the directory server” on page 168.
The employees realm has the object class of ibm-realm and ibm-staticGroup but not object
class container. Because of the missing object class of container, the wizard cannot browse in
the Step 10-14 panel to the Parent DN in the Information describing the user entries section.
However, you can override Parent DN cn=users to cn=employees, which is described later in
this section.
The PortalAdmins is a container (has object class container) that we use for the Portal
administration group. It does not have an entry at this time (see Figure 3-122). We created
this container as described in “Creating a container in the IDS LDAP Directory” on page 154.
Figure 3-122 IDS structure from container with no group
The differences in the steps to create the WebSphere Portal Express profile wpx6sdd are the
following:
1. In the Step 1-14 panel, we use the name wpx6sdd for the WebSphere Portal Express
server name.
2. In the Step 2-14 panel, we use the port range of 10500.
3. In the Step 3-14 panel, we use the name wpx6sdd for the HTTP server and an IP address
of 9.5.92.18.
4. In the Step 4-14 panel, we specify the user profile WPX6SDD for the owner of the
WebSphere Portal Express database.
Chapter 3. Scenario 2: Using IBM Directory Server
179
5. In the Step 10 of 14 panel, the LDAP Configuration Parameters, we do the following:
a. In the user entries section, we override the shown value of cn=users in the Parent DN
field with the value cn=employees. The rest of the Parent DN we leave unchanged. So
we have the value for the Parent DN of:
cn=employees,dc=rchas10,dc=rchland,dc=ibm,dc=com.
b. In the user entries section, we select the Naming attribute of cn from the selection list.
See Figure 3-123.
Figure 3-123 Information for user entries
Note: Because the DN of a published entry in the LDAP directory is the first
common name (cn) from the SDD combined with the directory path, we have to use
the naming attribute of cn.
c. In the administrative group entry section, we override the value of cn=groups in the
Parent DN field with the value cn=portalAdmins. The rest of the Parent DN we leave
unchanged. So our value for the Parent DN is:
cn=portalAdmins,dc=rchas10,dc=rchland,dc=ibm,dc=com
See Figure 3-124.
Figure 3-124 Information for administrative group entries
180
Enabling Collaboration in WebSphere Portal Express V6 on i5/OS
6. In the Step 11 of 14 panel, the LDAP Administrative Group and Administrative User, we do
the following (see Figure 3-125):
a. For the Group name field, we enter portalAdministrators, which is the Group name
that will be created in the LDAP directory by the wizard.
b. In the Portal administrator information section, we enter portaladmin for the Portal
administrator.
c. We leave the additional group names section unchanged.
Figure 3-125 Information for portal administrator and groups
Chapter 3. Scenario 2: Using IBM Directory Server
181
Our IDS LDAP directory structure after creating the WebSphere Portal Express looks as
shown in Figure 3-126. The portaladmin entry for the Portal administrator is added under the
realm of employees. The portalAdministrators group, as are the three other groups we did not
override in the Step 11-14 panel of the creation wizard, are added under the portalAdmins
container.
Figure 3-126 Directory structure after creating the WebSphere Portal Express profile
The portaladmin administrator user is added as uniqueMember in the portalAdministrators
group as shown in Figure 3-127. It is also added to the three other admin groups of
wpsDocReviewer, wpsContentAdministrators, and wcmadmins.
Figure 3-127 portalAdmins group after creating the WebSphere Portal profile
Configuring Sametime according to your LDAP settings
Because our IDS LDAP directory in the SDD solution is different in comparison to our earlier
example in this chapter, we have to change the Sametime configuration. Perform the following
steps:
1. Complete the steps described in 3.4.5, “Configuring Sametime to use the IDS LDAP
settings” on page 114 to open the Sametime administration.
2. Select LDAP Directory → Basics.
182
Enabling Collaboration in WebSphere Portal Express V6 on i5/OS
3. In the Where to start searching for people field, enter the Parent Distinguished Name (DN)
of your LDAP users container. In our example, it is:
cn=employees,dc=rchas10,dc=rchland,dc=ibm,dc=com
4. In the Scope for searching for a person field, use the default value of recursive.
5. In The attribute of the person entry that defines the person’s name field, enter the value of
your naming attribute for your users. In our example it is cn.
6. In The object class used to determine if an entry is a person field, enter the value of the
object class your users are defined as in the LDAP directory. In our example, we define
organizationalPerson. See Figure 3-128.
Note: The inetOrgPerson class also works because it inherits the attributes from its
parent class of organizationalPerson.
Figure 3-128 Sametime LDAP directory basics
Chapter 3. Scenario 2: Using IBM Directory Server
183
Verifying the Domino Directory Assistance database
Change the LDAP configuration of the Domino Directory Assistance database according to
the IDS LDAP definitions for the SDD solution. To verify all the settings in the existing
Directory Assistance database, perform the following steps:
1. Launch the Lotus Notes client and log on with the Domino server administrator’s ID.
2. Open the existing Directory Assistance database (da.nsf) on the Domino server by:
a. Selecting the pull-down menu options of File → Database → Open.
b. In the next panel displayed, enter the Domino server’s name in the Server field. In our
example, the Sametime server name is STIDS/ITSOIDS. Verify the Filename field shows
da.nsf. Click Open.
3. In the Directory Assistance database, select the only document listed in the right pane and
click Edit Directory Assistance. See Figure 3-129.
Figure 3-129 Directory Assistance database
4. In the Directory Assistance document, click the LDAP tab:
a. Verify the Base DN for the search field, which is the Parent Distinguished Name (DN)
of the LDAP users container. In our SDD example scenario, it is:
cn=employees,dc=rchas10,dc=rchland,dc=ibm,dc=com
184
Enabling Collaboration in WebSphere Portal Express V6 on i5/OS
b. Verify the Type of search filter to use field is set to Standard LDAP. See Figure 3-130.
Figure 3-130 Directory Assistance document, LDAP tab
c. Click Save & Close.
d. Stop the Domino LDAP task on the Domino server from the Domino server console
with the following command:
tel Ldap quit
e. Start the Domino LDAP task on the Domino server from the Domino server console
with the following command:
load LDAP
Verifying mail auto-detection in the SDD example scenario
At this point, we can test our WebSphere Portal Express and integrated collaboration
environment. Users who authenticate on the WebSphere Portal Express server using the IDS
LDAP directory should see their mail and calendar information in the collaboration portlets
without providing additional user information. Perform the following steps:
1. From your Web browser, access the WebSphere Portal Express server. For example:
http://wpx6sdd.rchland.ibm.com/wps/myportal
2. Log on to the WebSphere Portal Express server using a user name that is in the IDS
LDAP directory. For our example, we use Redding (which is also the name of the i5/OS
user profile).
3. Select the Collaboration tab.
Chapter 3. Scenario 2: Using IBM Directory Server
185
4. The Domino Web Access portlet shows the mail for user Redding. On the right site of the
panel (see Figure 3-131), you also see that the Sametime Contact List portlet is working
and that user Hunt is active.
Figure 3-131 Domino Web Access and Sametime Contact List portlets for user Redding
5. The Common Mail portlet also shows the mail for user Redding, as shown in Figure 3-132.
Figure 3-132 Common Mail portlet for user Redding
186
Enabling Collaboration in WebSphere Portal Express V6 on i5/OS
6. The Common Calendar portlet shows the appointments for user Redding, as shown in
Figure 3-133.
Figure 3-133 Common Calendar portlet for user Redding
3.8 Managing LDAP entries with LDIF
You can also import LDAP entries into your IDS LDAP using a LDAP data interchange format
(LDIF) file. LDIF is used to represent LDAP entries in text form. Using an LDIF file, you can
import container, group, or user entries. LDAP information from the IDS LDAP directory can
be imported from an LDIF file and also exported to an LDIF file using iSeries Navigator. By
using an LDIF file, you can transfer information from one LDAP server to an other.
This section provides an example of importing entries from an LDIF file into the IDS LDAP. For
more information about using LDIF files, refer to the i5/OS Information Center:
http://publib.boulder.ibm.com/infocenter/iseries/v5r4/index.jsp
Chapter 3. Scenario 2: Using IBM Directory Server
187
The content of our example LDIF file is shown in Figure 3-134.
version: 1
dn: cn=users,DC=rchas10,DC=rchland,DC=ibm,DC=com
objectClass: top
objectClass: container
cn: users
dn: cn=groups,DC=rchas10,DC=rchland,DC=ibm,DC=com
objectClass: top
objectClass: container
cn: groups
dn: uid=wpsadmin,cn=users,dc=rchas10,dc=rchland,dc=ibm,dc=com
objectClass: top
objectClass: person
objectClass: organizationalPerson
objectClass: inetOrgPerson
uid: wpsadmin
userPassword:: e1NIQX15AIwKMdVZPa/ys3+Nv2GfPDA87A==
sn: wpsadmin
cn: wpsadmin
dn: cn=wpsadmins,cn=groups,dc=rchas10,dc=rchland,dc=ibm,dc=com
objectClass: top
objectClass: groupOfUniqueNames
cn: wpsadmins
ibm-entryuuid: 08ba9801-c317-18d0-9187-0004ac083063
uniqueMember: uid=wpsadmin,cn=users,dc=rchas10,dc=rchland,dc=ibm,dc=com
PWDRESET: true
dn: uid=tedwards,cn=users,dc=rchas10,dc=rchland,dc=ibm,dc=com
uid: tedwards
displayname: tedwards
objectclass: inetOrgPerson
objectclass: organizationalPerson
objectclass: person
objectclass: top
cn: tedwards
sn: edwards
givenname: theo
description: cn=Theo Edwards,o=itsoids
userpassword:: e1NIQX15AIwKMdVZPa/ys3+Nv2GfPDA87A==
Figure 3-134 Example LDIF file
Perform the following steps to import the contents of an LDIF file into an IDS LDAP directory:
1. Open iSeries Navigator, select your System i machine, and expand Network →
Servers → TCP/IP.
2. Be sure the IDS Directory server is stopped. If it is running, right-click IBM Directory
Server and select Stop.
188
Enabling Collaboration in WebSphere Portal Express V6 on i5/OS
3. Right-click IBM Directory Server and select Tools → Import File (see Figure 3-135).
Figure 3-135 Importing an LDIF file
4. On the Import LDIF File window, enter the path and file name of your LDIF file. You can
use the Browse button to select it. In our example, we use the file shown in Figure 3-134
on page 188, which is stored in the i5/OS integrated file system directory shown in
Figure 3-136. Click OK to start the import process.
Figure 3-136 Specifying the path and file name of the LDIF file
During the import process, you will get information similar to that shown in Figure 3-137.
Figure 3-137 Import operation in process
5. You then get a Display Message panel that tells you the results of the import process.
Select Job Log.
Chapter 3. Scenario 2: Using IBM Directory Server
189
6. In the job log, you see information about the import process. The result of our example is
shown in Figure 3-138.
Figure 3-138 Job log for the import process
7. If you get an error, you can click any message in the job log. Figure 3-139 is an example of
a detailed error message.
Figure 3-139 Error message details
190
Enabling Collaboration in WebSphere Portal Express V6 on i5/OS
8. In our example, the import was successful, and the LDAP structure after the import looks
like the structure shown in Figure 3-140.
Figure 3-140 LDAP structure after import of LDIF file
3.9 Adding additional portlets to a WebSphere Portal page
This sections shows you how to add an additional portlet to the Collaboration page of the
WebSphere Portal Express server. In this example, we add the Domino Web Access (DWA)
portlet. To add the DWA portlet so that every portal user has this portlet on the Collaboration
page, perform the following steps:
1. Log on to the WebSphere Portal Express server as your portal administrator user
(wpsadmin in our example).
2. Click Collaboration.
3. Click Portlets (see Figure 3-141).
Figure 3-141 WebSphere Portal Express home page
4. On the Portlets panel, type Domino in the Search field and click the Search icon (which
looks like a magnifying glass). See Figure 3-142.
Figure 3-142 Portlets panel
Chapter 3. Scenario 2: Using IBM Directory Server
191
As shown in Figure 3-143, you see the portlets listed beginning with the word “Domino”.
Figure 3-143 Domino Web Access portlet
5. Position the cursor over the icon to the left of the Domino Web Access portlet and hold
down the left mouse button and drag it. As you drag, you can see the drop zones (dark
orange versus light orange), see Figure 3-144. Drag the icon to the top left part of the
page and release the mouse button. At this point you should see the Domino Web Access
portlet on the page.
Figure 3-144 Placing the Domino Web Access portlet
6. Click the Portlets link again to close the Portlets panel.
192
Enabling Collaboration in WebSphere Portal Express V6 on i5/OS
7. At this point, the DWA portlet is defined to be rendered on the Collaboration page as
shown in Figure 3-145. All your portal users can see this portlet when they access the
Collaboration page.
Figure 3-145 DWA portlet on the Collaboration page
8. To see the configuration parameters of the DWA portlet, click the small triangle to open the
Portlet menu as shown in Figure 3-146.
Figure 3-146 DWA portlet configuration settings
Chapter 3. Scenario 2: Using IBM Directory Server
193
9. At this point, you do not have to make any changes. Notice the setting for the mail source
file, which is set to Automatically find my mail database, as shown in Figure 3-147.
You can use the DWA Redirect database as described in Appendix A, “Using Domino
Redirect with the Domino Web Access portlet” on page 273. In that scenario, the setting
on the Domino Web Access window would be Let the DWA Redirector find my mail
database. Click Cancel to close this panel without making any changes.
Figure 3-147 Domino Web Access settings
194
Enabling Collaboration in WebSphere Portal Express V6 on i5/OS
4
Chapter 4.
Scenario 3: Using Microsoft
Active Directory
This chapter shows you how to configure WebSphere Portal Express with Microsoft Active
Directory as the LDAP server. Different scenarios and methods of enabling collaboration in
this environment are discussed.
IBM Lotus provides various products that can be integrated to WebSphere Portal Express to
enable various collaboration features. This chapter focuses on the following collaboration
features:
Online awareness - provided by Sametime
Mail and Calendar - provided by Domino
Web applications - provided by Domino
Mail and Calendar - provided by Microsoft Exchange
© Copyright IBM Corp. 2008. All rights reserved.
195
4.1 Typical integration scenarios
When planning for integration of collaboration features into WebSphere Portal Express, there
are typically four different scenarios:
Integrating Sametime
Integrating Domino mail, calendar, and Web applications
Integrating Domino Web applications only
Integrating Microsoft Exchange mail and calendar
This section discusses these four scenarios and provides a checklist for each of these
scenarios outlining the tasks necessary for implementing each.
4.1.1 Scenario 1 - Integrating Sametime
You can integrate Sametime into WebSphere Portal Express to get instant messaging
features including online awareness, chat, and Web conferencing.
Sametime can use either an LDAP server or the Domino Directory as the user registry. When
integrating with WebSphere Portal Express, the best solution is configuring Sametime and
WebSphere Portal Express to use the same LDAP server.
To implement this scenario, you must complete the following tasks:
4.2, “Preparing the Microsoft Active Directory” on page 198
4.3, “Setting up the Domino and Sametime environment” on page 203
4.4, “Configuring the WebSphere Portal Express V6 profile” on page 209
4.5, “Enabling SSO between WebSphere and Domino” on page 214
4.6, “Sametime integration” on page 225
4.1.2 Scenario 2 - Integrating Domino mail, calendar, and Web applications
In your organization you have Microsoft Active Directory as the enterprise directory, and
WebSphere Portal Express uses Microsoft Active Directory as the LDAP server. Meanwhile,
you want to integrate Domino mail, calendar, and Web applications into WebSphere Portal
Express.
To integrate these components, you need to synchronize users between Domino and
Microsoft Active Directory. To simplify the synchronization process and reduce administration
overhead for maintaining two sets of user information, you can use a tool called ADSync that
is available with Domino to synchronize the users. The benefit of this solution is you can have
Domino mail, calendar, and Web applications all enabled for WebSphere Portal Express
users while using Microsoft Active Directory as the LDAP server.
To implement this scenario, you must complete the following tasks:
196
4.2, “Preparing the Microsoft Active Directory” on page 198
4.3, “Setting up the Domino and Sametime environment” on page 203
4.4, “Configuring the WebSphere Portal Express V6 profile” on page 209
4.5, “Enabling SSO between WebSphere and Domino” on page 214
4.6, “Sametime integration” on page 225 (optional if Sametime is also needed)
4.7, “Integrating Domino mail, calendar, and applications” on page 230
Enabling Collaboration in WebSphere Portal Express V6 on i5/OS
4.1.3 Scenario 3 - Integrating Domino Web applications only
In your organization you have Microsoft Active Directory as the enterprise directory, and
WebSphere Portal Express uses Microsoft Active Directory as the LDAP server. Meanwhile,
you want to integrate Domino Web applications into WebSphere Portal Express to leverage
the features in Domino discussion, teamroom, or other customized applications.
To integrate these components, you can use the same solution as described for scenario 2 to
synchronize all users between Domino and Microsoft Active Directory. However, in some
cases, you might not want to synchronize all users into Domino because Domino mail is not in
use, and the number of Domino applications is probably limited. This scenario provides an
alternate solution so you can enable all Microsoft Active Directory users to access the
Domino application databases directly. You can accomplish this by utilizing the Directory
Assistance feature in Domino. You do not have to duplicate all Microsoft Active Directory
users into Domino.
The benefit of this solution is ease in configuring and administrating - especially because you
do not have to maintain two sets of user information. The drawback is that you have to
manually modify the access control list (ACL) for each Domino database. This might not be
suitable if you have a large number of users who need to use Domino mail.
To implement this scenario, you must complete the following tasks:
4.2, “Preparing the Microsoft Active Directory” on page 198
4.3, “Setting up the Domino and Sametime environment” on page 203
4.4, “Configuring the WebSphere Portal Express V6 profile” on page 209
4.5, “Enabling SSO between WebSphere and Domino” on page 214
4.6, “Sametime integration” on page 225 (optional if Sametime is also needed)
4.8, “Integrating Domino applications only” on page 257
4.1.4 Scenario 4 - Integrating Microsoft Exchange mail and calendar
In this scenario you have the Microsoft Exchange server as your mail server. The Microsoft
Exchange server shares the same Microsoft Active Directory server with WebSphere Portal
Express.
Single sign-on (SSO) and mail file auto-detection are not supported in the Microsoft
Exchange portlets. Every user must manually enter their Microsoft Exchange account
information into the portlet.
To implement this scenario, you must complete the following tasks:
4.2, “Preparing the Microsoft Active Directory” on page 198
4.4, “Configuring the WebSphere Portal Express V6 profile” on page 209
4.8, “Integrating Domino applications only” on page 257
This scenario can be combined with Scenario 1 to enable people awareness for Microsoft
Exchange mail in WebSphere Portal Express. It can also be combined with scenario 3 to
integrate Domino Web applications and Microsoft Exchange mail into your WebSphere Portal
Express instance.
Chapter 4. Scenario 3: Using Microsoft Active Directory
197
4.2 Preparing the Microsoft Active Directory
In your organization, Microsoft Active Directory may be already installed and have existing
containers, users, and groups. To use Microsoft Active Directory as the LDAP server for
WebSphere Portal Express and Sametime, you need to obtain the required information from
your Microsoft Active Directory administrator.
In this section we describe the requirements for using WebSphere Portal Express and
Sametime. We also provide steps for setting up the Microsoft Active Directory server used in
the examples in this chapter.
4.2.1 Required information
To utilize Microsoft Active Directory as the LDAP server for WebSphere Portal Express and
Sametime, you need to gather the information listed in Table 4-1.
Table 4-1 Required information from Microsoft Active Directory
Required information
Example used in our testing environment
Format for user distinguished name
CN=<user name>,CN=Users,DC=itso,DC=rchland,
DC=ibm,DC=com
Microsoft Active Directory administrator name
and password (or other user with write
access)
CN=administrator,CN=Users,DC=itso,DC=rchland,D
C=ibm,DC=com
Parent DN for users
CN=Users,DC=itso,DC=rchland,DC=ibm,DC=com
Parent DN for groups
CN=Users,DC=itso,DC=rchland,DC=ibm,DC=com
WebSphere Portal Express administrator
user name and password
CN=wpsadmin,CN=Users,DC=itso,DC=rchland,
DC=ibm,DC=com
Group names (required only if you do not
have write access to Microsoft Active
Directory)
Not used in our example
WebSphere Portal Express administrator
group name
CN=wpsadmins,CN=Users,DC=itso,DC=rchland,
DC=ibm,DC=com
Document manager group name
CN=wpsContentAdministrators,CN=Users,DC=itso,
DC=rchland,DC=ibm,DC=com
Document reviewer group name
CN=wpsDocReviewer,CN=Users,DC=itso,
DC=rchland,DC=ibm,DC=com
Web content management group name
CN=wcmadmins,CN=Users,DC=itso,DC=rchland,
DC=ibm,DC=com
This information is used in all of the sections in this chapter. To gather this information,
consult your Microsoft Active Directory administrator. Optionally, you can follow the steps in
4.2.4, “Exporting Microsoft Active Directory user information to an LDIF file” on page 201 to
export the information from Microsoft Active Directory.
198
Enabling Collaboration in WebSphere Portal Express V6 on i5/OS
4.2.2 Installing Microsoft Active Directory
This section describes how to set up a Microsoft Windows Server® 2003 domain controller,
also known as a Microsoft Active Directory server.
Important: The description in this section is based on the Microsoft document available at:
http://www.microsoft.com/technet/solutionaccelerators/cits/interopmigration/uni
x/usecdirw/25wsdsu.mspx
The following steps are for demonstration purpose only. For more information about how to
set up Microsoft Active Directory server in your production system, consult your Windows
administrator or refer to Microsoft documentation:
http://www.microsoft.com
Perform the following steps to install Microsoft Active Directory as a first domain controller:
1. Install Microsoft Windows.
Install Microsoft Windows Server 2003 Standard Edition. Use a static IP address for this
server.
2. Promote the server to domain controller. Click Start → Run, and then type dcpromo to
start the Microsoft Active Directory Installation wizard. Configure the wizard pages as
shown in Table 4-2.
Table 4-2 Microsoft Active Directory Installation wizard information
Microsoft Active Directory
Installation wizard page
Action
Domain Controller Type
Select Domain controller for a new domain.
Install or Configure DNS
If you see this page, select No, just install and configure DNS on
this computer.
Note: Typically you see this wizard page when you run the Microsoft
Active Directory Installation wizard (dcpromo.exe) right after
installing the operating system on this computer.
Create New Domain
Select Domain in a new forest.
New Domain Name
For Full DNS name for new domain, type the name of the test
domain. For our example, this is itso.rchland.ibm.com.
NetBIOS Domain Name
Verify that the domain name that you typed appears on this page.
Database and Log Folders
Accept the defaults.
Shared System Volume
Accept the defaults.
Permissions
Select Permissions compatible only with Windows 2000 or
Windows Server 2003 operating systems.
Chapter 4. Scenario 3: Using Microsoft Active Directory
199
Microsoft Active Directory
Installation wizard page
Action
DNS Registration Diagnostics
Select Install and configure the DNS server on this computer,
and set this computer to use this DNS server as its preferred
DNS server.
Note: Typically, you see this wizard page if DNS was configured on
this computer earlier. For example, if you earlier ran dcpromo and
configured DNS, and then demoted the domain controller and
removed DNS, you will see this page if you rerun dcpromo.
Summary
Review your selections, then click Next to begin the Microsoft Active
Directory installation:
If you are prompted for the files dnsmgr.dll or dnsmgmt.msc,
insert your Windows installation CD or navigate to a folder or
network share that contains the i386 files.
When the wizard completes, click Restart Now to restart the
computer.
4.2.3 Adding users and groups in Microsoft Active Directory
When using Microsoft Active Directory as the LDAP server to create a WebSphere Portal
Express profile, the i5/OS Create WebSphere Portal Express wizard requires that an
administrative user and group already exist in the Microsoft Active Directory. This section
describes how to create this administrative user and group. For additional information about
this topic, see 1.3.4, “LDAP directory entries required for WebSphere Portal Express” on
page 9.
You can use the Microsoft Active Directory Users and Groups tool to add new users and
groups. Perform the following steps to create a user called wpsadmin:
1. From the Windows Start menu, select Programs → Administrative Tools → Active
Directory Users and Computers.
2. Right-click Users and select New → User.
3. Leave the First name field blank, type wpsadmin in the Last name, Full name, and User
login name fields for the new user. Click Next.
4. Enter the password for the new user. Confirm the password. Click Next.
5. Click Finish to create the user.
If you do not have an account that has write access to the Microsoft Active Directory to use in
the i5/OS Create WebSphere Portal Express wizard, you also need to create four groups and
add the WebSphere Portal Express administrator user as a member of these groups. The
group names are:
wpsadmins
wcmadmins
wpsDocReviewer
wpsContentAdministrators
Perform the following steps to create a group and add a user in the group (you need to repeat
the steps for all four groups):
1. From the Windows Start menu, click Programs → Administrative Tools → Active
Directory Users and Computers.
2. Right-click Users and select New → Group.
200
Enabling Collaboration in WebSphere Portal Express V6 on i5/OS
3. Enter the group name and click Next.
4. Click Finish.
5. Find the newly created group in the user list, right-click it and select Properties.
6. Click the Members tab, Add button.
7. Enter the user name and click OK.
8. Click OK again to finish adding members into the group.
4.2.4 Exporting Microsoft Active Directory user information to an LDIF file
Microsoft Active Directory Administration Tools display user and group information in a
graphical user interface. Because we use Microsoft Active Directory as the LDAP server, it is
important that we clearly understand the LDAP schema. To confirm the required information
listed in Table 4-1 on page 198, you can export user and group information from the Microsoft
Active Directory to an LDIF file.
A utility called LDIFDE is included in the Windows 2000/2003 operating system to support
batch operations based on the LDIF standard. We use this utility to export user and group
information from the Microsoft Active Directory.
To export all objects in the Microsoft Active Directory using LDIFDE, perform the following
steps:
1. Access a command line prompt on the Windows 2003 server by select Start →
Programs → Accessories → Command Prompt.
2. At the command prompt, type:
ldifde -f adusers.ldif
The command and result are shown in Figure 4-1.
C:\bai>ldifde -f adusers.ldif
Connecting to "pkl86522.itso.rchland.ibm.com"
Logging in as current user using SSPI
Exporting directory to file adusers.ldif
Searching for entries...
Writing out
entries.............................................................
....................................................................
....................................................................
..........
231 entries exported
The command has completed successfully
Figure 4-1 Exporting information from the Microsoft Active Directory to an LDIF file
3. Use a text editor to open the adusers.ldif file. Find the entry for user wpsadmin and group
wpsadmins that you created. Verify wpsadmin is a member of wpsadmins. Write down the
DN attributes for future use. See Example 4-1 and Example 4-2 on page 202.
Example 4-1 Entry for wpsadmin in the exported LDIF file
dn: CN=wpsadmin,CN=Users,DC=itso,DC=rchland,DC=ibm,DC=com
changetype: add
Chapter 4. Scenario 3: Using Microsoft Active Directory
201
objectClass: top
objectClass: person
objectClass: organizationalPerson
objectClass: user
cn: wpsadmin
sn: wpsadmin
distinguishedName: CN=wpsadmin,CN=Users,DC=itso,DC=rchland,DC=ibm,DC=com
instanceType: 4
whenCreated: 20070405211052.0Z
whenChanged: 20070416235434.0Z
displayName: wpsadmin
uSNCreated: 13808
memberOf: CN=wpsadmins,CN=Users,DC=itso,DC=rchland,DC=ibm,DC=com
uSNChanged: 16982
name: wpsadmin
objectGUID:: ftspW7fedUiGE2KgmfYhog==
userAccountControl: 66048
badPwdCount: 0
codePage: 0
countryCode: 0
badPasswordTime: 128212154292968750
lastLogoff: 0
lastLogon: 128212158237031250
pwdLastSet: 128212412740468750
primaryGroupID: 513
objectSid:: AQUAAAAAAAUVAAAAD15UpCPOnt87pmsfVgQAAA==
accountExpires: 9223372036854775807
logonCount: 0
sAMAccountName: wpsadmin
sAMAccountType: 805306368
userPrincipalName: wpsadmin@itso.rchland.ibm.com
objectCategory:
CN=Person,CN=Schema,CN=Configuration,DC=itso,DC=rchland,DC=ibm,DC=com
uid: wpsadmin
Example 4-2 Entry for group wpsadmins in the exported LDIF file
dn: CN=wpsadmins,CN=Users,DC=itso,DC=rchland,DC=ibm,DC=com
changetype: add
objectClass: top
objectClass: group
cn: wpsadmins
member: CN=wpsadmin,CN=Users,DC=itso,DC=rchland,DC=ibm,DC=com
distinguishedName: CN=wpsadmins,CN=Users,DC=itso,DC=rchland,DC=ibm,DC=com
instanceType: 4
whenCreated: 20070405211136.0Z
whenChanged: 20070405211207.0Z
uSNCreated: 13815
uSNChanged: 13818
name: wpsadmins
objectGUID:: vGrpOpz8D0Kvu8XvQMGz/Q==
objectSid:: AQUAAAAAAAUVAAAAD15UpCPOnt87pmsfVwQAAA==
sAMAccountName: wpsadmins
sAMAccountType: 268435456
202
Enabling Collaboration in WebSphere Portal Express V6 on i5/OS
groupType: -2147483646
objectCategory:
CN=Group,CN=Schema,CN=Configuration,DC=itso,DC=rchland,DC=ibm,DC=com
4.3 Setting up the Domino and Sametime environment
This section describes briefly the steps used to configure the Domino and Sametime servers
used in our testing environment.
In our example, we need two Domino servers in the same domain. One Domino server works
as the Domino Directory administration server, mail server, and application server, and the
other Domino server hosts the Sametime server.
We complete the following tasks in this section:
4.3.1, “Configuring the Domino server” on page 203
4.3.2, “Configuring the Sametime Domino server” on page 203
4.3.1 Configuring the Domino server
To configure the Domino server, you can use the Configure Domino Server (CFGDOMSVR)
CL command. Perform the following steps:
1. Open a 5250 emulation session and log on to i5/OS.
2. Type the CFGDOMSVR command on a command line and press F4 to prompt the
command.
3. Enter a name for the Domino server. For our example, we enter dommad. Press F10 for
more parameters.
4. Enter all the necessary information. Make sure you write down the password for the
Certifier and administrator IDs. Press Enter to run the command.
Following is the complete CFGDOMSVR command used for configuring the first Domino
server in our example:
CFGDOMSVR SERVER(dommad) OPTION(*FIRST) DTADIR('/domino/dommad/data')
ORG(itsoad) ADM(admin *N *N () 1 ()) TIMEZONE(CST) CNNSRV(*NONE) TEXT('Domino
server using MS Active Directory') SVRHSTNAME(dommad.rchland.ibm.com)
4.3.2 Configuring the Sametime Domino server
The Sametime server runs on top of a Domino server. To set up a Sametime server, you first
must configure a Domino server and then add the Sametime component on top of it.
Configuring a secondary Domino server
Perform the following steps to configure a secondary Domino server in same domain as the
Domino server configured in 4.3.1, “Configuring the Domino server” on page 203:
1. Register the secondary Domino server:
a. If you have not done so already, get the user.id and cert.id files from the first Domino
server. The two ID files can be found in the data directory of the first Domino server. In
our example these files are located in the i5/OS integrated file system directory of the
/domino/dommad/data directory.
Chapter 4. Scenario 3: Using Microsoft Active Directory
203
b. From the Domino Administrator client, select the pull-down menu options of File →
Open Server to open the first Domino server. In our example this is dommad/itsoad.
c. Select the Configuration tab.
d. Click the drop down for the Tools list and select Registration → Server.
e. On the Register Servers window (Figure 4-2), enter the following information:
i. Click Registration Server and select the first Domino server.
ii. Click Certifier ID and select the cert.id from the first Domino server. Click OK.
iii. Enter the password for the certifier and click OK.
iv. On the Register Servers window (Figure 4-2), make sure the Registration Server is
the first Domino server configured and that the Certifier is correct. Click Continue.
Figure 4-2 Registering the secondary Domino server
204
Enabling Collaboration in WebSphere Portal Express V6 on i5/OS
f. On the Register New Server(s) window (Figure 4-3), enter the following information:
•
Enter a name for the secondary Domino server. In our example, it is stmad.
•
Under Location for storing server ID, deselect the option In Domino Directory and
select the In file option. Change the path for the ID file if necessary.
•
Leave the ID file password field blank.
•
Click the green check mark to add the new server to the registration list.
•
Click Register All to register the new Domino server.
Figure 4-3 Registering the secondary Domino server continued
2. Configure the secondary Domino server:
a. Open a 5250 emulation session and log on to i5/OS.
b. Type CFGDOMSVR on a command line and press F4 to prompt the command.
c. Enter a name for the Domino server. For our example, we enter stmad. Press F10 for
more parameters.
d. Enter all the necessary information. Make sure HTTP task is enabled. Input other
necessary information. Press Enter to run the command.
Following is the complete CFGDOMSVR command used for configuring the Sametime
Domino server in our example:
CFGDOMSVR SERVER('stmad/itsoad') OPTION(*ADD) DTADIR('/domino/stmad/data ')
TIMEZONE(CST) NABSVR('dommad/itsoad')
ADDSVRID('/domino/dommad/data/stmad.id') WEB(*HTTP) CNNSRV(*NONE)
TEXT('Sametimeserver using Active Directory') TCPOPT(*NOENCRYPT
STMAD.RCHLAND.IBM.COM) SVRHSTNAME(stmad.rchland.ibm.com) SBS(STMAD)
Chapter 4. Scenario 3: Using Microsoft Active Directory
205
Configuring the Sametime server
Perform following steps to configure the Sametime server:
1. Make sure the Domino server for Sametime is stopped. You can verify this by performing
the following steps:
a. Open a 5250 emulation session and log on to i5/OS.
b. Type the Work with Domino Servers (WRKDOMSVR) CL command on a command line
and press Enter.
c. Make sure the status for the Domino server is Ended.
d. If the Domino server status is Started, use option 6 (End server) to end it.
2. Enter the Add Sametime to Domino (ADDLSTDOM) command and press F4 to prompt the
command.
3. On the Add Sametime to Domino (ADDLSTDOM) display (Figure 4-4):
a. Enter the Domino server name. In our example, this is stmad.
b. Change Directory type to *LDAP and Press F10 for additional parameters.
c. Enter the LDAP server name and port. For our example, they are the LDAP server
name pkl86522.itso.rchland.ibm.com and port 389.
d. Make sure the Event server port and Token server port are not in use by any other
application on this i5/OS partition.
e. Press Enter to run the ADDLSTDOM command.
Add Sametime to Domino (ADDLSTDOM)
Type choices, press Enter.
Domino server name . . . . . . . > STMAD
Directory type . . . . . . . . . > *LDAP
*DOMINO, *LDAP
LDAP server:
Name . . . . . . . . . . . . .
pkl86522.itso.rchland.ibm.com
Port . . . . . . . . .
HTTP tunneling . . . . .
Event server port . . .
Token server port . . .
Slide conversion server
F3=Exit
F4=Prompt
F24=More keys
.
.
.
.
.
.
.
.
.
.
.
.
.
.
.
.
.
.
.
.
F5=Refresh
389
*NO
9096
9098
*NONE
F12=Cancel
Figure 4-4 Adding the Sametime server
206
Enabling Collaboration in WebSphere Portal Express V6 on i5/OS
1-65535
*YES, *NO
1-65535
1-65535
Bottom
F13=How to use this display
Sametime configuration and verification
After the ADDLSTDOM command completes, you must perform the following steps to verify
Sametime is configured correctly. You also need to add some configurations according to your
Microsoft Active Directory settings. Perform the following steps:
1. Verify the Sametime server starts successfully:
a. Open a 5250 emulation session and log on to i5/OS.
b. Type the Work with Domino Servers (WRKDOMSVR) CL command on a command line
and press Enter.
c. Find the Sametime server just configured and enter an option 1 (Start server) next to it
to start the server.
d. Enter option 8 (Work console) to display the console for this Domino server.
e. You should see the following messages displayed on the console (you may need to
press F5 to refresh the display):
Sametime: All services started successfully.
Sametime: Server startup successful.
2. Configure the LDAP settings for Sametime:
a. Launch a Web browser and enter the following URL for the Sametime home page:
http://<servername>/stcenter.nsf
In our example, the URL is:
http://stmad.rchland.ibm.com/stcenter.nsf
b. Click Log in to IBM Lotus Sametime and log on with the Domino server administrator
name.
c. Click Administer the Server.
d. In the left navigation pane, click to expand LDAP Directory and select Connectivity.
Chapter 4. Scenario 3: Using Microsoft Active Directory
207
e. In the right pane, in the Administrator distinguished name field, enter the Microsoft
Active Directory administrator DN. See Figure 4-5. For example:
CN=Administrator,CN=Users,DC=itso,DC=rchland,DC=ibm,DC=com
In the Administrator password field, enter the password for the Active Directory
administrator user.
Note: You must add this user name and password because Microsoft Active
Directory does not allow anonymous bind.
f. Click the Update button at the bottom of the window to save the changes.
Figure 4-5 Sametime server administration
g. In the left navigation pane, select the Basics link.
h. In the Where to start searching for people field (Figure 4-6), enter the parent DN of
users. In our example, this is:
CN=Users,DC=itso,DC=rchland,DC=ibm,DC=com
i. Click the Update button at the bottom of the window to save the changes.
Figure 4-6 Changing the base DN for search
208
Enabling Collaboration in WebSphere Portal Express V6 on i5/OS
3. Restart the Sametime server to make the changes take effect.
4. Optionally, you can use a Sametime Connect client to verify whether users in the Microsoft
Active Directory can log on and chat normally.
4.4 Configuring the WebSphere Portal Express V6 profile
This section describes the steps required to create a new WebSphere Portal Express V6
profile. Perform the following steps to create a WebSphere Portal Express profile on the i5/OS
using the Create WebSphere Portal Express wizard:
1. Launch a Web browser and go to the HTTPAdmin or IBM Web Administration for i5/OS
Web site. For our example, RCHAS10.RCHLAND.IBM.COM is the fully qualified host name of
our i5/OS environment.
http://rchas10.rchland.ibm.com:2001/HTTPAdmin
Tip: HTTPAdmin can also be set to debug mode for verbose logging during the
configuration of a WebSphere Portal Express instance. As you run through the steps in
the wizard, the verbose output is placed in the i5/OS integrated file system directory of
/QIBM/UserData/HTTPA/admin/logs/HTTPAdmin.log.
http://<System i fully-qualified-hostname>:2001/HTTPAdmin?debug=
2. On the Connect to i5/OS window, enter your i5/OS user profile and password to access
the system. Click OK.
Note: We recommend a user profile with SECOFR authority to perform the WebSphere
Portal Express configuration. The user profile must have *ALLOBJ, *JOBCTL, and
*IOSYSCFG special authorities to be able to configure a WebSphere Portal Express
profile.
3. On the IBM Web Administration i5/OS window, click the Create WebSphere Portal link
located in the left navigation bar under the Setup tab.
4. On the Create WebSphere Portal page, review all of the information presented in the
window and click Next.
Note: If you have not met all the prerequisites, error messages are displayed at the
bottom of the window when you click Next. For example, you can check whether PTFs
are missing by clicking on the link in the error message or continue by clicking Next.
5. On the Select WebSphere Portal Version page, select the version of WebSphere Portal
server to create. For our example, we select IBM WebSphere Portal Express V6.0.0.1.
Click Next.
6. On the Specify name for server - Step 1 of 14 page, enter a unique name and description
for your WebSphere Portal Express profile. For our example, we entered WPX6MAD for the
server name. Click Next.
7. On the next several pages, you should complete the necessary steps to create the
WebSphere Portal Express instance. For our example WPX6MAD instance, we entered
the following values:
a. The Specify Internal Ports Used by the Application Server - Step 2 of 14 page. Specify
the first port in the range to be assigned to the portal profile and click Next. The wizard
Chapter 4. Scenario 3: Using Microsoft Active Directory
209
verifies that the port range you specify is correct, and no port in the range is in use. If
another server is configured using any of the ports in the specified range, an error
message is displayed, and you cannot proceed until a range of free ports is chosen.
b. The Create a new HTTP server (powered by Apache) - Step 3 of 14 page. Your HTTP
server can listen for requests on a specific IP address or on all IP addresses of the
system. Click Next.
c. The Create DB2 Database for Portal - Step 4 of 14 page. WebSphere Portal Express
V6 requires several databases to store customized portal information, settings, Web
pages, and configuration information. DB2 database schemas will be created and used
by this WebSphere Portal environment. In our case, we specify the user to own the
databases as WPX6MAD (the same as the portal profile name) and select the option to
name the databases based on the server name for the specify database naming
method. Click Next.
d. The Configure Proxy Information for Content Access Service - Step 5 of 14 page.
Select Do not use proxy and click Next.
e. The Deploy Default Portlets - Step 6 of 14 page. Keep the default settings and click
Next.
f. The Configure Lotus Collaborative Components - Step 7 of 14 page. Lotus
collaborative components provide the building blocks for integrating the functionality of
Domino, Sametime, and QuickPlace into portals and portlets. Choose the collaborative
components to configure as shown in Figure 4-7 and provide the appropriate name
field values when prompted. Click Next.
Figure 4-7 Selecting the collaborative components to configure
210
Enabling Collaboration in WebSphere Portal Express V6 on i5/OS
8. On the Secure Application Server and WebSphere Portal with LDAP - Step 8 of 14 page
(Figure 4-8), specify the security options for the WebSphere Portal environment. For our
example, we select Configure security using LDAP with Realm support now and enter
the LDAP server (Microsoft Active Directory server) host name and port. Click Next.
Figure 4-8 Specifying security options for the WebSphere Portal Express environment
9. On the LDAP Authentication - Step 9 of 14 page, specify the access method to the LDAP
directory. Enter the LDAP Administrator’s distinguished name (DN) and password and
then click Next. In our example, the LDAP administrator our Microsoft Active Directory is
the following:
CN=Administrator,CN=users,DC=itso,DC=rchland,DC=ibm,DC=com
10.On the LDAP Configuration Parameters - Step 10 of 14 page (Figure 4-9), confirm the
Parent DN for users and groups. If you want to use a suffix other than default, you can click
the Browse button to select them. When finished, click Next.
Figure 4-9 LDAP configuration parameters
Chapter 4. Scenario 3: Using Microsoft Active Directory
211
11.The LDAP Administrative Group and Administrative User - Step 11 of 14 page
(Figure 4-10) requires an administrative group and user entry in the LDAP directory. Enter
the WebSphere Portal administrative group name and the WebSphere Portal administrator
user ID and password. This user is also be the WebSphere Application Server
administrator.
Important: The wizard cannot create the WebSphere Portal administrator user
automatically in Microsoft Active Directory. Create the user manually as described in
4.2.3, “Adding users and groups in Microsoft Active Directory” on page 200, or use an
existing user.
In our example, we use the group wpsadmins and user wpsadmin, which was previously
created in the Microsoft Active Directory.
Figure 4-10 LDAP administrative group and administrative user information
212
Enabling Collaboration in WebSphere Portal Express V6 on i5/OS
12.On the Web Server Single Signon (SSO) Configuration Parameters - Step 12 of 14 page,
we want to use SSO with Sametime so we select Include other Web servers in your
SSO environment, specify the SSO Domain name, and click Next. See Figure 4-11.
Figure 4-11 Specifying Web SSO configuration parameters
13.On the Configure Lightweight Third Party Authentication (LTPA) for Web Server Single
Signon (SSO) Environment page, specify and confirm the LTPA password as shown in
Figure 4-12 and then click Next. This password is required in completing the steps in
4.5.2, “Importing the LTPA key into Domino” on page 219.
Figure 4-12 Specifying the LTPA password
14.Select Do not configure Identity Tokens on the next page displayed and click Next.
Chapter 4. Scenario 3: Using Microsoft Active Directory
213
15.On the Summary - Step 14 of 14 page, review your WebSphere Portal Express profile
configuration. Click Finish. The configuration can take some time to complete. You can
monitor the progress from the WebSphere Portal Express server introduction page
displayed after you click the Finish button.
Note: The printable summary does not print passwords that were specified so
remember to document them according to your system configuration.
16.When the configuration ends, you can access the WebSphere Portal Express server by
entering the following URL in a Web browser:
http://<servername>/wps/portal
17.Log on to the WebSphere Portal Express server as a Microsoft Active Directory user to
verify the configuration.
4.5 Enabling SSO between WebSphere and Domino
This section describes how to configure single sign-on (SSO) between the WebSphere Portal
Express server profile and the Domino servers.
Note: You can enable SSO only if you configured an LDAP server in the WebSphere Portal
Express configuration process.
Two steps are required to configure SSO between these servers:
Export the WebSphere LTPA key
Import the LTPA key into Domino
To enable SSO, you must share the same LTPA key among all servers configured in the
environment for this purpose. If you specified a domain for SSO and the LTPA password when
configuring the WebSphere Portal Express profile, the LTPA key is already generated. You
then must export the LTPA key from WebSphere and import it into Domino.
To ensure SSO works properly, all servers must be in same DNS domain - tor example,
rchland.ibm.com. In previous sections, we already configured our test environment as listed in
Table 4-3.
Table 4-3 Servers used in testing environment
214
Server host name
Role
Domino server name
wpx6mad.rchland.ibm.com
WebSphere Portal Express server
N/A
dommad.rchland.ibm.com
Domino mail and application server
dommad/itsoad
stmad.rchland.ibm.com
Sametime server
stmad/itsoad
pkl86522.itso.rchland.ibm.com
Microsoft Active Directory (LDAP) server
N/A
Enabling Collaboration in WebSphere Portal Express V6 on i5/OS
4.5.1 Exporting the WebSphere LTPA key
WebSphere cannot use Domino LTPA tokens. To include Domino and WebSphere in the
same LTPA group, you must export the LTPA token from WebSphere and import it into
Domino.
You must retrieve the WebSphere LTPA key from the WebSphere Portal Express server so
you can use the key on the Domino servers. To export the LTPA key from the WebSphere
Portal Express server, perform the following steps:
1. Start the IBM Web Administration for i5/OS server by opening the following URL from a
Web browser, for example:
http://rchas10.rchland.ibm.com:2001/HTTPAdmin
2. Log on using your i5/OS user ID and password. At minimum, your user ID must have
*ALLOBJ, *JOBCTL, and *IOSYSCFG special authorities.
3. Select the Manage → Application Servers tabs, select your WebSphere Portal Express
server, and click the Launch Administrative Console link as shown in Figure 4-13.
Figure 4-13 Launching the WebSphere Administrative console
4. If the Security Alert window is displayed, click Yes.
Chapter 4. Scenario 3: Using Microsoft Active Directory
215
5. Sign on using the WebSphere Portal Express Administrator user ID and password as
shown in Figure 4-14. Click Log in. In our example, we used wpsadmin, which we created
in the Microsoft Active Directory.
Figure 4-14 Logging on to the WebSphere Application Server Administrative console
6. If the WebSphere Portal Express instance is configured for multiple realms, perform the
following steps. Otherwise go to step 7 on page 209.
a. In the WebSphere Administrative console, select Security → Global Security → User
Registry → Custom → Custom Properties.
b. Click New to add the userRegistryRealm key with the value
<ldapserverhostname:port>. In our example, we type
pkl86522.itso.rchland.ibm.com:389. See Figure 4-15.
c. Save the changes.
Figure 4-15 Adding a custom property called userRegistryRealm
216
Enabling Collaboration in WebSphere Portal Express V6 on i5/OS
7. Select Security → Global security. Under Authentication, click Authentication
mechanisms → LTPA.
8. Under the Additional properties section (located on the right in Figure 4-16), click the
Single signon (SSO) link.
Figure 4-16 Properties for Authentication Mechanisms - LTPA
Chapter 4. Scenario 3: Using Microsoft Active Directory
217
9. On the Global security page (Figure 4-17), ensure that the Enabled check box is selected.
Verify Web inbound security attribute propagation is not checked.
In the Domain name field, make sure the domain name for SSO is set properly. The
Domain name field should include all servers that will be used for SSO. If this field is blank
or set incorrectly, SSO can fail. In our example, the Domain name is rchland.ibm.com.
If the fields are correct, you can click Cancel. Should you make any changes, click Apply
and save the settings.
.
Figure 4-17 Properties for single sign-on
218
Enabling Collaboration in WebSphere Portal Express V6 on i5/OS
10.Select LTPA to return to the Configuration tab. If the password field is blank, enter the
password and confirm it. Enter a path and file name in the Key file name field. Click Apply
then Save to save the changes on the master configuration. See Figure 4-18.
11.Click Export Keys.
Note: The path is in the i5/OS integrated file system on which WebSphere Portal
Express server resides. If you omit the path and only enter a file name, the key file will
be generated in the was_profile_root, for our example this would be:
/QIBM/UserData/WebSphere/AppServer/V6/Base/profile/wpx6mad
Figure 4-18 Exporting the WebSphere LTPA key
12.Log out of the WebSphere Administrative console.
13. For our example, the key file just created was saved to the i5/OS integrated file system
directory /QIBM/UserData/WebSphere/AppServer/V6/Base/profile/wpx6mad. Copy the
key file to a location that is accessible to the Domino server.
4.5.2 Importing the LTPA key into Domino
To configure SSO on the Domino and Sametime servers, you need to create a Web SSO
Configuration document and import the WebSphere LTPA key into it. Also, you need to enable
multi-server session-based authentication on all servers. Perform following steps to configure
SSO on Domino and Sametime:
1. Launch the Domino Administrator client and log on with the Domino administrator ID.
2. Select the pull-down menu options File → Open Server to open the Domino
Administration server for the Domino Directory. For our example, this is dommad/itsoad.
Chapter 4. Scenario 3: Using Microsoft Active Directory
219
3. Click the Configurations tab.
If you have Sametime installed, the Web SSO configuration document should already
exist. Perform following steps to edit it:
a. Make sure the names.nsf file has been replicated among all the Domino and Sametime
servers.
b. On the left pane, expand Web and select Web Server Configurations.
c. Scroll to the top of the right pane, so you can see the Web SSO Configurations section.
d. Select the Web SSO Configuration for LtpaToken document and click Edit
Document.
If you do not have Sametime installed, perform the following steps to create a new Web
SSO configuration document:
a. On the left pane, expand Server and select All Server Documents.
b. On the right pane, select one server that will participate in the SSO. Click Web →
Create Web SSO Configuration.
c. In the Web SSO Configuration document, leave the Configuration Name as LtpaToken.
Do not enter any content in the Organization field.
d. Enter the SSO domain name in the DNS Domain field. This name must match the
SSO domain name entered when you configured the WebSphere Portal Express
server. In our example, this is rchland.ibm.com.
e. In the Participating Servers section, type the Domino server names; use a comma (,)
as the separator. Or click the drop-down button to select servers from the address
book. See Figure 4-19.
Figure 4-19 Creating the Web SSO Configuration document
220
Enabling Collaboration in WebSphere Portal Express V6 on i5/OS
4. From the drop-down menu of the Keys button, select Import WebSphere LTPA Keys
(Figure 4-20).
Figure 4-20 Importing the WebSphere LTPA key
5. Click OK if you get an warning stating that the Web SSO configuration has already been
initialized (Figure 4-21).
Figure 4-21 Warning message that Web SSO configuration already initialized
6. On the Enter Import File name window (Figure 4-22), type the path and file name for the
LTPA key file. For our example, it is c:\baijx\wpx6mad.key. Click OK.
Figure 4-22 Specifying the path to the WebSphere LTPA key file
7. Type the password for the LTPA key and click OK.
8. You should see a message indicating the import was successful (Figure 4-23). Click OK.
Figure 4-23 Successfully imported the WebSphere LTPA key into Domino
Chapter 4. Scenario 3: Using Microsoft Active Directory
221
9. In the WebSphere Information section in the Web SSO Configuration document (see
Figure 4-24), make sure the LDAP Realm field contains <ldapservername>:389. In our
example, this is pkl86522.rchland.ibm.com:389.
Figure 4-24 LDAP Realm setting in the Web SSO Configuration document
10.Click Save & Close.
For each Domino server added to the Web SSO Configuration document, perform the
following steps to enable multi-server session-based authentication:
1. From the Domino Administrator client, click the Configurations tab.
2. On the left pane, click Servers → All Server Documents.
3. From the server list shown in the right pane, select a Domino server and click Edit Server.
4. In the Domino server document, click the Internet Protocols → Domino Web Engine
tabs.
5. Select Multiple Servers (SSO) for the Session authentication field and LtpaToken for the
Web SSO Configuration field. See Figure 4-25.
Figure 4-25 Enabling Multiple Servers (SSO) for Domino servers
6. Click Save & Close.
222
Enabling Collaboration in WebSphere Portal Express V6 on i5/OS
7. Repeat the preceding steps for each Domino server added in the Web SSO Configuration
document Participating Servers list.
8. Replicate the Domino Directory (names.nsf) among all the Domino servers.
9. Restart each Domino server involved in the SSO.
4.5.3 Verifying SSO between Domino and WebSphere Portal Express
After configuring SSO between WebSphere Portal Express and Domino and restarting the
Domino servers, you can use a Web browser to test the SSO. Perform the following steps:
1. Log on to WebSphere Portal Express server. In our example, we enter the following URL
in the Web browser:
http://wpx6mad.rchland.ibm.com/wps/portal
2. Log on with user wpsadmin. See Figure 4-26.
Figure 4-26 WebSphere Portal Express home page after logging on
3. From the same Web browser, change the URL to the Sametime server. In our example,
we enter the following URL:
http://stmad.rchland.ibm.com/stcenter.nsf
Chapter 4. Scenario 3: Using Microsoft Active Directory
223
4. You should see user wpsadmin automatically logged on to the Sametime server. See
Figure 4-27.
Figure 4-27 Sametime Welcome page with user already logged on
5. From the same Web browser, change the URL to the Domino server. In our example, we
enter the following URL:
http://dommad.rchland.ibm.com/names.nsf
You should see the names.nsf file opened in the Web browser directly with no need to
supply a user name and password.
6. Click the Back button in the Web browser to go back to the Sametime Welcome page and
then click it again to return to the WebSphere Portal Express home page. You should still
see the user wpsadmin logged on.
224
Enabling Collaboration in WebSphere Portal Express V6 on i5/OS
4.6 Sametime integration
In previous sections of this chapter, you configured the Sametime server and WebSphere
Portal Express server to use the same Microsoft Active Directory as the LDAP server. You
also selected the Sametime integration option when creating the WebSphere Portal Express
instance (see Figure 4-7 on page 210). Finally, you configured SSO between Domino,
Sametime, and WebSphere Portal Express. At this point, Sametime is already integrated with
WebSphere Portal Express. WebSphere Portal Express comes with people awareness
features and some Sametime portlets, such as People Finder and Sametime Contact List. At
this point, you can verify and utilize these features.
4.6.1 How people awareness works
The essence of Sametime integration is to enable the online people awareness feature.
People awareness is handled by the STLinks applet provided by the Sametime server.
When a user logs on to the portal, Lotus Collaborative Services checks the
CSEnvironment.properties file on the WebSphere Portal Express server to determine
whether Sametime is configured. If it is, Collaborative Services authenticates the user with
the Sametime server and builds the STLinks applet into the user’s Web browser.
The STLinks applet handles all awareness in the portal. If a portlet is enabled to show
awareness, it sends names to show awareness to STLinks. STLinks contacts the Sametime
server directly to determine the user’s status (Active, Away, Do not disturb, or Offline) and
passes this information back to the portlet to display the user’s status in the portlet.
Requirements for Web browsers and JRE
For Internet Explorer® users, as long as the Web browser and JRE™ version meet the
STLinks requirement, the people awareness feature works. For Mozilla users, perform the
steps in 4.6.2, “Configuring people online awareness for a Mozilla Web browser” on page 228
to enable the people awareness feature.
The STLinks applet has its own requirements for Web browser and JRE versions. The
requirement can vary depending on your Sametime version. For example, the STLinks applet
that comes with Sametime Release 7.5 has the following requirements:
Web browsers supported:
Internet Explorer V6.0 on Windows XP Professional
Mozilla V1.7.12 on Windows XP Professional
Mozilla V1.7.6 on RedHat Enterprise Linux® V4.0 or Novell Linux Desktop V9.0
Firefox V1.5 on Windows XP Professional, RedHat Enterprise Linux V4.0, and Novell
Linux Desktop V9.0
Java JDK/JRE supported:
IBM or Sun JDK/JRE V1.4.2 or later for Internet Explorer V6.0 on Windows XP
Professional
IBM or Sun JRE V1.4.2 or later for RedHat Enterprise Linux V4.0 and Novell Linux
Desktop V9.0
Note: Microsoft VM is not supported by Sametime Release 7.5.
Chapter 4. Scenario 3: Using Microsoft Active Directory
225
Refer to the Sametime documentation for detailed requirements for different Sametime
versions. Sametime documentation can be found on the Lotus Documentation Web site:
http://www-128.ibm.com/developerworks/lotus/documentation/
Examples of online awareness in portlets
Portlets that can show person online awareness include:
People Finder
Who is Here
Sametime Contact List
Common PIM portlet
In Figure 4-28, you see people online status in the People Finder, Sametime Contact List, and
Common PIM portlets.
Figure 4-28 People online status shown in various portlets
We can use the Sametime Contact List portlet as an example to verify that the online
awareness works properly in WebSphere Portal Express. By default, the Sametime Contact
List portlet is deployed on the Collaboration page of WebSphere Portal Express. You can add
226
Enabling Collaboration in WebSphere Portal Express V6 on i5/OS
contact people or groups to the list. The Sametime Contact list shows the online status for
each of the users in the list as shown in Figure 4-29.
Figure 4-29 Sametime Contact List portlet
You can click the online user names to start a chat with them. Figure 4-30 shows a chat
window initialized from the WebSphere Portal Express Collaboration page.
Figure 4-30 Sametime chat window from WebSphere Portal Express
The People Finder portlet is also deployed by default as shown in Figure 4-31.
Figure 4-31 People Finder portlet
Chapter 4. Scenario 3: Using Microsoft Active Directory
227
4.6.2 Configuring people online awareness for a Mozilla Web browser
The STLinks applet provides people awareness in all the Domino and Extended Products
Portlets. For users of the Mozilla Web browser, the STLinks applet must be the version
installed by default on the Sametime server. To configure the STLinks applet properly for the
Mozilla Web browser, you need to copy files from the Sametime server to the WebSphere
Portal Express server. Perform the following steps:
1. Launch iSeries Navigator and connect to the system on which the WebSphere Portal
Express server is configured.
2. Locate the following directory in the i5/OS integrated file system:
<was_profile_root>/installedApps/cell_name/wps.ear/wps.war
In our example, the directory is:
/QIBM/UserData/WebSphere/AppServer/V6/Base/profiles/wpx6mad/installedApps/RCHAS
10_wpx6mad/wps.ear/wps.war
3. Create a new folder called sametime under the previously cited directory.
4. Locate the following directory in the i5/OS integrated file system:
<domino_data_root>/domino/html/sametime/STLINKS
5. Copy the entire STLINKS folder to the sametime folder you created on the WebSphere
Portal Express server. The new directory name should be:
<was_profile_root>/installedApps/cell_name/wps.ear/wps.war/sametime/STLINKS
6. A sub-folder called signed is within the STLINKS folder you just created. Copy the
stlinks.jar and stlinks.cab files to the STLINKS folder, replacing the original files. This
ensures the jar file is the signed version so the Mozilla Web browser allows it to run.
7. Launch the WebSphere Portal Express server URL in the Mozilla Web browser. Click Run
if you see the prompt shown in Figure 4-32. The people awareness feature should now
work in the Mozilla Web browser.
Figure 4-32 Security warning for STLinks applet in a Mozilla Web browser
228
Enabling Collaboration in WebSphere Portal Express V6 on i5/OS
4.6.3 Troubleshooting online awareness problems
This section describes some common problems for enabling people online awareness.
Verifying SSO configuration
If you cannot see any user’s online status, first make sure you have verified that SSO between
the WebSphere Portal Express server and the Sametime server works. To verify whether
SSO works, follow the steps described in 4.5.3, “Verifying SSO between Domino and
WebSphere Portal Express” on page 223.
Verifying online awareness configuration in page source
When online awareness is not available after configuring SSO, you need to examine the page
source in a Web browser to determine whether online awareness provided by the Sametime
server and the STLinks applet is properly configured. Perform the following steps:
1. Log on to the portal (with SSO enabled, logging onto the portal also authenticates you as
a user of the Sametime server).
2. Select View → Source. If you see the following information in the source, the STLinks
applet is loaded:
<script type="text/javascript" >if (typeof writeSTLinksApplet == "function")
writeSTLinksApplet("cn=jx bai,cn=users,dc=itso,dc=rchland,dc=ibm,dc=com",
"<LTPA token>", true);</script>
STLinks applet not loaded
If the STLinks applet has not loaded, see Technote 1163790: “Troubleshooting Sametime
Awareness in WebSphere Portal” for several tests you can perform to troubleshoot the issue:
http://www.ibm.com/support/docview.wss?rs=899&uid=swg21163790
Tip: You can also use the search function from the IBM Support Web page to find
technotes by number.
STLinks applet loaded but no online awareness is shown
If the STLinks applet is loaded but you cannot see online awareness, verify your browser
meets the requirements of the STLinks applet for the version of Sametime you are using.
For Sametime Release 7.5, the default Microsoft VM that comes with Internet Explorer is not
supported. You can install IBM or SUN JRE to make the applet run. After installing IBM or
SUN JRE, check the Internet Options to verify the newly installed JVM™ is used for applets:
1. Launch the Internet Explorer Web browser and select Tools → Internet Options.
Chapter 4. Scenario 3: Using Microsoft Active Directory
229
2. On the Internet Options window, click the Advanced tab. Make sure the option Use Java
2 v1.4.2 for <applet> is checked. See Figure 4-33.
Figure 4-33 Verifying the JVM for applets in the Internet Explorer Web browser
4.7 Integrating Domino mail, calendar, and applications
To integrate Domino mail, calendar, and applications into WebSphere Portal Express, you
need to enable Microsoft Active Directory users to authenticate to Domino servers and
authorize to their mail files and other application databases. Depending on your needs or
existing configurations, you have several approaches for doing this. In this section, for
authentication and authorization, we use the ADSync Domino tool to synchronize users
between Microsoft Active Directory and Domino.
4.7.1 Configuring Active Directory Synchronization (ADSync)
Domino includes a set of tools to make synchronization between Domino and Microsoft Active
Directory simple and easy. Using these directory synchronization tools, you can keep both the
Domino Directory and Microsoft Active Directory current without having to update both when
either changes. Also, you can manage user and group information in the Domino Directory
and the Microsoft Active Directory through a single interface of your choice, either Domino or
Windows.
You must have a properly certified Lotus Notes ID and appropriate access to make any
changes to the Domino Directory. Use a Lotus Notes Release 6 or more recent client, and
Domino Release 6 or more recent server as your registration server. You must create policies
that contain registration settings documents, either implicit or explicit, for all Domino certifiers
with which you are going to certify new users. Also, you must have appropriate rights in the
Microsoft Active Directory enabling you to add user accounts and synchronize passwords.
230
Enabling Collaboration in WebSphere Portal Express V6 on i5/OS
In our example the environment for configuring ADSync is:
Domino Release 7.0.2 installed on i5/OS
Microsoft Active Directory installed on Windows 2003 server
Domino Administrator client installed on a Windows XP workstation
The following steps are written based on this environment. The steps may be slightly different
if your Domino or Microsoft Active Directory are a different version.
To configure Domino Active Directory synchronization, perform the following steps:
1. From a Windows workstation, log on to the Windows domain using a user account with
administrative rights.
2. From the Windows 2003 Server CD, install the Windows 2003 Administration Tools
Package on the workstation. From the CD, run \i386\adminpak.msi.
Important: This file is not on the Windows 2000 Professional or Windows XP
workstation CD. You must install the file from the Windows 2003 Server CD.
3. After installation, access the four Active Directory administrative tools located in Start →
Programs → Administrative Tools, or Control Panel → Administrative Tools. See
Figure 4-34.
Figure 4-34 Active Directory Administration tools installed on the workstation
4. From the Start menu, click Programs → Administrative Tools → Active Directory
Users and Computers and verify that the workstation has connected to the domain
controller.
5. Install the Domino Administrator client on this workstation.
6. Make sure the Domino Administrator client is not running. Open a command prompt and
from the Notes install directory type:
regsvr32 nadsync.dll
Chapter 4. Scenario 3: Using Microsoft Active Directory
231
7. A message box is displayed (Figure 4-35), indicating that registration is complete. This
can take up to one minute. Click OK.
Figure 4-35 nadsync.dll registered successfully
8. Launch the Domino Administrator client.
Tip: If this is the first time you launch the Domino Administrator client, you need to
complete the Notes configuration process.
9. From the Domino Administrator client, create an organizational policy or an explicit policy
and a Registration policy settings document. You must have at least one policy to use with
ADSync. For example, we created the policy described in the following steps:
Note: We use an Explicit policy here just for demonstration purpose. You can choose a
different policy type according to your requirements. For more information about
policies, refer to Domino Administrator Help.
a. On the Domino Administrator client, select File → Open Server to open the Domino
Administration server. For our example, this is dommad/itsoad.
b. Click the People & Groups tab. Select Policies from the left navigation pane.
c. Click Add Policy. See Figure 4-36.
Figure 4-36 Adding a new policy
d. Keep the Policy type as Explicit. Enter a name for the policy. For example, AD-Policy.
232
Enabling Collaboration in WebSphere Portal Express V6 on i5/OS
e. Click the New button to the right of the Registration field. See Figure 4-37.
Figure 4-37 Creating a new policy
f. Complete the fields in the Registration Settings document, Basics tab as shown in
Figure 4-38. Make sure the Set Internet Password check box under the Password
Options section is checked.
Figure 4-38 Basics tab of the Registration Settings document
Chapter 4. Scenario 3: Using Microsoft Active Directory
233
g. Complete the fields in the Registration Settings document, Mail tab as shown in
Figure 4-39.
Figure 4-39 Mail tab of the Registration Settings document
234
Enabling Collaboration in WebSphere Portal Express V6 on i5/OS
h. Complete the fields in the Registration Settings document, ID/Certifier tab as shown in
Figure 4-40.
Figure 4-40 ID/Certifier tab of the Registration Settings document
i. Click Save & Close to save the Registration Settings document.
j. In the Policy document, select the Registration setting just created from the Setting
name drop-down list.
k. Click Save & Close to save the Policy document.
10.From the Windows Start menu, select Programs → Administrative Tools → Active
Directory Users and Computers.
Chapter 4. Scenario 3: Using Microsoft Active Directory
235
11.On the Active Directory Users and Computers window, click the Lotus Domino Options
folder. See Figure 4-41.
Figure 4-41 Lotus Domino Options folder in Active Directory Users and Computers tool
12.Right-click Domino Directory synchronization and select Options.
13.At this point, ADSync is initializing. Select a Domino server when prompted (see
Figure 4-42). Typically this server is the administration server of the Domino Directory. For
our example, it is dommad/itsoad. Click OK.
Figure 4-42 Selecting a Domino server during ADSync initialization
14.You should see a prompt indicating Lotus ADSync is initialized as shown in Figure 4-43.
Click OK.
Figure 4-43 ADSync initialized successfully
15.Enter your Lotus Notes password when prompted.
236
Enabling Collaboration in WebSphere Portal Express V6 on i5/OS
16.On the Lotus ADSync Options window, click the Notes Settings tab (Figure 4-44). Click
the Registration Server button and specify a registration server. This server is typically
the administration server of the Domino Directory. Click OK.
Figure 4-44 Notes Settings tab in Lotus ADSync Options
17.Close and restart Active Directory Users and Computers to allow these changes to take
effect.
4.7.2 Synchronizing users between Domino and Microsoft Active Directory
After configuring ADSync, you can synchronize users between Domino and Microsoft Active
Directory. The three different methods for synchronizing users are:
Registering existing Microsoft Active Directory users in Domino
Creating new users in both directories using Microsoft Active Directory
Creating new users in both directories using Domino Administrator client
This section provides detailed steps for implementing all three methods. You can choose any
method for the synchronization.
Chapter 4. Scenario 3: Using Microsoft Active Directory
237
Registering existing Microsoft Active Directory users in Domino
To register existing Microsoft Active Directory users in Domino, perform the following steps:
1. From the Windows Start menu, click Programs → Administrative Tools → Active
Directory Users and Computers.
2. From the user list, select a user and right-click the name. Select Register in Lotus
Domino. You can select more than one user in this step and register them all in Domino.
3. On the Choose Registration Options for Windows Users and Groups (Figure 4-45), keep
the default options and click Register now.
Figure 4-45 Registering existing Microsoft Active Directory users in Domino
4. Select the policy you created for Microsoft Active Directory users in 4.7.1, “Configuring
Active Directory Synchronization (ADSync)” on page 230.
5. Select Use common password. Enter and confirm the password for the user.
Note: Selecting the Use common password option replaces the current Windows
password for this user. The new password works in Windows, Notes, and Notes Internet
authentication.
6. You should receive a message that the users were successfully registered as shown in
Figure 4-46. Click OK.
Figure 4-46 User registered successfully
Creating users in both directories using Microsoft Active Directory
When creating new users in Microsoft Active Directory, you can also create them in Domino
simultaneously by performing the following steps:
1. From the Windows Start menu, click Programs → Administrative Tools → Active
Directory Users and Computers.
2. Right-click Users and select New → User.
238
Enabling Collaboration in WebSphere Portal Express V6 on i5/OS
3. On the New Object - User window (Figure 4-47), enter the First name, Last name, Full
name, and User logon name for the new user. Click Next.
Figure 4-47 Creating a new user in Microsoft Active Directory
4. Enter a password for the new user. Confirm the password. Click Next.
5. Check the Register in Domino Directory check box.
6. From the Explicit Policy list, select the policy created for Microsoft Active Directory users in
4.7.1, “Configuring Active Directory Synchronization (ADSync)” on page 230.
7. Select Use common password. Enter and confirm the password for the user.
8. Click Next.
Chapter 4. Scenario 3: Using Microsoft Active Directory
239
9. Click Finish to register the new user in both the Microsoft Active Directory and Domino.
See Figure 4-48.
Figure 4-48 Summary for the new user
Creating users in both directories using Domino Administrator client
You can also use the Domino Administrator client to register new users in both directories.
Perform the following steps:
1. Make sure you log on to the Windows workstation with the Microsoft Active Directory
administrator’s account.
2. Launch the Domino Administrator client and click the People & Groups tab.
3. Expand the Tools section located on the right side of the window and select People →
Register. See Figure 4-49.
Figure 4-49 Registering a new user from the Domino Administrator client
240
Enabling Collaboration in WebSphere Portal Express V6 on i5/OS
4. On the Choose a Certifier window (Figure 4-50), select a Domino server on which to
register the new user by clicking the Server button. Typically it is the administration server
of the Domino Directory. For our example, it is dommad/itsoad. Select a certifier ID by
clicking the Certifier ID button. Click OK.
Figure 4-50 Specifying the Domino server and certifier ID to register the new user
The Register Person window is shown in Figure 4-51.
Figure 4-51 Basic information for the new Domino user
Chapter 4. Scenario 3: Using Microsoft Active Directory
241
5. On the Register Person window (Figure 4-51 on page 241), enter the following
information:
a. On the Basics tab:
i. Fill in the First name, Last name, and Short name fields.
ii. From the Explicit policy list, select the policy created for Microsoft Active Directory
users in 4.7.1, “Configuring Active Directory Synchronization (ADSync)” on
page 230.
iii. For Mail systems, select Domino Web Access from the list (optional).
iv. Click the Password Options button and make sure the Set Internet password
check box is checked.
v. Check the Advanced check box to show more tabs.
b. On the Mail tab, make changes to the Mail server, Mail file (include file path and name),
and Mail file template fields if necessary.
c. On the Other tab, click the Windows User Options button.
d. On the Add Person to Windows 2000 window (Figure 4-52), check the Add this
person to Windows 2000 check box. Under the Add person to Active Directory
container section, select a container for the user. In our example, this is
itso.rchland.ibm.com/Users. Under the Add person to Windows 2000 groups section,
select one or more groups from the list. Click OK.
Figure 4-52 Adding a new user to Windows
242
Enabling Collaboration in WebSphere Portal Express V6 on i5/OS
6. The user name should be displayed next to the Windows User Options button. Click the
green checkmark to add the user to registration queue. See Figure 4-53.
Figure 4-53 Ready to register the new user
7. Click Register All to register the new user.
4.7.3 Name mapping between Domino and Microsoft Active Directory
After synchronization, the user exists in both the Microsoft Active Directory and the Domino
Directory. Because the Domino naming convention is different from the naming convention in
Microsoft Active Directory, the user may have a different distinguished name. For example, in
Microsoft Active Directory, the distinguished name (DN) for user wpsadmin is
CN=wpsadmin,CN=users,DC=itso,DC=rchland,DC=ibm,DC=com. In Domino, the
corresponding user name is CN=wpsadmin/O=itsoad.
During the user registration process, Domino automatically creates a mail file for the user.
Also, Domino adds the user name in the mail file access control list (ACL) to grant proper
access for the user. For example, user CN=wpsadmin/O=itsoad is added automatically in the
ACL for wpsadmin.nsf as Editor.
When user wpsadmin logs in to WebSphere Portal Express, WebSphere Portal Express uses
the name CN=wpsadmin,CN=users,DC=itso,DC=rchland,DC=ibm,DC=com to generate an
LTPA token. With SSO configuration, Domino is able to recognize the user as
CN=wpsadmin,CN=users,DC=itso,DC=rchland,DC=ibm,DC=com, but how will Domino
enable this user to access the mail file, when the ACL entry of the mail file only enables
access for CN=wpsadmin/O=itsoad?
Chapter 4. Scenario 3: Using Microsoft Active Directory
243
In this case, we need manual name mapping between the Microsoft Active Directory user
name and the Domino user name. We achieve this by adding the Microsoft Active Directory
user name to the Domino user Person document.
When evaluating a user’s authorization to use a database, Domino searches in the Domino
Directory for the value contained in the LTPA token. It finds a match because that value is
contained in the Person document. When it finds a match, Domino resolves the name to the
Domino distinguished name, which is contained in the ACL of the mail file. So the portlet is
granted access to the user’s mail.
You need to keep these rules in mind for name mapping:
When modifying the User Name (fullname) field of a Domino Person document, enter the
LDAP DN in Domino format - that is, use a slash (/) instead of comma (,).
– LDAP format: CN=wpsadmin,CN=users,DC=itso,DC=rchland,DC=ibm,DC=com
– Domino format: CN=wpsadmin/CN=users/DC=itso/DC=rchland/DC=ibm/DC=com
Add the LDAP DN to the User Name field as a secondary value. Do not add the LDAP DN
as the first of second value. Domino expects the primary value to be the Domino DN and
the second value to be a Domino common name.
Perform the following steps for adding name mapping in the Domino person document:
1. Launch the Domino Administrator client and select File → Open server to open the
administration server for the Domino Directory. For our example, the Domino server is
dommad/itsoad.
2. Click the People & Groups tab.
3. Click People in the left navigation pane.
4. From the right pane, select a user that exists in both the Domino Directory and the
Microsoft Active Directory. For example, wpsadmin.
5. Click Edit Person. See Figure 4-54.
Figure 4-54 Editing a Person document in the Domino Directory
244
Enabling Collaboration in WebSphere Portal Express V6 on i5/OS
6. Add the user’s LDAP DN in the User name field. By default, this field contains at least two
entries. Place the cursor at the end of last entry and press Enter. Add the LDAP DN in the
new line with the Domino format (see Figure 4-55). For example:
CN=wpsadmin/CN=users/DC=itso/DC=rchland/DC=ibm/DC=com
Figure 4-55 Adding LDAP DN to User name field with “Domino format”
7. Click Save & Close to save the Person document.
8. Repeat the preceding steps for each user. When finished, replicate names.nsf to all
Domino servers.
Tip: It is possible automate the preceding steps by creating an agent in Domino.
After adding the LDAP DN to the Person documents, users should be able to access their
mail file directly. You can verify this by performing the following steps:
1. Open a Web browser and log on to the WebSphere Portal Express server. For example,
we log on with the user wpsadmin.
2. Change the URL to the user’s mail file. For example:
http://dommad.rchland.ibm.com/mail/wpsadmin.nsf
3. The user’s mail file should open in the browser. If you see a You are not authorized
message, it means the name mapping is not correct or not taking effect. Go back and
confirm all previous steps in this section.
4.7.4 Services required on Domino for Collaboration portlets
To provide the necessary support for Collaboration portlets, such as mail, calendar, Lotus
Notes View, certain services are required on the Domino servers:
To support mail file auto-detection, you need the LDAP service on one Domino server.
Typically this service is the administrative server for the Domino Directory. It is not
necessary to enable LDAP on all Domino servers.
To provide support for mail-related portlets, you need the HTTP service on each Domino
mail server.
To provide support for the Lotus Notes View portlet, you need the HTTP and DIIOP
services on the Domino servers.
Chapter 4. Scenario 3: Using Microsoft Active Directory
245
In our example, the Domino server dommad/itsoad works as both administrative server and
mail server. So we need to enable the LDAP, HTTP, and DIIOP services on this server. In your
production system, you enable only the required services on each server.
Perform the following steps to start these services automatically on the Domino server:
1. Open the notes.ini file in the domino_server_root directory of the Domino server. Or
alternatively, from a 5250 emulation session, enter the Work with Domino Servers
(WRKDOMSVR) CL command and then enter option 13 (Edit Notes.ini) for the Domino
server.
2. In the Domino server’s notes.ini file, locate the following entry:
ServerTasks=
3. Make sure the following values, if they do not already exist, are appended to the line:
diiop,http,ldap
4. Save and close the file.
5. Restart the Domino server.
4.7.5 Configuring mail auto-detection in WebSphere Portal Express
When users log on to WebSphere Portal Express, their mail and calendar are displayed in the
corresponding portlet. How can WebSphere Portal Express know where each user’s mail file
is located? There are two possible ways:
Utilize Domino LDAP service to auto-detect the user’s mail file
Expand the LDAP schema to add the mail server and mail file information
In our example, we already synchronized users between Domino and the Microsoft Active
Directory. Each Active Directory user has a corresponding Person document in Domino
Directory, which contains the required the mail server and mail file information. Therefore we
can use the Domino LDAP service to provide the necessary information to WebSphere Portal
Express.
Configuring WebSphere Portal Express to bind to Domino LDAP server
After starting the LDAP service on the Domino server, you to need to tell WebSphere Portal
Express about the Domino LDAP server address and binding information. Perform the
following steps:
1. Stop the WebSphere Portal Express server from IBM Web Administration for i5/OS:
a. Launch IBM Web Administration for i5/OS by opening its URL in a Web browser. For
example:
http://rchas10.rchland.ibm.com:2001/HTTPAdmin
b. Log on with an i5/OS user ID and password.
c. Click the Application Servers tab.
d. From the Servers drop-down list, select the WebSphere Portal Express instance and
click the Stop button
e. Wait until the status of the WebSphere Portal Express instance changes to Stopped.
2. Launch iSeries Navigator and connect to the system on which WebSphere Portal Express
is installed.
3. Locate the CSEnvironment.properties file in the following directory:
<portal_server_root_user>/shared/app/config
246
Enabling Collaboration in WebSphere Portal Express V6 on i5/OS
In our example, the directory is:
/QIBM/UserData/WebSphere/AppServer/V6/Base/profiles/wpx6mad/PortalServer/shared
/app/config
4. Open the file in a text editor. For example, when using iSeries Navigator, you can
right-click the file name, select Edit.
Note: You should make a backup copy of this file before making changes.
5. Locate the DOMINO DIRECTORY properties section as shown in Example 4-3.
Example 4-3 Default Domino Directory properties section in CSEnvironment.properties file
##############################################################
#
# DOMINO DIRECTORY properties
# (LDAP server)
# Important:
# Should always point to a Domino Server.
# Leave enabled flag as true.
# Use the custom_ldap_* settings to point to a any LDAP Server to
# get user information.
##############################################################
CS_SERVER_DOMINO_DIRECTORY.enabled=false
CS_SERVER_DOMINO_DIRECTORY_1.hostname=my.server.com
CS_SERVER_DOMINO_DIRECTORY_1.port=389
CS_SERVER_DOMINO_DIRECTORY_1.ssl=false
CS_SERVER_DOMINO_DIRECTORY_1.anonymous=true
6. Change CS_SERVER_DOMINO_DIRECTORY.enabled to true. Change the other
properties according to the Domino LDAP server settings. In our example, the values after
modification are shown in Example 4-4.
Example 4-4 Modified Domino Directory properties section in CSEnvironment.properties file
CS_SERVER_DOMINO_DIRECTORY.enabled=true
CS_SERVER_DOMINO_DIRECTORY_1.hostname=dommad.rchland.ibm.com
CS_SERVER_DOMINO_DIRECTORY_1.port=389
CS_SERVER_DOMINO_DIRECTORY_1.ssl=false
CS_SERVER_DOMINO_DIRECTORY_1.anonymous=true
7. Locate the Add Default IIOP/SSL Port section as shown in Example 4-5.
Example 4-5 Add Default IIOP/SSL Port section in CSEnvironment.properties file
###########################################################
# Add Default IIOP/SSL Port
##########################################################
CS_SERVER_DOMINO_DIRECTORY_1.iiopport=63148
#
#
#
#
Optional LDAP User credential overrides
default - uses Portal credentials or anonymous
Use tool PropFileEncoderPassword.bat to encrypt the password and copy
the encrypted password to this file.
Chapter 4. Scenario 3: Using Microsoft Active Directory
247
#CS_SERVER_DOMINO_DIRECTORY_1.userid=username
#CS_SERVER_DOMINO_DIRECTORY_1.encryptedpwd=pwd
8. Remove the comment tag (#) from the beginning of the line that contains:
CS_SERVER_DOMINO_DIRECTORY_1.userid=username
9. At the end of the line, add a user ID that has appropriate access to the Domino Directory.
Type the Domino LDAP fully qualified name for the user. In our example, we use the user
ID cn=admin,o=itsoad.
Note: On a Domino LDAP server, this user ID must have at least Reader access to the
Domino Directory (names.nsf) file.
10.Remove the comment tag (#) from the beginning of the line that contains
CS_SERVER_DOMINO_DIRECTORY_1.encryptedpwd=pwd
11.Perform the following steps to get the encrypted password:
a. Create a text file on your Windows workstation. For example, you can launch Notepad.
b. Enter the following line:
dominopassword=<Domino user ID password>
In our example we enter:
dominopassword=itso4all
c. Save the file as pwd.txt and close it.
d. Copy the file to the i5/OS integrated file system directory of <app_server_root>/bin
using iSeries Navigator. Or you can use FTP to upload the file to this directory. Make
sure you are using ASCII format during FTP. In our example, the directory is:
/QIBM/UserData/WebSphere/AppServer/V6/Base/profiles/wpx6mad/bin
e. Start a 5250 emulator session and start the QShell environment by typing the
STRQSH command and pressing Enter.
f. In the QShell environment, go to the <app_server_root>/bin directory using the cd
command:
cd /QIBM/UserData/WebSphere/AppServer/V6/Base/profiles/wpx6mad/bin
g. Run the command PropFilePasswordEncoder to encrypt the password. The syntax is:
PropFilePasswordEncoder <file name> <property name list>
In our example, the command is:
PropFilePasswordEncoder pwd.txt dominopassword
248
Enabling Collaboration in WebSphere Portal Express V6 on i5/OS
h. Use the cat command to display the content of the pwd.txt file. The password should
be encrypted by the PropFilePasswordEncoder utility. See Figure 4-56.
i. Select the text after the equal (=) sign and select Edit → Copy.
QSH Command Entry
$
> cd /QIBM/UserData/WebSphere/AppServer/V6/Base/profiles/wpx6mad/bin
$
> PropFilePasswordEncoder pwd.txt dominopassword
$
> cat pwd.txt
#Wed Apr 18 11:32:51 CDT 2007
dominopassword={xor}NissMGs+MzM\=
$
===>
F3=Exit
F6=Print F9=Retrieve F12=Disconnect
F13=Clear F17=Top F18=Bottom F21=CL command entry
Figure 4-56 Using PropFilePasswordEncoder to encrypt the password
12.Go back to the CSEnvironment.properties file and paste the encrypted password at the
end of the CS_SERVER_DOMINO_DIRECTORY_1.encryptedpwd= line.
Now the line should look like:
CS_SERVER_DOMINO_DIRECTORY_1.encryptedpwd={xor}NissMGs+MzM\=
13.Save and close the CSEnvironment.properties file.
14.Start the WebSphere Portal Express instance from IBM Web Administration for i5/OS.
Chapter 4. Scenario 3: Using Microsoft Active Directory
249
Verifying mail auto-detection
After modifying the CSEnvironment.properties file and restarting the WebSphere Portal
Express instance, you can log on to the portal and verify whether the user’s mail file can be
auto-detected.
By default, portlets for Mail and Calendar are already deployed on the Intranet
JumpStart™ → Collaboration page. After logging on with a valid user ID, you should see
the mail Inbox and calendar as shown in Figure 4-57 and Figure 4-58.
Figure 4-57 Inbox after configuring mail auto-detection
Figure 4-58 Calendar after configuring mail auto-detection
250
Enabling Collaboration in WebSphere Portal Express V6 on i5/OS
4.7.6 Displaying a Domino application in the Lotus Notes View portlet
The Lotus Notes View portlet is a commonly used portlet for displaying content from a
Domino application database.
The Lotus Notes View portlet is dependent on two parameters in the
CSEnvironment.properties file:
CS_SERVER_DOMINO_DIRECTORY.enabled
CS_SERVER_DOMINO_DIRECTORY_1.hostname
Make sure the parameters are set as the following:
CS_SERVER_DOMINO_DIRECTORY.enabled=true
CS_SERVER_DOMINO_DIRECTORY_1.hostname=dommad.rchland.ibm.com
If you already configured mail auto-detection by following the steps in 4.7.5, “Configuring mail
auto-detection in WebSphere Portal Express” on page 246, the CSEnvironment.properties
file should already have the proper settings. If you have not yet done so, refer to “Configuring
WebSphere Portal Express to bind to Domino LDAP server” on page 246 for steps describing
how to make changes in the CSEnvironment.properties file.
You can enable HTTP users to browse databases on the Domino server, which in turn
enables the Lotus Notes View portlet to retrieve a list of all databases on the Domino server.
Perform the following steps:
1. Launch the Domino Administrator client and log on with the Domino administrator ID.
2. Select File → Open Server to open the Administration server for Domino Directory. In our
example, the Administration server is dommad/itsoad.
3. Click the Configurations tab.
4. On the left navigation pane, select Server → All Server Documents.
5. On the right pane, select a Domino application server and click Edit Server.
Chapter 4. Scenario 3: Using Microsoft Active Directory
251
6. From the Internet Protocols → HTTP tab, set the option Allow HTTP clients to browse
databases to Yes. See Figure 4-59.
Figure 4-59 Enabling HTTP clients to browse Domino databases
7. Click Save & Close.
8. Repeat the previous steps for each Domino application server.
9. Replicate the Domino Directory (names.nsf) from the Administration server to all Domino
servers in the domain to propagate the changes to all servers.
You have completed all the necessary steps to use the Lotus Notes View portlet. You can use
the Lotus Notes View portlet to display Domino application databases on a WebSphere Portal
Express page.
Using the Lotus Notes View portlet
In our example, we create a test page in our WebSphere Portal Express instance and deploy
the Lotus Notes View portlet on it. We use the forum.nsf Domino database to demonstrate
how to configure Lotus Notes View portlet. Perform the following steps:
1. Log on to your WebSphere Portal Express instance as the Portal administrator, wpsadmin.
252
Enabling Collaboration in WebSphere Portal Express V6 on i5/OS
2. Click the upper-right corner of Lotus Notes View portlet to show the drop-down menu and
select Configure as shown in Figure 4-60.
Figure 4-60 Drop-down menu for the Lotus Notes View portlet
3. Keep the portlet type as Any Notes View and click Next. See Figure 4-61.
Figure 4-61 Selecting the portlet type for Lotus Notes View portlet
Chapter 4. Scenario 3: Using Microsoft Active Directory
253
4. Click the Add button to add views into the portlet (Figure 4-62).
Figure 4-62 Adding a Notes view to the Lotus Notes View portlet
254
Enabling Collaboration in WebSphere Portal Express V6 on i5/OS
5. Enter a description of the view in View Title field. Enter the Domino server host name in
the Server field. In our example, the server name is dommad.rchland.ibm.com on which the
forum.nsf database resides. Click the check mark to the right of the Server field. You will
view a list of all the databases on this Domino server in the Database list box. See
Figure 4-63.
Figure 4-63 List of all databases on the Domino server
6. Select the desired database from list or type the database file name. Click the check mark
to the right of Database filename field. A list of all views in the selected database is
displayed. See Figure 4-64.
Figure 4-64 List of all views in the selected Domino database
Chapter 4. Scenario 3: Using Microsoft Active Directory
255
7. Select a view from the list. For example, All Documents. Click the check mark to the right
of the View field. Click Next.
8. Change the settings in the Style section as necessary. In our example, we leave these
settings at their default values.
9. In the Columns section, select the column names from the Available columns section and
add them into Columns to display list by clicking the Add button. These columns are
displayed in the Lotus Notes View portlet. In our example, we select the Date and Topic
columns to display. Select the column Topic for the Column for launching documents field.
Click Done. See Figure 4-65.
Figure 4-65 Selecting the columns to display in the Lotus Notes View portlet
10.Click Save to save the view settings.
11.Figure 4-66 shows the Lotus Notes View portlet, which displays the content of the All
Documents view in the forum.nsf database.
Figure 4-66 Lotus Notes View portlet showing a view from a Domino application
256
Enabling Collaboration in WebSphere Portal Express V6 on i5/OS
4.8 Integrating Domino applications only
In 4.7, “Integrating Domino mail, calendar, and applications” on page 230, we described a
way of integrating mail, calendar, and applications into WebSphere Portal Express. If you do
not have Domino mail users and want to integrate only Domino applications into WebSphere
Portal Express, you can use the procedure described in this section.
Important: The procedure described in this section presents a different way from that
which we described in 4.7, “Integrating Domino mail, calendar, and applications” on
page 230. Select only one procedure according to your requirements. Do not mix the two
methods.
Integrating only Domino applications into WebSphere Portal Express requires the following
steps:
Configuring Domino to authenticate Microsoft Active Directory users
Enabling the Lotus Notes View portlet to gather the required information from Domino
Authorizing users from Microsoft Active Directory to use Domino applications
Configuring the Lotus Notes View portlet
The following sections describe each of these steps in detail.
4.8.1 Configuring Domino
This section discusses two tasks that enable:
Domino to authenticate Microsoft Active Directory users using Directory Assistance
Lotus Notes View portlet to gather the necessary information using the HTTP and DIIOP
services of Domino
Because both tasks require that you modify the Domino server settings and restart Domino,
we combined the steps, to avoid extra restarts of the Domino server.
Verify settings in the Domino Directory Assistance database
During the configuration of the Sametime server, Directory Assistance was already
configured on the Sametime server. We can deploy this configuration to all Domino servers
that are hosting Domino applications. To verify the settings in the existing Directory
Assistance database, perform the following steps:
Note: In case the Directory Assistance database was not created automatically, you can
create the database from a Lotus Notes client by selecting File → Database → New.
Select a Domino server and select Directory Assistance (7) as the template. Name the
database da.nsf. Then create a Directory Assistance document and fill in all fields
according to the following steps.
1. Launch the Lotus Notes client and log on with the Domino server administrator ID.
2. Open the existing Directory Assistance database (da.nsf) on the Sametime server:
a. Select File → Database → Open.
Chapter 4. Scenario 3: Using Microsoft Active Directory
257
b. On the Open Database window (Figure 4-67), type the name of the Sametime server in
the Server field and press Enter. In our example, the Sametime server name is
STMAD/ITSOAD.
c. In the Databases list, select Directory Assistance (7). Verify the file name listed in the
Filename field is da.nsf.
d. Click Open.
Figure 4-67 Opening the Directory Assistance database from a Lotus Notes client
3. Select the only document listed in the right pane and click Edit Directory Assistance.
See Figure 4-68.
Figure 4-68 Editing the Directory Assistance document
258
Enabling Collaboration in WebSphere Portal Express V6 on i5/OS
4. In the Directory Assistance document, Basics tab (Figure 4-69), leave all the settings
unchanged.
Figure 4-69 Basics tab of the Directory Assistance document
5. On the Naming Contexts (Rules) tab (Figure 4-70), make sure the Trusted for Credentials
field in the first row is set to Yes.
Figure 4-70 Naming Context tab of the Directory Assistance document
Chapter 4. Scenario 3: Using Microsoft Active Directory
259
6. On the LDAP tab (Figure 4-71):
a. Verify Hostname is the fully qualified host name for the Microsoft Active Directory
server. In our example, this is PKL86522.ITSO.RCHLAND.IBM.COM.
b. Verify Username and Password are valid in the Microsoft Active Directory. In our
example, the user name is:
CN=Administrator,CN=Users,DC=itso,DC=rchland,DC=ibm,DC=com
c. Verify Base DN for search is the base DN for users in the Microsoft Active Directory.
For our example, this is CN=Users,DC=itso,DC=rchland,DC=ibm,DC=com.
d. Verify Type of search filter to use is Active Directory.
e. Click Save & Close.
Figure 4-71 LDAP tab of the Directory Assistance document
Deploying the Directory Assistance database to other Domino servers
After verifying all the settings in the Directory Assistance database, you must deploy the
database to all the Domino servers that host Domino application databases. You can do this
by creating a new replica for the da.nsf database on all the Domino servers. Perform the
following steps:
1. Launch the Lotus Notes client and log on with the Domino server administrator ID.
2. Open the existing Directory Assistance database (da.nsf) on the Sametime server and
select File → Replication → New Replica.
260
Enabling Collaboration in WebSphere Portal Express V6 on i5/OS
3. On the Overwrite Replica for Database Directory Assistance (7) window (Figure 4-72),
type or select the destination Domino server name - for example, dommad/itsoad. Click
OK.
Figure 4-72 Creating a new replica for the da.nsf database to other Domino servers
4. Repeat the preceding steps for each Domino server.
Note: After creating replicas of the Directory Assistance database on all the Domino
servers, whenever you make changes in the database, make sure you replicate the
changes to all the Domino servers.
Changing settings in the Domino server documents
Once you deploy the Directory Assistance database to each Domino server, you need to
enable Directory Assistance on the Domino servers. Meanwhile, you can also enable HTTP
users to browse databases on the server, which in turn enables the Lotus Notes View portlet
to retrieve a list of all the databases on the Domino server. Perform the following steps:
1. Launch the Domino Administrator client and log on with the Domino administrator ID.
2. Select File → Open Server to open the Administration server for the Domino Directory. In
our example, the Administration server is dommad/itsoad.
3. Click the Configurations tab.
4. On the left navigation pane, select Server → All Server Documents.
5. On the right pane, select the Domino server name that you want to enable Directory
Assistance on and click Edit Server.
Chapter 4. Scenario 3: Using Microsoft Active Directory
261
6. On the Domino Server document, Basics tab (Figure 4-73), type da.nsf in the Directory
Assistance database name field.
Figure 4-73 Enabling Directory Assistance in the Domino server document
262
Enabling Collaboration in WebSphere Portal Express V6 on i5/OS
7. On the Internet Protocols → HTTP tab (Figure 4-74), set Allow HTTP clients to browse
databases to Yes. Click Save & Close.
Figure 4-74 Enabling HTTP clients to browse Domino databases
8. Repeat the previous steps for each Domino application server.
9. Replicate the Domino Directory (names.nsf) from the Administration server to all the
Domino servers in the domain to propagate the changes to all the servers.
Configuring Domino to enable the Lotus Notes View portlet to gather
information
To enable the Lotus Notes View portlet to gather all the required information from Domino,
you must enable the HTTP and DIIOP tasks on the Domino server. DIIOP is required to
gather critical information used by the Lotus Notes View portlet. The following items are
supplied by DIIOP, and without its being enabled, the Lotus Notes View portlet cannot
function properly. DIIOP gathers the following items of information:
The current portal user’s name in the Domino Directory
The list of Domino databases available for selection as a source for the portlet
The list of view categories for selection
Calendar information (when the Domino release is unknown)
The number of entries (count) in a categorized view
The name of the design template used for the source Domino database once selected
Chapter 4. Scenario 3: Using Microsoft Active Directory
263
Starting the DIIOP and HTTP tasks automatically on Domino
Perform the following steps to start the DIIOP and HTTP tasks automatically on each of the
Domino servers:
1. Open the notes.ini file in the domino_server_root directory of the Domino server. Or
alternatively, from a 5250 emulation session, enter the Work with Domino Servers
(WRKDOMSVR) CL command and then enter option 13 (Edit Notes.ini) for the Domino
server.
2. In the Domino server notes.ini file, locate the following entry:
ServerTasks=
3. Make sure the following values, if they do not already exist, are appended to the line:
diiop,http
4. Save and close the file.
5. Restart the Domino server.
Important: At this point, you have finished all configurations on the Domino server. Make
sure the da.nsf and names.nsf databases are replicated to all the Domino servers. In
addition, make sure each Domino server is restarted after a Domino server document or
notes.ini file is changed.
4.8.2 Authorizing users from Microsoft Active Directory to Domino
applications
Every Domino database has an access control list (ACL) that specifies users’ and servers’
level of access to that database. To control the access rights of users, you must select the
access level, user type, and access level privileges for each user or group in a database.
Changing the Domino application database ACL
To provide access to Microsoft Active Directory users to Domino databases through portlets,
you must give them the proper access level. We use a Notes Discussion database called
forum.nsf as our example in the following steps:
1. Launch the Lotus Notes client and log on as a user with the Manager access level to the
forum.nsf database.
2. Open the forum.nsf database and select File → Database → Access Control.
3. On the Access Control List window, click Add to add a new Access Control list entry.
4. Type the name of Microsoft Active Directory users. The name format should be adjusted to
Domino format - that is, use a slash (/) instead of a comma (,). For example:
*/CN=users/DC=itso/DC=rchland/DC=ibm/DC=com
Or:
CN=wpsadmin/CN=users/DC=itso/DC=rchland/DC=ibm/DC=com
5. Click OK. The name you just typed should appear in the access control list.
264
Enabling Collaboration in WebSphere Portal Express V6 on i5/OS
6. Select the appropriate user type, access level, and privileges. In our example,
*/CN=users/DC=itso/DC=rchland/DC=ibm/DC=com is a Person group. We give these users
Author access with Create document and Delete documents privilege. See Figure 4-75.
7. You can add more entries as needed. Click OK when finished.
Figure 4-75 Adding Microsoft Active Directory users in the Domino database ACL
Chapter 4. Scenario 3: Using Microsoft Active Directory
265
Verifying Microsoft Active Directory users can access the database
After making the changes in the database ACL, you can perform a simple test to verify that
the Microsoft Active Directory users have the expected access to the Domino application.
Perform the following steps:
1. Open a Web browser and enter the URL to access the Domino application directly. In our
example, the URL is:
http://dommad.rchland.ibm.com/forum.nsf
2. Log on as a Microsoft Active Directory user (Figure 4-76).
Figure 4-76 Logging on to Domino as a Microsoft Active Directory user
3. The Discussion database should open in the Web browser window (Figure 4-77). Click
New Main Topic to create a new document and save it. Verify the user can create a
document successfully in this database.
Figure 4-77 Verifying a Microsoft Active Directory user can create a document in the Domino Discussion database
You can use the same procedure as described in “Using the Lotus Notes View portlet” on
page 252 to view Domino applications from the WebSphere Portal Express instance.
266
Enabling Collaboration in WebSphere Portal Express V6 on i5/OS
4.9 Integrating Microsoft Exchange mail and calendar
If your organization is using a Microsoft Exchange server as your mail server, you can
integrate the Exchange mail and calendar into your WebSphere Portal Express instance.
Note: The Microsoft Exchange server uses Active Directory as the user registry. In this
section, we assume your Microsoft Exchange server and WebSphere Portal Express
server share the same Active Directory server.
By default, the Common PIM portlet is deployed on the Intranet Jumpstart → Collaboration
page of WebSphere Portal Express. You can configure it to display Exchange mail and
calendar. This section provides the necessary steps for this configuration.
Common PIM portlet limitations with Microsoft Exchange
When the Common PIM Mail portlet uses Microsoft Exchange, the following features are not
available:
Finding a message
Single sign-on (SSO)
Auto-detection of users’ mail files when users authenticate with the LDAP server
When the Common PIM Calendar portlet uses Microsoft Exchange, the following features are
not available:
Creating anniversaries or reminders on the events page
FYI fields on the events page, print page, and so on
Accepting with comments
View Invitee Status feature
Group Calendar feature
Single sign-on (SSO)
Auto-detection of users’ mail files when users authenticate with the LDAP server
4.9.1 Configuring the credential vault
The Common PIM portlet uses a WebSphere Portal credential vault slot to store the Microsoft
Exchange user account names and passwords. The credential vault is a portlet service that
helps portlets and portal users manage multiple identities. The credential vault stores
credentials that make it possible for portlets to log on to applications outside the portal realm
on behalf of the user. While active credentials enable you to establish connections through
basic authentication, Lightweight Third Party Authentication (LTPA) token authentication, or
simple form-based user ID/password logon challenges passive credentials to allow the
retrieval of stored secrets such as, but not limited to, user ID and password or certificates.
Perform the following steps to create a credential vault:
1. Log on to the WebSphere Portal Express server as the portal administrator.
2. Click the Administration link at the bottom of the window.
Chapter 4. Scenario 3: Using Microsoft Active Directory
267
3. In the left navigation pane, select Credential Vault under the Access section. See
Figure 4-78.
Figure 4-78 Credential Vault in portal administration
4. In the right pane, click Add a vault slot.
5. On the Credential Vault page, create a vault slot section (Figure 4-79), entering the
following information:
– Enter a name for the vault slot you are creating. In our example, we enter ForExchange
in the Name field.
– Click the New radio button for the Vault resource associated with vault slot field and
enter a name to describe the vault resource you are creating. In our example, we type
ExchangeRSC.
Click OK. You should see a message that verifies the vault slot was created successfully.
Figure 4-79 Creating a vault slot
268
Enabling Collaboration in WebSphere Portal Express V6 on i5/OS
4.9.2 Configuring the Common PIM portlet for Microsoft Exchange
To configure the Common PIM portlet for Microsoft Exchange mail and calendar, the portal
administrator and each user must manually complete a number of steps.
Note: The configuration for mail and calendar are identical. The following steps are written
based on the Mail portlet. You can follow the same steps to configure the Calendar portlet.
Configurations required for a portal administrator
As a portal administrator, you must perform the following steps so that users can configure
and use the Common PIM portlet to access their own Microsoft Exchange mail box:
1. From a Web browser, access the WebSphere Portal Express server and log on as the
portal administrator. In our example, this is wpsadmin.
2. Select the Collaboration page.
3. Click the drop-down icon on the upper-right corner of the portlet. Select Configure from
the drop-down menu. The Mail Configuration page as shown in Figure 4-80 is displayed.
4. Click the radio button for Exchange 2000/2003 to make it the default.
Figure 4-80 Mail Configuration for Common PIM portlet
5. Click the Configure button for Exchange 2000/2003.
Chapter 4. Scenario 3: Using Microsoft Active Directory
269
6. Referring to Figure 4-81, complete the following settings:
– Enter your Microsoft Exchange server host name in the Mail server name field. In our
example, this is pkl86522.itso.rchland.ibm.com.
– Enter the HTTP port number for your Microsoft Exchange server. In our example, the
port number is 80.
– Under Credential vault slot, select the slot created in 4.9.1, “Configuring the
credential vault” on page 267 from the list. In our example, it is ForExchange.
– Change other settings if necessary. Click OK.
Figure 4-81 Mail configuration for Microsoft Exchange server
7. Click Done to complete the configuration.
Configurations required for each user
As an user, you must provide your user ID, password, and other information to access your
Microsoft Exchange mail in WebSphere Portal Express. Contact your Microsoft Exchange
server administrator if you are not sure about this information.
270
Enabling Collaboration in WebSphere Portal Express V6 on i5/OS
Perform the following steps to configure the portlet:
1. From a Web browser, access the WebSphere Portal Express server and log on as a user.
In our example, we use the user jx bai for demonstration purposes.
2. Select the Collaboration page.
3. Click the drop-down icon on the upper-right of the portlet. Select Personalize from the
drop-down menu.
4. Complete the following fields in the Mail Preferences page (Figure 4-82):
a. Enter your log on name for accessing the Microsoft Exchange server.
b. Enter your password.
c. Enter a display name for yourself (optional).
d. Enter your e-mail address. For example, baijx@itso.rchland.ibm.com.
Figure 4-82 Personalizing the mail portlet
5. Click the Edit Mail Source button.
6. In the Mail Configuration page, complete the following fields:
– Enter a description for your mail (optional).
– Enter the domain name for your mail account.
– In our example, the user’s Internet address is baijx@itso.rchland.ibm.com, so we enter
the domain name itso.rchland.ibm.com in this field.
– Enter your mailbox alias (optional).
Click OK.
7. Back on the Mail Preference window, click OK to finish the personalization.
Chapter 4. Scenario 3: Using Microsoft Active Directory
271
8. Your Microsoft Exchange mail box should be displayed in the Mail portlet as shown in
Figure 4-83.
Figure 4-83 Mail portlet displaying user’s Microsoft Exchange mailbox
Known problem: Users cannot access new Microsoft Exchange
2000/2003 mailboxes
According to the IBM WebSphere Portal Version 6.0 Release Notes, new Microsoft Exchange
users receive a Missing or unrecognized user name or password error in Common Mail
portlet if they have not previously accessed the mailbox from other clients.
When new Microsoft Exchange 2000/2003 users try to access their mailboxes for the first
time using the Common Mail portlet, an error (Missing or unrecognized user name or
password) occurs. This problem is due to a known Exchange 2000/2003 Web Distributed
Authoring and Versioning (WebDAV) issue.
The solution to this problem is that users must log on to new Exchange 2000/2003 mailboxes
using a non-WebDav client, such as Microsoft Outlook or Microsoft Outlook Web Access
(OWA), at least once before trying to access the mailboxes using the Common Mail portlet.
The IBM WebSphere Portal Version 6.0 Release Notes can be found at the following Web
site:
http://publib.boulder.ibm.com/infocenter/wpdoc/v6r0/index.jsp?topic=/com.ibm.wp.rn
.doc/release_notes/release_notes.html
272
Enabling Collaboration in WebSphere Portal Express V6 on i5/OS
A
Appendix A.
Using Domino Redirect with the
Domino Web Access portlet
This appendix describes the steps for configuring the Domino Web Access (DWA) portlet to
use the Domino Redirect database for mail auto-detection.
© Copyright IBM Corp. 2008. All rights reserved.
273
Using the Domino Web Access template
Before deploying the Domino Web Access portlet, you must verify that the user’s mail file is
using the Domino Web Access template. To verify which template is in use by the user’s mail
file, perform the following steps:
1. Launch the Lotus Notes client.
2. Open a mail file:
a. Select the pull-down menu options of File → Database → Open.
b. Select or enter the Domino mail server name.
c. Navigate to the mail directory (or other directory where the mail file is located), select
the mail file, and click Open.
3. Select the pull-down menu options of File → Database → Properties.
4. On the Database properties window, click the Design tab. Verify the option Inherit design
from master template is checked and the Template name is dwa7. See Figure A-1.
Figure A-1 Verifying the template for the mail file
If the template is not set to the Domino Web Access template, you can change the template
using the Domino mail conversion utility. Perform the following steps:
1. Launch a 5250 emulation session and log on to the system where the Domino mail server
installed.
2. From the 5250 command line, enter the Work with Domino Servers (WRKDOMSVR)
command and press Enter.
274
Enabling Collaboration in WebSphere Portal Express V6 on i5/OS
3. On the Work with Domino Servers display, type option 8 (Work console) next to the
Domino mail server and press Enter.
4. In the Domino server console, enter the following commands:
– If you want to change the template for a single mail file:
load convert <path>/<filename> * dwa7.ntf
For example:
load convert mail/wpsadmin.nsf * dwa7.ntf
– If you want to change the template for all mail files in a mail directory:
load convert <mail/*.nsf> * dwa7.ntf
Configuring the Domino Web Access Redirect database
The Domino Web Access Redirect database is an application that comes with Domino. With
Domino Web Access Redirect, users do not need to know the name of their mail file and mail
server; they can be redirected to their mail file automatically after logon.
By default, the Domino Web Access Redirect template (IWAREDIR.NTF) is installed in the
Domino server data directory. To configure the Domino Web Access Redirect database,
perform the following steps:
1. Launch the Lotus Notes client and log on with the Domino server administrator ID.
2. Create a database from the IWAREDIR.NTF template:
a. Select the pull-down menu options of File → Database → New.
b. In the Specify New Database Name and Location section:
•
•
•
In the Server field, enter or select a Domino server name. The Domino Web Access
Redirect database will be created on this server.
In the Title field, enter dwa redirect.
In the File name field, enter dwaredir.nsf.
Appendix A. Using Domino Redirect with the Domino Web Access portlet
275
c. In the Specify Template for New Database section:
•
•
In the Server field, enter or select a Domino server name. Normally this is the same
server as specified in the previous step.
In the Template list, select Domino Web Access Redirect. See Figure A-2.
d. Click OK to create the database.
Figure A-2 Creating the Domino Web Access Redirect database
3. The new database is automatically opened in the Lotus Notes client. See Figure A-3. Click
Setup.
Figure A-3 Domino Web Access Redirect database
276
Enabling Collaboration in WebSphere Portal Express V6 on i5/OS
4. Click Server Settings. See Figure A-4.
Figure A-4 Setup page in Domino Web Access Redirect database
Appendix A. Using Domino Redirect with the Domino Web Access portlet
277
5. Select a Redirect Type that fits your configuration. You can click the Help icon for an
explanation of each option. In our example, we select MailServer to use the mail server
field in each user’s Person document. In the Please enter a valid TCP/IP domain for the
mailserver field (Figure A-5), enter the domain name. For our example, we enter
rchland.ibm.com.
Note: If you select MailServer as the Redirection Type under Server Settings, the
common name of the Domino mail server must be the same as its fully qualified TCP/IP
domain name. For example, if the mail server field in the Person document is set to
serverA/domainA, the server's TCP/IP fully qualified domain name must be
serverA.lotus.com.
Leave all other fields at their default values and click the UI Setup icon.
Figure A-5 Server Settings page in the Domino Web Access Redirect database
278
Enabling Collaboration in WebSphere Portal Express V6 on i5/OS
6. The settings on the UI Setup page define the UI for the Domino Web Access Redirect
database. Review each setting and make changes if necessary. In our example, we keep
all settings at their default values. See Figure A-6.
Figure A-6 UI Setup page in the Domino Web Access Redirect database
Appendix A. Using Domino Redirect with the Domino Web Access portlet
279
7. Click the Application Setup icon.
8. On the Application Setup page, click the Click to Auto Set ACL Settings button. See
Figure A-7.
Figure A-7 Application Setup page in the Domino Web Access Redirect database
9. Click Save & Exit to save the settings.
Verifying the Domino Web Access Redirect settings
To verify that the Domino Web Access Redirect database is properly configured, perform the
following steps:
1. Launch a Web browser and enter the URL of the Domino Web Access Redirect database.
In our example, we used:
http://dommad.rchland.ibm.com/dwaredir.nsf
2. When prompted, enter your Domino user name and password. You should be redirected
to your mail file.
280
Enabling Collaboration in WebSphere Portal Express V6 on i5/OS
Configuring the Domino Web Access portlet
The Domino Web Access portlet is installed with WebSphere Portal Express Version 6. To
use the portlet, you can find it in the portlet list and add it to any WebSphere Portal Express
page.
As a portal administrator, you must configure the Domino Web Access portlet to make it work
properly. Perform the following steps:
1. Log on to the WebSphere Portal Express server as a portal administrator.
2. In the upper-right corner of the Domino Web Access portlet, click the drop-down icon and
select Edit Shared Settings.
3. Set the Source field to Let the DWA Redirector find my mail database.
4. Click Save. See Figure A-8.
Figure A-8 Domino Web Access portlet settings
5. Click the Administration link at the bottom of the window to launch the Portal
Administration page.
Appendix A. Using Domino Redirect with the Domino Web Access portlet
281
6. From the left navigation pane, select Portlet Management → Portlets.
7. On the Manage Portlets page, enter Domino Web Access in the search box (Figure A-9)
and click the Search button.
Figure A-9 Managing portlets in Portal Administration
8. To access the Domino Web Access portlet, click the Configure Portlet icon (the third
icon).
9. Click the Edit parameter icon (the first icon) for DWARedirectDB.
10.Enter the Domino Web Access Redirect database file name as the value for the
DWARedirectDB parameter. In our example the database name is dwaredir. See
Figure A-10.
Important: Do not add the file extension of .nsf to the file name. Otherwise, the redirect
can fail.
Click OK.
Figure A-10 Entering value for DWARedirDB parameter
282
Enabling Collaboration in WebSphere Portal Express V6 on i5/OS
11.The value just entered should be displayed in the Value column for the DWARedirDB
parameter as shown in Figure A-11. Click OK to save the settings.
Figure A-11 Domino Web Access portlet parameters
12.You should see a message like the one shown in Figure A-12, indicating the settings were
saved successfully.
Figure A-12 Domino Web Access portlet settings saved successfully
13.Log on to the WebSphere Portal Express server with different users. Verify their mail can
be displayed successfully as shown in Figure A-13.
Figure A-13 Example of Domino Web Access portlet
Appendix A. Using Domino Redirect with the Domino Web Access portlet
283
284
Enabling Collaboration in WebSphere Portal Express V6 on i5/OS
Related publications
The publications listed in this section are considered particularly suitable for a more detailed
discussion of the topics covered in this IBM Redbooks publicationpaper.
IBM Redbooks
For information about ordering these publications, see “How to get Redbooks” on page 286.
Note that some of the documents referenced here may be available in softcopy only.
Installing and Configuring WebSphere Portal Express V6 on i5/OS, REDP-4303
IBM Lotus Domino 6 for iSeries Implementation, SG24-6592
Understanding LDAP - Design and Implementation, SG24-4986
Using LDAP for Directory Integration, SG24-6163
Implementation and Practical Use of LDAP on the IBM eServer iSeries Server,
SG24-6193
Other publications
These publications are also relevant as further information sources:
IBM WebSphere V5.0 Security WebSphere Handbook Series, SG24-6573
Installing and Managing Sametime 7.5 for i5/OS
http://www-12.lotus.com/ldd/doc/uafiles.nsf/70817c90542892178525695b0051105c/1a
a62f6eb0a1a16c852571ce006f2b91/$FILE/stinstall.pdf
Online resources
These Web sites are also relevant as further information sources:
Lotus documentation
http://www-128.ibm.com/developerworks/lotus/documentation/
IBM WebSphere Portal, Version 6.0 Information Center
http://publib.boulder.ibm.com/infocenter/wpdoc/v6r0/index.jsp
WebSphere Version 6 Information Center
http://publib.boulder.ibm.com/infocenter/wsdoc400/v6r0/index.jsp
IBM Tivoli Directory Integrator
http://www-306.ibm.com/software/tivoli/products/directory-integrator/
Technote 1163790: “Troubleshooting Sametime Awareness in WebSphere Portal”
http://www.ibm.com/support/docview.wss?rs=899&uid=swg21163790
© Copyright IBM Corp. 2008. All rights reserved.
285
IBM WebSphere Portal Version 6.0 Release Notes
http://publib.boulder.ibm.com/infocenter/wpdoc/v6r0/index.jsp?topic=/com.ibm.wp
.rn.doc/release_notes/release_notes.html
IBM System i and i5/OS Information Center:
http://publib.boulder.ibm.com/iseries/
How to get Redbooks
You can search for, view, or download Redbooks, Redpapers, Technotes, draft publications
and Additional materials, as well as order hardcopy Redbooks, at this Web site:
ibm.com/redbooks
Help from IBM
IBM Support and downloads
ibm.com/support
IBM Global Services
ibm.com/services
286
Enabling Collaboration in WebSphere Portal Express V6 on i5/OS
Enabling Collaboration in
WebSphere Portal Express V6 on
i5/OS
Enabling Collaboration in WebSphere
Portal Express V6 on i5/OS
Enabling Collaboration in WebSphere Portal Express V6 on i5/OS
Enabling Collaboration in WebSphere Portal Express V6 on i5/OS
(0.5” spine)
0.475”<->0.873”
250 <-> 459 pages
Enabling Collaboration in
WebSphere Portal Express V6 on
i5/OS
Enabling Collaboration in
WebSphere Portal Express V6 on
i5/OS
Back cover
Enabling Collaboration in
WebSphere Portal
Express V6 on i5/OS
Examples using IBM
Directory Server,
Domino LDAP, and
Microsoft Active
Directory
Comprehensive
step-by-step guide
Tips and common
pitfalls explained
This IBM Redpaper publication shows you how to integrate
collaboration into WebSphere Portal Express Version 6 running on
i5/OS. Specifically this paper shows you how to integrate IBM Lotus
Domino mail and applications, IBM Lotus Sametime, and Microsoft
Exchange into a WebSphere Portal environment. Three different
scenarios are presented. The first scenario focuses on using Domino
LDAP as the common directory server between Domino and
WebSphere Portal. Scenario two uses IBM Directory Server. The third
scenario shows you how to use Microsoft Active Directory as the
common directory server between Domino and WebSphere Portal.
This Redpaper is for system administrators who need to understand
how to configure and enable collaboration in a WebSphere Portal
Express V6 environment running on i5/OS.
®
Redpaper
™
INTERNATIONAL
TECHNICAL
SUPPORT
ORGANIZATION
BUILDING TECHNICAL
INFORMATION BASED ON
PRACTICAL EXPERIENCE
IBM Redbooks are developed
by the IBM International
Technical Support
Organization. Experts from
IBM, Customers and Partners
from around the world create
timely technical information
based on realistic scenarios.
Specific recommendations
are provided to help you
implement IT solutions more
effectively in your
environment.
For more information:
ibm.com/redbooks
REDP-4310-00