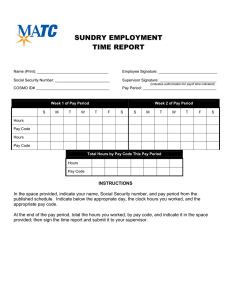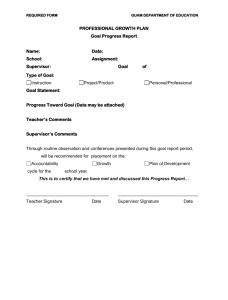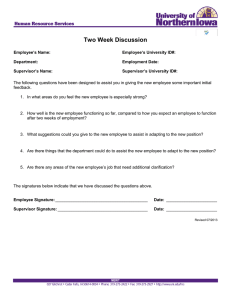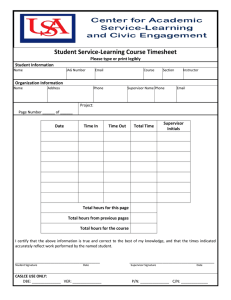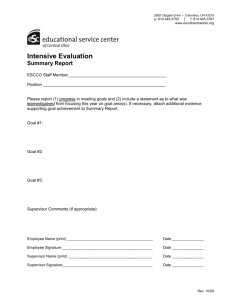Supervisor’s Guide to ePM Electronic Performance Management
advertisement

Updated: July 16, 2014 Supervisor’s Guide to ePM Electronic Performance Management TABLE OF CONTENTS What is ePM? ...................................................................................................................................................................... 2 Accessing ePM .................................................................................................................................................................... 2 ePM Main Page ................................................................................................................................................................... 2 Position Descriptions (PDs) ................................................................................................................................................. 4 Employee Information Section ........................................................................................................................................ 6 Work Hours Section......................................................................................................................................................... 7 Job Summary Section ...................................................................................................................................................... 7 Essential Job Function Section ........................................................................................................................................ 7 Level of Supervision Received ......................................................................................................................................... 8 Qualifications Section ..................................................................................................................................................... 8 Work Content Section ..................................................................................................................................................... 9 Organization Chart Upload ........................................................................................................................................... 10 Sending the Position Description for Review ................................................................................................................ 10 Vacating a Position Description .................................................................................................................................... 13 Staff Performance Evaluations ......................................................................................................................................... 14 Essential Job Functions ................................................................................................................................................. 15 Global Competencies .................................................................................................................................................... 16 Development and Goals ................................................................................................................................................ 16 Performance Improvement Plan ................................................................................................................................... 16 Employee Self-Assessments.............................................................................................................................................. 19 Supervisors - Viewing Self-Assessments ........................................................................................................................... 20 Supervisor Maintenance ................................................................................................................................................... 20 Proxy Maintenance ........................................................................................................................................................... 22 Conclusion......................................................................................................................................................................... 23 Flow Chart for Completing the Position Description ........................................................................................................ 24 Flow Chart for Completing the Performance Evaluation .................................................................................................. 24 1 What is ePM? The electronic Performance Management (ePM) system is Texas Tech’s automated performance information management system for all staff employees. ePM provides a one-stop shop for creating automated performance management documents, including position descriptions, employee selfassessments, and performance evaluations. ePM connects performance management data with the Banner database, automating several administrative processes such as updating evaluation scores in Banner and moving the final evaluations to Human Resources for automatic filing in the employee’s record. Additionally, ePM allows the complete process to take place in a paperless environment, and provides staff employees and supervisors a means to review current and previous performance management documents that are stored in the employee’s personnel record. This guide will assist those responsible for administering the performance management process and serves as a companion guide to the Supervisor’s Guide to Position Descriptions and Performance Evaluations. Accessing ePM ePM will be accessed by selecting the ePM logo located on the Human Resources web page at http://www.depts.ttu.edu/hr/. Employees may log in to ePM using their e-raider credentials. ePM Main Page Logging in to ePM will bring staff employees and supervisors to the ePM main page. Staff employees who are not supervisors will have one tab on the main page titled My PM Docs (Fig 1 – page 3). Those who supervise staff employees will have three additional tabs titled Position Description, Evaluations, and Proxy Maintenance (Fig 2 – page 4). Those assigned as Proxies will also have these three tabs. The My PM Docs tab displays three sections titled My Position Descriptions, My Evaluations, and the SelfAssessment section. Employees will use this tab to review and sign their current position description and performance evaluation. Employees will also use this section to create self-assessments. Once finalized, employees may return to this page at any time to review current and past performance management documents that were created in ePM. 2 Figure 1. – Employee Tab Ima Sample Sample R00123456 Ima R00123456 Clicking the Details button will open the associated form to allow the employee to review and sign performance management documents. The status section identifies the current status of the document. Additionally, employees will be able to save the documents as PDF files, which may be used for printing. Employees may create a new Self-Assessment by clicking the Insert button at the top right side of the Self-Assessment section. The status of a self-assessment is indicated in the Details column. Current and past self-assessments are visible in the lower portion of this section and will be shown as In Progress if the employee has started the assessment, but not yet submitted it to the supervisor. Selfassessments that have been submitted to the supervisor are shown as Complete. Employees may review past self-assessments by checking the History box at the top left of this section. Supervisors and their proxies will have three additional tabs. These tabs are used to create and revise position descriptions, review self-assessments, and complete performance evaluations for the employees whom they directly supervise. 3 Figure 2. – Supervisor / Proxy Tabs Ima Sample Sample R00123456 Ima R00123456 Position Descriptions (PDs) To create or review a position description, select the Position Description tab. Once the Position Description Tab is open, a page will open and display three sections titled Employee Position Description (EPD), Vacant Position Description (VPD), and PD Reviews. To create a new EPD or update an existing EPD, click the Insert button. 4 After the New Position Description menu appears, select either New, Update, or Clone from the PD Template drop down menu. Selecting Clone allows use of a previously created position description to be assigned to a different employee. This is helpful when many employees perform the same job. Next, make a selection from the PD Type drop down menu. Choosing the Employee Position Description option will open another drop down menu displaying a list of employees assigned in Banner to their respective supervisor. If an employee’s name does not appear, then the supervisor must be updated using the Supervisor Maintenance tab (refer to page 20). Only Organization Managers and their proxies have access to the Supervisor Maintenance Tab. Choosing the Vacant Position Description with Position Number option will activate another drop down menu of position numbers. Choosing the Vacant 5 Position Description without Position Number option will open a box where you will enter the Position Class for the PD you wish to create. After selecting an employee, click Create. The PD form will now open and you are ready to build the PD. There is a progress chart at the top of the screen that indicates your progress as Not Started, Incomplete, or Complete. As you are completing each section, if a required section is left blank, an error message will appear and that section will not be able to be marked complete. Employee Information Section The Employee Information section will be pre-populated with data from Banner. If any of this data is incorrect, contact your Employee Service representative or Human Resources to have this data corrected. In this section, you must identify the employee’s Security Level and whether or not the position is supervisory. Selecting Yes in the supervisory section will open up other information fields on the PD and the performance evaluation forms. Once selections are made, click the Mark Complete button. This will lock the section and you can no longer make edits. The progress chart will indicate that the section is Complete. To edit any section previously completed, click the Mark Incomplete button at the top right of the section. This will unlock 6 the section and changes can be made. Changes made to a section may be saved at any time by selecting the Update button. Work Hours Section In the Work Hours section, verify the Hours/Shift information, which is prepopulated with Texas Tech’s standard hours. Change the information if necessary. Using the drop down arrows, indicate whether the employee is required to work overtime and whether travel is required. Job Summary Section The Job Summary section will prepopulate with the appropriate Pay Plan data. The only action needed in this section is to click the Mark Complete button. The prepopulated data comes from the Pay Plan and is associated with the position classification. Essential Job Function Section Enter each essential job functions in the Function Description box. Enter only one essential job function per box. Click the Insert button to add additional essential job functions. A blank box will open for each function and will display only two at a time. As you are entering essential functions, you can track the total number of essential functions at the bottom right corner of the Function Description box. You may also choose to add a weight to each job function to identify which are most important. These weights will carry over to the performance evaluation and the score will be weighted accordingly. A calculator at the bottom right of the section identifies total assigned weight, which must equal 100% to 7 mark the section complete. If you are using weights, you must assign a weight to each function. Otherwise, leaving the weight section blank will distribute the score evenly across all job functions. After entering every essential job function, click Mark Complete. To delete a function, using your mouse, hover inside the “Weight” column and click. This will highlight the row and release the Delete button. Click Delete. Level of Supervision Received Choose the appropriate level of supervision for the employee and Mark Complete. Qualifications Section Enter information into each box and click the Mark Complete button. In the Required Qualifications box, information from the Texas Tech Pay Plan will be prepopulated. Do not edit or delete this description. 8 Work Content Section Click the appropriate radio button for each section and click Mark Complete. 9 Organization Chart Upload Use this section to attach an optional Organizational Chart. It is recommended that the chart contain position titles, rather than specific names. Files must be one of the identified formats. Once the entire EPD is completed, scroll back to the top and ensure all sections are identified as Complete. Sending the Position Description for Review Prior to finalizing the position description, you have the option of sending the position description for review to one or more reviewers; e.g. next level supervisor or another administrator. To send the PD to another administrator for review, click the Edit Reviewers button, and click Insert. Another menu will appear and allow you to search reviewers by their R-number, Last, or First Name. Make a selection and then enter the R-number or name for which you are searching. Choose the name of the Reviewer from the list that appears, select the level of review allowed (i.e., Read Only or Edit). Click the Add Reviewer button, click Close and click the Submit for Review button. The reviewer will receive an email indicating that there is a position description available for review. At this point, do not proceed with processing the position description. Wait for the reviewer’s response. 10 The reviewer will receive an email from ePM@ttu.edu when a position description is ready to be reviewed. To access the position description, the reviewer will select the Position Description tab, scroll down to the PD reviews section, and click the Details button to open the position description. If the Reviewer has editing privileges, the Reviewer has the option to click the Mark Incomplete button on any section in order to make changes or simply make comments by clicking the Approve w/ Edits or Reject buttons. If the Reviewer has no comments, the Reviewer clicks Approve. Once the position description has been approved, the position description will no longer appear on the Reviewer’s Position Description page and is ready to be finalized by the supervisor. If rejecting the position description, the reviewer will click the Reject button and a comment box will appear. The reviewer should provide reason(s) for rejection and click the Save button when done. If approving the position description with edits, the reviewer should select the Approve w/ Edits button, list the edits he/she made to the position description in the comment window, and click the Save button. 11 After the reviewer has approved or rejected the PD, the supervisor will receive an email notification from ePM@ttu.edu. PDs that have been approved with comments or rejected by the reviewer can be edited as needed. To view comments, click the Details button; click the Edit Reviewers button; click the name of the reviewer to highlight the entire row. If the reviewer has submitted comments, a dialogue box with the comments will appear. If you wish to skip the review process and send the PD directly to the employee for review and signature, do not assign a reviewer. In order to start this process, the supervisor must always sign the PD first. To sign the PD, simply click the Submit for Review button without assigning a reviewer. The Submit for Signature button will appear. Click the Submit for Signature button, scroll to the bottom and click on the Signature of Supervisor box. The Signature Confirmation message will appear; click the Sign button. Scroll back to the top of the page and select the Close button. This will send the PD to the employee’s ePM page along with an e-mail from ePM@ttu.edu telling them that their PD has been completed and is 12 ready for signature. Once the employee has signed the PD, it will automatically be sent to HR and filed with the employee’s electronic personnel records. Additionally, supervisors will receive an email from ePM@ttu.edu notifying them when employees have signed their PDs. Signatures for a completed PD will appear as follows: Position descriptions may be viewed at any time by clicking the Details button next to the respective PD. Position descriptions may be saved as a PDF for viewing offline or printing. The PDF appears in a printer friendly, easy to read format. Vacating a Position Description When an employee terminates employment with the University, the supervisor should vacate the position description prior to assigning a new employee to the position. This is done by clicking the Vacate button next to the desired PD. This will remove the name associated with the PD, and move the PD from the EPD section to the Vacant Position Description Section. Clicking the Details button next to a VPD will open the VPD and allow the supervisor to select an employee to be associated with the VPD, make updates to the PD, and sign the PD, send it to the employee and HR. Once completed, the PD will move back to the EPD section. 13 Staff Performance Evaluations To create or review a performance evaluation (PE), click the Performance Evaluation Tab. Once the Performance Evaluation tab is open, a page will open displaying four sections titled Employee Evaluations, Employee Self-Assessments, Next Level Supervisors - Evaluations Waiting Signature, and Evaluation Reviews. To create a new evaluation, select the insert tab. The New Evaluation menu will appear with a drop down list of employees. Only those employees with a completed, signed position description will appear. If an employee name does not appear, you will need to go back and ensure they have fully executed position description in the ePM system. Select the employee to be evaluated and then click the Create button. 14 The employee evaluation application will open, displaying a progress status chart much like that of the Position Description section. The Employee Information section will be prepopulated based on data in Banner and the EPD. Select the Evaluation Type, i.e. 3 month, 6 month, Annual, or Other. Don’t forget to mark sections complete as you go, or update any changes prior to exiting the form. Essential Job Functions The Essential Job functions will automatically pull over the information from the employee’s position description. Rate each function by clicking the appropriate radio button and provide comments that support the rating. Click the Complete button after completing each section. If any required information is missing, an error message will display. Essential job functions that have been assigned specific weights on the EPD will be calculated as a zero rating if NA is marked. Rather than marking NA for essential job functions that were assigned specific weights, supervisors are advised to rate a 4 on performance level and must specify the reason for marking NA in the comments section (e.g. You meet my expectations in this area because I have not yet provided you the training necessary to complete this task. However, you will be expected to perform this function on your next evaluation, and will be rated based on your performance). 15 This section only appears if the position is identified as supervisory on the EPD. Global Competencies Global Competencies are the same for all employees. Rate, comment, and mark complete. Development and Goals Provide developmental comments and goals for the upcoming year / evaluation period. This section is not scored, but must be completed in order to finalize the evaluation. Performance Improvement Plan The Performance Improvement Plan section (consisting of 3 fields) will only appear if the overall evaluation score is under a 4.0 (Meets Expectations). In this case, supervisors use this section to identify expectations for improvement, provide an action plan, and list the follow-up plan timeline. For employees in non-supervisory positions, the total rating for essential job functions is worth 80% of the overall rating, and global competencies are worth 20% of the overall rating. For employees in supervisory positions, the total rating for essential job functions is worth 40% of the overall rating, supervisory factors are worth 40% of the overall rating, and global competencies are worth 20% of the overall rating. 16 Once a draft employee evaluation has been completed, the Evaluator can route the evaluation for review to the next level supervisor or other administrators. It will be routed for review in the same manner as the position description. When an evaluation has been submitted for review, the status on the main menu will change to show as Submitted for Review. The Reviewer will be able to access evaluations in the Evaluation Reviews section on their ePM Evaluations tab. To access an evaluation, the Reviewer clicks the Details button. The Reviewer has the option to approve or reject the evaluation. If rejecting the evaluation, the Reviewer will click the Reject button and a comment box will appear. The Reviewer should provide reason(s) for rejection. Reviewer will click the Save button when done. 17 After the Reviewer has approved or rejected the evaluation, the Evaluator will receive an email notification from ePM@ttu.edu. The evaluator has the option to make changes to evaluations that have been rejected by the Reviewer. After the evaluation has been reviewed, the Evaluator can click the Submit for Signatures button to begin the signature process. The Evaluator scrolls to the end of the page and clicks the Evaluator signature box. A Signature Confirmation box will pop up. The Evaluator is given the option to click either the Sign button or the Sign and Skip Next Level Manager button to continue the signature process. Selecting the Skip Next Level Manager button will eliminate the next level manager from the signature process of the evaluation. Otherwise, the evaluation will automatically route to the next level manager. Once the next level manager signs the evaluation, it will be automatically routed to the employee. 18 The file may be saved as a PDF by selecting the option at the top of the screen. The most current evaluation will remain on the supervisor’s main page. Previous evaluations created in ePM may be viewed by selecting the History box on the main page. Employee Self-Assessments Self-Assessments are created from each employee’s My PM Docs home page. Scroll down to the SelfAssessment Section and click on the Insert button. 19 The self-assessment form will open. Employees should answer each question. Once done, employees may save the file to review and edit at a later time. Clicking the Complete button will finalize the assessment, and it will automatically appear on the supervisor’s evaluation page. Supervisors - Viewing Self-Assessments Supervisors may view Employee Self-Assessments on the evaluations tab main page. Self-Assessment is an integral part of the evaluation process. Employees should complete a self-evaluation and submit it prior to the supervisor completing the evaluation. Supervisors should review self-assessments and give them consideration prior to completing the employee’s evaluation. Supervisor Maintenance The Supervisor Maintenance tab allows organization managers and their proxies to change employees’ supervisors which are listed wrong in Banner. It is vital for employees to be assigned to the correct supervisor in order for ePM to function properly. There are also implications at the next level of supervision which make it necessary that this be correct. Begin by selecting the Supervisor Maintenance tab. The following page will appear: 20 Select the appropriate chart (T for Texas Tech; S for Systems), then enter the organizational code and select Search. A list of employees assigned to the organizational code will appear. Select the employee you wish to change by clicking on their name. The employee to be changed will appear in the employee section. Next, use the drop down menu to find and select the new supervisor. Click the Submit Changes to the HR System button to complete the transaction. Due to payroll processing timelines, any changes made to the Supervisor Maintenance tab near the end of the month will not become effective until the first day of the following month. To determine when the changes made to the supervisor maintenance tab will become effective, refer to the effective date section. 21 Proxy Maintenance The Proxy Maintenance section allows supervisors to assign a proxy who can assist them with completing performance management documents. Supervisors’ proxies are able to complete all functions of the employee performance process, but are not able to sign documents for the supervisor. To create a proxy, select the Proxy Maintenance tab, and then click the Insert button. From the pop-up menu, select the search criteria and enter the corresponding information (e.g. Last Name and Red). Next, select Search and then select the name of the person you wish to make a proxy. Complete the action by clicking on the Add Proxy button. 22 The main screen will now indicate all supervisor proxies. Those identified as proxies will log in to ePM using their own credentials. To act as a proxy, click the down arrow and change the Proxy field from yourself to the person who assigned you as their proxy. Conclusion If you have questions or experience problems while using ePM, please contact the Human Resources Talent Management Team at 742-3650. The Supervisor’s Guide to Performance Management: Position Description, the Supervisor’s Guide to Performance Management: Performance Evaluation and Staff Performance Evaluation Sample can be found on the TTU HR website under Forms/Performance Management (http://www.depts.ttu.edu/hr/forms.php). Please contact Human Resources Talent Management at 742-3650 for any questions or assistance. 23 Flow Chart for Completing the Position Description Complete all Sections of the PD Do you want to submit PD for review by next level supervisor? Yes No Click Edit Reviewers Search for and insert names of Reviewers PD has been sent to the Reviewer, who is alerted by email. Reviewer has one of three choices listed below. (Status changes to “Submitted for Review”) “Approve” (sent back to Supervisor with no comments) “Approve w/ Edits” (Modifications have been made to original PD) Click Submit for Review (Status changes to “Submitted for Signature”) “Reject” (Do not agree with PD, add comments) Supervisor reviews edits by clicking Edit Reviewers again Click Submit for Signature (Status Changes to “Waiting for Signature”) See details by clicking Review Actions Supervisor Signature box is released. Click Signature Box and “Sign” Click Close (Status changes to “Waiting for Signature”) Employee Signs PD (Status Changes to “Final” and PD is submitted to HR) 24 Flow Chart for Completing the Performance Evaluation Complete all Sections of the PE Do you want to submit PE for review by next level supervisor or another administrator? Yes No Click Edit Reviewers Search for and insert names of Reviewers PE has been sent to the Reviewer, who is alerted by email. Reviewer has one of two choices listed below. (Status changes to “Submitted for Review”) “Approve” (Reviewer cannot make comments) Click Submit for Review (Status changes to “Submitted for Signature”) “Reject” (Reviewer must make comments) Supervisor clicks Edit Reviewer again. See details by clicking “Review Actions” Click Submit for Signature (Status Changes to “Waiting for Signature”) Supervisor Signature box is released. Supervisor has 2 choices Click Sign PE is sent to the next level supervisor Click Sign w/o Sending to the Next Level Supervisor PE is sent to the Employee Click Close (Status changes to “Waiting for Signature”) After Next Level Supervisor Signs or Next Level is skipped Employee Signs PE (Status Changes to “Final” and PE is submitted to HR) 25