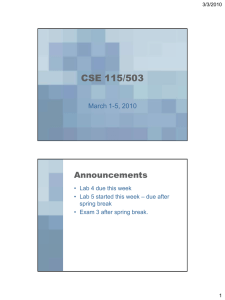LINE OFFICER DECISION APPROVAL/PUBLISH, PRINTING, & PERIODIC ASSESSMENT PROCESSES
advertisement

LINE OFFICER DECISION APPROVAL/PUBLISH, PRINTING, & PERIODIC ASSESSMENT PROCESSES Steps for the Approval/Publish Process: 1. Navigate to the incident decision to approve it in one of two ways: a. Click the link provided in notification email > login to WFDSS (will open in Pending Decision) b. Login to WFDSS > Incidents tab > select incident (if not listed on first page, can insert name & click Find Incidents button) > View Information button > Decisions tab > select the Pending Decision radial button 2. If use step b. above, click Review/Approve Decision button. The Decision Content page appears. 3. Review the Decision Content (click on arrows to page forward or backward) to determine whether you agree with the decision. 4. If you disagree, go to step 5. If you agree, click Approve Decision. Unless you are the final approver, the Decisions List page appears with a message saying that the decision is approved. The decision will not be published until all approvers have approved it. If you are the final or only approver, the Publish Decision page appears. a. Set the “Number of days between periodic assessments”. b. Check the ‘Send me an email reminder …’ box to receive assessment reminders. c. Click the Publish Decision button. c a b 1|P a g e Updated 3/7/13 LINE OFFICER DECISION APPROVAL/PUBLISH, PRINTING, & PERIODIC ASSESSMENT PROCESSES 5. If you disagree, click Reject Decision. A comment dialog box appears. a. Enter specific comments about why you are rejecting decision so an Owner/Editor can fix it. b. Click Reject Decision button. The Decision List page reappears with a message indicating the decision was rejected. c. Follow up with an Owner/Editor to fix the problem(s) and then revalidate the Course of Action before starting the Review/Approval process again. Steps for the Decision Printing Process: Once a Decision is approved (Publish Decision button has been clicked), the Decisions tab opens to the screen shown below. Notice the Decision Status is “Published”. To print a Decision: 1. Click on the PDF or HTML button. or 2. If HTML is clicked, go to Step 3. If PDF is clicked, a dialog box will ask if you want to open or save the file. The Published Decision Document can be printed if either is chosen. 2|P a g e Updated 3/7/13 LINE OFFICER DECISION APPROVAL/PUBLISH, PRINTING, & PERIODIC ASSESSMENT PROCESSES 3. If HTML is clicked, a dialog box will ask if you want to open or save the file. Click the Save button. 4. Navigate to the file (saved as a zipped html), double click it to open a WinZip window, highlight the html file, click the Extract icon near the top of the window, and file in a known location. 5. Navigate to and double click the extracted html file to open it (may want to rename). 6. Click on the wrench icon near the top right of the window and scroll down to choose Print. 3|P a g e Updated 3/7/13 LINE OFFICER DECISION APPROVAL/PUBLISH, PRINTING, & PERIODIC ASSESSMENT PROCESSES Steps for the Periodic Assessment Process: To complete a Periodic Assessment, as scheduled, click on the Periodic Assessment tab. 1. Insert “Comments” regarding fire activity, team transitions, M.A.P. development/ implementation, weather events, smoke conditions, closures (area/road/trails), burn severity, accidents, need for new decision, etc. 2. Verify the “Number of days between assessments” 3. Click Yes or No to indicate whether the objectives are being satisfied with the current Course of Action (note, in this example, the current decision is valid). 2 1 3 4|P a g e Updated 3/7/13