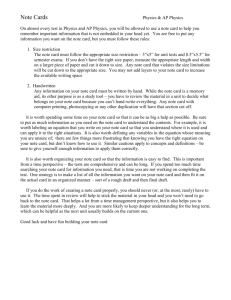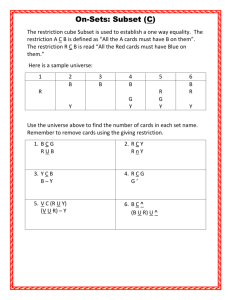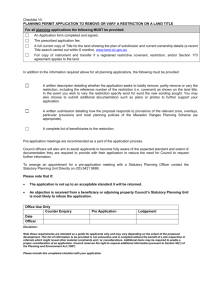2013 FIRE RESTRICTIONS WEBSITE REFERENCE GUIDE
advertisement

2013 Northern Rockies Restrictions and Closures www.firerestrictions.us FIRE RESTRICTIONS WEBSITE REFERENCE GUIDE Table of Contents Access ........................................................................................................................................................... 1 Liaison ........................................................................................................................................................... 1 Useful Information ....................................................................................................................................... 1 General.......................................................................................................................................................... 1 HTML Formatting .......................................................................................................................................... 1 Log In............................................................................................................................................................. 1 Selecting State, Restriction Area, Management Unit ................................................................................... 3 Current Restrictions ..................................................................................................................................... 5 Adding New ................................................................................................................................................... 5 Editing Current .............................................................................................................................................. 7 Deleting Current............................................................................................................................................ 9 Upcoming Restrictions ............................................................................................................................... 11 Adding Upcoming........................................................................................................................................ 12 Editing Upcoming ........................................................................................................................................ 13 Deleting Upcoming ..................................................................................................................................... 15 Draft Restrictions ....................................................................................................................................... 17 Adding Draft ................................................................................................................................................ 17 Editing Draft ................................................................................................................................................ 19 Deleting Draft .............................................................................................................................................. 20 Activating a Draft ........................................................................................................................................ 22 Press Release .............................................................................................................................................. 23 Adding New ................................................................................................................................................. 24 Editing Press Release .................................................................................................................................. 26 Deleting Press Release ................................................................................................................................ 27 Area Info ..................................................................................................................................................... 29 Adding Info .................................................................................................................................................. 30 Editing Info .................................................................................................................................................. 32 Deleting Info................................................................................................................................................ 34 This Guide will provide instructions for logging in to your Restriction Area and adding, editing and deleting: restrictions, press releases and area information. Words in Bold, refer to menus or edit options. Words in Bold Italics indicates the section or area of the website being referenced. The generic term “restriction” is used throughout this guide, but all information applies to local burn ban, Stage I or II restrictions, and closures. All information is posted in real time. As soon as you press Save, it is live on the website. ACCESS Access to input information will only be given to Restrictions and Media Coordinators and identified alternates. Coordinators and their alternates will only have access to their Restriction Area. Website Questions, Troubleshooting, and Access: Please contact Curtis Phelps – Website Liaison: Phone: 406-329-3401 Email: clphelps@fs.fed.us USEFUL INFORMATION Browsers: Internet Explorer sometimes becomes extremley sluggish. Try switching over to Mozzilla Firfox, you may notice a considerable increase in performance. Logging Out: You must log out to be logged out. Simply closing your browser window will not log you out. Useful Code: The text boxes under the Current Restrictions, Upcoming Restrictions, Press Release, and Area Info require HTML formatting to create a link to an external website, or to indent a line or paragraph. The HTML code will remain on the input side of the site, but will look normal on the public side. The following code can be copied and pasted into the text and edited to include the correct information. The following describe each: Link to an external website HTML Code: <a href= type in the location of the link>TYPE THE NAME OF YOUR LINK</a> You Type: <a href= http://www.fs.usda.gov/lolo>Lolo National Forest Website</a> Result in the text box (once saved): Lolo National Forest Website (which, when clicked, will direct the user to the website identified in the code) Indent a line or paragraph HTML Code: <blockquote>This text would be indented</blockquote> LOG IN To Log In to your user account go to: http://firerestrictions.us/users/login/ Firerestrictions.us Reference Guide Page 1 of 35 09/10/2013 After you enter your credentials and select Log In you will be transferred to the page below. Firerestrictions.us Reference Guide Page 2 of 35 09/10/2013 SELECTING STATE, RESTRICTION AREA and MANGEMENT UNIT When you have reached the above page, you will be ready to navigate the site and make edits. The first step is to select your state from the All States drop down menu. Select State Next you will be transferred to the page below and using the Area drop down menu you select your Restriction Area. Select Area Firerestrictions.us Reference Guide Page 3 of 35 09/10/2013 After you have selected your Restriction Area you will be transferred to the page below. Use the Unit drop down menu to select your Management Unit. You only have the option to post a restriction from the Management Unit page. Currently you can only select one Management Unit at a time within your Restriction Area. Select Unit After you have selected your Management Unit, you’ll be transferred to a page where you can choose the Add or Edit functions to manage your information. Add Edit Edit Firerestrictions.us Reference Guide Page 4 of 35 09/10/2013 CURRENT RESTRICTIONS Adding: To add a restriction, select the Add button to the right of Current Restrictions. Select the Add Button You will be transferred to page like this where you can create a new restriction. Firerestrictions.us Reference Guide Page 5 of 35 09/10/2013 You will need to enter the effective date and time and the end date and time (if known). If you do not enter a time it will default to midnight. Select the restriction type, enter a description, and select Save. End date and time: If you know how long the restrictions will be enacted, enter an end date and time. You can later edit this restriction and enter the date and time when the decision is made. When left BLANK, it will automatically post as “Until Recinded”. The system will automatically remove the restriction from the website at the specified end date and time. Description: This box should be used to provide information that is not provided in the description of the restriction. Information entered in this box should be as concise as possible. In order to create consistent information, the following is the template/basic standard information to be included in this box: Line 1: For further information contact: (phone and/or email) Line 2: Year round permanent restrictions: (either list or create a link to a website where the information can be found) Line 3: Restriction document: (create as a link to the website where the document can be found) Line 4: Campfires are allowed: (either list, create a link to a website where the information can be found, or if not allowed, state, not allowed within this management unit) Briefly describe any other information specific to that management unit not described, if applicable, in the lines above. Begin Date and Time yyyy-mo-day 00:00:00 End Date and Time yyyy-mo-day 00:00:00 Save Button Restriction Type Description Box After you have successfully entered and saved your restriction, you will be routed back to the Management Unit page. Firerestrictions.us Reference Guide Page 6 of 35 09/10/2013 The Green Box confirms the add restriction was a success Note: there is 1 Current Restrictions as a result of using the Add function Editing: The following steps are used to edit a restriction. Select the Edit button next to the Current Restriction you wish to edit. Select Edit You will be transferred to this page where you can edit a restriction. This feature is most commonly used to correct editing mistakes or to enter an end date and time when the restriction will be rescinded. Firerestrictions.us Reference Guide Page 7 of 35 09/10/2013 After you make your edits select the Save button. Editing follows the same steps that were used to add the restriction. The following shows the change of the end time from 05:00:00 to 01:00:00. After you have edited the restriction and selected Save, you will be routed back to the Management Unit’s page. Firerestrictions.us Reference Guide Page 8 of 35 09/10/2013 The Green Box confirms the edited were made successfully Note the time changed from 5am to 1am consistent with the edit that was made Deleting: On the Management Unit page select the Edit button next to the Current Restriction you would like to delete. Select Edit After you select Edit you’ll be transferred to the editing page. Choose the Delete button. Firerestrictions.us Reference Guide Page 9 of 35 09/10/2013 Select the Delete Button After selecting the Delete button you will be transferred to this page, where you will select this Delete button. Select Delete to confirm you want to delete this restriction After selecting the above Delete button you will be routed back to the Management Unit’s page. Firerestrictions.us Reference Guide Page 10 of 35 09/10/2013 The Green Box confirms the restriction was successfully deleted There are now 0 Current Restrictions because you deleted your 1 restriction UPCOMING RESTRICTIONS This feature should be used when a Management Unit has decided to implement restrictions at a future date and time. This lets the public know that management has made a decision and how and when that decision will affect them. Restrictions for a Management Unit can be preloaded days in advance if the time/date of the restriction is known. For example, if a manager makes a decision on Monday to go into restrictions on Friday, the information should be entered on Monday with a start date and time for that Friday. Description: This box should be used to provide information that is not provided in the description of the restriction. Information entered in this box should be as concise as possible. In order to create consistent information, the following is the template/basic standard information to be included in this box: Line 1: For Further Information Contact: (phone and/or email) Line 2: Year Round Permanent Restrictions: (either list or create a link to a website where the information can be found) Line 3: Restriction Document: (if available at the time, create as a link to the website where the document can be found) Line 4: Campfires are Allowed: (if available at the time, either list, create a link to a website where the information can be found, or if not allowed, state, not allowed within this management unit) Briefly describe any other information specific to that management unit not described, if applicable, in the lines above. The system will automatically move the restriction, including information in the description box, from an Upcoming Restriction to a Current Restriction at the specified start date and time. Posting information in the description box will save you from having to go back and post it once the restriction is in effect. Firerestrictions.us Reference Guide Page 11 of 35 09/10/2013 Adding: To add an Upcoming Restriction select the Add button. Select Add to Add Upcoming Restrictions You will be transferred to the edit page. Add the date, time, restriction type and description then select Save. Refer back to adding a restriction, regarding end date and time and the information that goes into the description box. Begin Date and Time yyyy-mo-day 00:00:00 End Date and Time yyyy-mo-day 00:00:00 Save Button Select Restrictions Type Description Box Firerestrictions.us Reference Guide Page 12 of 35 09/10/2013 This may look like you are adding a Current Restriction but it will show up as an Upcoming Restriction. You’ll be routed back to this page that shows 1 Upcoming Restriction. The Green Box confirms you successfully added an Upcoming Restriction There now is 1 Upcoming Restriction Editing: Select the Edit button for the Upcoming Restrictions you want to edit. Select the Edit Button to edit this Upcoming Restriction Firerestrictions.us Reference Guide Page 13 of 35 09/10/2013 After selecting the Edit button you’ll be transferred to the editing page, make your edits and select Save. Adding was changed to Editing After selecting Save you’ll be routed back to the Management Unit’s page. You can now check your edits. The Green Box confirms your edit was successful This shows your edit was successfully saved Firerestrictions.us Reference Guide Page 14 of 35 09/10/2013 Deleting: Select the Edit button next to the Upcoming Restrictions you want to delete. Select the Edit Button to edit this Upcoming Restriction After selecting the Edit button you will be transferred to the editing page, select the Delete button. Select the Delete Button Firerestrictions.us Reference Guide Page 15 of 35 09/10/2013 After selecting the Delete button you will be transferred to this page, now select this Delete button. Select Delete to confirm you want to delete this restriction You will now be routed back to your Management Unit’s page. You should see that the restriction has been deleted. The Green Box confirms the restriction was successfully deleted There are now 0 Upcoming Restrictions after you deleted your 1 Upcoming Restriction Firerestrictions.us Reference Guide Page 16 of 35 09/10/2013 DRAFT RESTRICTIONS This feature should be used to preload information for a Management Unit. The information can be saved and is not visible to the public until a date and time is entered for the enactment of a specific type of restriction. The draft restriction is only visible to the user who is logged in to the website. The following is the agreed upon information that should be contained in the description box. Preload as much as the information as possible. Description: This box should be used to provide information that is not provided in the description of the restriction. Information entered in this box should be as concise as possible. In order to create consistent information, the following is the template/basic standard information to be included in this box: Line 1: For Further Information Contact: (phone and/or email) Line 2: Year Round Permanent Restrictions: (either list or create a link to a website where the information can be found) Line 3: Restriction Document: (if available at the time, create as a link to the website where the document can be found) Line 4: Campfires are Allowed: (if available at the time, either list, create a link to a website where the information can be found, or if not allowed, state, “not allowed within this management unit”) Adding: To add a Draft Restriction, select the Add button. Select Add to Add a Draft Restriction Firerestrictions.us Reference Guide Page 17 of 35 09/10/2013 You will be transferred to the edit page. Add type of restriction and Description in the textbox then select Save. Refer back to adding a restriction, regarding the information that goes into the description box. Save Button Select Restrictions Type Description Box This may look like you are adding a Current Restriction but it will show up as a Draft Restriction. You’ll be routed back to this page that shows 1 Draft Restriction. The Green Box confirms you successfully added a Draft Restriction There now is 1 Draft Restriction This the Description of your Draft Restriction Firerestrictions.us Reference Guide Page 18 of 35 09/10/2013 Editing: Select the Edit button for the Draft Restriction(s) you want to edit. Select the Edit Button to edit this Draft Restriction After selecting the Edit button you’ll be transferred to the editing page, make your edits and select Save. I changed the Type from Local Burn Ban to Closures. Firerestrictions.us Reference Guide Page 19 of 35 09/10/2013 After selecting Save you’ll be routed back to the Management Unit’s page to check your edits. The Green Box confirms your edit was successful This shows your edit was successfully saved Deleting: Select the Edit button next to the Draft Restriction(s) you want to delete. Select the Edit Button to edit this Draft Restriction After selecting the Edit button you will be transferred to the editing page, select the Delete button. Firerestrictions.us Reference Guide Page 20 of 35 09/10/2013 Select the Delete Button After selecting the Delete button you will be transferred to this page, now select this Delete button. Select Delete to confirm you want to delete this restriction Firerestrictions.us Reference Guide Page 21 of 35 09/10/2013 You will now be routed back to your Management Unit’s page. You should see that the restriction has been deleted. The Green Box confirms the restriction was successfully deleted There are now 0 Draft Restrictions after you deleted your 1 Draft Restriction Activating a Draft Restriction: Once the decision has been made to enact a restriction for a management unit, go in and add the rest of the information and enter the effective date and time. Depending on the date and time entered, the Draft Restriction will now show as an Upcoming or Current Restriction. See Editing a Draft Restriction and Adding an Upcoming or Current Restriction. Firerestrictions.us Reference Guide Page 22 of 35 09/10/2013 PRESS RELEASE This section provides a summary of the press release and be as concise as possible. DO NOT copy the entire press release in this box. In order to create consistent information, the following is the template/basic standard information to be included in this section: Line 1: For Further Information Contact: (phone and/or email) Line 2: Press Release: (create as a link to the website where the document can be found) Line 3: Units Not Under Restrictions: (to be used if the whole area if not under restrictions, list the units where restrictions are not in place) Enter the key points from the press release. Make sure the information is relevant to the current conditions and period of time. You must first select your State then Restriction Area. After you have logged in you will reach this page where you select your state from the All States drop down menu. Select State Firerestrictions.us Reference Guide Page 23 of 35 09/10/2013 Next you will be transferred to the page below and using the Area drop down menu you select your Restriction Area. Select Area Adding: Select the Edit button on the right side of the page under the Area Press Release section. Select Edit to begin your Press Release Firerestrictions.us Reference Guide Page 24 of 35 09/10/2013 After you select Edit you will see a page similar to this one, type your release message and select Save. Select Save to post your Message Type your Message here After selecting Save you will see your message posted to the Restriction Area page. The Green Box confirms you successfully added an Area Press Release You now have an Area Press Release posted. Firerestrictions.us Reference Guide Page 25 of 35 09/10/2013 Editing: Select the Edit button on the right side of the page under the Press Release section. Select Edit to edit your Message After you select Edit you will see a page similar to this one, edit your release message and select Save. Select Save to post your Edits Edit your Message here Firerestrictions.us Reference Guide Page 26 of 35 09/10/2013 After selecting Save you will see your edits posted to the Restriction Area page. The Green Box confirms your edits were saved successfully Review the text here to ensure your edits were saved correctly Deleting: Select the Edit button on the right side of the page under the Press Release section. Select the Edit Button Firerestrictions.us Reference Guide Page 27 of 35 09/10/2013 After you select Edit you will see a page similar to this one, delete your message and select Save. Select Save after you delete the text Delete your Message here After you have deleted the text and selected Save, you will be routed back to your Restriction Area page. The Green Box confirms your edits were saved successfully Review the text box to ensure the information is correct - all information had been deleted, so now the text box is blank Firerestrictions.us Reference Guide Page 28 of 35 09/10/2013 AREA INFO The Area Info feature is used to tell the public what is going on in the Restriction Area. The information in this box should be as concise as possible. In order to create consistent information, the following is the template/basic standard information to be included in this box: Line 1: For Further Information Contact: (contact is for the area level, should include phone and/or email) Line 2: Year Round Permanent Restrictions: (create as a link to a website where the information can be found for all agencies) Line 3: Units Not Under Restrictions: (to be used if the whole area if not under restrictions, list the units where restrictions are not in place) Ensure the information is relevant to the current conditions and period of time. Information could include: Area situation e.g. it is getting warmer and drier, there is an increase in abandoned campfires, Status of restrictions for the area e.g. there are no restrictions within the Bozeman area, fire officials remind you to be careful outdoors, make sure your fires are completely out; Stage 1 restrictions are in effect throughout most of the Missoula area except for the Bob Marshall Wilderness Complex. Awareness and education e.g.enjoy recreating outdoors, for information on fire safety go to www.smokeybear.com/be-smart-outdoors.asp. See the Useful Information section on how to create a link. You must first select your State then Restriction Area. After you have logged in you will reach this page where you will select your state from the All States drop down menu. Select State Firerestrictions.us Reference Guide Page 29 of 35 09/10/2013 Next you will be transferred to the page below and using the Area drop down menu you select your Restriction Area. Select Area Adding: Select the Edit button on the right side of the page under the Area Info section. Firerestrictions.us Reference Guide Page 30 of 35 09/10/2013 Select Edit to begin adding Area Info After you select Edit you will see a page similar to this one, enter your message and select Save. Select Save after entering your Information Use this text box to Enter your Information After you have entered the text and selected Save you will be routed back to your Restricion Area page. Firerestrictions.us Reference Guide Page 31 of 35 09/10/2013 The Green Box confirms your edits were saved successfully Review the text box to ensure your information is correct Editing: Start by selecting the Edit button on the right side of the page under the Area Info section. Select Edit to begin editing Area Information After you select Edit you will see a page similar to this one, make the changes to your message and select Save. Firerestrictions.us Reference Guide Page 32 of 35 09/10/2013 Select Save after editing your Information Use this text box to edit your Information After selecting Save you will see your edits posted to your Restriction Area page. The Green Box confirms your edits were saved successfully Review the text box to ensure your information is correct Firerestrictions.us Reference Guide Page 33 of 35 09/10/2013 Deleting: Start by selecting the Edit button on the right side of the page under the Area Info section. Select Edit to begin deleting Area Information After you select edit you will see a page similar to this one, delete your message and select Save. Select Save after you delete the text Use this text box to delete your Information Firerestrictions.us Reference Guide Page 34 of 35 09/10/2013 After you have deleted the text and selected Save you will be routed back to your Restriction Area page. The Green Box confirms your edits were saved successfully Review the text box to ensure your information has been deleted Firerestrictions.us Reference Guide Page 35 of 35 09/10/2013