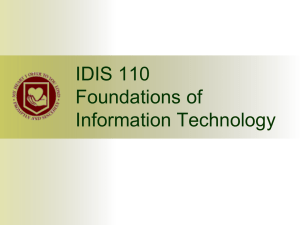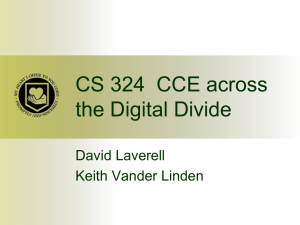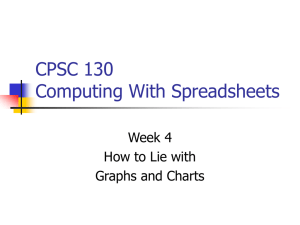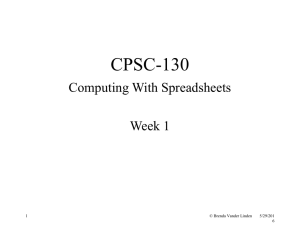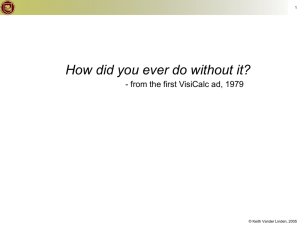Accountant’s Paper Ledger 2-Dimensional representation of accounting data
advertisement

1 How did you ever do without it? - from the first VisiCalc ad, 1979 © Keith Vander Linden, 2005 2 Accountant’s Paper Ledger 2-Dimensional representation of accounting data image from Grauer&Barber, Excel 2003, Prentice Hall, Oct., 2004 © Keith Vander Linden, 2005 6 Spreadsheet Cells Worksheets are 2-dimensional arrays of cells. ! Each cell is referred to by its cell reference. ! – ! Examples: A1, E10, AZ1024 Cells can be grouped as a range. – Examples: A1:E10, C5:Q8 © Keith Vander Linden, 2005 7 Spreadsheet Values ! Constants/literals – ! numbers, text labels, etc. Formulas (always begins with an =) and can contain: cells, numbers, arithmetic, functions. =A7 + AVERAGE(E4:E10) ! Worksheet contents are updated in real time. – ! i.e., when you change a cell, all other cells that depend on it are updated. Select the cell where you want the results to be. © Keith Vander Linden, 2005 Let’s Make a Simple Budget ! Worksheets are saved together in a single file called a workbook. © Keith Vander Linden, 2005 Rename your worksheet ! Right click on the worksheet tab and select Rename. Then key in the new name “Budget” © Keith Vander Linden, 2005 Add a header ! Go to cell A1, hold down your left mouse button and “drag” it four cells across. Then, click on the merge and center tool. © Keith Vander Linden, 2005 Some more formatting…. ! With the new “single” cell, key in the header. Type in “Budget for Pat” (use your name instead of Pat) Use the standard MS Office tools for background colors. *Note: as you type, the “value” for the cell shows in the edit bar, too. © Keith Vander Linden, 2005 Stretch out the width ! Move your mouse to the position between column A and B until it turns into a double arrow. Press your left mouse button and drag it to the right to widen column A. Do this for the remaining three columns. © Keith Vander Linden, 2005 More setup You know enough to add more. Modify the spreadsheet to look similar to the following (don’t forget to use the merge and center tool when needed) © Keith Vander Linden, 2005 Formatting We want to make sure that the numbers look appropriate. We want dollar signs and percent signs. So, click on column B. After it highlights, right click and choose Format Cells ! You will see a dialog box show up. Click on the Number tab. Then click on the option to format the numbers as currency. Then click on Okay. ! © Keith Vander Linden, 2005 Formatting, gives you this result. © Keith Vander Linden, 2005 More formatting Do the same thing for column D. ! Then right click on cell with the Bonus rate (it has .05 in it), and choose Format cells. This time, select Percent in the number tab. ! © Keith Vander Linden, 2005 Create totals ! Click on the cell next to “Totals”. In the far right hand corner, you will see an Sigma sign. Click on that, and you will see that cell filled in with a formula. © Keith Vander Linden, 2005 Try it yourself Hit the enter key -- a total should appear. ! Now do the same thing for the Expenses column. ! © Keith Vander Linden, 2005 Set the bonus Enter the following in the cell next to Bonus: =B3 * $E$4 ! You will see this is the Paycheck times the percentage bonus. ! The dollar signs ensure that we always refer to just cell E4. ! See the next slide for the example. ! © Keith Vander Linden, 2005 After hitting enter, you should see…. and notice the Totals for Income! © Keith Vander Linden, 2005 Now set up the bottom line ! Click on the cell next to Monthly Surplus and enter the following: =B9-D9 (or whatever is appropriate for the totals for income and expenses) © Keith Vander Linden, 2005 After you hit enter…. © Keith Vander Linden, 2005 © Keith Vander Linden, 2005 Copying a formula… Add three more lines under “Sample” for 2000, 3000 and 4000 ! Copy the formula in the cells next those new entries under the “Return with Bonus” ! You will notice something doesn’t look right. ! © Keith Vander Linden, 2005 The formula here is =A14+(A14*E4) The formula here is : =A17+(A17*E7) © Keith Vander Linden, 2005 Go back and … Change the original formula to =A14+(A14 * $E$4) ! Then copy and watch the difference. ! ! Note: The $ sign on the reference to the BONUS figure forces each copy not to change the cell address reference (this is an absolute reference) © Keith Vander Linden, 2005 27 Formula Gotchas ! The location of a formula is not in the formula. – ! select cell H17 and put a formula in it: you will not (and must not) have H17 in the formula. A formula starts with = a space before it means it isn’t a formula, just the characters “ =“. – no other =s in the formula – after the =, you can have spaces, functions, cell references, parentheses, etc. – © Keith Vander Linden, 2005 28 Formula Gotchas (continued) ! You should rarely have numbers in a formula – ! if you need to multiply by a number, put the value in a cell and reference it. A cell reference in a formula is relative and will change if you move/copy the formula. Suppose you have a formula in C7 that references D4: D4 really means one column to the right and 3 rows up. – If you always want D4, write $D$4. – © Keith Vander Linden, 2005 29 Relative/Absolute Addressing ! Syntax: Relative address: A1 – Absolute address: $A$1 – ! When a formula is copied: relative addresses are modified automatically – absolute addresses are not modified: they always refer to the same cell – ! Use the F4 key to convert an address © Keith Vander Linden, 2005 30 Spreadsheet Issues Powerful tools can create powerful problems. ! How to find bugs? ! “Garbage in, garbage out.” ! And, “Good stuff in, garbage processing, garbage out.” ! © Keith Vander Linden, 2005 31 Technology and Humanity ! What’s the Big Idea Working with technology can be dehumanizing. Use it, but don’t be used by it. – “Have dominion over it.” – © Keith Vander Linden, 2005