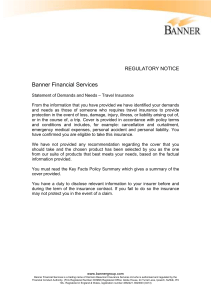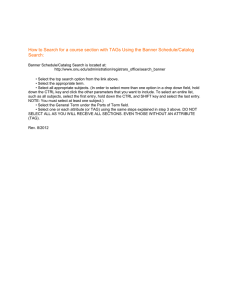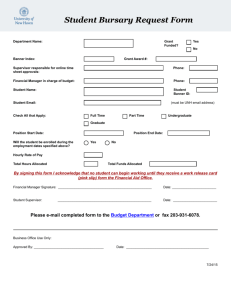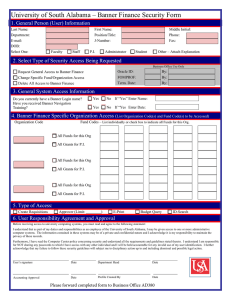Introduction to SCT Banner Finance Training Workbook Keys to Understanding Fiscal Management in Banner Finance
advertisement

Introduction to SCT Banner Finance Training Workbook Keys to Understanding Fiscal Management in Banner Finance Prepared by STC Business Office For Financial Managers Only This page intentionally left blank ii Table of Contents Table of Contents 1 2 3 4 5 INTRODUCTION 1-1 OVERVIEW OBJECTIVES 1-1 1-1 CHART OF ACCOUNTS 2-1 OVERVIEW THE CHART OF ACCOUNTS FOAPAL ACCOUNTING STRING BANNER HIERARCHY RELATIONSHIP FROM FRS PLUS TO BANNER GENERAL LEDGER (G/L) OPERATING LEDGER (OPAL) QUERY CAPABILITIES OF GENERAL LEDGER 2-1 2-1 2-2 2-3 2-3 2-4 2-4 2-8 FRS VS. BANNER… A COMPARISON BY SCREEN 3-1 ACTIVITY PROCESSING AND ACCOUNT MANAGEMENT FRS SCREENS Screen 018 Screen 019 Screen 021 Screen 023 3-1 3-2 3-2 3-3 3-4 3-5 NAVIGATION 4-1 GENERAL MENU FORMS BUTTONS AND KEYS NAMING CONVENTION Examples 4-1 4-1 4-2 4-2 4-3 FINANCE FORMS 5-1 FGIBAVL – Budget Availability Status FGIBDST – Organization Budget Status Drill-Down Options FGITRND – Detail Transaction Activity FGIOENC – Organizational Encumbrance list FGIENCD – Detail Encumbrance Activity 6 7 8 5-1 5-2 5-2 5-3 5-4 5-5 QUERY METHODOLOGY 6-1 THE BANNER LOOP QUERY FUNCTIONS USING WILDCARDS DATE QUERIES SEARCH CRITERIA EXAMPLES Finance Form LIST OF VALUES TABLE 6-1 6-1 6-2 6-2 6-3 6-3 6-5 DRILL-DOWN REPORTING 7-1 WHAT IS THE DRILL-DOWN CONCEPT? EXAMPLE 7-1 7-1 EXTRACTING DATA TO EXCEL 8-1 iii Table of Contents OVERVIEW EXTRACT DATA STEPS 8-1 8-1 iv 1 Introduction 1 INTRODUCTION Overview Beginning September 01, 2005, South Texas College will begin using SCT Banner Finance to record and manage all of its financial information. For the past 9 months, members of the Business Office have participated in multiple training sessions that have provided help and instruction during the implementations period of the SCT Banner Finance Module. After many achievements and milestones, the work and preparations that has taken place in the past months will now culminate into a production version of Banner Finance. This new administrative tool will provide the college efficient ways to manage and control all aspects of finance, student and human resource operations. This training workbook is meant to help provide support and guidance in understanding key elements of the SCT Banner system. Objectives • • • • Learn how to use queries to find information Learn about navigation techniques and shortcuts Understand how to access finance forms. Use the drill down method to find information Introduction to SCT Banner – Training Workbook 1-1 1 Introduction This page intentionally left blank Introduction to SCT Banner – Training Workbook 1-2 2 Chart of Accounts 2 CHART OF ACCOUNTS Overview The Chart of Accounts (COA) is a systematic classification of accounts. It is an essential part of the SCT Banner Finance accounting system. The Chart of Accounts is made up various types of accounts, when used in specific sequences, contain accounting distributions. These accounts have been developed to be compatible with our organizational structure. The form and content of the Chart of Accounts is arranged to be in agreement with the financial reports that are issued. The Chart of Accounts The Chart of Accounts (COA) code is a one character, alpha/numeric field that uniquely identifies a particular chart. It consists of seven elements that are defined as follows: Fund (Where funds are coming from.) This is a one-to-six-character code that identifies a self-balancing set of accounts and identifies ownership. Balance sheets and revenue/expense reports can be produced for any fund, which can be restricted (permanently or temporarily) or unrestricted. Fund codes may be established in a hierarchy of up to five levels for roll-up and reporting purposes. Examples of fund codes include Current Unrestricted Fund, State Grants and Scholarships, and Texas Workforce Commission. Organization (Who is responsible for fund.) This is a one-to-six-character code that identifies a unit of budgetary responsibility and/or departments within an institution. It is normally used to define “who” spends the money. Organization codes may be established in a hierarchy of up to eight levels for roll-up and reporting purposes. Examples of organization codes include Student Services, Office of Student Services, Graduation. Account (What funds are used for.) This is a one-to-six-character code that identifies objects, such as the general ledger accounts (assets, liabilities, control, fund balances) and the operating ledger accounts (income, expenditures, transfers). The account is a line item within an institution’s financial structure. Account codes may be established in a hierarchy of up to four levels for roll-up and reporting purposes. Examples of account codes include Petty Cash, Accounts Payable, Fund Balance, Tuition, and Regular Full Time Salaries. Introduction to SCT Banner – Training Workbook 2-1 2 Chart of Accounts Program (Why funds are used.) The Chart of Accounts, continued This is a one-to-six-character code that identifies a function and enables the institution to establish a method of classifying transactions across organizations and accounts. Examples of program codes include Instruction, Research, and Plant Operations. Most institutions follow the programs defined by the National Association of College and University Business Offices (NACUBO). Program codes may be established in a hierarchy of up to five levels for roll-up and reporting purposes. Examples of program codes include Academic Support, Student Services, and Research. Activity This is an optional one-to-six-character code that is non-hierarchical and can be used to further define an object of expenditure, such as, temporary units of work, subsidiary functional classifications, or short duration projects. Activity code examples are: Repair to Student Union Lobby Floor, Bookstore Van, and Computer Lab Printer Cartridge Recycling. Location This is an optional one-to-six-character code that identifies physical locations. It is primarily used with, but not limited to, the Fixed Asset module. However, if the SCT Banner Fixed Assets module is used by the institution, then location codes must be defined and are not optional. Location codes may be established in a hierarchy of up to five levels for roll-up and reporting purposes. Examples of location codes are Controller’s Office, Athletic Department Offices, and Human Sciences Building. FOAPAL Accounting String FOAPAL is an acronym used to describe types of accounting distributions used in every single transaction. The Fund, Organization, Account, and Program codes are the primary chart of accounts elements used for classification, budgeting, recording, and/or reporting. The Activity and Location codes are used to provide specific performancerelated detail for transactions. Account Index This code is another optional chart of accounts feature. It is a user-defined value for a set of FOAPAL elements that acts as a shortcut to speed data entry by the user. An example of an account index code might be a code used by the campus bookstore for certain transactions that defaults the Fund, Organization, Account, and Program code in order to represent book sales revenue. The index code may consist of up to six alphabetic/numeric characters and can define any combination of the FOAPAL elements. Introduction to SCT Banner – Training Workbook 2-2 2 Chart of Accounts Banner Hierarchy Banner code structure is based on hierarchies. Top level codes will generally determine type of sublevels and will not be data enterable. Lower level codes will contain detail of which data is enterable. This structure helps with the following: Allows easy grouping and summarizing for processing and reporting Allow various reports to be rolled up at all levels. Reflect relationships between the levels of responsibility. Relationship from FRS Plus to Banner FRS Plus (# characters) BANNER (#characters) Campus Code (attribute) C Chart Code (1) General/Subsidiary Ledger (6) Account Number F FUND (1-6) Where money comes from (type) Division (attribute) School/Administrative Unit (attribute) Department (attribute) O ORGANIZATION (1-6) Whose money Object/Control code (4) (Sub codes) A ACCOUNT (1-6) What is spent/receipted Purpose Code (attribute) (3) (Subheads) P PROGRAM (1-6) Why spent/receipted N/A A ACTIVITY (1-6) N/A L LOCATION (1-6) N/A I INDEX (1-6) Data entry shortcut Introduction to SCT Banner – Training Workbook 2-3 2 Chart of Accounts General Ledger (G/L) The General Ledger maintains information relevant to the organization’s “balance sheet.” Required COA elements for valid accounting distribution in the General Ledger are: COA, Fund, and Account codes. Transaction activity includes the sum of both periodic debits and credits. The general ledger contains only balance sheet accounts. These accounts include the following: Assets Expenditure control Fund balance Fund additions Fund deductions Liabilities Transfer control Budget controls Encumbrance control Revenue control General ledger control accounts contain the total debits/credits for their respective expenditure, transfer, budget, encumbrance, and revenue transactions. Detail transaction information for control accounts is maintained in the SCT Banner operating ledger. Revenue controls (budget, YTD actual for revenue account range) Expenditure controls (budget, YTD actual for expenditure account range) Transfer controls (budget, YTD actual for transfer account range) Encumbrance controls (OPAL reservations or commitments) Operating The operating ledger contains transaction data for departmental operating Ledger (OPAL) accounts. Required COA elements for these transactions are fund, organization, account, and program. Optionally, the transactions may also include activity and/or location codes. Chart Fund Organization Account Program Activity Location C F O A P A L Required Segments Optional Segments Examples of operating ledger transactions include: Revenues (tuition, fees, fines) Expenditures (labor-related costs, supplies, services) Transfers (mandatory and non-mandatory) Transactional data that is entered or maintained in the operating ledger can include budget, YTD actual, encumbrance and grant activity. Operating ledger transactions are linked to their corresponding GL control accounts. Introduction to SCT Banner – Training Workbook 2-4 2 Chart of Accounts Low Level Account Code Types General Ledger Account Code Schema Account Codes Title 100000 Assets 200000 Liabilities 300000 Control Accounts 400000 Fund Balances 500000 Revenues 600000 Salaries & Wages 700000 Expenditures 800000 Transfers 900000 Fund Additions 950000 Fund Deductions Assets 11xxxx Cash & Cash Equivalents 12xxxx Accounts Receivable 13xxxx Student Receivables 14xxxx Taxes Receivables 140001-140009 Taxes Receivables - Current 140010-140999 Taxes Receivables - Delinquent 141xxx Tax Allowance 149xxx Due from Tax Entity 15xxxx Federal Receivables 16xxxx Interest Receivables 17xxxx Other Receivables 190xxx Notes Receivables 191xxx Investments 192xxx Plant & Equipment 193xxx Prepaid Items 194xxx Deferred Charges 195xxx Due from Other Funds Introduction to SCT Banner – Training Workbook 2-5 2 Chart of Accounts General Ledger Account Code Schema, continued Liabilities 21xxxx Accounts Payable 210xxx Accounts Payable - Vendors 211xxx Accounts Payable - Construction Retainage 212xxx Accounts Payable - International Schools 213xxx Accounts Payable - Student 214xxx Accounts Payable - Other 22xxxx Accrued Liabilities 220xxx Accrued Liabilities - Salaries & Benefits 221xxx Accrued Interest 222xxx Accrued Liabilities - Other 24xxxx Bond Payables 25xxxx Deferred Revenue – Tuition & Fees 251000-257999 Deferred Revenue - Tuition 251xxx Deferred Revenue - Tuition - In District 252xxx Deferred Revenue - Tuition - Out District 253xxx Deferred Revenue - Tuition - Out State 254xxx Deferred Revenue - Tuition - Cont Ed - In State 255xxx Deferred Revenue - Tuition - Cont Ed - Out State 256xxx Deferred Revenue - Contract Instruction 257xxx Deferred Revenue - Tuition - Virtual College 258xxx Deferred Revenue - Fees 2581xx Deferred Revenue - Fees - Fall 2582xx Deferred Revenue - Fees - Spring 2583xx Deferred Revenue - Fees - Summer 1 2584xx Deferred Revenue - Fees - Summer 2 26xxxx Compensable Absences 27xxxx Funds Held in Custody for Others 290xxx Due to Other Funds Control Accounts 3xxxxx Control Accounts Fund Balances 4xxxxx Introduction to SCT Banner – Training Workbook Fund Balance Accounts 2-6 2 Chart of Accounts Operating Ledger Account Code Schema Revenues 51xxxx State Revenues 52xxxx Tuition & Fees 520000-527999 Tuition 521xxx Tuition - In District 522xxx Tuition - Out of District 523xxx Tuition - Out State 524xxx Tuition - Continuing Ed - In State 525xxx Tuition - Continuing Ed - Out State 526xxx Contract Instruction 5271xx Virtual College Tuition 5279xx Tuition - Contra Accounts 528000-529999 Fees 5281xx Fees - Fall 5282xx Fees - Spring 5283xx Fees - Summer 1 5284xx Fees - Summer 2 53xxxx Taxes 54xxxx Grants & Contracts 540010 Federal 540020 State 540030 Local 540040 Private 55xxxx Other Revenue 56xxxx Sales and Services of Auxiliary 57xxxx Interest Salary and Wages 61xxxx Salaries 62xxxx Benefits 621xxx Benefits - Insurance 622xxx Benefits - FICA 623xxx Benefits - ORP 624xxx Benefits - TRS 625xxx Benefits - Unemployment Comp 626xxx Benefits - Workers Compensation 629xxx Benefits - Other Introduction to SCT Banner – Training Workbook 2-7 2 Chart of Accounts Operating Ledger Account Code Schema, continued Expenditures 71xxxx Direct Expenditures 7110xx Operational Supplies 7115xx Subscriptions / Periodicals 7120xx Membership / Registration Fees 7125xx Insurance 7130xx Non-capital Computers / Laptops 7135xx Rentals 7140xx Repair & Maintenance 7145xx Contracted / Purchased Services 7150xx Utilities 7155xx Telephone / Pager 7160xx Postage 7165xx Fees & Other Charges 7170xx Interest Expense 7175xx Maintenance Equip & Supplies 7180xx GL Transactions 7188xx GL Transactions - Uncollectible Accts 7190xx Other Direct Expenditures 73xxxx Travel Expenditures 74xxxx Capital Expenditures 75xxxx Scholarship Expenditures 77xxxx Construction Expenditures Transfers Query Capabilities of General Ledger 81xxxx Transfers In 82xxxx Transfers Out The General Ledger module provides extensive financial information query capability. For example, the Executive Summary Form (FGIBDSR) provides administrators with hierarchical summaries of financial information. Any component or combination of components of the chart of accounts may be queried from the Executive Summary Form. A key feature of the query forms is the ability to navigate to additional levels of supporting information with function keys and buttons. Another example of a useful query is viewing accounting transactions charged to a particular organization and fund. The Detail Transaction Activity Form (FGITRND) provides this capability. In query mode, you can execute ad hoc queries based on specific fields and/or greater than or less than values. Introduction to SCT Banner – Training Workbook 2-8 3 FRS vs. Banner… a comparison by screen 3 FRS VS. BANNER… A COMPARISON BY SCREEN Activity Processing and Account Management FRS Screen 018 – GL Account Summary 019 – SL Account Summary Banner Form Accounts: 1XXXXX – 4XXXXX, 9XXXXX FGIGLAC – General Ledger Activity Accounts: 5XXXXX – 8XXXXX FGIBDST – Organization Budget Status 023 – Transactions by Account FGITRND – Detail Transaction Activity 021 – Open Commitments by Account FGIOENC – Organizational Encumbrance List FGIENCD – Detail Encumbrance Activity 3Many of the query and activity forms can be found on the General Menu. To search for a form just expand the menu and double click on the item. The form will automatically load. Direct Access can also be used to go to the form without navigating the menu. Once you have clicked in the direct access block, enter in the 7 character form name and press enter. Queries can be done from the direct access block. Depending on how fine grain your query request is, Banner will determine if a search window is need. For example, if you know 6/7 characters and use a wild card for one of the character, the form name you are searching for will automatically populate. If there is more than one result that meets your search criteria, Banner will open a window and populate the results of which you can select from or continue to query until the desired form is found. To go directly to a search window click on and a window will the search icon open up from which you can search by 7 character form name or by form/report description. To learn more about queries turn to Query Methodology Page 6-1. Introduction to SCT Banner – Training Workbook 3-1 3 FRS vs. Banner… a comparison by screen FRS Screens Screen 018 FGIGLAC – General Ledger Activity Introduction to SCT Banner – Training Workbook 3-2 3 FRS vs. Banner… a comparison by screen Screen 019 FGIBDST Organization Budget Status Introduction to SCT Banner – Training Workbook 3-3 3 FRS vs. Banner… a comparison by screen Screen 021 FGIOENC – Organization Encumbrance List FGIENCD – Detail Encumbrance Activity Introduction to SCT Banner – Training Workbook 3-4 3 FRS vs. Banner… a comparison by screen Screen 023 FGITRND – Detail Transaction Activity Introduction to SCT Banner – Training Workbook 3-5 3 FRS vs. Banner… a comparison by screen This page intentionally left blank Introduction to SCT Banner – Training Workbook 3-6 4 Navigation 4 NAVIGATION General Menu Direct Access – Use this field to go directly to forms and processes. (Searchable) Exit – Close Banner Menu Tree – forms are divided up by function. To access form, click on title (highlight) and press “Enter” or double click on the title Banner Bookshelf Messaging – for approvals Status Bar – contains hints and messages depending on your position in a form. Helps determine if you are in query mode or in data entry mode. Forms Drop-down Menu – traditional windows style menu with functional and navigational commands Key Block Tool Bar – Navigation and Functional buttons Query Buttons – Enter Query, Execute Query Cancel Query Data Block Navigation buttons – Prev. Record, Next Record, Prev. Block, Next Block Blue Text – Doubleclick fields reveal value/validation tables Auto Hint/Status Bar – same as above, provides direction depending on cursor position. Introduction to SCT Banner – Training Workbook 4-1 4 Navigation Buttons and Keys 1. Save 2. Rollback 3. Select 4. Insert Record 5. Delete Record 6. Enter Query 7. Execute Query 8. Cancel Query F10 Shift+F7 Enter F6 Shift+F6 F7 F8 Ctrl+Q 9. Previous Record 10. Next Record 11. Previous Block 12. Next Block 13. Messages 14. Print Ctrl+F8 15. Graph information 16. Xtender Solutions 17. BXS-Add Document 18. Open Electronic Doc. 19. Workflow Submit 20. Workflow Release 21. Show Keys Ctrl+F1 22. Bookshelf 23. On-line Help F1 24. Exit Ctrl+Q Other useful command shortcuts: Duplicate Item .................. F3 Duplicate Record............... F4 Clear Record............ Shift+F4 Naming Convention Clear Block..............Shift+F5 List of Values ....................F9 Display Error .....................F1 SCT Banner uses 7 character names for all forms, tables and processes. The naming convention helps organize hundreds of forms and processes into logical order determined by character positions. At first, names can seem odd and hard to remember, but once you understand the meaning, you’ll be well on your way to learning Banner as a second language. Position 1 – Identifies the system that owns the table, form, or report. A B C D F G I Advancement Property Tax Courts Cash Drawer Finance General Information Access K L N O P Q R Work Management Occupational Tax/License Position Control Customer Contact HR/ Payroll / Personnel Electronic Work Queue Financial Aid S T U V X Student Accounts Receivable Utilities Voice Response Records Indexing W, Y, Z – Reserved for STC Position 2 – Identifies the module that owns the table, form or report. A Accounts Payable B Budget Development C Cost Accounting I Investment Management N Endowment Management O Operations E EDI F Fixed Assets G General Ledger P Purchasing/ Procurement R Research Accounting S Stores Inventory Introduction to SCT Banner – Training Workbook T Validation form/table U Utility V Reserved-Can. Solution Ctr. X Archive/Purge 4-2 4 Navigation Position 3 – Identifies the type of table, form or report A Application form B Base table/Batch COBOL I Inquiry form M Maintenance form Q Query form R Rule table, repeating rule table or report/process T General maintenance V Validation form/Table Position 4-7 – Identifies the 4 character name unique to the table, form or report. Examples FGIBAVL: F Finance G General Ledger I Inquiry Form BAVL Budget Available FGIBDST: F Finance G General Ledger I Inquiry Form BDST Organization Budget Status Introduction to SCT Banner – Training Workbook 4-3 4 Navigation This page intentionally left blank Introduction to SCT Banner – Training Workbook 4-4 5 Finance Forms 5 FINANCE FORMS The following forms are used to manage your budget and track account activity. These forms utilize all of the features described in previous sections and can be used to check status, view account detail and create real time reports using the data extract feature to Excel. Access to account information will be based on the security settings. The security settings will allow you to view accounts related to your area of responsibility. FGIBAVL – Budget Availability Status Purpose: ▪Budget Checking – Includes reserve items such as requisitions in‐ process and completed requisition in the approval process as part of Commitments. ▪FOAP Codes are required ▪Budget by pool ▪Not drill‐down capable ▪Extract to excel ▪Use this form while completing requisitions to prevent NSF 1. 2. 3. On Banner main menu, Enter FGIBAVL in direct access field and press ENTER. Enter Account Information: a. Enter Chart “S”, Fiscal year, Fund, Orgn, Account, Program codes. (Ctrl+Page Down), to go to data block of the form. Click Next Block, The information should automatically populate. The Available Balance Total on this form includes reservations created by requisition in-process and requisitions that are complete in the approval process in addition to approved and posted requisitions. Displaying this inclusive balance will help you prevent NSF transaction during the requisition process. Introduction to SCT Banner – Training Workbook 5-1 5 Finance Forms FGIBDST – Organization Budget Status Purpose: ▪Review budget for all posted items. Items in reserve are not included as part of Commitments. ▪All FOAP Codes are not required ▪Roll‐up not available on non‐data enterable FOAPAL Code ▪Drill‐down capable by column via FGITRND from options menu. ▪Extract to excel ▪Use this form to view budget status. 1. 2. 3. On Banner main menu, Enter FGIBDST in direct access field and press ENTER. Enter Account Information: a. Enter Chart “S”, Orgn, Fund, Program Account, codes. b. You can enter all FOAPAL codes to get specific information or you can get status from a single FOAPAL code. Use the account hierarchy (top level/lower level codes) to view detail or summary of FOAPAL codes. (Ctrl+Page Down), to go to data block of the form. Click Next Block, The information should automatically populate. Tip: If Include Revenue Accounts is checked, the net total for Available Balance will not display. Uncheck Include Revenue Accounts to show net total for Available Balance. The balance on this form will not tie to the one found on FGIBAVL because this form does not take into account reservations created by requisition in-process and completed requisition in the approval process. Only requisitions that have been approved, completed and posted are included in the commitments column of this form. Drill-Down Options In the FGIBDST form you have a variety of drill-down forms to choose from. The FGITRND form can be especially useful for view detail information. Queries for the FGITRND form can be created simply by moving the cursor to different fields or columns on FGIBDST and accessing the FGITRND form through the options drop-down menu. Once loaded the FGITRND form will automatically display information based on the search criteria specified by the location of the cursor. Example: Selecting the total commitment balance field will only show encumbrance and reservation types that make up the balance in that field. Selecting a value within the column will show you detail on a specific account. In the options menu you can go to: Introduction to SCT Banner – Training Workbook 5-2 5 Finance Forms Drill-Down Options, continued FGIBSUM-Budget Summary Information: This from displays the highest level of budget activity for a given organization and fund code. FGIOENC – Organization Encumbrances: This form shows a list of all outstanding commitments that have been completed, approved and posted. This list is by document and can be used for queries. –see additional information below. FGITRND – Transaction detail Information: This form displays all detailed activity for given account codes. This form can be used with data extract function to facilitate reporting and reconciliation of account. –see additional information below. Format Display Preferences controls the way data is displayed and is user defined. FGITRND – Detail Transaction Activity Purpose: ▪To view detail activity that includes all posted documents. (FRS Screen 023) ▪Queries can be performed on all columns. ▪All FOAP Codes are not required ▪Query all ▪Drill‐down capable via FGIDOCR from options menu. 1. On Banner main menu, Enter FGITRND in direct access field and press ENTER. Introduction to SCT Banner – Training Workbook 5-3 5 Finance Forms ▪Extract to excel ▪Use this form to view documents that make up the balance in an account 2. Enter Account Information: a. Enter Chart “S”, Fund, Orgn, Account, Program codes. b. You can enter all FOAPAL codes to get specific information or you can get status from a single FOAPAL code. Use the account hierarchy (top level/lower level codes) to view detail or summary of FOAPAL codes. 3. Click Next Block, 4. (F8), to display all data specified in key block. Click Execute Query, Enter additional search criteria to limit records for specific transactions. (Ctrl+Page Down), to go to data block of the form. When this form is accessed from FGIBDST, the FOAPAL information from the previous form will populate this form and execute the query for you. The data will automatically display. To change any of the search criteria click on Rollback, return to the key block. Repeat steps 2-4 to display new information. to FGIOENC – Organizational Encumbrance list Purpose: ▪Review posted commitments ▪All FOAP Codes are not required ▪Roll‐up not available ▪Drill‐down capable by column via Document Type Inquiry from options menu. ▪Extract to excel ▪All fields are searchable. ▪Use this form to view a list of commitments. 1. 2. 3. On Banner main menu, Enter FGIOENC in direct access field and press ENTER. Enter Account Information: a. Enter Chart “S”, Fiscal year, Fund, Orgn b. Use the data enterable account codes only (lowest level). (Ctrl+Page Down), to go to data block of the form. Click Next Block, The information should automatically populate. When this form is accessed from FGIBDST, the FOAPAL information from the previous form will populate this form and execute the query for you. The data will automatically display. To change any of the search criteria click on Rollback, return to the key block. Repeat steps 2-3 to display new information. Introduction to SCT Banner – Training Workbook 5-4 to 5 Finance Forms FGIENCD – Detail Encumbrance Activity Purpose: ▪Review a single posted commitment ▪Drill‐down capable. From activity block, select document code and view document’s detail by going to document type inquiry form via options menu. ▪Extract to excel ▪Use this form to view commitment detail. 1. 2. 3. 4. On Banner main menu, Enter FGIENCD in direct access field and press ENTER. Enter Document number: a. If you don’t know the document number, click on the search icon. This will open FGIENCB Encumbrance list. This will retrieve all document numbers. Select a document or perform a query. (Ctrl+Page Down), to go to data block of the form. Click Next Block, The information should automatically populate. Use the scroll bar to view different sequences/activity of the encumbrance. Tip: Accessing this form from FGIOENC Organization Encumbrance List will automatically enter the chosen document and display detail information. Account Classification Help If at any time you need to verify the type of account, you can use 2 different from to help you determine proper classification. The first types of forms are the Chart of Account Hierarchy Query forms. These forms will show where the account lies in the roll-up sequence. Hierarchy Query forms: FTIFNDH – Fund Hierarchy Query FTIORGH – Organization Hierarchy Query FTIACTH – Account Hierarchy Query FTIPRGH – Program Hierarchy Query FTIACTH – Account Hierarchy Query The second form is the Code Validation tables. These forms will give you a complete listing of accounts. Account Validation Forms: FTVFUND – Fund Code Validation FTVORGN – Organization Code Validation FTVACCT – Account Code Validation FTVPROG – Program Code Validation Introduction to SCT Banner – Training Workbook 5-5 5 Finance Forms This page intentionally left blank Introduction to SCT Banner – Training Workbook 5-6 6 Query Methodology 6 QUERY METHODOLOGY The query function is a powerful and simple tool available for information retrieval. Most forms in Banner allow end users the ability to query. Some forms, when accessed, begin in query mode. On other forms you will have to tell Banner you wish to use the form for queries. (F7), before any data entry. To do this you have to click on the Enter Query icon, Look at the status bar at the bottom of the Banner form to determine if the form is in data entry mode or has opened in query mode, ready to execute a query. The following message will display: The Banner Loop If for some reason you cannot access the query function for a particular form, this usually means that data entry has occurred in one or more of the form fields. The form has to be cleared to start over. This will take you out of data entry mode from which you can now select query mode. Often times this type of action will occur and will cause users to fall into what is informally called a “Banner loop”. Exiting the loop can (Ctrl+Q), and then re-accessing be done by closing the form using the Exit icon, the form. If you can not exit the form you will have to clear the field, or block from which you are in by using the Item drop down menu, Item Clear or Record drop down menu, Record Clear function. Once the record has cleared you can press Rollback, (Shift+F7). This should take you out of the “Banner loop” Even though Banner has a graphical user interface (GUI) similar to others we have become accustomed to, navigation functions are not as open as other systems. Banner is based on a highly structured database with rules that allow order and maintenance to occur. Banner GUI is still bound to these rules and will borrow from them functions and procedures. Examples of this can be found in the Rollback and Commit (Save) function and can be seen in the layout of forms of which contain Key Blocks and Data Blocks or Records and Items. Once you understand database concepts and how these concepts operate within Banner, navigation and operation become easier and less frustrating. Query Functions Use the following functions to perform queries. 1. Enter Query Begins the query process. This will open all searchable fields of a form. To verify form status, review the status bar at the bottom of the form. 2. Execute Query Searches database and returns records that match criteria specified in the form fields. This is available only in query mode. 3. Last Criteria This function returns the last query criteria performed. To access this function press F7 (Enter Query) twice or select from the drop down menu. , (click twice) Introduction to SCT Banner – Training Workbook 6-1 6 Query Methodology 4. Cancel or Exit , 5. Count Query Hits (Shift+F2) 6. Fetch Next Set Using Wildcards To cancel the query function you can select the Exit icon or Cancel Query icon. This will clear the form and return the form to data entry mode. If you use the exit button and select it more than once you will exit out of the form. This function counts the number of records returned. This is a handy function when the records returned exceed the amount displayed. The status bar updates as you scroll through the records. This function will give you the count with out having to scroll through all of the records. This function displays the next set of records available. The wildcards that Banner recognizes are: % (percentage sign) = represents any number of unspecified characters. _ (underscore) = represents one occurrence of an unspecified character. To get these results Enter this criteria All forms that start with “F” All forms that have “Budget” in the description All forms that end with “MNU” All forms that start GUA & end with MNU All forms that have “U” as the second letter Date Queries F% %Budget% %MNU GUA_MNU _U% The following information is an excerpt from Banner bookshelf Finance User Guide Vol. 1, Chapter 2, Using SCT Banner, page 2-80. For more information on queries refer to Querying Information on page 2-75 Queries done using date information have additional factors to consider. Centuries in the Year You must specify all four digits for a year when you query on a date field. For example, enter 26-JUN-2002, not 26-JUN-02. If you omit the century, zeros are entered for the century. In this example, if you enter 26-JUN-02, Banner expands the date to 26-JUNE0002, not 26-JUN-2002. Fiscal year queries and grant year queries are exceptions: • For a specific fiscal year or grant year, you must enter two digits for the year, not four digits. A century of 20 is automatically used for years 00 through 49. A century of 19 is automatically used for years 50 through 99. • For a range of fiscal years or grant years, use an extended query. Dates and Time Stamps Banner stores most dates with a time stamp. You don’t see the time stamp, but its part of the date record and can affect the results of a query. When you include a date in your query criteria, Banner often adds the time 00:00:00 to the query criteria. You probably won’t get any matches with this timestamp, resulting in the message Query caused no records to be retrieved. Re-enter. Introduction to SCT Banner – Training Workbook 6-2 6 Query Methodology To get the results you want, use one of these methods to enter the search criteria: • Use a relational operator with an earlier or later date. For example, to find records dated 26-JUN-2002, enter >25-JUN-2002 and < 27-JUN-2002. The query results will include all records dated after June 25 and before June 27. • Use an extended query. In the Query/Where window, use a two-digit year (for example, 02 rather than 2002). Search Criteria Examples How to query for Consumables account in the Account Validation Table, FTVACCT. 1. Use Direct Access to call the form by entering “FTVACCT” and pressing ENTER. Finance Form By Account Number 2. Once the form loads, by default, this form displays all accounts that are data enterable. (F7). Notice the status 3. To display only Expense Accounts press Enter Query, bar has changed displaying: “Enter a query, press F8 to execute, Ctrl+Q to cancel” Introduction to SCT Banner – Training Workbook 6-3 6 Query Methodology 4. Click on the COA field and enter “S”, tab to Account Code field and enter “7%”, tab to Data Entry column and enter “Y”. Press Execute Query, results. (F8) to display 5. The result will display all accounts that are from Chart “S” and begin with 7, that are data enterable. Consumables account code is 710002. By Title/Description Steps 1 – 3 are same as above. 4. Enter “S” in the COA field, tab to the title field and type “%Cons%”. Click on Execute Query, (F8), to display results. 5. The result will display all accounts that are from Chart “S” and contain “Cons” within any part of the tile and that are data enterable Introduction to SCT Banner – Training Workbook 6-4 6 Query Methodology By Title/Description, continued Tip: When using the title or description as part of search criteria, be sure to take into account proper text case. For the majority of descriptions, text is used with title case, 1st letter upper case followed by lower case text. There are some places in Banner where data entry defaults to upper case. For these fields, case is not part of search criteria. List of Values Table List of value tables are windows that hold data for specific fields selected by the user. When ever there is blue text by a data field this means that the field is searchable by double clicking in the field. This opens up a list of values table or validation table. 1. In the LOV table use the Find field to drill-down to specific information. 2. Enter the first character in search criteria. Click “Find”. 3. Add additional character to narrow down the list of matches. 4. Once you find the code you wish to use, click on it and the LOV table will close populating the previous form with selection. Introduction to SCT Banner – Training Workbook 6-5 6 Query Methodology This page intentionally left blank Introduction to SCT Banner – Training Workbook 6-6 7 Drill-Down Reporting 7 DRILL-DOWN REPORTING What is the Drill-Down concept? The drill-down concept is the ability of taking summary information and finding specific transactions related to what you are looking for. This concept has been used in the development of the account structure to facilitate a high degree of detail in recording and reporting financial transactions. This concept is also prevalent in the flow from one form to the next. You can use the first form to view summary information, then select a summary item and view detail transactions that make up the summary. From the detail transaction you can view individual items that make up the transactions. This concept enables you to start with the highest level of summary and end up with the lowest level of break down. Account Hierarchy SCT Banner follows a hierarchy, rule-based structure within its chart of accounts. Fund Organization Account Program Location Five Hierarchy Levels Eight Hierarchy Levels Four Hierarchy Levels Five Hierarchy Levels Four Hierarchy Levels From within these hierarchies, vast amounts of information can be recorded and grouped into quantifiable units useful in all aspect of reporting. Example Organization Hierarchy Levels Business, Math, Science & Tech Div Level 4 Level 5 Level 6 Science Biology Business Physics Introduction to SCT Banner – Training Workbook Accounting Economics 7-1 7 Drill-Down Reporting This page intentionally left blank Introduction to SCT Banner – Training Workbook 7-2 8 EXTRACTING DATA TO EXCEL Overview Internet native Banner will allow you to extract information from forms to a file. Once the information is in a file, this can be used to setup spreadsheets, graphs or other reporting. To tell whether the form displayed is activated for extract function, look under the Help menu. You will see the extract data with key, extract without key. If these two items are grayed out, then this function is not available for this form. Extract Data Steps Steps to extract information: 1. 2. 3. 4. 5. Go to the Help Menu and select extract data with key (block) or extract data no key (block). A window will prompt you to open or save the document. Save the document to a known location. Once document is saved you can open the *.csv file in Excel. Save the File as an Excel file format, *.xls. Optional: You can preserve any formatting done to spreadsheets by first opening the extract data in Excel then saving the file as an *.xls file