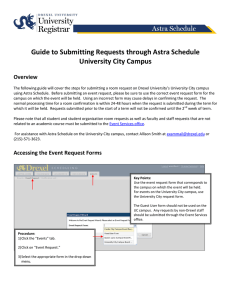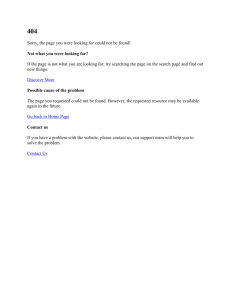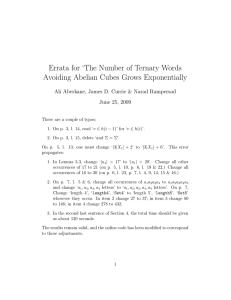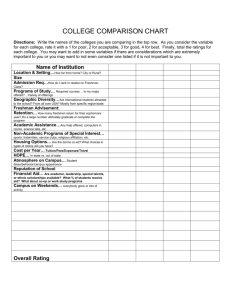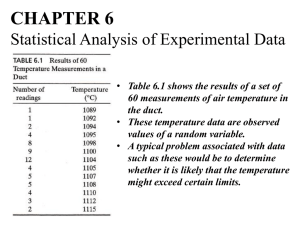Guide to Submitting Requests through Astra Schedule Overview
advertisement

Guide to Submitting Requests through Astra Schedule Queen Lane and Center City Campuses Overview The following guide will cover the steps for submitting a room request on Drexel University’s Queen Lane and Center City campuses using Astra Schedule. Before submitting an event request, please be sure to use the correct event request form for the campus on which the event will be held. Using an incorrect form may cause delays in confirming the request. The normal processing time for a room confirmation is within 24-48 hours. Please submit the request at least 10 days in advance if you require any special needs such as A/V assistance, room or video conference set-up or catering. For assistance with Astra Schedule on the Queen Lane campus, contact Amy Nickerson at ccrooms@drexel.edu or 215-991-8228. On the Center City campus, contact Dennis Callahan at ccrooms@drexel.edu or 215-762-1442. Accessing the Event Request Forms Key Points: Use the event request form that corresponds to the campus on which the event will be held. For events held on the QL campus, use the Queen Lane form and for events on the CC campus use the Center City form. The Guest User form should only be used for individuals who do not have a Drexel Domain account. Procedure: 1)Click the “Events” tab. 2)Click on “Event Request.” 3)Select the appropriate form in the drop down menu. Creating an Event Request When completing the request form, enter as much information as possible. Required fields are denoted with an asterisk and must be completed for the request to be submitted successfully. Event Information Enter the basic contact and event information for the request. Key Points: Contact Name – Usually the individual submitting the request. Department – The department of the individual listed as the contact. Type of Event – Indicates the general audience of the event. Select from the dropdown menu. Attendees Expected – If the event is large with various breakout sessions, indicate the total expected headcount. Meeting Information Enter the basic information for the meetings within the event. Astra Schedule allows users to set up events with varying degree of complexity. An event can be: A single meeting on one day (Example - lecture, a make-up exam, etc.) A meeting that occurs on more than one day and/or meeting times (Example - review sessions for a class) A large event with various unique meetings and/or concurrently running sessions (Example - orientations, a conference with breakout sessions) Event Meetings Key Points: Meeting Name - The event name will be auto-filled in this field, but can be changed as appropriate. When creating an event with multiple meetings, different names can be added for each meeting. Meeting Type – Select the appropriate type from the dropdown menu. Description – If necessary, add text to describe the particular meeting. Note that this field should not be used to describe the larger event. Private/Featured/Requires Room – Do not adjust. Meeting Recurrence General Notes: To ensure the appropriate passing time between events and course sections: o All start times should be on the hour or half hour (i.e. - xx:00 or xx:30). o All end times should be on the xx:20 or xx:50 Meetings with multiple occurrence dates but the same start and end times can be created together and will be grouped. Meetings with one or multiple occurrence dates but different start and end times should be created separately. These occurrences will not appear grouped. Single Meetings (i.e. Non-Recurring) Scenario #1 - Single meeting with one occurrence (a lecture, a make-up exam) Procedure: 1) Add start and end times. 2) Select date by clicking the appropriate date in the calendar. The date will be highlighted in blue when selected. Note that today’s date is outlined in red. Key Points: After clicking “Create,” the meeting information will appear in the Meetings box to the right. If the meeting information is incorrect, click “Delete” and re-do. 3) Click the “Create” Button Scenario #2 – A single meeting with occurrences on multiple days (Review sessions, research, etc.) Procedure: 1) Enter start and end times. 2) Select date the appropriate date on the calendar. The date will be highlighted in blue when selected. Note that today’s date is outlined in red. Note: If the meeting times are the same, select the additional dates from the calendar. If the meeting times are different, enter each occurrence separately, completing steps 1-3 for each. 3) Click the “Create” button 4) Establish a meeting group name. Key Points: After clicking “Create,” the meeting information will appear in the Meetings box to the right. If the occurrences are at the same time they will be grouped as a single entry. No start and end dates will be listed for this entry. Expand the group by clicking the plus symbol to view the individual occurrences. If the meeting times are different, the occurrences will appear ungrouped. The meeting group name is auto-filled with the Event Name but can be changed as necessary. (Only necessary when meeting times are the same) Scenario #3 - A large event with various unique meetings and/or concurrently running sessions (Example, orientations, a conference with breakout sessions) Procedure: 1) Enter start and end times for the first occurrence. 2) Select the appropriate date on the calendar for the first occurrence. The date will be highlighted in blue when selected. Note that today’s date is outlined in red. 3) Click the “Create” Button 4) Change the meeting name and meeting type (if necessary). 5) Repeat steps 1-3 as necessary. Key Points: When changing the date in the calendar grid, be sure to unclick the first date entered. If not, two occurrences will be created instead of one. After clicking “Create,” the meeting information will appear in the Meetings box to the right. Requesting a Room(s) Step #1 – Selecting the occurrences Procedure 1) Select the appropriate check boxes for meetings that will require a space. 2) Click “Request Rooms.” Key Points Rooms can be requested for each occurrence individually by selecting one occurrence at a time or as a group, if applicable, by checking the box at the top of the list. Selecting all occurrences at one time will still allow for requesting different rooms for each occurrence. Step #2 – Selecting the rooms Procedure 1) Select the desired room or rooms by clicking on “Available.” 2) Click “OK.” Key Points Multiple rooms can be requested for a particular occurrence. Only select more than one room if they are needed. Do not select more than one to indicate multiple preferences. Room that are currently scheduled at the requested meeting times will appear as unavailable. The score shows matches the best fit spaces based on the expected attendance and the room preference. Rooms displayed as available may not necessarily be available when Registrar staff process the request. A room request does not guarantee the room will be assigned, so confirmation of the space is only final once the requestor receives an email confirmation. Finding Basic Room Information in the Room Request Screen Procedure 1) Click the “+” symbol next to “Room”. 2) This will display the room capacity and the room type. Viewing Room Details within the Room Request Screen Procedure 1) Hover over or click on the icon next to the room name. 2) Click “View Room Details.” Videoconferencing and Other Audio/Visual Needs Key Points Requestors must indicate whether videoconferencing is needed for the vent. Provide as much detail about the videoconference request as possible. Indicate any other A/V needs by selecting the appropriate boxes. Catering/Alcohol/Room Arrangements Key Points Indicate any catering and special set up needs as necessary. Special set up beyond the default configuration of the room could significantly affect room availability. This section of the Center City request form will appear slightly different. Note the changes when completing the form. Submitting the Request Procedure 1) Click “Save.” 2) A window will appear to confirm the request has been successfully submitted. Tracking Requested Events Key Points From the “Events” tab, users can view events that have been requested. Procedure 1) Click on “Events” tab. 2) Click on “Events.” 3) Change My Events filter to “Yes” By filtering to “Yes” from My Events, user can see all events they have requested. Status: o Requested: Submitted, no action taken by OUR o Declined: No action could be taken on the requested event. o Incomplete: Action has been taken by OUR, but the event is not scheduled. o Scheduled: The event has been scheduled. Use other filtering options on left as necessary.