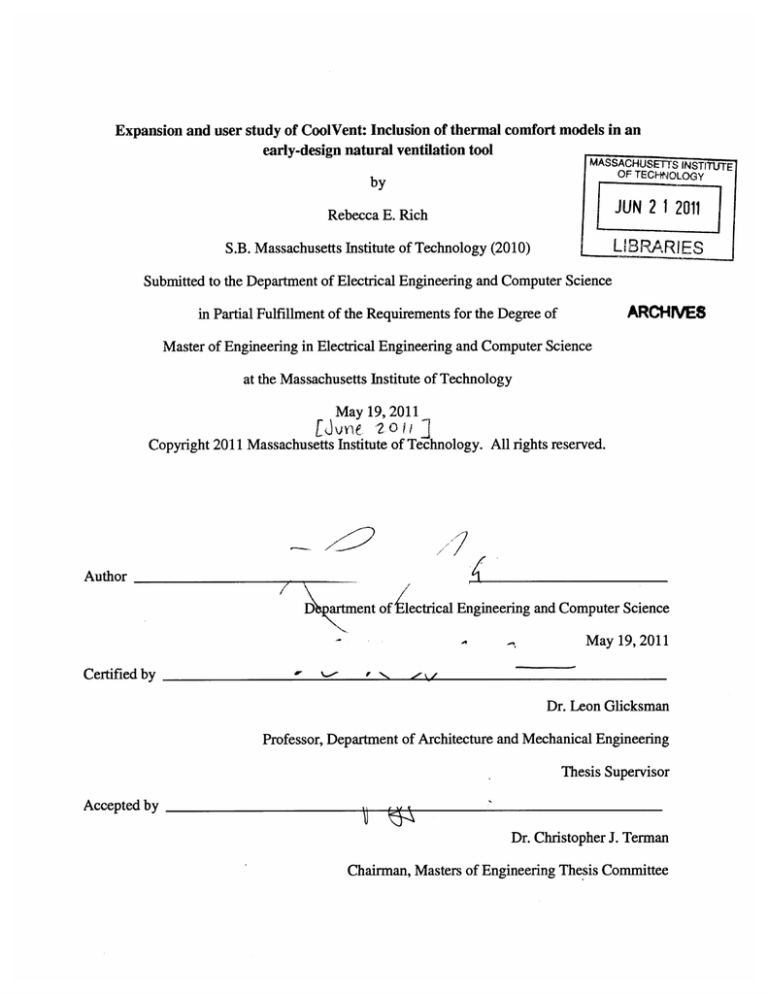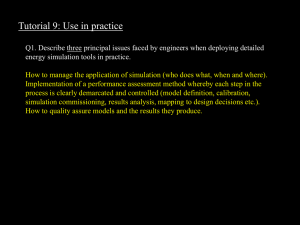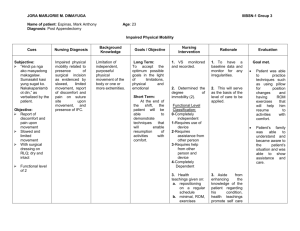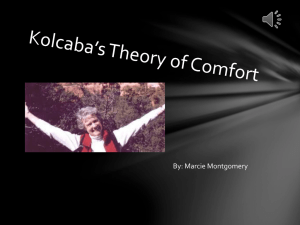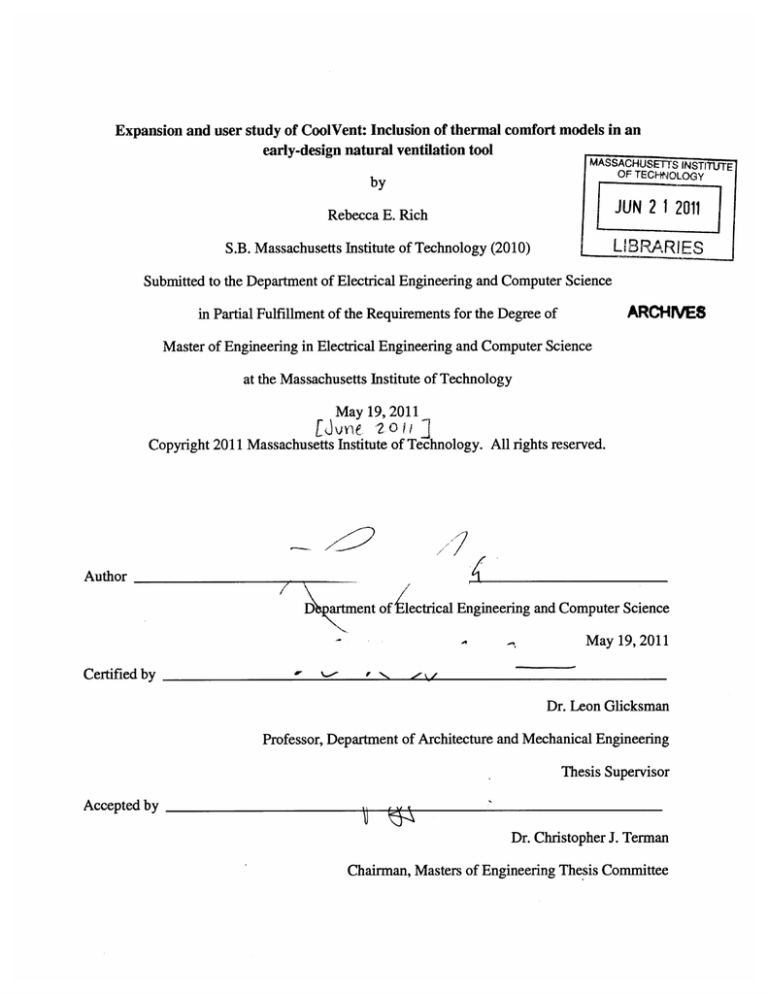
Expansion and user study of CoolVent: Inclusion of thermal comfort models in an
early-design natural ventilation tool
MASSACHUSEITS
by
by
r7
IN
TECHNOLOGYUE
~OF
Rebecca E. Rich
L IBRA RIES
S.B. Massachusetts Institute of Technology (2010)
Submitted to the Department of Electrical Engineering and Computer Science
ARCHNES
in Partial Fulfillment of the Requirements for the Degree of
Master of Engineering in Electrical Engineering and Computer Science
at the Massachusetts Institute of Technology
May 19,2011
Copyright 2011 Massachusetts Institute of Technology. All rights reserved.
Author
Dartment of 4 ectrical Engineering and Computer Science
.4
May 19,2011
Certified by
Dr. Leon Glicksman
Professor, Department of Architecture and Mechanical Engineering
Thesis Supervisor
Accepted by
Dr. Christopher J. Terman
Chairman, Masters of Engineering Thesis Committee
Expansion and user study of CoolVent: Inclusion of thermal comfort models in an
early-design natural ventilation tool
by
Rebecca E. Rich
Submitted to the
Department of Electrical Engineering and Computer Science
May 19, 2011
In Partial Fulfillment of the Requirements for the Degree of
Master of Engineering in Electrical Engineering and Computer Science
ABSTRACT
CoolVent, a software design tool for architects, has been improved. The work of MariaAlejandra Menchaca-B. and colleagues has been improved to include a more robust and intuitive
building and window dimensioning scheme, feedback on the validity of user inputs and thermal
comfort modeling (custom, ASHRAE and adaptive). These results now allow the architect to
understand how their design choices have not only affected the temperature and airflow in each
of the zones of their building design but also how their design choices have affected the overall
comfort throughout the zones of their building. From this, architect's can now easily understand
whether their building design can be successful as a naturally ventilated building and if not, they
can use the provided interface to gain insight into how their design can be modified to make their
building more sustainable. A user study has been conducted to test the effectiveness of the tool.
Thesis Supervisor: Dr. Leon Glicksman
Title: Professor, Department of Architecture and Mechanical Engineering
Acknowledgements
I would like to thank my advisor, Professor Leon Glicksman, and Maria-Alejandra Menchaca-B.
for their immense support and advice throughout working on the CoolVent interface. Words
cannot express my gratitude for letting me work on this project, their hours of support in
introducing me to CoolVent, and their feedback as I developed thermal comfort modeling for
CoolVent. The comments and suggests they gave me on this thesis are invaluable.
I would also like to give special thanks to Diego Ibarra for his help in identifying the
usability of CoolVent compared to other building design and thermal analysis tools and Phan
Truong for her help in breaking down ASHRAE standard limits. Additionally, the support of
Professor Christoph Reinhart and all of the Building Technology teaching staff and students
toward completing user studies of CoolVent was greatly appreciated.
Finally, I would like to thank my family and friends for their constant support throughout
this year. Without their support, none of this would have been possible. For them, I am forever
grateful.
Contents
1
2
3
4
5
6
7
Introduction
1.1 Natural Ventilation
1.2 CoolVent
Previous Work
2.1 Early Development of CoolVent
2.2 CoolVent, August 2010
Base Interface
Visualization
Thermal Comfort Modeling
5.1 Thermal Comfort Model
5.2 Thermal Comfort Model Tab Page
5.3 Thermal Comfort Initial Results
5.4 Thermal Comfort Results Window
5.5 Adaptive Thermal Comfort Standard
User Study
6.1 General Feedback in Developing CoolVent
6.2 Harvard GSD CoolVent Game
6.3 MIT Web-Based User Study
Conclusion
7.1 Future Work
Appendix A - Harvard GSD CoolVent Game Details
Appendix B - MIT Web-Based User Study Details
References
6
6
7
9
9
16
26
35
41
41
45
48
50
57
63
63
64
65
72
73
77
82
83
List of Figures
2.1.1
2.1.2
2.1.3
2.1.4
2.1.5
2.1.6
2.2.1
2.2.2
2.2.3
2.2.4
2.2.5
2.2.6
2.2.7
2.2.8
2.2.9
2.2.10
2.2.11
2.2.12
2.2.13
2.2.14
3.1
3.2
3.3
3.4
3.5
3.6
3.7
3.8
3.9
4.1
4.2
4.3
4.4
4.5
4.6
Tan's CoolVent Interface
Menchaca-B. and colleagues' general building inputs window
Menchaca-B. and colleagues' CoolVent tool analyzes four key
building types
Menchaca-B. and colleagues' detailed building inputs window
Menchaca-B. and colleagues' visualization window
Menchaca-B. and colleagues' zone-by-zone, transient visualization
option
CoolVent's Start Screen
CoolVent's Main Inputs Tab
CoolVent's Transient Inputs Tab
CoolVent's Steady State Inputs Tab
CoolVent's Building Dimensions Tab
CoolVent's Top Window Spacing Interface
CoolVent's Side Window Spacing Interface
CoolVent's Ventilation Strategies Tab
CoolVent's Interface Prompt for MS-DOS
CoolVent's Steady State Visualization Window
Steady-State Simulation Text File Results
CoolVent's Transient Visualization Window
Transient Temperature Simulation Results by Zone
Transient Simulation Text File Results
CoolVent's Main Inputs Tab
CoolVent's Steady State Inputs Tab
CoolVent's Steady State Inputs Tab - Inclusion of Relative
Humidity Input
CoolVent's Transient Inputs Tab
Pseudo Three-Dimensional Building Drawings
CoolVent's New Window Dimensions
Wait for MS-DOW Window
"You have not visited all of the CoolVent tabs!" Warning
Invalid Inputs Warning Window
Animation Building Drawing
Transient Simulation Animation Controls
Display Settings
Custom Color Gradient Selection
Thermal Comfort Modeling Results Access
Quick Glance Access to Thermal Comfort Results
9
10
11
13
14
15
16
17
19
20
21
21
21
22
23
24
24
25
25
25
28
29
29
30
32
32
33
34
34
35
37
38
39
39
40
5.1.1
5.1.2
5.1.3
5.2.1
5.2.2
5.2.3
5.2.4
5.3.1
5.3.2
5.4.1
5.4.2
5.4.3
5.4.4
5.4.5
5.4.6
5.4.7
5.5.1
5.5.2
6.1.1
6.3.1
6.3.2
6.3.3
6.3.4
6.3.5
6.3.6
7.1.1
7.1.2
7.1.3
ASHRAE Thermal Comfort Standards
CoolVent Thermal Comfort Model
Two CoolVent Thermal Comfort Models
Thermal Comfort Model Selection
Custom Comfort Model Input Box
Comfort Boundaries on Psychrometric Charts
CoolVent's Thermal Comfort Model Tab
True/False Zone Comfort
Text File Summary of Comfort
CoolVent Thermal Comfort Results Window Header
Full Building Summary (Pie Charts)
Temperature Plots by Zone
Building Layout Reference Diagram
Zone 1 Temperature Plot
Psychrometric Chart for Zone 1
Colorbar Representation by Zone
Modified Temperature Plots by Zone
Brager and Dear's Adaptive Comfort Standard
Modified Visualization Animation Window
MIT Web-Based User Study Subject Backgrounds
Visual Outline of Building Dimensions
Top Window Specification Calculator for atrium-based building
geometries
Side Window Specification Calculator for atrium-based building
geometries and cross-ventilated building type.
Side Window Specification Calculator for single-sided building
geometry
Window Calculator Invalid Inputs Warning Window
Future CoolVent Interface
Future CoolVent Visualization Component
Future CoolVent Thermal Comfort Results Component
42
43
44
45
46
47
47
48
49
51
51
52
53
53
54
55
57
58
64
66
67
68
69
70
70
73
75
76
List of Tables
3.1
4.1
Base Interface Attributes
Visualization Window Attributes
27
36
1
Introduction
1.1
Natural Ventilation
One-sixth of energy in the Western world is utilized in operating commercial buildings [6].
Recent efforts have been focused on reducing commercial buildings' energy consumption by
focusing on the energy consumed in commercial buildings for temperature control. By reducing
these buildings' dependence on air conditioning, their overall energy consumption due to air
conditioning could be reduced by nearly a third [6]. By additionally reducing dependence on
heating and other forms of mechanical temperature control, commercial buildings' overall
energy dependence could be decreased even further. We, at MIT's Building Technology Group,
have turned our focus toward natural ventilation as a means to decrease commercial buildings'
energy dependence.
Natural ventilation has proven to reduce dependency on air-conditioning and other forms
of mechanical temperature control systems by taking advantage of pressure differences caused
by a combination of wind and buoyancy forces to set up air flow through a building. Some
examples of naturally ventilated buildings exist today - the San Francisco Federal Building [4],
the Russia Tower (the world's largest naturally ventilated building, expected to be completed in
2012) [2], the United States Courthouse in Phoenix, and Presidio National Park, Building 1016.
Furthermore, the concepts behind natural ventilation are not limited to commercial buildings but
can be applied to residential buildings as well, further reducing energy consumption globally.
Natural ventilation has also been shown to improve productivity and indoor air quality by
bringing increased fresh air into buildings [3,5,7].
1.2
CoolVent
Natural ventilation standards are described by the American Society of Heating, Refrigerating
and Air-Conditioning Engineers (ASHRAE).
Many software tools, Computation Fluid
Dynamics (CFD) tools and otherwise, have been developed to help architects design buildings
based on the ASHRAE standards [9]. However, these tools require extensive understanding of
both building design parameters and the physics behind the forces driving natural ventilation,
while still not providing the extent of results that CoolVent can.
This required understanding often leads to disconnects between architects and engineers
in the design process. In an effort to make natural ventilation more accessible for architects in
the early design stages and to bridge the gap between architectural design and engineering
realities, the Building Technology Group, under Professor Leon Glicksman, began designing a
simulation tool, CoolVent, that requires knowledge of only early design parameters and outputs
visuals that provide clear temperature and airflow analyses of the architects' designs [5].
Using Christine E. Walker's one-twelfth-size model replica of the Aldwyck building in
Luton, England, Gang Tan [8] created the original version of CoolVent [7].
The resulting
simulation allowed for a steady state analysis of a building design and provided results within
10-15% of the measurements from Walker's scale model. Jinchao Yuan [10] expanded the
CoolVent system to include transient analyses. Following the work of Jinchao Yuan, MariaAlejandra Menchaca-B. and colleagues expanded CoolVent into a software tool that provided a
user-friendly, natural ventilation simulation tool that could run steady state and transient analyses
of four key building types: single-side ventilated, cross ventilated, central atrium ventilated and
side atrium ventilated [5]. The tool provided an animated visualization of the temperature and
airflow throughout multiple zones of a selected building type.
I have extended the work of Maria-Alejandra Menchaca-B. and colleagues to improve
CoolVent's interface for architects and in addition, have provided architects with thermal
comfort modeling for the four key building types. The main inputs to the software tool have
been improved to allow for more intuitive building dimensioning, feedback on the validity of
user inputs and thermal comfort model selection, either based on ASHRAE standards or custom
model selection. The animated visualization of the temperature and airflow has been improved,
again with attention to making the interface more intuitive for architects in the early building
design stages. Thermal comfort results have been presented in a new window. These results
now allow the architect to understand how their design choices have not only affected the
temperature and airflow in each of the zones of their building design but also how their design
choices have affected the overall comfort throughout the zones of their building. From this,
architects can now easily understand whether their building design can be successful as a
naturally ventilated building and if not, they can use the provided interface to gain insight into
how their design can be modified to make their building more sustainable. Furthermore, a user
study has been conducted to truly understand the effectiveness of this tool.
2
Previous Work
2.1
Early Development of CoolVent
Gang Tan and Jinchao Yuan developed the original CoolVent simulation tool [7]. Tan (2005)
used Christine E. Walker's one-twelfth-size model replica of the Aldwyck building in Luton,
England, to validate his steady-state multi-zone model with CFD simulation. His work was
hosted on a web-server (Figure 2.1.1) [8].
MuTomp22I g
Figure 2.1.1: Tan's CoolVent interface. The interface allowed for a steady-state, multi-zone
model of a naturally ventilated building.
Jinchao Yuan (2007) expanded the work of Tan to include the transient analysis of a
building design. The importance for this transient analysis lies in the possible change in external
wind direction and air flow rate and the interaction with thermal mass which could result in
different interactions between temperature, buoyancy and air flow within the building being
designed. Yuan's transient analysis calculations are thoroughly explained and analyzed in his
2007 thesis [10].
In 2008, Maria-Alejandra Menchaca-B., under the guidance of Professor Leon
Glicksman, published an extensive description of CoolVent's development after Tan and Yuan's
work [5].
The interface of CoolVent at that time provided three key sequential interface
windows: a general building information input window, a detailed building information input
window and a results visualization window.
General Building Information Input Window
The general interface window (Figure 2.1.2) allowed architects to input basic building
information. This information included: building type, the orientation of the building, building
occupancy, terrain information for the building's location, and external temperature and airflow
for the building's location (weather information).
Wind
W
+E
Figure 2.1.2: Menchaca-B. and colleagues' general building inputs window: This
window allows users to specify building type, orientation, occupancy, terrain and
weather conditions.
[10]
The program utilized a drop-down menu to select from four key building types: a
building with single-sided ventilation, cross ventilation, central atrium ventilation or side atrium
ventilation (Figure 2.1.3).
After selecting the building type, architects could define the
orientation of the building type using one of the eight cardinal and intermediate directions.
I
Height
*' -Width-
1
Figure 2.1.3: Menchaca-B. and colleagues' CoolVent simulation tool analyzes four key building
types: [Top Left] single-side ventilated, [Top Right] cross ventilated, [Bottom Left] central atrium
ventilated and [Bottom Right) side atrium ventilated.
Next, building occupancy type can be defined (using a drop-down menu with a heat load
density text input field) as: residential (20W/m2), office (30W/m 2), educational (40W/m2), or as
any arbitrary heat load density.
After defining the building occupancy expectations for the design, architects defined the
terrain information (urban, rural or airport, all yielding suggested average height of surrounding
buildings) for the building's location as well as the expected weather conditions, both inputs
related to the air flow and temperature external to the building being designed. After deciding on
[11]
the terrain type, architects would then decide whether they wished to run a steady-state or
twenty-four hour, transient analysis on their building design. For steady-state analyses, wind
speed and direction as well as the ambient temperature would also be inputted. For transient
analyses, weather information (average temperature, wind speed and direction for each our of the
day) for one of ten major locations: Atlanta, Boston, Charlotte, Chicago, Houston, Los Angeles,
Miami, Puerto Rico, San Francisco or Seattle would also be selected.
Detailed Building Information Window
The next interface window (Figure 2.1.4) allowed architects to input detailed building
information. This information included: building dimensions, window opening characteristics,
thermal mass descriptions and window control strategies.
The first detailed specifications that could be specified using this interface window were
the building dimensions. These specifications, all entered using text fields, included: the number
of floors in the building design, the occupational floor height, length and width, the roof height,
and the atrium width (for the central and side atrium building types).
Next, window opening characteristics of the building design were specified with glazing
area and window openings. For the single-sided ventilation building type, architects would
specify the vertical location of the window; for the central and side atrium building types, the
roof opening area and for the cross ventilation, the internal door area. These inputs were again
established using text fields.
[12]
SCenal Atrium TypeC
Ope
ng area15
Advanced
m^2
0 pening Area:j8 m^2
indov; Area
FloorW
giazing;:F6
Nunber:
F1oorHeight:
A trium Width:
Suilding Length1
(perpendicuiar-to screen).P
f
m
FloorWidth
m
SIncude Thermalas
Ticknes
cm
1
Floor
Type Exposed
J
Area
Yof FlooArea
Cgype
|Exposed
1Concre te
Materials
J
Window Operation
Strategies
W
dops below
airtemperature
Window when outdoor
Close
Window andturn
5 Close
drop below
Zonetemperature
heating when a internal
<<Back
Calculatio
Perform
-s
12
Degree Celsius.
15
Deg'ee Celsius.
Cae
Figure 2.1.4: Menchaca-B. and colleagues' detailed building Inputs window. This window allows users to
define building dimensions, window opening characteristics, thermal mass descriptions and window control
strategies.
The optional thermal mass description inputs allowed the specification of slab thickness,
occupational surface area percentage, building materials, floor type and ceiling type using text
fields and drop-down menus.
Finally, architects could define window closing strategies for their building's design.
With these strategies, temperature thresholds at which the windows would be closed and heating
systems would be turned on could be specified. These strategies were activated using checkboxes and text field temperature threshold entries.
[131
Results Visualization Window
After entering general and detailed information about their building design, the results of the
simulation were displayed in the visualization window (Figure 2.1.5). This visualization window
provided a color-coded description of the temperatures throughout the zones of the designed
building as well as air flow rates and directions at its windows.
Tine: 10
>
00
B
SE
oientation
oudin
Flow
rateunit cdm
E7625
r
~ety
20568
[J
Lock ScAe
1244
Viske
SnapShot
|
It
Hos
j
Di;"plea
I''''
- W
Report ResukI
Second'
NitAe-
Cesis.
is: 25.36Degree
Zone1 Temnperature
Celsius
is:24.64Degree
Zone2 Temperatue
Celsius
Degree
is:
24.70
Zone3 Tenperatue
Celsius.
is:23.79Degree
Zone4 Teoperatie
%-
Zone Temperare
Figure 2.1.5: Menchaca-B. and colleagues' CoolVent visualization window allows users to see a zoneby-zone temperature and airflow analysis of their building design.
Detailed plots of different zones temperatures throughout a twenty-four hour, transient
analysis could be accessed through a scroll-bar menu (Figure 2.1.6), and a result snap shot could
be viewed upon button request from the use-r.
[141
.....
......
Plot Temperature Values
Zone Temperatures vs. Time
24 Hours
-O>-
..
32 - -.-
18
Zone 2
Outdoor -b-
----
-
-
o
5
10
15
20
Time (br) of a day~starting from midnight
25
Figure 2.1.6: Menchaca-B. and colleagues' zone-by-zone, transient visualization option. This window
allows users to see a specific zone's temperature variation with respect to the outdoor temperature
variation.
Transient simulations could also be visualized via an animation of the temperatures
throughout the twenty-four hour simulation time period.
window, results could be viewed in a text file.
[15]
Alternatively to the visualization
2.2
CoolVent, August 2010
The work of Maria-Alejandra Menchaca-B. and colleagues has yielded much improvement to
CoolVent since the publication of the 2008 SimBuild description. The three sequential interface
windows of the 2008 version of CoolVent have evolved into a six tab interface (Figure 2.2.1)
that runs under a C# interface in Microsoft Visual Studio and Java calculations. The interface
also features two drop down file menu options: a unit selection drop down menu for switching
between SI and English units and a save/load/quit menu. Additionally, there is a side scenario
bar.
xa=r
9C*
9A%
F.0~
~faM&Ot
Th&
C D04
0wk.
4 w
w
Maofwt~f
gm~t
A.
*h
s0,Wb
NO
So.3.-
*-u
awcwc
Nf3.c
5ifk6W~j PA'"ram4~H
mfw
r*
a
V !
3l
"Sdese*.
0M~W d
tq fddWCw blaHc...
mWWb~iwtwi
*
*hot 1*Q4U4I#
3.nI Vsga.
N3~~~~~~ao
ac
.3rH,
ah~
(o
~qw
bIud.Cp
ae
....
.
LIZIZI........
Owdw#H~4
W~tm.mI8Mto C-00r3t
2 T* W ,*I
1.TI..
4 .#
5 HI wtga W
wh Z"~33
00MWt#c~3I£.H~~b
k'3I.~
df~ to'3W.
b*wI.I833p
OwftH
#U
Ni U~
453-MIThIW
ro Wb1.T33@W#5"
'.3113
,£.
up*O.3m4P
i31i3U£
Figure 2.2.1: CoolVent's start screen (or tab) provides a welcome screen, quick start guide
and critical assumptions list for the CoolVent Interface.
The start screen (or tab) for the current CoolVent interface provides a welcome screen for
the user along with a quick start guide and the critical assumptions underlying the CoolVent
calculations.
[16]
As detailed in the quick start guide, CoolVent's base interface begins with the main
inputs tab (Figure 2.2.2). Within the main inputs tab, architects decide whether to run a steadystate or transient analysis of a building design. They also specify general building details starting
with the building type using a drop down menu. Similar to the 2008 version of the system, the
simulation allows for the analysis of four building types: central atrium, chimney type, cross
ventilation and single sided ventilation. The chimney type building corresponds to the side
atrium building type of the 2008 version of CoolVent. Based on the building type selection, the
interface will display a three-dimensional model of the design's layout.
8w$e''
T!eO
'Vei
h" St
*
S
~' Sla
at*
e(snapaMg
esbe
Figure 2.2.2: CoolVent's main inputs tab allows a user to specify simulation type, building type,
internal heat loads and terrain properties.
After specifying building type, architects are asked to specify the expected internal heat
loads for their building by selecting from a drop down menu: zero source (0W/m 2), office
(30W/m 2 ), residential (20W/m 2 ), or educational (40W/m 2 ) internal heat loads. If a zero source
[17]
internal heat load is selected, expected occupied hours and off-peak equipment load fractions can
be specified for the design.
Finally, architects define the terrain properties for the building design to determine obstructions
to external wind flow using a drop-down menu. Choices include: flat terrain with some isolated
obstacles, rural area with low buildings, center of a large city, or urban, industrial or forest area.
The expected height of the buildings surrounding the design is then specified.
The next stage in the simulation is to define transient or steady state inputs. If architects
select a transient analysis, they will select the transient inputs tab (Figure 2.2.3).
This tab
prompts them to input weather data for the location where the building will be constructed using
a drop down menu. CoolVent's locations include: Atlanta, Boston, Charlotte, Chicago, Houston,
Los Angeles, Miami, New Orleans, New York City, Puerto Rico, San Antonio or Seattle. Unlike
the 2008 version of CoolVent, architects also have the option to select "Other" for the building
location. With this option, they can browse their computer system for the weather data files
(*.epw) of any location. After selecting the location for their designed building's construction,
they are prompted to choose a month for the transient analysis weather data to be taken from.
The graph in the lower left-hand corner of the transient inputs tab will reflect the outdoor
temperature, wind velocity, and relative humidity data for a typical day in the selected city
during the selected month. Additionally, the wind chart in the lower right-hand corner of the
transient inputs tab will reflect the expected wind conditions for the location and month
selections.
Under the transient inputs tab, architects are also prompted to input information regarding
the orientation of the building fagade and can select from cardinal and intermediate diretons
[18]
using a drop down menu. The building plan diagram will update drawing orientation with
respect to due north on the transient inputs tab.
I
DAfra To"a D"
W.Mhorat
W
E
Figure 2.2.3: CoolVent's transient inputs tab allows users to select location and weather data as
well as the orientation of the building's faeade. The two plots illustrate temperature, wind
velocity, relative humidity and wind direction based on the selected location.
Alternatively, if architects chose to run a steady state analysis, they will select the steady
state inputs tab (Figure 2.2.4).
This tab prompts for the design's temperature, wind and
orientation settings, independent of weather data files. Architects can use text field inputs to
enter temperature settings - ambient and initial temperatures, and similarly to the transient
analysis tab, can specify the orientation of the building fagade using a drop-down menu to select
between the cardinal and intermediate directions. The building plan view changes orientation
with respect to the user's building orientation selection.
After specifying the temperature and orientation characteristics behind steady state
analysis, wind settings should be specified. Using a drop-down menu, architects can select the
wind direction external to the designed building as one of the cardinal or intermediate directions.
Further, using a text field input, they can define the wind's velocity.
[19]
Figure 2.2.4: CoolVent's steady state Inputs tab allows users to establish temperature settings, wind
settings and building faeade orientation.
After entering transient or steady state inputs, building dimensions can be specified
(Figure 2.2.5). Using the Building Dimensions tab, architects can define these parameters using
a side view of the design plan and text field inputs. CoolVent prompts for the number of floors
in the building design in addition to the floor width, floor length, roof height, floor height, floor
length, and atrium width depending on the selected building type.
After specifying building dimensions, architects can specify window dimensions. Top
window size, the side window size, and the side glazing area (or the area subject to solar heat
load) are specified using text fields.
Information regarding the top and side window
specifications can be specified via two buttons at the bottom of the tab. The top window
specification button, when checked, creates a separate window for entering the window opening
area, number of the windows, and spacing distance for the top windows (Figure 2.2.6).
Similarly, the side window specification button, when clicked, prompts architects (using a
[201
separate window) for the area of each lower window, the area of each upper window, the total
number of windows, the height of the lower window and the height of the upper window (Figure
2.2.7).
Figure 2.2.5: CoolVent's building dimensions tab allows users to specify detailed building information building dimensions and window specifications.
.................................................................................................................
..................
.
P -::!:::-3
........
...
........
t
U
~
--
r
Figure 2.2.6: CoolVent's top window spacing interface allows
users to specify the opening area and spacing distance of the
top windows, as well as how many top windows are included
in the building design.
Figure 2.2.7: CoolVent's side window spacing interface
allows users to specify the area and height of the lower and
upper parts of the side windows as well as the number of
side windows.
Once detailed building parameters are defined, architects can specify ventilation
strategies via CoolVent's Ventilation Strategies tab (Figure 2.2.8). Similar to the 2008 version
of CoolVent, thermal mass specifications can be selected and window operation can be
controlled. The user can select thermal mass options using a check box selection. If thermal
mass specifications are selected, architects are prompted to enter information about floor slab
[211
thickness and exposed floor area percentage using text fields. Additionally, drop-down menus
can be used to specify information about floor slab material (concrete, brick or steel), floor type
(exposed, carpeted or raised) and ceiling type (exposed or suspended).
'NA
Metkw.j Tweekww. %a*&Se 4, * *Moctdg
Tbamul
F
~
Ma"
\4ic
"
tin.Z
* W,,shr
ram.*tbmw j tw
kr'- at
w *a' zo
Flw,.
*ot
r7T-v72vf ci
Figure 2.2.8: CoolVent's ventilation strategies tab allows users to input thermal mass specifications as
well as night cooling and window operation options.
If the thermal mass option is selected, architects also have the option to specify the night
cooling option. The night cooling option allows the windows to be controlled, allowing cool air
to flow into the building at night and preventing warm air from flowing into the building during
the day.
Finally, architects can select window operation options. Windows can be designed to
close at some threshold temperature or so that the windows close and the heat turns on at some
other threshold temperature during cool weather.
[22]
Once architects specify their design under the six tabs, they can visualize the results of
the steady state or transient simulation of their building design by selecting the "Calculate
Scenario / Save Scenario" button at the lower right-hand corner of the interface.
After waiting a few seconds for the results to process and selects "Ok" to the prompt (Figure
2.2.9), they can select the "Visualize Results" button at the lower right-hand corner of the
CoolVent interface.
w-
--
m ---------
...............
unV* file-
SW 4. T.-11 i
St. ,,f *.t
d
.C
-In-
IMAM
5v&$
me.lw
*M*W
Scakl
Phwwkc
........
..........
t a "
o
tW
Sw~wt
tmad*
k
nfueF~A'
........
..... ..
.. .... . ............
..............
. . ......
Figure 2.2.9: CoolVent's interface will prompt a user to wait for the MS-DOS window to close, signifying
the completion of the simulation calculations. After the calculations are complete and a user selects the
"Visualization Results" button in the lower right-hand corner of the interface window to see the
simulation results.
They will then be greeted with the temperature and air flow results for their building
design. For steady state analyses, they will see a snap-shot of the expected temperatures and air
flows throughout the design layout (Figure 2.2.10), and they will also have the option to view the
results in a text file by selecting the "View Hourly Report" button (Figure 2.2.11).
[23]
Issteady state.
Cul
he Siltion
t e ertues
DegreesCelsius.
0 Degrees.
en
ri
The build
The wi nd velocityist 0.2 P
The wind direction is 90 Degrees.
E
T eratures ar reported in Degrees Celsius.
Arrlows art reported ins kg/s.
Zone Temperature
0 20.6
2.0
1
23.61 1.041.
3
a2.17 -0.76
4 23.61
24.40
6 24.40
?7 24.40 -1.93
Airtieetroatet
S
Figure 2.2.11: A user can also view steady-state simulation
results as a text file.
Figure 2.2.10: CoolVent's steady-state visualization window
allows a user to see a color-coded snap-shot of the building
design's temperature and airflow characteristics by building
zone.
For transient analyses, they will see a twenty-four hour analysis of the expected
temperatures and airflows throughout the design layout (Figure 2.2.12). The transient analysis
results allow users to scroll through the building zones by hour and also allow users to view the
temperature variations by zone throughout the full twenty-four hour period graphically (Figure
2.2.13).
[24]
F
3,33
'a
S
O-uwos
-S-11,i
221
22
. . .-. . . .
.. ...
..
229
224i
(hr). ofa....ut
fo
idih
imlto eprtr
F _ue221:Aue cnve rnin
.wny-orhorpridwt
reslt byzn.frte.nie
resec to.outoo.tepeatues
Figure 2.2.12: CoolVent's transient visualization allows a
user to see a color-coded diagram of the building
design's temperature and air flow characteristics by
building zone throughout a twenty-four-hour period. A
user can also view an animated visualization of these
results.
Additionally, architects can view an animation of the full twenty-four hour period and
can pause the animation at a time of interest. As with the steady state analysis results, a text file
summary of results can be viewed by selecting the "View Hourly Report" button (Figure 2.2.14).
TIs siulation is transient.
The simulated city isThe building orientation is: 50 Degrees.
TeM rues are reported in Degrees Celsius.
Air lQIV: are reported in kg/s.
ZOn0
10
9
6
0
20.258
20.58
295
toneC
a10
4.990
AirflowtoAibient
-
-399
-
Temperature
4.592
1998
20.S33
ZOOM
AirflowFrometbient
Tenerature
20.24
1
L8M
AIrf loneromambient
AirflowtOaabient
- 90
3.
Temperature AirflotrwAmbient
AirflowtoAebient
FIgure 2.2.14: A user can also view transient simulation
results as a text file.
[25]
3
Base Interface
CoolVent's base interface was a constant focus for development. Intuitive results for a building
design's temperatures, air flows and comfort could never be developed if architects did not
understand how to specify their buildings' designs using CoolVent. In developing CoolVent's
base interface, eight key attributes' user interface and technical / software issues were addressed,
as outlined in Table 3.1.
Main Inputs Tab
The first of these eight attributes - CoolVent's Main Inputs Tab - allows architects to specify
simulation type (transient or steady state), building type (Central Atrium, Chimney, Cross
Ventilation, Single Sided Ventilation), internal heat loads and terrain properties (Figure 3.1).
Although Cool Vent's main input tab has not visually changed, the operation of this tab has. To
improve the user interface, only tabs relevant to steady state or transient analyses, respectively,
were allowed to be visible.
In previous versions of CoolVent, all tabs remained visible
regardless of simulation type and if an incorrect tab was selected, a warning box would appear.
Now, when an architect selects a transient analysis from the Main Inputs Tab, only the Transient
Inputs Tab, the Building Dimensions Tab, the Ventilation Strategies Tab and the new Thermal
Comfort Tab are visible (in addition to the Start Screen Tab and the Main Inputs Tab).
Conversely, if an architect selects a steady state analysis type from the Main Inputs Tab, only the
Steady State Inputs Tab and the Building Dimensions Tab are visible (in addition to the Start
Screen Tab and the Main Inputs Tab). By restricting the visibility of tabs based on analysis type
[26]
Attribute
Main Inputs Tab
Steady State Inputs
Tab
Brief Description
Allows a user to specify
simulation type, building
type, internal heat loads and
terrain properties.
Allows users to establish
temperature settings, wind
settings and building fagade
orientation.
User Interface Issue
Allows users to select
--
location and weather data as
well as the orientation of the
Allows users to specify
e
detailed building information
- building dimensions and
9
Building Dimensions window specifications.
Tab
9
Top Window Spacing
Interface
e
* Addition of Arlington, VA
(Washington D.C.) and San
Francisco, CA.
9 Ensure that city name is updated
appropriately and not as the city
file name.
9 Ensure that building orientation is
updated on visualization page.
Updated building drawing to 9 Building dimension input scheme
pseudo-3D drawing
changed to minimize program
Updated window calculation
variables and GUI movement.
method so that it is more
* Added input error checking for any
intuitive for architects
building or window dimension
inputs.
Updated dimension names so
that they are more intuitive
for architects.
Removed in place of a
window calculator
Transient Inputs Tab building's fagade.
Allows users to specify the
opening area and spacing
distance of the top windows, as
well as how many top windows
are included in the building
Technical / Software Issue
9 Only tabs relevant to Steady * Added input error checking for
Heat Load Density and
State and Transient analyses,
respectively should be visible
Surrounding Building Height
for a user to select.
inputs.
e Added input for a humidity
e Added input error checking for
metric for comfort analysis.
Ambient Temperature, Initial
Temperature, Relative Humidity
and Wind Velocity inputs.
design.
Allows users to specify the area
Side Window Spacing and height of the lower and
upper parts of the side windows
Interface
as well as the number of side
.
Removed in place of a
window calculator
--
windows.
Ventilation Strategies
Tab
Allows users to input thermal
mass specifications as well as
night cooling and window
operation options.
a Correct initial update of night
cooling open and close hours.
o Added input error checking for
Floor Slab Thickness, Exposed
Area Percentage and Close
Window Temperature Threshold
inputs.
Calculate / Visualize
Buttons
Allows users to move from the
base interface to the simulation
results and Visualization
window.
--
Table 3.1: Base interface attributes.
[27]
Warning that all tabs should be
visited before calculating.
* Warning if any inputs are invalid
before calculating.
*
selection, the software prevents inappropriate tabs from being selected, and it also prevents
parameters irrelevant to the analysis type from being entered.
From a technical / software
perspective, error prevention was added for the Heat Load Density and Surrounding Building
Height inputs. Previous to this modification, if an invalid value was inputted into either of these
text fields, for example a letter instead of a number, the whole program would crash. Now, if an
invalid input is typed into either of these text boxes (including a lack of input), the box will turn
red as a warning to the user that the input is valid and the program will continue to run.
~*fx
0.~.
4
r
n
Siadyst*
r
isra"sket)
S*aOiWUMno
s**eAatio*
T4Twr
&dd" Typ.
TtIiI"
Tu~~,
Terraip
a
gp.j~tnk
,~~twvwda~d~wa~
~00
rdi
91
rMANNOM
IMMMM
Figure 3.1: CoolVent's main inputs tab allows architects to specify simulation type, building type,
internal heat loads and terrain properties.
Steady State Inputs Tab
CoolVent's Steady State Inputs Tab saw minor modifications (Figures 3.2 and 3.3). To facilitate
thermal comfort analysis for steady state simulations, the previous Temperature Settings input
group was renamed "Weather Settings," and a relative humidity input was added to the
[28]
previously existing inputs. As with the main inputs tab, error prevention was added to the Steady
State Inputs Tab. The ambient temperature, initial temperature, relative humidity and wind
velocity inputs were modified so that if a non-number is typed into the any of the text boxes (or
the backspace is hit, leaving the text box empty), that box will turn red as a warning of an invalid
input. Additionally, the relative humidity input was restricted to valid percentage inputs on the
range of 0-100.
CoolVent's Steady State Input Tab Comparison
Previous
Current
Tei~ergur, S.U,~
22
Re~st~.
N~an~
W
E
Figure 3.2: CoolVent's steady state inputs tab allows architects
to establish temperature settings, wind settings and building
fagade orientation.
Figure 3.3: CoolVent's current steady state input tab has
been modified to include a relative humidity input as well
as error prevention for all text inputs.
Transient Inputs Tab
CoolVent's Transient Inputs Tab allows architects to select the location of a building design as
well as weather data and the orientation of the building's fagade. Although Cool Vent's transient
input tab has not visually changed, there were several technical / software concerns with the tab.
[291
The first change made to the Transient Inputs Tab was the addition of Arlington, VA
(Washington D.C.) and San Francisco's weather data to the City selection drop down menu.
Further, the city name and city file name were not always tracking the correct values for later
results text files. These inputs were updated so that the city name and file name are always up to
date, and if "Other" is selected from the drop down menu, the city name reverts to the city file
name. Finally, the building orientation was not updating to the later Visualization window for
the results, so the building orientation inputs were updated to always correctly read from user
inputs.
Pa..MIl
:RM, M ANJat. :;
ftaherDa Fars TypaalDay
UMZ-ZIZI
21g
)1
W
tu~pvfaya,.qdrmm~,0a
E
o
Figure 3.4: CoolVent's transient inputs tab allows users to select location and weather data as well
as the orientation of the building's faeade. The two plots Illustrate temperature, wind velocity,
relative humidity and wind direction based on the selected location.
[30]
Building Dimensions Tab
CoolVent's Building Dimension Tab allows architects to specify detailed building information building dimensions and window geometries. Extensive work has been put into improving both
the user interface and technical / software components of this tab.
The user interface has been updated from the previous two-dimensional drawings to pseudo
three-dimensional drawings (Figure 3.5).
This modification allows users to see a direct
correlation between all of the building dimension inputs and the physical building design.
Whereas before a modification in floor length would not be visible in the building design
drawing, now a user can see the depth of the building increase with increases in the floor length
input. These same building dimensions (number of floors, floor (bay) width, floor height, floor
length, chimney width, roof height and number of sections) were also repeatedly renamed until
an intuitive naming convention for architect's was found. Additionally, the software originally
contained four separate building dimensions variables, one for each building type, resulting in an
excessive number of variables. This scheme was modified to allow for only seven building
dimension variables that would be enabled to modify only if they applied to the selected building
type. This change allowed for a more fluid interface. Additionally, input error prevention was
added to all of these building dimension inputs, so that if an invalid input was entered, the input
box would turn red and the automatic updating for the building drawing would stall until all
building dimensions are valid.
[31]
Buiking Dimensions
Number of Floors
Floor Width
10
f3
Floor Height
Floor Length
M
72
JT M
fT_
Chimney Adth
Roof Height
Number of Sections
Figure 3.5: Pseudo Three-Dimensional Building Drawings. Architects can now see a direct correlation between all of the
building dimension inputs and the physical building design. The drawings will automatically update to user inputs provided
they are valid.
Beyond the scope of the building dimension inputs, the window dimension inputs have been
updated. Instead of having a "Top Window Specifications" and a "Side Window Specifications"
button to specify building window sizes, the building dimensions tab now has two calculator
buttons (Figure 3.6). These buttons now intuitively link up to the previous window associated
with the two specification buttons to make it more intuitive that the goals of these two windows
is to help calculate the window areas.
m~L
S~eWndmSize F1 _ m-2
Side Glazing Ara
[
_6 m^2
Figure 3.6: CoolVent's New Window Dimensions. Two calculator buttons now allow architects to calculate top window and
side window specifications.
[32]
Ventilation Strategies
CoolVent's Ventilation Strategies Tab's user interface was not modified; however, a few
technical / software modifications were made to the tab. First, the night cooling window opening
and closing hours were updated. Originally, the night cooling would only work if you changed
these inputs; the initial values were not being updated into the program and instead were both
The inputs were updated so that the defaults were stored.
being initialized at 0 hours.
Additionally, as with the other base interface tabs, input error prevention was added to all inputs
of the visualization strategies tab (Floor Slab Thickness, Exposed Area Percentage and Close
Window Temperature Threshold Inputs).
Calculation and Visualization
CoolVent's Calculate/Inputs and Save Scenario to Visualization process has been modified in
two major ways - the addition of a check for the user visiting all CoolVent tabs before
calculating a building design's simulation results and the addition of a check for invalid inputs in
the CoolVent base interface. Previously, when attempting to calculate results for a building
design, a window would pop-up with the following warning, "Please wait for the MS-DOS
window to close, and then click on 'Visualize Results"' (Figure 3.7). This window was design to
encourage users to wait for the Java calculations to finish running before attempting to view
simulation results.
Plem
ait
afowtheMS-DOS
wkida*toc~oi.andtn cficko
~ang
usuft
ve
Figure 3.7: Wait for MS-DOS Window: Awindow warning architects to let Java
finish calculating simulation results before they attempt to visualize results.
[33]
Now, an additional window will appear if all of the CoolVent tabs have not been visited (Figure
3.8). This warning is especially important for new CoolVent users, as without visiting all of
CoolVent's tabs, they cannot guarantee that they have a full understanding of program
capabilities nor can they guarantee that they have inputted the entirety of parameters necessary to
specify their building's design. By having a yes/no selection on this window, fluent users are
allowed to continue to calculations, as they may not need to visit all of the CoolVent tabs to
properly specify their building's design.
Tabs!
Youhavenotvisited
allof theCoolVent
Areyousureyou wantto calculate
results?
Figure 3.8: "You Have Not Visited all of the CoolVent Tabs!" Warning
Furthermore, an additional window will appear if any invalid inputs have been entered into
CoolVent's base interface (Figure 3.9). The window warns users, "Some of your inputs are
invalid: Look for Red Boxes! Are you sure you want to continue?." This window completes the
error checking methodology for the base interface, preventing the program from crashing when
invalid inputs are entered thus increasing overall program stability.
*Sorne ofym inputs
weawak&Look
lot RedSoxed
Ateyousureyou
wanttocantnue?
Figure 3.9: Invalid Inputs Warning Window: This window completes the error
checking methodology for the base interface, preventing the program from
crashing if the user selects "No" from this window and corrects their invalid
inputs.
[~34]
4
Visualization Window
With CoolVent's base interface improved, the visualization window, a window for presenting
temperature and air flow results for a building design, was developed with focus toward four key
attributes: the twenty-four hour transient animation building drawing, the transient simulation
animation controls, the transient and steady state simulation display setting controls and the
transient simulation thermal comfort modeling results access (Table 4.1).
Tim 06:00
a
E;Stzr.K4.
oencmot*I
wbft
"Mwtbu-17e0
Bktloirv onertatkof N4E
Fin fUISUV4ra~bm
tfrnI
feetpern'MMte
Zoneis ratCM*e
2440
iws
Figure 4.1: Animation Building Drawing. This portion of CoolVent's
visualization window provides users a twenty-four hour transient animation
building drawing with zone-by-zone color-coded temperature results and air
flow rates.
Animation Building Drawing
The first of these attributes, the twenty-four hour transient animation building drawing, provides
a twenty-four hour animation of building design results with zone-by-zone color-coded
temperature results and air flow rates (Figure 4.1). The first modification to this attribute was the
[351
Attribute
Brief Description
User Interface Issue Technical / Software Issue
" Added labels to the
Provides a twenty-four hour animation
Twenty-Four Hour of building design results with zone-byTransient Animation zone color-coded temperatures, and air
Building Drawing flow rates.
"
Allows users to control the animation
progression view a text file summary of
. m. o the temperature and air flow rates for the
Transient Simulation building design, and individual zone
Aimation Controls temperature plots versus the ambient
temperature.
--
transient animation
time bar for times
(10:00, 17:00, 24:00)
and "**Move
Trackbar to View
Specific Hour**"
Instructions
Updtedcone
Updated
zone
number
font so that it always
fits in the zone.
" Addition of city name
and month on
animation drawing.
e Corrected the zone
temperature variation
plot selection to move
instructions outside of
the selection box.
* Organized all settings
*
Corrected the animate and
play/pause buttons
into a group.
Allows users to control the display * Organized all settings
Transient and Steady settings for the animation display: the
into a "Display
State Simulation
air flow visibility, the zone number
Setting" group.
Display Setting
visibility, the temperature gradient
Controls
settings and the display interval.
Allows the user to view a text file a Addition of quick
Simulation summary of the Thermal Comfort
glance comfort models
Transient Simt
Modeling results and the Thermal
onto the animation
screen (T/F)
(both
window
Results
Comfort
Modeling Results
e Organized all settings
described in the next section).
Access
into "Thermal Comfort
Modeling" group.
Table 4.1: Visualization Window Attributes.
[361
e Fixed the color selection to reenable custom color gradient
selection and default color
gradient restoration.
addition of labels to the animation time bar. An instruction label, "**Move the Trackbar to View
Specific Hour**," was added near the time bar to help explain the bar's function. Additionally, a
few time labels (10:00, 17:00 and 24:00) were added to the bar. Beyond modification to the time
bar, the city name and month for the simulation were added to the animation drawing to prevent
architects from having to go back to the base interface window to remember their selections.
Also, the zone number font was updated so that it always fits in the corresponding building
drawing box.
Animat
PMay
View Hourly
Report
Double click on a zone below to show
temperature variaton throughout the day.
Zone &:23,76 Degrees Celmus
Zone 1 29.8 Deges CesiusZone 1 2124 Degees Celus
Zone 3: 27.70 Degrees Celsius
Zone 4. 27.09 Degrees Celsius
Figure 4.2: Transient Simulation Animation Controls. These controls allow
architects to control the animation of their building design's results , to view
an hourly text file report of their simulation, and to view hourly plots of zone
comfort.
Animation Controls
The controls for the transient simulation animation were also modified (Figure 4.2). The
transient simulation animation "Animate" and "Pause/Play" buttons control the flow of the
animation. The buttons have been corrected to appropriately show pause if an animation has
been restarted or if an animation has been paused, or play otherwise. The transient simulation
animation controls also include a button for accessing a text file summary of transient simulation
temperature and airflow results as well as a button for viewing individual plots of zone
temperatures versus the ambient temperature. Previously, the zone temperature variation plot
[37]
selection instructions were located inside the selection box, causing the program to crash every
time the instructions were double-clicked. The instructions have been moved outside of the
selection box to protect program stability. Additionally, the "Animate" button, the "Pause/Play"
button, the text summary button and the zone temperature variation plot selection have been
combined into a boxed group on the Visualization window to add clarity to the interface that
these features are all incorporated with animation controls.
Diiplay SetnC to
si aow
19458
vst
~
tZoye
Nuter
2.8
UpdateColors
rhtcst
lo of the
0-sigcnrl
statesimlaytiondilay6and steady
The transient
control the color gradient
Display Settings. Architects can
Figure 4.3:
oto
animation panel.
Display Setting Controls
The transient and steady state simulation display setting controls allow architects to control
settings for the animation drawing: the air flow visibility, the zone number visibility, temperature
gradient limits and animation time interval (Figure 4.3). This attribute was modified in two
ways. In terms of the user interface, the display controls were all organized into a "Display
Settings" box. Additionally, the color selection was updated to enable custom color gradient
selection and default color gradient restoration in the animation drawing (Figure 4.4).
[38]
j19459
1129f 684
fl 9458
mFli35
Figure 4.4: Custom Color Gradient Selection. Using the display settings
window, architects can control the coloration of the animation panel to any
gradient range. They can also restore the color range to default gradient
settings.
Thermal Comfort Modeling Results Access
The final visualization attribute - the transient simulation thermal comfort modeling results
access (Figure 4.5) - allows the architects to view a text file summary of the Thermal Comfort
Modeling results and the Thermal Comfort Results window (both as discussed in Section 5).
Thermal Comfort Modding:
iem
Yiew
Report
Results
Figure 4.5: Thermal Comfort Modeling Results Access. The "View Report"
button allows architects to view a text file summary of the later discussed
thermal comfort modeling. The "View Results" button allows architects to
view the thermal comfort modeling results window.
These controls were added to the visualization to enable access to the developed thermal comfort
modeling for CoolVent and were grouped into the "Thermal Comfort Modeling" box to ensure
that architects knew that the "View Report" and "View Results" buttons were associated with
[39]
thermal comfort modeling. Further, quick glance access to thermal comfort model results was
added to the animation screen (Figure 4.6). This addition allows users to gain a full
understanding of temperature, air flow and whether or not a zone is comfortable from the
animation drawing without having to view the full thermal comfort modeling results window.
...
...
...
M..
U .*~
U
......
....
-
...... .......
NEt&,~Flmvtbi
~
Figure 4.6: Quick Glance Access to Thermal Comfort Results. True (T) and
False (F)Icons were added to the animation drawing to allow users to quickly
understand comfort in their building's design at a given time.
[401
5
Thermal Comfort Modeling & Results
After improving CoolVent's base interface and visualization window, CoolVent's results were
expanded to allow architects to understand how their design choices not only effect the
temperature and airflow in each of the zones of their building design but also how their design
choices effect the overall comfort throughout the zones of their building. There were four stages
in the development of these results- an understanding of comfort standards and the development
of a thermal comfort model, the development of a thermal comfort input tab for CoolVent's base
interface, the development of the thermal comfort model initial results and the development of
more complex thermal comfort model results through a thermal comfort results window.
5.1
Thermal Comfort Model
The standards for thermal comfort in building design are described by the American Society of
Heating, Refrigerating and Air-Conditioning Engineers (ASHRAE) in the 2009 ASHRAE
Handbook - Fundamentals (SI Edition) and follow the guidelines of ASHRAE Standard55 [1].
A summary of these standards, as defined by temperature, humidity ratio and relative humidity
are plotted by ASHRAE on a psychrometric chart for both summer and winter (Figure 5.1.1).
[41]
MO STANDARD 730
OXRTIV
EM'ERATUR
2
Figure 5..1STHANTeraDCmorASadad
The psychrometric chart presents two shaded regions of comfort - one region representing 1.0
clo (a full business suit or clothing levels expected during winter months) and the other region
representing 0.5 clo (a short-sleeved shirt and trousers or clothing levels expected during summer
months). Each shaded region is limited by an approximate upper humidity ratio of 0.012, a
boundary where discomfort due to moisture surpasses acceptable limits. ASHRAE standards
note that low humidity and consequently dry nose, throat, eyes and skin can cause discomfort;
however, there is no lower limit defined by ASHRAE for comfortable humidity ratio.
Consequently, from these psychrometric charts, there is a clear, linear relationship between
humidity ratio and the minimum and maximum temperature boundaries for comfort on an
approximate range of humidity ratios, 0 - 0.012.
It is this linear relationship that lends to a
straight-forward model for thermal comfort and an obtainable addition to the CoolVent tool.
In developing a model for determining thermal comfort within the CoolVent results, two key
data were available - the relative humidity per hour from the weather data files and the
temperature results (as presented in the building animation) by zone per hour (Figure 5.1.2). By
[42]
manipulating this data and determining the minimum and maximum temperature thresholds for
each zone per hour, an effective thermal comfort model was developed in parallel to CoolVent's
current building animation for 0.5clo. The model was centered at 0.5clo to allow for attention to
the transitional months between spring and summer and the months between summer and fall
when buildings are trying to avoid the use of air conditioning and mechanical cooling in the
United States. It was assumed that there were no moisture sources internal to the building.
Relative Humidity/ Hour
-3
* Humidity Ratio/ Hour
I
*~X
Ii
Comfort Boundaries
/ Zone
/ Hour
Temperature Zone Hour
Figure 5.1.2: CoolVent Thermal Comfort Model.
Additionally, CoolVent's thermal comfort modeling was also designed to have the option for a
custom thermal comfort model. This model would allow users to define a universal minimum
and maximum humidity ratio and minimum and maximum temperature threshold for comfort.
They could then select this model or the ASHRAE model in the base interface to have added
flexibility when determining comfort for their building design.
[43]
With two thermal comfort
modeling schemes designed (Figure 5.1.3), CoolVent's base interface was modified to support
these models.
Custom Model
User defined mi n/max
humidity ratio
User defined min/max
temperature thresholds
X"~jl
ASHRAE Model
Predefined boundaries.
'I
1A
Calculate Humidity Ratio
using weather and zone data
andfind min/max
temperature threshold
Figure 5.1.3: Two CoolVent Thermal Comfort Models.
[441
0-
5.2
Thermal Comfort Tab Page
With two comfort models supported within the CoolVent system, the base interface was
modified by adding a new Thermal Comfort Models tab. The design of this tab had three major
goals: allowing users to select the comfort model they wanted to use to analyze their building,
allowing users to input temperature and humidity ratio boundaries if applicable and providing
some feedback to the user on their selected comfort model.
The first of these goals was accomplished similarly to the selection of a transient or steady state
simulation on the Main Inputs tab of the base interface. A Comfort Model Selection bar was
added to the Thermal Comfort Models tab to allow users to select the appropriate model Custom Thermal Comfort Model or 2009 ASHRAE Handbook Thermal Comfort Model (Figure
5.2.1).
It
C 3n4 tial.J
TArast,2 heu660
ot
Figure 5.2.1: Thermal Comfort Model Selection. Architects can choose between a
custom thermal comfort model and ASHRAE standards.
If the custom comfort model is selected, four inputs are needed: the minimum allowable
humidity ratio, the maximum allowable ratio, the minimum allowable temperature and the
maximum allowable temperature. Alternatively, if the ASHRAE model is selected, no additional
inputs are needed from the user, as all humidity ratio and temperature boundaries for 0.5clo are
[45]
specifically defined by ASHRAE. This need for inputs only for the comfort model suggested
that I needed a box of four text inputs that would only be visible when the custom model was
selected from the comfort model selection box (Figure 5.2.2).
TCM Rag Sekngs
Figure 5.2.2: Custom Comfort Model Input Box. For the custom thermal comfort
model, architects define minimum and maximum allowable temperatures and
humidity ratios.
Finally, the user needed feedback on their selected comfort model.
Given AHSRAE's
presentation of their thermal comfort standards on a psychrometric chart, it was only appropriate
that users could get feedback on their selected comfort model on a similar psychrometric chart.
By having two containing boxes on a psychrometric chart, one blue box representing ASHRAE
standards and one red box representing custom standards, users can clearly see their custom
defined thresholds and can additionally compare their custom model to ASHRAE standards.
For the custom model, the software defaults placed comfort within humidity ratios of 0-0.012
and temperatures of 0-25*C. As these values were changed, a red box representing the custom
model settings would move in response on a neighboring psychrometric chart. For example, if
the maximum temperature threshold for comfort were increased to 28"C, the red containing box
would expand to the right.
[461
Psycwiontrkc
Chid4
PsychrOnwicChart
22/
/
21
~10
6
0
12
to
22
220
Figure 5.2.3: Comfort Boundaries on Psychrometric Charts. The psychrometric
chart on the base interface Thermal Comfort Modeling Tab allows users to see
their custom comfort boundary selections (red) versus the ASHRAE defined
standard boundaries (blue).
For the ASHRAE model, the red containing box, representing custom model settings, would no
This thermal comfort model selection, custom model input box, and
longer be visible.
psychrometric chart combined into the final version of the Thermal Comfort Models tab on
CoolVent's base interface (Figure 5.2.4).
D4
as kvp44tanr
-qOH"
'
Unis
Owikod'N
44
WN M
F
24ctaItCO
kwpmn 25Wmww*
Ct*
214
1
//2
14I
ThoThMtmaI
Confad A"tIysisis pmefsiy
qnt~pa*tr
1tmnwt uu"ysW
Figure 5.2.4: CoolVent's Thermal Comfort Model Tab.
[~47]
Fitt
5.3
Thermal Comfort Initial Results
With a thermal comfort model and input tab on CoolVent's base interface, basic thermal comfort
model results were developed.
Using the existing animation drawing on CoolVent's
Visualization Window, true-false indicators were added to each zone box's upper left-hand
corner for each hour of the day (Figure 5.3.1). If a zone was comfortable for a given hour the
box would read "T," otherwise the box would read "F." This provided users with a quick glance
understanding of not only the temperature and air flow rates for the zones in their building design
but also of the comfort of those zones.
Figure 5.3.1: True/False Zone Comfort. True (T) and False (F)indicators were
added to the animation drawing to allow for a quick glance understanding of a
building's comfort.
Additionally, a text file report was developed for thermal comfort results. This file provided
more information than simply whether a zone was comfortable or not; it provided a summary by
hour of all the zones' temperatures, humidity ratios, minimum temperature thresholds for
comfort, maximum temperature thresholds for comfort, minimum humidity ratio threshold for
comfort, maximum humidity ratio thresholds for comfort and comfort. The first hour's result for
[481
a custom thermal comfort model analysis is shown in Figure 5.3.2. The custom model specifies
comfortable zones as zones with temperatures from 17-25*C and humidity ratios from 0-0.012
(the same standard for humidity ratio as ASHRAE).
For the first hour, zones 1-3 are all
comfortable while the remaining zones are uncomfortable because they are too cold.
This simulation is transient.
The simulated city is: Boston, MA.
weather Data File: USAJA-osn-LoganSMY2.ePw
The simulated month is: 3une.
The building orientation is: 50 Degrees.
Temperatures are reported in Degrees Celsius.
Mrflows are reported in kg/s.
Hour I
Zone
Temperature
MinreMp
MaxTemp
minHR
maxHR
Comfortable?
0
16.S882
0.0090
17
25
0
0.012
False
1
17.2517
0.0094
17
25
0
0.012
True
2
17.2505
0.0094
17
25
0
0.012
True
3
17.2494
0.0094
17
25
0
0.012
True
4
16.8829
0.0092
17
25
0
0.012
False
5
16.6836
0.0092
17
25
0
0.012
False
6
16.8844
0.0092
17
25
0
0.012
False
7
16.8938
0.0092
17
25
0
0.012
False
a
16.8767
0.0092
17
25
0
0.012
false
9
16.8777
0.0092
17
25
0
0.012
False
10
16.8786
0.0092
17
25
0
0.012
False
M
Figure 5.3.2: Text File Summary of Comfort.
While this text file summary provided more information about zone comfort, i.e. whether a zone
was too hot or too humid for the selected comfort model, more results were needed within
CoolVent's interface to allow users to intuitively understand their building designs' comfort and
how they could improve their designs.
[49]
5.4
Thermal Comfort Results Window
CoolVent's Thermal Comfort Results Window was designed to provide extensive insight into a
building design's comfort given a selected comfort model using the following breakdown of
comfort:
" Comfortable
* High Temperature Only
e
Low Temperature Only
e
High Humidity Only
" High Humidity & High' Temperature
e
High Humidity & Low Temperature
e
Low Humidity Only
" Low Humidity & High Temperature
e
Low Humidity & Low Temperature
The comfort results feature four results sections: a full building summary with temperature-based
pie charts, temperature plots for all building zones zone during an average day, psychrometric
chart summaries of comfort for each zone and color-bar representations of comfort for each
zone. The header for the window provides users with a quick glance reference of their selected
comfort model as well as of the city and month in which they are analyzing their building design
(Figure 5.4.1).
[50]
CoolVent Thermal Comfort Results
Boston, MA
July
Custom Thermal Comfort Model - Temperature Range (degrees C):20 - 25 : Humidy Ratio Range 0- 0.012
Figure 5.4.1: CoolVent Thermal Comfort Results Window Header.
Full Building Summary (Pie Charts)
The first results section - the full building summary of temperature-based comfort using pie
charts - provides a summary of temperature-based building comfort by zone. Consider zone 1 in
Figure 5.4.2. This zone's pie chart (and corresponding percentage text to the right of the zone
number) explains that the zone is too hot for the defined comfort metric 50% of the time. The
zone is also uncomfortable for an additional 12% of the day, a time when it is too cold. The zone
is, however, comfortable (when not considering humidity concerns) for 38% of the day. Zone
10, on the other hand, is comfortable for 55% of the day, the remainder of which it is too hot.
-0 *
4F%f
ir-4o
c~~"W4CW
56~~~8
Figure 5.4.2: Full Building Summary (Pie Charts). The pie charts reflect the
percentage of the day that a given zone istoo hot, too cold or comfortable based
on the selected comfort metric. It Is possible that a zone marked comfortable on
the pie charts istoo humid.
This full building view of comfort, based on temperature, provides a great tool for architects to
begin to spatially understand comfort in their building designs. They can easily see that zones on
[51]
one side of the building (zones 8-10) are more comfortable than those on the other side of the
building (1-3). They can also easily see that no zone has achieved 100% comfort for the day.
They can then begin to make modifications to their building design or building orientation,
accordingly.
Temperature Plots by Zone
The second results section - the temperature plots by zone - also allows architects to gain an
understanding of full building comfort at a glance (Figure 5.4.3).
Figure 5.4.3: Temperature Plots by Zone.
Unlike the pie charts, these plots can tell an architect how far from comfortable a zone is. Also,
these plots are not spatially arranged as the pie charts were within the building diagram. (This
spatial information can be accessed from a building layout reference diagram (Figure 5.4.4),
however.)
[52]
7
10 6 3
9
8
5
4
2
1
Figure 5.4.4: Building Layout Reference Diagram.
While these plots together provide a full building understanding of zone comfort, the zoom
button to the right of these plots allows architects to zoom and scroll to a zone of interest. For
example, consider the plot of temperatures for zone 1 (Figure 5.4.5).
Zonei Plot
28
27
20
.
CL24
A23
22
21
20
1 2 3 4 5 6 7 8 9 10 11 12 13 14 15 16 17 I8 19 20 21 22 23 24
HOur
Figure 5.4.5: Zone 1Temperature Plot. The plot shows two horizontal gray lines
representing the minimum and maximum temperature thresholds for the zone by
hour. The red, varying line, represents the actual temperatures inzone 1
throughout the day.
The two, horizontal gray lines in the plot represent the minimum and maximum temperature
thresholds for the zone by hour. (For ASHRAE comfort models these thresholds vary with the
humidity ratio at each hour.) The red line in the plot represents the actual temperatures in zone I
by hour (as calculated by CoolVent). From the pie chart results, an architect could learn that
zone 1 was too hot for 50% of the day; however, by viewing this temperature plot, the architect
[53]
can additionally learn that zone 1 was too hot from hour 8 until hour 19. An architect can also
know from this plot that zone 1 was hottest at the 19* hour of the day. On the other side of
comfort, the architect could also learn that the 12% of the day that the zone was too cold was
from hour 3 to hour 4. If the architect was designing a commercial space, he might decide that
discomfort at those times did not affect the validity of his design. The architect could still,
however, learn nothing definite about possible humidity concerns from these temperature plots.
Psychrometric Chart Summary by Zone
The next results section - the psychrometric chart summary by zone - is the first results page
where architects can gain a full understanding - temperature and humidity based - of zone
comfort throughout the day. These psychrometric charts provide direct reference back to the
psychrometric charts from the Thermal Comfort Models tab on CoolVent's base interface - the
red box representing custom thermal model specifications (if selected) and the blue box
representing ASHRAE standards for comfort.
Zone 1 Data
2422
20
18
S16
12
10
8
6
-
2
0
0
5
10
15
Temperature (C)
20
Figure 5.4.6: Psychrometric Chart for Zone 1.
[54]
25
30
From the psychrometric chart for zone 1 (Figure 5.4.6), an architect can observe the hourly
progression of temperature -and humidity (lighter colors representing earlier hours and darker
colors representing later hours). He can also see that times during the middle of the day (midblue colors) are too hot and have too high of a humidity ratio to be comfortable. If an architect is
using a custom model, he can easily determine from these plots if the zone would be acceptable
under ASHRAE standards, instead of his custom standards, without having to run a new
simulation.
Colorbar Representation by Zone
The final thermal comfort model results section - the color bar representations of comfort by
zone - allows architects another full understanding (temperature and humidity) of comfort for
their building design (Figure 5.4.7).
46
4.
1zoo14
4
4
Il
4.
*
'"
1;;
'
1
4I;
is
4
14
Figure 5.4.7: Colorbar Representation by Zone.
[55]
z 11
Unlike with the psychrometric charts by zone, this result allows for an understanding of all of the
zones side-by-side. As with the temperature plots, it does not preserve the spatial relationship
between the zones; however, as before a building diagram is on the tab for reference. For these
plots, overheating is represented by red shaded hours, hours that are too cold are represented by
blue shading and humidity concerns are represented by upwards and downwards pointing
arrows, for high and low humidity ratios respectively.
A zone that is comfortable (both in
temperature and humidity) will be white with no arrow for a given hour.
[56]
5.5
Adaptive Thermal Comfort Standard
To complement the ASHRAE-based thermal comfort modeling, an adaptive thermal comfort
standard was added to CoolVent's temperature plots by zone. In addition to showing the actual
temperature as well as the minimum and maximum temperature thresholds for the zone, the
temperature plots now additionally feature two green lines (Figure 6.1.2).
Zone i Plot
32
30 28 -
26 -
...............................
.......
...........
24 22 -
20
18
i1
1
1
2
3 4
5
6
1
7 8
1 1 12 13 1 15 1 1 1
I
1
1
9 10 1112 131415 16 1718 1920 212223 24
Figure 5.5.1: Modified Temperature Plots by Zone. Green lines have been added
to the zone temperature plots to represent minimum and maximum temperature
thresholds based on adaptive thermal comfort standards developed by Brager
and Dear.
The green lines represent the minimum and maximum temperature thresholds based on
an adaptive thermal comfort standard. Adaptive comfort, as described by Brager and Dear [2],
takes into account the complex ways in which people interact with their environments and
focuses on three modes of adaptation: physiological, behavioral and psychological. Through
analyzing 21,000 data sets over 160 office buildings, Brager developed an adaptive comfort
metric based on mean monthly outdoor temperatures (Figure 6.1.3).
[57]
41F
59F
68F
F
21
0-
5F
7F
...
26 ....
MTemperataeI FC)
Mean
Montiy Oudow
Figure 5.5.2: Brager and Dear's Adaptive Comfort Standard.
This metric was added to Cool Vent to allow architects to understand their buildings' comfort
beyond the laboratory defined ASHRAE standards, to understand building occupants' abilities to
adapt to thermal conditions in naturally ventilated buildings.
[58]
iQ Coolvnt Thermal WortRndt
.......
......
..............
, ,
...........
...
. ......
..
. .....
....
PlR Chat]
TepatuGtpsby Zn
,
........
............
.....
.....
A
Boston,
MJuly
CoolVent Thermal Comfort Results
CstemThnn C~msWtd- Tmperaan Pange(degrees
C):20- 25. Hily
,
RadoRange: 0 - D.D02
j PychmdtChat by Z.rf
Color Mad C.6o byZ.-ne
SC't HM
S5% Ht
Pdreprests
zo1
38'%4a~c
Ccrn n
C"d
0%11
5514
Comfort
sot
0/ Cold
45t
55%
Comrt
45'H;C%
tCod
55%Comfort
f r
1
to
te premt
ofte ay 1at
v
lI
auareresens
tpercer of the ay thata
zone s too cold.
aer
Huni6ty conacemaenot addressedin
thepie
charts
5>% Het
12' Ctd
38% Confort
H-
12%Cd
38% Comfort
wad"
.,-
coovent
Ii"
~,
Re
orrtd
w40
...
CoolVent Thermal Comfort Results
Boston, MA
*
. "'7
j
~1
~
July
Custom Themal
Con*dModel- TempereweRange(deree: Ci 20- 25. Htwri~y RatioRange: CD- 0012
Twtperawa
Tenenamte %eCheis
Graphaby Zone
Zone
I
eeveteaw
P
znty e
c lor
Masof Contot by zone
Plot
-
Zone 2 Plot
28
/V
~,
1"
. ...
..
.
..
26
Foreach zone,tov ra boundary Ioes rpesent
then*naindMt ez s s fortheselected
confoto mde The rd line for each zone
reresrAs thae tua tatp era Ie forttZOne.
The zoornauton ad Sreon bees anow you too ew
\~
'V
/
is
lzone.
25:
21
~20*
/
K
/1
21
'7
20
18
I
2 3
4
5
6
7
8
9
11 12 13 44
1$
16 17 18 1 20 2
22
I
23
24
2 3
4
0
8
Zone S Plo
7
0 1 1 12 13 14
is
18
17
to1 20
21 22 2324
Zone 6Plot
25
25
*
---
/
.
24
/
22.
23
/ \
21-
21
20:
20
1
t2
3 4
58
?
88
1011
12 13 14 I
flour
18
1?
1 420 2122
23
24
/
2
3
4
5
67
8910 11
12 13 14
oW
1518 1718
,7
10 6 3
9 5 2
4 1
............
....
.......................
. ...
........
19 23 2122 23 24
................
...... .......................................
.....
.......
<~w
~~
m.wrrr~
CoolVent Thermal Comfort Results
TalewaIwe
ri04UIaits
-,SpiwS
r n
-w.
f
by
Boston, MA
%OZ"eD
W
Alps
-
-
~
-
a
aa
July
;
Zone I Data
aw*nntm tm.*a#~tfl
~rn$flt*tflhy*S.~*~ The
t0ala0afr ~w .Ew~oe ~
t~,
Mflk
Sen
keent"X
10
9
8
0
5
.................. .......
10
15
Temperature (C)
20
25
30
3
2
.....
Aw
wp
'Mww'
CoolVent Thermal Comfort Results
a ape
CTe n#nCw:sTentmp
nh
~
Boston, MA
e
2ssf2skeme flby
Agvk
iffia",
ae
p 0
July
r
b0
Teus a
a ae
a ea
a
a
e
"""'"-
ew dof tfrtan,6
-**"n'"
c* T ;b
9
2
2
U
12
2
&
12
10 6
1
is
2
24
£--
1
4
0Z
24
I-
4
4
4
ZOMS
2
4
7
--0
cunces
16
98
4
24
ZS
16
e sd l
e
t
3
14 1
1
6
User Study
Throughout CoolVent's development, interaction with CoolVent's users has been quintessential
in its improvement. The three aspects of this interaction were: general feedback during
CoolVent's development, the CoolVent game with Harvard's Graduate School of Design (GSD)
and an MIT web-based user study. The major results from these interactions are discussed in
this chapter.
6.1
General Feedback in Developing CoolVent
Professor Leon Glicksman, Alejandra Menchaca-B., Diego Ibarra, and many other architects and
engineers have provided significant feedback throughout CoolVent's development. Beyond the
modifications discussed in previous chapters, their suggestions have led to one change: a
modification of the presentation of comfort results in the visualization animation window.
Visualization
The presentation of comfort results in the visualization animation window was modified so that
instead of the comfort results being represented by true (T) or false (F), they are represented by
comfortable (C) or uncomfortable (U). This modification allows for the architects to more
intuitively understand what the boxes in the animation drawing represent - comfort. The labels
below the building drawing in the animation window were modified to reflect this change
(Figure 6.1.1).
[63]
Tinv: 08,00
i
&nxril Me40~iN
* .ZMn*~.ia.
Zmimis
Flo fW uk cbic
o
Figure 6.1.1: Modified Visualization Animation Window. The window now
reflects comfort using a comfortable (C)or uncomfortable (U) metric, instead of
the previous true (T)or false (F)metric.
6.2
Harvard GSD CoolVent Game
In addition to general feedback throughout CoolVent's development, significant feedback was
gained from a version of CoolVent developed for a building design game at Harvard's Graduate
School of Design (GSD) with Professor Christoph Reinhart and Diego Ibarra. The goal of the
game was to "design a naturally ventilated office building in Boston with a minimum amount of
overheating using CoolVent." The game relied on a Thermal Overheating Index (TOI) defined
as an area weighted percentage of occupied hours per day for which a building is overheated.
The complete rules and procedures for the game are outline in Appendix A of this report.
From the game, it became clear that the installation process for the CoolVent software
was insufficient. There was a lot of confusion regarding the installation of Java Runtime which
is needed to run the CoolVent's calculations. Without Java, students at the design school were
running the software only to see the base case of the software running without error, as the data
for the base case is saved in the release text files that communicate between the C# and Java
[64]
components of the tool. To improve this, further attention needs to be paid to installation and
clearing the base case from the text files to prevent false positive simulation runs.
Additionally, it became clear that the building dimension inputs and naming conventions,
as well as the window calculation tools, were insufficient. These insufficiencies were further
investigated in the MIT web-based user study.
6.3
MIT Web-Based User Study
To gain more detailed feedback on CoolVent's interface and CoolVent as an overall tool, a webbased, Google Forms user study was performed (Appendix B). The user study focused on
gaining feedback from students currently enrolled at MIT in courses focusing on building design
and natural ventilation techniques through four points of questioning: experience with building
design and natural ventilation, overall interface experience, specific component usefulness and
understanding CoolVent's results. All courses taught CoolVent as a part of their semester's
curriculum. Nineteen students were surveyed of which eighteen were graduate students enrolled
in environmental health, architecture or building design programs. Students had a variety of
backgrounds in areas including architecture, fine arts, mechanical engineering and civil
engineering. All study questions were optional.
Of the user study participants, 53% considered themselves novices in building design and
natural ventilation while 42% of them considered themselves intermediate users of building
design simulation tools, listing experience with: Design Advisor, Ecotect, MultiFrame Structural,
LightSolve, DIVA, Radiance for Rhino and Autocad (Figure 6.3.1).
[65]
Figure 6.3.1: MIT web-based user study subject backgrounds.
A majority of students found CoolVent a useful tool for building design (58%), a useful
tool for determining comfort for building designs (73%), would recommend CoolVent to peers
and friends as a general building design tool (53%), would recommend CoolVent to peers and
friends as a tool for determining comfort in a building design (64%) and would use CoolVent to
help justify a building design to an architectural firm / engineer (52%). However, among this
success several areas for improvement surfaced.
Building Dimensioning
CoolVent's building dimensioning was repeatedly criticized. Naming conventions, input errors
(at the time there was no input error prevention built into the software) and building drawings
were identified as areas that needed to be improved for CoolVent to become intuitive to building
designers. The dimension for floor width was renamed to "floor (bay) width" for clarity.
Additionally, a help button was added for each building dimension to outline dimension
definitions visually (Figure 6.3.2).
[66]
S
80
Numrber ofSection
Figure 6.3.2: Visual Outline of Building Dimensions.
Window Dimensioning
In addition to building dimensioning, window dimensioning was also improved. The top
window and side window specifications calculators were modified to allow for more intuitive
window drawings and dimension naming conventions as well as tailored window dimension
calculators for specific building types.
The top window specification calculator was modified to only be visible for the atriumbased building geometries (central atrium and chimney). The calculator features an
architecturally inspired window diagram of the roof plan with a bold line outlining the entire
window glazing area and a triangular section outlining the operable area of the window (i.e. the
[671
part of the window that a building occupant can open) (Figure 6.3.3). The calculator has inputs
for the number of windows and the area of each operable window. With these inputs, it will
calculate the "Top Window Area" and update its value on CoolVent's base interface.
Figure 6.3.3: Top Window Specification Calculator for atrium-based building geometries.
Additionally, the top window specification calculator was renamed, "Roof Opening Calculator."
The side window specification calculator was also modified. For the atrium-based
building geometries and the cross-ventilated building geometry, the side window calculator
features a typical fagade elevation diagram of the windows (Figure 6.3.4). The bold black line
represents the overall window frame for glazing area considerations and the section of the
window with a triangle marks the operable window area. The calculator has inputs for the total
number of windows per fagade per floor, the area of each operable window and the glazing area
per window frame. When the "Ok" button is selected, the "Side Window Size" and "Side
Glazing Area" parameters are updated on CoolVent's base interface window.
[68]
TykaIe Fope~~dt eab
Totlnumra of
v~dw
r
m2
Figure 6.3.4: Side Window Specification Calculator for atrium-based building
geometries and cross-ventilated building type.
For the single-sided building geometry, the side window calculator features a typical
fagade elevation diagram of the windows (Figure 6.3.5). The bold black line represents the
overall window frame for glazing area considerations and the sections of the window with
triangles mark the operable window areas (upper and lower) for the single-sided geometry. The
distance of the center of the lower window to the bottom of the floor is represented by h1 ,, and
the distance between the center of the top and bottom windows is represented by AH. The
calculator has inputs for the total number of windows per fagade per floor, the area of each lower
opening, the area for each upper opening and the glazing area per window frame. Additionally,
there are inputs for the hlo, and AH. When the "Ok" button is selected, the "Side Window Size"
and "Side Glazing Area" parameters are updated on CoolVent's base interface window.
[69]
h.
TypkalfkOor-FgOade eeatUon
floor
Typical Number ofwindows per foor
on one elevaton
ken of each lOwMperting
FT e2
Area of each upWeropening:
Height from floor to center of lower
opening (low):
Distance between to vents (defta) H
2
6
6
-
Glazing area per vnndaw framne:
Cancel
Figure 6.3.5: Side Window Specification Calculator for single-sided building geometry.
The side window specification calculators were renamed, "Side windows area calculator."
All window calculators were re-implemented with input error checking. If any invalid
inputs are entered into either calculator, a warning window will appear if the "OK" button is
selected (Figure 6.3.6). The window warns users that their inputs are invalid and that their area
and number inputs should be non-negative numbers.
Warning!
Some of your inputs are invalid! Area and number inputs should be
non-negative numbers. Are you sure you want to continue?
Figure 6.3.6: Window Calculator Invalid Inputs Warning Window.
[70]
Humidity Ratio versus Relative Humidity
While 68% of students found the selection of a custom thermal comfort model intuitive, only
53% of students felt they had intuition for defining comfort in terms of humidity ratio. This
suggests that the minimum and maximum humidity ratio bounds for the custom thermal model
selection on CoolVent's base would be more intuitive as a minimum and maximum relative
humidity boundary. However, this change breaks correlation with the ASHRAE convention of
defining humidity boundaries in terms of humidity ratio, so finding the optimal custom thermal
comfort model input convention is left for future work.
Installation Instructions & Recommendations / Sample Outputs
Under the additional comments sections of the user study, several requests were made for
improved installation instructions and recommended building geometries / sample geometries
showing a "comfortable" or successful naturally ventilated building. In the future, these could
both fit very nicely into a manual for the tool. The base data in the data text files for calculation
could be deleted before a release to prevent false successful runs of the tool because Java
Runtime is not installed. Sample building geometries and successful simulations could be
downloaded with CoolVent and architects could load them into the software to gain familiarity
with CoolVent.
[71]
7
Conclusion
CoolVent's base interface and visualization window have been modified to allow a more
intuitive interface for architects in the early building design stages. Building dimension
specifications and window specifications have been improved with new building dimensioning
help windows and window geometries calculators. Input error prevention has been added to all
parameters within the base interface. Finally, thermal comfort modeling (custom, ASHRAE and
adaptive) has been added to CoolVent, allowing architects to understand how their design
choices have not only affected the temperature and airflow in each of the zones of their building
design but also how their design choices have affected the overall comfort throughout the zones
of their building. From this, architects can now easily understand whether their building design
can be successful as a naturally ventilated building and if not, they can use the provided interface
to gain insight into how their design can be modified to make their building more sustainable.
[72]
7.1
Future Work
The main focus for future work should be: determining whether custom thermal comfort model
humidity boundaries are more intuitive as humidity ratios or relative humidity inputs, changing
air flow rates from CFM to m3/s, developing more robust installation instructions and possibly
writing both calculation and user interface code in Java, building up from a daily simulation to a
yearly simulation and building a common window for the base interface, visualization and
thermal comfort results sections.
Figure 7.1.1: Future CoolVent Interface. A single window could allow architects to
move between the current base interface, visualization window and thermal comfort
results window. The new "Building Dimensioning" tab for the interface isshown.
Under this tab, all building dimensions and geometry specifications will be made on a
single tab.
[73]
In combining all the base interface and results windows into a single interface window,
the interface could be designed with very similar tab structures (Figure 7.1.1). For the base
interface, or "Set-up," the tabs could be simplified into "Start Here," "Building Dimensioning,"
"Simulation Specifications," and "Thermal Comfort Modeling Specifications." The "Start Here"
tab would be very similar to the present version of the start tab. The "Building Dimensioning"
tab could be designed to allow architects to input everything about their buildings' design. This
includes selecting the building geometry to analyze, internal heat loading and building terrain
type from the current "Main Inputs" tab as well as everything from the current "Building
Dimensions" tab (Figure 7.1.1).
Similarly the "Simulation Specifications" tab could allow architects to specify whether
they want to run a transient or steady state simulation, as well as all relevant weather data for
their selected simulation type. Thermal mass specifications and window operation could also be
defined under this tab. The "Thermal Comfort Modeling Specifications" tab could be very
similar to the current Thermal Comfort Models tab; however, it could also allow users to select
whether they want ASHRAE modeling to be based off of the 1.Oclo or 0.5clo standard
boundaries. There could also be a selection for whether they want to model adaptive comfort
with 90% margins or 80% margins.
Beyond the base interface modifications, the visualization and thermal comfort results
could be reorganized and expanded for yearly simulations. The animation drawing could be
expanded to include average behavior across all months for the year or an architect could select
in the "Settings" tab which months of the year are of interest to their simulation (Figure 7.1.2).
The zone temperature plots could also be viewed as averages across each month on the "Building
Zone Temp. Plots" tab.
[741
Figure 7.1.2: Future CoolVent Visualization Component. The visualizations could be
modified to allow architects to view results of yearly simulations.
The thermal comfort results could be modified similarly to the animation drawings. For
example, the building pie charts from the current thermal comfort models results window could
be modified to show all months of the year the architect is interested in (Figure 7.1.3). The
architect could then get a view of overall comfort for the year. Similar modifications could be
applied to the zone temperature plots and the psychrometric charts.
Finally the side bar space under the file and units menus could be used to provide a
constant summary of building selections. The calculate button could be placed in this side bar,
along with buttons for exporting text files and specification calculators (such as building
dimension and window geometry calculators). These modifications would minimize the multiple
windows that CoolVent produces, increasing the fluidity of the interface.
[75]
-
-
Win~
I vFit
v
I
I
Figure 7.1.3: Future CoolVent Thermal Comfort Results Component. The thermal
comfort results could be modified to allow architects to view results of yearly
simulations.
[76]
v
Appendix A - Harvard GSD CoolVent Game
Harvard Graduate School of Design
6205 Environmental Technologies in Buildings
Diego lbarra, Christoph F.Reinhart
6205 Simulation Game 2 -
BUILDING SIMULATION GUIDELINES FOR COOLVENT
GENERAL GUIDELINES
* ALWAYS START WITH the BASE CASE
Coolvent file.
* Right hand go to FILE>LOAD
e Follow ft simulation instructions on the SUBMITTAL FORM.
* Remember you can only change: Building Type, Odentation, Building Dimensions (shape and
windows)
e Analyze results from previous simulations to understand how to optimize your current design.
" TO RUN ASIMULATiON: Calculate inputs / Save Scenario> Visualize Results> View Results
* DISPLAY BUILDING AND ZONE TOIs. Overall building TOt and individual zone TOts are reported in
the "Temperature Pie Chart" tab
" ANALYZE ThE RESULTS:.
if you have overheated zones go to the "Temperature Graphs by Zone" tab
to identify on how much are you overheating and determine the magnitude of the design change to
be made
* HUMIDITY CONCERS: go to the tab "Color Maps of Comfort by Zone" to identify humidity concerts
for each zone. Black arrows represent hours were humidity may be too high.
1- Open COOLVENT> LOAD Base Case File > Go to Main Inputs Tab.
2 Select Desired BUILDING TYPE. Remember you are not allowed to change anything else in
this tab.
1- Go to>Transient Inputs Tab.
2- Select desired MONTH to be simulated. Remember You should Initially concentrate your
analysis on the warmest month of the year since a ventilation strategy that is successful for
that month islikely to also work during other months.
3- Select desired building orientation for that specific month.
0 2011 Harvard Graduate School of Design
April 7, 2011
[771
Harvard Graduate School of Design
6205 Environmental Technologies InBuildings
Diego lbar, Christoph F.Reinhart
I- Go to> Building Dimensions Tab.
2- Input desired building dimensions for selected building type. IMPORTANT: you must
overwrite inputs and not erase values before typing. If you erase values before typing the
software will crash.
3- Be aware that dimension inputs vary by the building type you selected. For example, singlesided ventilation and cross-ventilation types do not allow you to input Number of Floors.
For those building types just assume the number of floors you want for calculating the
square footage of one floor.
4- When inputting window dimensions, Top Window Area and Side Window Size relate to
operable window areas for each plane. Use a simple hand calculation to determine the
operable window area insquare meters from your WWR.
5- Side Glazing Area relates to the remaining fixed window area.
6- Internal Window Area Isonly available for Cross-Ventilation Building type. You are allowed
a 100% of WWR (i.e. designing a completely open floor plan).
1- Once you have selected the desired: building type, orientation and building dimensions you
may simulate your design. To run the simulation click on "Calculate Inputs / Save Scenario"
>Visualize Results> View Results.
2- To display the TOIs for the whole building and individual zones click on >Visualize Results>
View Results. Overall building TOI and Individual zone TOls are reported in the
"Temperature Pie Chart" tab.
3- The annual amount of overheating is measured through a metric called the Thermal
Overheating Index (TOI). TOI is defined as the area weighted percentage of occupied hours
per day during which a building isoverheated. For example, aTOi of 50% can indicate that
half of the floor area of a building ispermanently overheated or that the whole building is
overheated for half of the year.
4- If you have overheated zones go to the "Temperature Graphs by Zone" tab to identify on
how much are you overheating and determine the magnitude of the design change to be
made
5- To identify potential Humidity Concerns: go to the tab "Color Maps of Comfort by Zone" in
the final results window. Black arrows represent hours were humidity may be too high.
6- Once you have a design that has no individual zones with TOls above 20% for the warmest
month you may run simulations for the rest of the months.
7- Write down the whole building TOI in the SUBMITTAL FORM for each month. Once you
have the TOls for all months (June, July, August and September) you will have to manually
calculate the total average.
@2011 HarardGraduate School ofDesign
April 7,2011
[78]
Harvard Graduate School of Design
6205 Environmental Technologies in Buildings
Diego lbarra, Christoph F.Reinhart,
BUILDING OPTM
ZATION GAME
2 -
Natura
Ventiation
Objective: The objective of this game is to design a naturally ventilated office building in Boston
with a minimum amount of overheating using Coolvent. Details about the building are provided below.
The annual amount of overheating is measured through a metric called the Thermal Overheating Index
(TOI). TOI is defined as the area weighted percentage of occupied hours per day during which a building
is overheated. For example, a TOI of 50% can indicate that half of the floor area of a building is
permanently overheated or that the whole building is overheated for half of the year. (There are of
course many other combinations that also lead to aTOI of 50%.)
Your goal is to get the lowest possible annual TOI for your building. Since Coolvent only reports monthly
TOls, you will have you estimate the annual TOI by repeating your simulations four times for the months
of June, July, August and September and report the mean TOI for those four months. The GAME
SUBMITTAL FORM will guide you through this process. (Tip: You should initially concentrate your
analysis on the warmest month of the year since a ventilation strategy that is successful for that month
islikely to also work during other months.) Good luck!
The Game: This is a timed exercise. You have 90 minutes and as many Coolvent simulations as your
group can run. You may use multiple laptops per group. At the end of the 90 minutes, you have to
submit your group's final design choices and TOI via the GAME SUBMITTAL FORM. For Assignment 5 which is related to this exercise - we are asking you to document all simulations that you have run, what
you learnt from the simulations and what logic you used to reduce your building's TOL Again, your
designs will be judged on simulated annual TOI only.
Strategy: For each Coolvent simulation, you will have to analyze the whole building TOI, hours of
overheating for each building zone, monthly temperature profiles and the building's air-flow chart.
Analyzing these charts will allow you to identify whether you have achieved thermal comfort within
each space or where your remaining problem areas are. Overall building TOI and individual zone TOs
are reported in the "Temperature Pie Chart" tab. If you have overheated zones you can proceed to the
"Temperature Graphs by Zone" tab to identify on how much you are overheating and determine the
magnitude of the design change to be made. A brief set of Simulation Guidelines can be found below.
Important: We wil only accept submittals for which the TOts for all months have been simulated and
the annual TOI has been determinedt
O 2011 Harvard Graduate Schoolof Design
April 7,2011
[791
1
Bulnding Description: Your task is to design an office building of brick and concrete construction
2
located in Boston, MA, USA. The building floor area is 2800m . The building has a high quality thermal
envelope and is surrounded by 4 story-high buildings. The base variant has a Window-to-Wall-Ratio
(WWR) of 40%. 5% of the window area are operable. The window Solar Heat Gain Coefficient (SHGC) Is
2
0.6, Internal loads due to lighting, occupants and other equipment is 45W/m during regular business
hours and 9W/M2 during non-business hours. The building has no exterior sun shading.
Table 1: Simulation rules: Your final design has to comply with the following boundary conditions.
Description of building parameters you are able to alter to improve you building's TOI.
You should always start your simulation using the "6205.SimGame2_Base.txt" file. You are not allowed
to change any other simulation parameters in this file besides the ones described below.
(a)single-sided, ()6cross Ventilation,
ulding Maig
(c)chimney type, (d) central atrium
All available orientations
BuldMng orlentation
Building Dimensions
Number of Floors [1,..., 6J
Floor width
Floor Height
Floor t.ength
Chimney width
Roof height
[6m,., 30m]
(3m,..., 6m)
[10m,..., 50m)
(2m,..., 10m)
(1m,...,10m]
Window Obiensions
Top window area (top operable windows) <30%of top surface
Side Window size (side operable windows) <20% of a single floor's fagade (i.e. 20% WWR)
Side glazing area (fixed glazing) < 80% of a single floor's faade (i.e. 80% WWR)
0 2011 Harvd Graduat*SechototfDesgn
AprIl 7,2011
[80]
Harvard Graduate School of Design
6205 Environmental Technologies in Builings
Diego ibarra, Christoph F.Reinhart
BUILDING OPTIM
ATION GAM"E 2:
Naturai Ventiiation
GROUP#_
DESIGN VARANT #
DESCRIPTION:
s6205_SimGame 2Basetxt file. You are not allowed to change
You should always start your simulation using the
any other simulation parameters In this file besides the ones described bellow.
Cross ventilation
Chimneytype
Central atrium
Buing
N,
S,
Bilding 0imenisons
~
-
Number of Fioors (#)
Floor width (in)
SE,
NW
.'....-
1, Max =6
Number of Floors (8)
Mi
6, Max =30
Floor width (m)
Min= 3, Max 6
Floor tength (m)
Min
Roof height(m)
E,
W,
Min
Floor Height (m)
Chimney width (m)
NE,
SW
=10,
Floor Height (m)
Floor Length (m)
Max a 50
Min = 2, Max a 10
Mn'=1 Max =10
Chimney width (m)
Max= 30% of top surface
Max= 20%WWR
Top window area m2) (operable)
Side Window sh1e (m2) (operable)
Roof height (m)
Window Dimensions
Top window area (operable windows)
Side Window size (operable windows)
Side glazing area (fixed gazn
Max 80%WWRngaea
Your goal Isto get the lowest possible annual TOi for your building. Since Coolvent only reports monthily
will have yoestimate the annual TOI b vrgn the four motl T0i s
June
mber
YES
_1O
YES
NO
-- YES
_NO
YES
NO
YES
NO
%)
NO
AO%
DNO
GYES
TOTALYES
er
TOls, you
_YES
TOTAL SIURING4 AVERAGED TO
0 2011 Harvard Graduate School of Design
NO
%
N%
April 7,2011
[81]
Appendix B - MIT Web-Based User Study
Experience
Exmrlncawlt OUficin Design and Nual Vatliton
N
u...oa......
[82]
Overall Interface Experience
4
4
2
O
14
a
blahe
AgtMe
A70
-- S.
awev*
A.0
rre
untaemaswaae
&15$o
9t*2
C0~
2u
tn dg
t wouoaolhns
s#cn
15
owl "bdcmt
4orw
c@oMntetfoatlbingOSg
ww oto
to
psjetmarsaoesdettionto
Sln1 Agfe
Aome
Ague
Aa-
g07Agne
Cau
sooinug
-
-A2
DDUD=
2
1
0
3
6
4
6
-e.4
scoCCVentaarttStr
trooabto
Cooets stte~SflsotSeasse
m
s.
. .ee r .
-
Ag's0
o
2
4
8
0
saan"WVI
Coofmatlnt
A
e
Daapse
a s tats mb prced
10
setiana e
oisr-e
mtvm
tan
bulngrtlbdatmIoflhlt
megkap
torm
o
2
4
6
S-
10 12
[83]
II
till
*
*
I
I
itili
I
I
1
It
:
I.
I ......
I
I
'~1
I
I
I
I.
I
2111
* ill
if
*
I
II
I
I.
F
'K
K[
F
""'I
I
II
II
ii''
S
*
ci
I
i~
j
S
I
I
I
I
I
I
ft
~ttiII
U
I
I
I
I
I
I,
It I
tilt
I
I
I:
*
'F
I
ti ~jj
'1
I
-
*
-I
t
I
11t111
I
It
I
I
I
II
P
I
I
I
I
I
it
j
IA
I
a
I
II I
jul11
*
I
~
I
K
Ifs Ii r
12
I
SI
I!
I
I
a
I
I
;
S
C
U
I
I
I
I
I
I
I
I.
I
I
I
r
I
I
ii;
S
*
I
I
14
ii'''
j4
11113
£ till'
liii,
I
I
I
I.",
1:1111
IA
5
Ii
I
N
1
K
I
I
r
I
I
I
IU
I
I
I
I
i
Iill'
I
S
r
I
A
I
I
I
I
S
I
I
~11~1
4I 1
rI'
U
B.
I
F
It'll
I
I
4
I
I
I
S
1'
~j ~
II,
'''I
2
I' I'
~~
g
it
I'
I
ffili I'
2
I
I
I
1
ill'
II
*
I
a~t
a
1
C
I
I.
Inn:
till''
P
Component Usefulness
L%erss
A'uef'
cmflg
WhAis WJN.
coAc"eo
A
en~w
0=on ew
Vry u44
Viny Untt
O
2
4
ccargtdutowsfwuaw
6
8
jat
Veer
wacW
Cat~I$$ywien
sow" am
V"r A8vu
VinyLJPM
o
2
3 4
S 8
#
[89]
Zaw
twutn vwi
grpt4gnwph fram th WOON
asotw)
00WIA
Aa
Whprfl't
Qow~ey
uwsa
0 1
2
3 4
56
Gap"t by zootabjflhsS Ceutw luwl
Tmvpuatu
ewftP
Is"w;~ %aet
wh sot . -
carm
en
Vay Uwe"
o
Is this?-h
koft
1
2
3
4
6
7
NeerM.
CWf Lease
VeiyUsIA
[90]
CMMVaO Mqwdt u"tZojrhwnWComfoftM~aw
o
ite us
"
1" nrV"?'1 %eer.~
Caox" 6Afmu
oewoAwm
,W
aM
snnm
Vvy
- Li
Slttue ai
am
Ve uset
Coiuue Non
CW~fOWRu*n
awlowwr
Ccaro" wft$Asona
0 I
2 3
4
5
T~rinftpmtotcmtwftftbfy
nefts': %erasi
cNMOwt
adw
tianSaW
CMWell
it W , N.
VeroL4SW
0
2
4
6
a
[91]
Understanding of Results
At faw (Ritlt
a
6
3
2
0
Is
aot
a
3
0
6
1
l~f&
n
Teiwerst
i
A-9WV
&
Stlf
Ait tFaW~Ro
caon.
AW
FlwaIqs & AReOb
>81
can
rrn
raxnTi
Me.
;Maiif
0 2
rTcO
telwtunwiwtedw
4
6
6
to
-sum
1z
TORPMALUa
A& AM"
a%* 4
cvn
[92]
nZM
References
[1] 2009 ASHRAE Handbook - Fundamentals. American Society of Heating, Refrigeration, and
Air-Conditioning. http://www.ashrae.org/.
[2] Brager, Gail Schiller and Richard de Dear. A Standard for Natural Ventilation. ASHRAE
Journal. http://bookstore.ahsrae.biz/journal/download.php?file=Brager.pdf/.
[3] Fahrenbacher, Jill. 2008. Russia Tower - World's largest naturally ventilated building.
http://inhabitat.com/russia-tower-worlds-largest-naturally-ventilated-building/.
[4] Glicksman, Leon. Energy Efficient Cities, http://scripts.mit.edu/-mppses/wiki/images/4/41/LGPresentation.ppt.
[5] McConahey, Eric et al. 2002. Integration of Engineering and Architecture: A Perspective on
Natural Ventilation for the New San Francisco Federal Building. prepared for ACEEE 2002
Summer Study on Energy Efficiency in Buildings. http://gaia.lbl.gov/btech/papers/51134,pdf.
[6] Menchaca-B., Maria-Alejandra and Leon Glicksman. 2008.CoolVent: A Multizone Airflow
and Thermal Analysis Simulator for Natural Ventilation in Buildings. prepared for SimBuild
Third National Conference of IBPSA-USA,
http://www.ibpsa.us/simbuild2008/technicalsessions/SB08-DOC-TSO7-2-Menchaca.pdf.
[7] Stauffer, Nancy. 2006. Comfortable Buildings - Hold the Air Conditioning. Laboratory for
Energy and the Environment, http://web.mit.edu/newsoffice/2006/buildings.html.
[8] Stauffer, Nancy. 2005. Designing Buildings for Natural Ventilation: New Understanding,
New Tools. prepared for Massachusetts Institute of Technology Laboratory for Energy and
the Environment: Energy, Environment,
http://web.mit.edu/mitei/lfee/programs/archive/publications/newsletter/archives/ 2 0 0 5march.p
df.
[9] Tan, Gang. 2005. Study of Natural Ventilation Design by Integrating the Multizone Model
with CFD Simulation. Massachusetts Institute of Technology.
[10] Walker, Andy. 2010. Natural Ventilation. prepared for National Renewable Energy
Laboratory and Whole Building Design Guide.
http://www.wbdg.org/resources/naturalventilation.php.
[11] Yuan, Jinchao. 2007. Transition Dynamics Between the Multiple Steady States in Natural
Ventilation Systems: From Theories to Applications in Optimal Controls. Massachusetts
Institute of Technology.
[93]