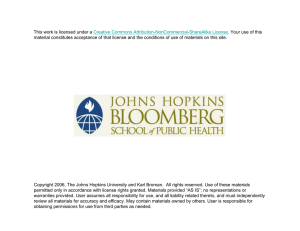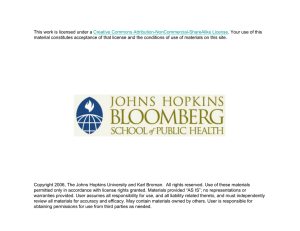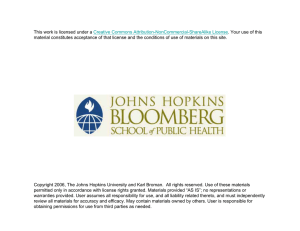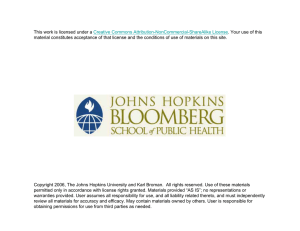Notes on R for Windows Contents Installation

Notes on R Page 1 of 5
Notes on R for Windows
Contents
1.
Installation
2.
Getting started
3.
Resources
4.
Start-up files
5.
Dealing with multiple projects
6.
Hints
Installation
1. Download the file R-2.2.1-win32.exe
, or the equivalent, from http://cran.us.r-project.org/bin/windows/base .
2. Run R-2.2.1-win32.exe
by double-clicking on it; I recommend installing R in c:\R
rather than c:\Program Files\R
.
3. The installation program will create the directory c:\R\rw2001
where
" rw2001
" may vary, according to the version of R that you have installed.
4. The actual R program will be c:\R\rw2001\bin\Rgui.exe
. A windows
"shortcut" should have been created on the desktop and/or in the start menu.
[Back to top]
Getting started
1. Start R by double-clicking on the R icon on the desktop, or by clicking on the R icon in the start menu.
The R graphical user interface (GUI) will open, containing a single window called the command or console window. http://www.biostat.jhsph.edu/~kbroman/Rintro/Rwin.html
4/3/2006
Notes on R Page 2 of 5
The greater-than sign (
>
) is R's "prompt;" it indicates that R is ready for you to enter commands.
2. Look at some of the freely-available resources for R .
3. Getting help within R: a. The html version of R's help pages are best. Within R, use the menu bar: Help:R language (html) . b. At the command prompt, type, for example,
?read.table
or help
(read.table)
to get help on the function read.table
. If you first type options(htmlhelp=TRUE)
, the above commands will open the html version of the help files. c. At the command prompt, type, for example, help.search("read") or apropos("read")
to search for things in R related to the word
"read." Alternatively, go to the menu bar: Help:Apropos
4. You can exit R in at least three ways: a. Click on the X in the top-right corner of the GUI. b. Type q()
at the command prompt. c. Use the menu bar: File:Exit .
In each case, you will be asked, "Save workspace image?" Click "Yes" to save your work, "No" to discard your work, or "Cancel" to return to
R.
[Back to top]
Resources
The following is a subset of the resources available for learning and using
R.
1.
Comprehensive R Archive Network (CRAN)
2.
R manuals : http://www.biostat.jhsph.edu/~kbroman/Rintro/Rwin.html
4/3/2006
Notes on R Page 3 of 5 a.
An introduction to R b.
R installation and administration c.
R data import/export d.
The R language definition
3.
Contributed documentation : a.
SimpleR (John Verzani) b.
R for beginners (Emmanuel Paradis) c.
Kickstarting R (Jim Lemon) d.
Using R for data analysis and graphics (John Maindonald)
4.
Frequently asked questions : a.
R FAQ b.
R Windows FAQ c.
R Macintosh FAQ
5.
Publications related to R : a. WN Venables, DM Smith and the R Development Core Team
(2002) An introduction to R . [ Amazon | Gzipped postscript ] b. P Dalgaard (2002) Introductory statistics with R , Springer-
Verlag, New York c. WN Venables and BD Ripley (2002) Modern applied statistics with S , 4th edition. Springer-Verlag, New York. [ Online complements ] d. J Maindonald and J Braun (2003) Data analysis and graphics using R . Cambridge University Press.
6.
R email lists
7.
R newsletter
[Back to top]
Start-up files
For the efficient use of R (on your own computer), it is useful to create a couple of start-up files, in order to set some default options or run some R commands automatically.
The file c:\.Renviron
is used to set certain environment variables for R. I recommend a file containing the following line, since, by default, R http://www.biostat.jhsph.edu/~kbroman/Rintro/Rwin.html
4/3/2006
Notes on R Page 4 of 5 assumes you want A4 paper.
R_PAPERSIZE=letter
The file c:\.Rprofile
is assumed to contain R code, which is run at startup. I recommend including something like the following (to make use of the html version of the help pages the default, to turn off the asterices that show up in significance tests, and to load an optional package). options(htmlhelp=TRUE, show.signif.stars=FALSE) library(MASS)
[Back to top]
Dealing with multiple projects
R keeps your "workspace" of objects in a single file (
.RData
), which is read into RAM when R is started and potentially written to disk at the end of a session. (Note: To save your workspace without exiting, type save.image
()
at the R prompt. It is good to do this periodically, so that your work is saved in case that R or your computer crashes.)
One may wish to have multiple R workspaces (i.e.,
.RData
files), one for each project or data set. In Windows, we do this as follows:
1. Create multiple folders (i.e., directories), one for each project (for example, c:\Rwork\Project1
and c:\Rwork\Project2
).
2. For each project, create a shortcut to the R GUI: a. Right-click on the R icon on the desktop and select Create
Shortcut . b. Right-click on the new icon that is created and select Properties . c. In the properties window that is opened, modify Start in: (in the tab Shortcut ) to the directory for the project (for example, c:\Rwork\Project1
). d. Rename the shortcut to something like
R Project1
.
3. When you double-click on the icon for this new shortcut, it will open
R using the workspace for this project. http://www.biostat.jhsph.edu/~kbroman/Rintro/Rwin.html
4/3/2006
Notes on R Page 5 of 5
[Back to top]
Hints
z
Use the "recording" feature of the graphics window.
After making a plot, select (from the menu bar) History:Recording .
After making further plots, you may use the Page Up and Page Dn keys to go back and forth through the previous plots you've made. z
Save your analysis commands in a text file.
Use a text editor (such as Notepad or an enhanced version such as
EditPad ) to edit a file containing your commands. Use the Windows keyboard shortcut Alt:Tab to quickly switch between R and your text editor.
Note that commands you type in R are saved (temporarily) in the file
.Rhistory
(in the same directory as your
.RData
file). You may wish to peruse (or copy and paste from) this file and keep a permanent record your analysis commands. z
Turn off buffered output.
By default, R for Windows prints no messages while a command is running. I prefer to turn off this "buffered output" feature. Right-click on the "R Console" window and de-select Buffered output . z
To delete all objects in your workspace, type (from the R prompt) rm(list=ls())
[Back to top]
Back to home page
Last modified: Thu Jan 5 16:36:46 EST 2006 http://www.biostat.jhsph.edu/~kbroman/Rintro/Rwin.html
4/3/2006