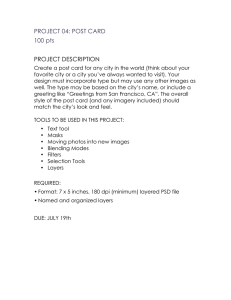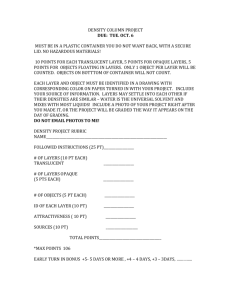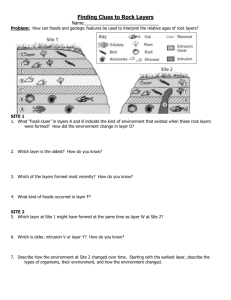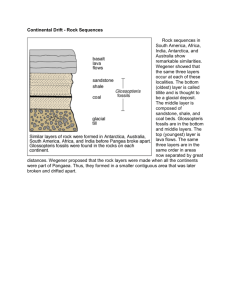Open Source Cloud Map User Guide Table of Contents
advertisement

Open Source Cloud Map User Guide Table of Contents Map Page ........................................................................................................................... 1 Static Mercator Map..................................................................................................... 1 Customizable Map ........................................................................................................ 1 Title Bar ......................................................................................................................... 2 Toolbar ........................................................................................................................... 2 Non Toolbar Navigation ............................................................................................... 3 Map Window ................................................................................................................. 3 Layers / Legend Window.............................................................................................. 3 Layers .................................................................................................................. 4 Legend ................................................................................................................. 4 Customize Map Page ........................................................................................................ 5 Login............................................................................................................................... 5 Map Layers .................................................................................................................... 5 Get Layers...................................................................................................................... 6 Search Map Servers ...................................................................................................... 7 My Servers ..................................................................................................................... 9 Search KML ................................................................................................................ 10 Map Page There are two maps available, a static map and a customizable map. The static map uses the Mercator projection and does not allow you to add or remove map layers. The customizable map includes tools to add additional layers from other map servers on the web. Static Mercator Map Spatial reference is EPSG 900913 („Spherical Mercator‟), which is commonly used by commercial providers such as Google Maps®, Microsoft Virtual Earth® (Bing Maps®), Yahoo Maps®, etc. Virtual Earth Layers included as base layers. No login required. Customizable Map Spatial reference is EPSG:4326 (latitude/longitude based on the WGS84 datum). This spatial reference is used to support adding additional layers from non commercial map servers. This is the most widely supported spatial reference system for non commercial providers. Allows you to customize the map by reordering, removing, and adding layers. Requires a login in order to access the map. The login allows the system to save and retrieve your custom map. The login is not used for security or commercial purposes. The only information required is a username, password, and email. Title Bar The title bar is located at the very top of the map. Map Title. The map title (Western Wildland Environmental Threat Assessment Center (WWETAC) Map) is displayed at the top of the page. Customizable Map / Static Map links. These links let you switch between the customizable map and the static map. Published Maps link. This link displays a list of published maps. These are maps published by logged in users to make them available to any user without login required. The maps are live and interactive but no longer customizable. Logout link. This link is only displayed for the customizable map. This link allows you to logout. You can also optionally login again. There are links on the logout page to both the customizable map and the static map. Customize Button. This button opens a new browser window with tools allowing you to customize the map. The new window will be closed automatically when you close the map page window. See Customize Page below for more information. Toolbar Full Extent Button. This button will zoom to the full extent of the map. Zoom In Button. This button will zoom in the map one level. Zoom Out Button. This button will zoom out the map one level. Zoom In Tool. This tool allows you to draw a rectangle on the map and zoom to the extent of the rectangle. Pan Tool. This tool allows you to click and drag the map to change the viewable area. Identify Tool. This tool allows you to click on the map and retrieve information for that point location. A small resizable and movable window will display the information for the specified location. Distance Tool. This tool allows you to measure distance on the map. Distance is reported in both miles and kilometers (or feet and meters) in a small window. Area Tool. This tool is similar to the distance tool and allows measuring area on the map. Previous Button. This button will change the extent of the map to the previous extent displayed before the last pan or zoom operation. Next Button. This button will change the extent of the map to the next extent in the list. This button is only enabled when the Previous Button is used. This allows you to move back and forth between the extents you have chosen. Non Toolbar Navigation Mouse Wheel. When the map page window is active, the mouse wheel can be used to zoom the map in and out. Mouse click and drag. Except when the Zoom In tool is selected, clicking and dragging will pan the map to a new location. Map Window The map display area will resize when the browser window is resized. The border between the map window and the Layers / Legend window can be moved to the left or right to increase or decrease the width of the map window. A small button in the center of this border is also available to completely collapse the Layers / Legend window. The collapsed Layers / Legend window can be restored by clicking on the same button now located at the far left of the map window. Mapping capabilities are provided by OpenLayers software. This software utilizes Ajax (asynchronous JavaScript and XML) technology. This allows you to interact with the map while layer data is still being downloaded. Map Scale. The map scale is displayed in both miles and kilometers in the lower left corner of the map. Mouse Coordinates. The map coordinates of the current mouse position are displayed in the lower right corner of the map in latitude and longitude units. Layers / Legend Window The Layers / Legend window is located to the left of the map display area. This window has a tab interface that allows you to switch between the layers view and legend view. The entire Layers / Legend window can be resized and collapsed as described above for the map window. Layers o The layers list allows you to select which layers will be displayed in the map. o Base Layers. Typically, base layers visually cover the entire or most of the display and have no transparent areas. Displaying two base layers simultaneously results in the top layer obscuring the bottom layer. For this reason, it is recommended that only one base layer be displayed in a map at a time. To facilitate this, base layers are grouped together and their visibility is controlled by radio buttons. The radio button effectively prevents displaying more than one base layer at a time. There will always be one base layer available called “None” to allow the user the choice of no base layer. o Overlays. These layers usually cover only portions of the display and can also contain transparent areas. Overlay layers usually consist of points, lines, non contiguous polygons, or polygons with a transparent fill. Legend o The legend displays the symbols used by the layers in the map. o Only the currently selected layers will be displayed in the legend. o Only WMS layers can have a legend in the current version. o Many base layers will not have legend symbols displayed in the legend. This is especially true for base layers obtained from aerial photos or satellite imagery. o For some layers that have been added to the map using the customize tools, the symbols will not be displayed in the legend. This is because the map server does not publish the legend image for the layer. The legend display depends on the ability to download the legend for each layer from the map server. Customize Map Page Login In order to access the customizable map, you will need to login. The sole purpose of the login is to establish your identity so that you can save and retrieve your custom map from the server. Login information is not shared with others outside the system. Information consists of user name, password, and email. To create a new user click the “New User” link at the bottom of the login screen. Map Layers The map layers list looks similar to the layers list on the map page. It can also be resized by dragging the right border and collapsed by clicking the small button in the middle of the right border. The future order of layers can be changed by clicking and dragging the layers to a new location in the list. With overlays it may be necessary to adjust the order of layers in order to prevent some layers from displaying on top of other layers. You cannot move an overlay layer to the base layer list, or a base layer to the overlay list. Note that base layers sometimes require you to first select the layer before dragging it to a new location in the list. Remove layer. To remove a layer from the map, select the layer in the list and click the “Remove” button located below the list. Update Map. Click the “Update Map” button located below the layer list to update the map page with changes you have made in the customize page. Note that this does not permanently save the map on the server for future sessions. Save. Click the “Save” button to permanently save your changes on the server. All changes made on the customize page will be saved so that you can retrieve the same map in a future session. Your custom map will only be available to your specific login. Publish. This button will make your custom map available to anyone without login required. The published map will be listed along with other published maps on a separate page. This page is accessible from the “Published Maps” link in the title bar above all maps. Users of a published map will not be able edit or customize the map in any way. If you have already published your map, publishing it again will overwrite your existing published map. Get Layers The “Get Layers” tab on the customize map page allows you to directly interact with a map servers. At the top of the page you can specify the server type (WMS, ArcIMS, or ArcGIS Server) and enter the URL of a known map server. When you click the “Get Layers” button located to the right of the URL, a “GetCapabilities” request will be sent to the map server. If the map server is active, a list of layers will be returned along with a description of each layer. Note that sometimes this process of retrieving a list of layers can take a minute or two. If the system is unable to communicate with the map server for some reason a message will be returned to the user indicating this. The list of layers returned from the server includes a title and a description column. You can sort the list by title or description by clicking on the column header at the top of the list. You can also resize the width of title column if necessary. To select a layer in the list, click on the layer once. Double click on a layer to view it in a small preview map. Preview. To view the selected layer in a small preview map, click the “Preview” button located at the bottom of the screen. Note that you can also double click the layer directly in the list to view the preview map. A separate preview map window is created each time you click the Preview button (or double click the layer). This allows you to compare layers side by side. Each preview map includes a default background layer for reference purposes. Note that for some layers you may need to zoom in before the layer displays in the preview map. Add Overlay. To add the selected layer to the map as an overlay, click the “Add Overlay” button located at the bottom of the screen. Add Base Layer. To add the selected layer to the map as a base layer, click the “Add Base Layer” button located at the bottom of the screen. More Info. The more info button will retrieve and display metadata for the selected layer. This button will only work with WMS layers. Add to My Servers. This button will add the server specified at the top of the page to a list of favorite servers located on the “My Servers” tab. This list will be saved with the map so that you can work with specific servers of interest in future sessions. Search Map Servers The “Search Map Servers” tab on the customize map page allows you to search for WMS and ArcIMS map servers using search terms. This tool uses a map server search engine built by MicroImages®, Inc. (http://www.microimages.com). To search for map servers, enter search terms at the top of the page and click the “Search Map Servers” button. A list of map servers and the layers in each server that matched the search terms will be displayed in a tree view format. There is an option to perform the search on either layer or server level metadata. Another option allows you to search against all search terms or any of the search terms. For the “All” option, if you enter two search terms, both terms must be present in the layer title in order for the layer to match the query. Click on a server in the list to view information on that server at the bottom of the screen. Selected Server URL. The URL of the selected server is displayed. Get All Layers. Click the “Get All Layers” button to get a list of all layers for the selected map server. This button performs the same action as entering the URL in the “Get Layers” tab and clicking “Get Layers”. When you click this button the Get Layers tab will be displayed and a list of layers will be requested from the map server. You may need to wait a minute for the layer list to download and process. Total Layers. The total number of layers for the selected map server will be displayed at the bottom of the screen. Note that this includes layers that don‟t match the search terms. Matched Layers. For the selected map server, the number of layers that matched the search terms is displayed at the bottom of the screen. Preview. To view the selected layer in a small preview map, click the “Preview” button located at the bottom of the screen. Note that you can also double click the layer directly in the list to view the preview map. A separate preview map window is created each time you click the Preview button (or double click the layer). This allows you to compare layers side by side. Each preview map includes a default background layer for reference purposes. Note that for some layers you may need to zoom in before the layer displays in the preview map. More Info. The more info button will retrieve and display metadata for the selected server. This button will only work with WMS servers. Add Overlay. To add the selected layer to the map as an overlay, click the “Add Overlay” button located at the bottom of the screen. Add Base Layer. To add the selected layer to the map as a base layer, click the “Add Base Layer” button located at the bottom of the screen. My Servers The My Servers tab is a list of favorite map servers saved with the map. There is a button on the Get Layers tab that lets you add the server specified on this tab to the My Servers list. Remove Button. The remove button will remove the selected server from the My Servers list. Get All Layers. Click the “Get All Layers” button to get a list of all layers for the selected map server. This button performs the same action as entering the URL in the “Get Layers” tab and clicking “Get Layers”. When you click this button, the “Get Layers” tab will be displayed and a list of layers will be requested from the map server. You may need to wait a minute for the layer list to download and process. Search KML The Search KML tab provides a search tool for KML files on the web. This tool utilizes the Google AJAX Search API to search the web for KML files that match the user specified search terms. Preview. To view the selected KML in a small preview map, click the “Preview” button located at the bottom of the screen. Note that you can also double click the layer directly in the list to view the preview map. A separate preview map window is created each time you click the Preview button (or double click the layer). Add Button. To add the selected KML as a layer to the, click the “Add” button located at the bottom of the screen. When you click on a KML layer marker in the map, a popup window displays information for that point.