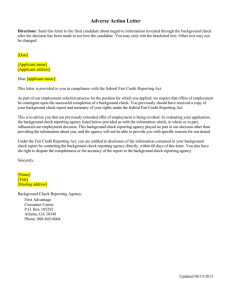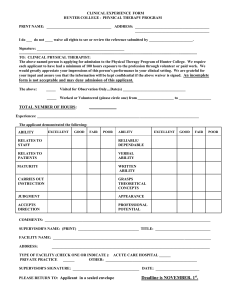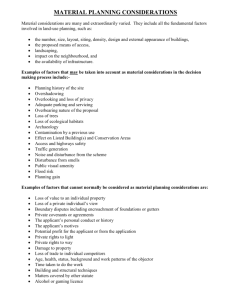FolderWave Quick Help
advertisement

FolderWave Quick Help Open FolderWave by logging into Agora (https://agora.bc.edu). *If FolderWave is not an option on your Agora Menu, contact the Admission & Systems Administrator. After entering FolderWave, your START PAGE will appear showing your applicant names. *If you get an error message instead of a list of names, contact the Admission & Systems Administrator. Click on an applicant’s name to access their File. The left margin is where you can click to access the application information. For example, APPLICATION INFO will include the term of entrance, degree sought and major indicated. The CASE HISTORY link will bring you back to the main file screen. Note: Do not use your browser’s Back Button. Under CASE DOCUMENTS is where you will find the applicant’s materials that have been submitted to the Admissions Office. Note: A plus sign next to a document indicates there is more than one piece. Click on the plus sign to have all pieces drop down, and then click on each document’s link. Some materials may not have been submitted yet. The middle part of the File’s screen will indicate all items’ status being either; received, required, or waived. If an applicant submits a writing sample longer than 25 pages, the document will indicate this and explain that the writing sample has been sent to the department secretary. You can add a comment to be seen by everyone viewing the File by Clicking on COMMENTS on the left margin. Simply choose Alert for #2 and Add your comment in #4, then Click Submit New Comment. GRE Scores that have been submitted electronically will appear in ELECTRONIC GRE on the left margin. Those scores that appear under CASE DOCUMENTS are paper version, meaning they were submitted by the applicant. Department Decisions are to be input by the department. When you are in an applicant’s file Click on DEPT DECISION INFO (on the left margin) and enter the following necessary information: Department Accepted Degree Department Accepted Major Stipend Amount (If none, leave blank) Department # of Tuition Credits (If none, leave blank) Department Decision (Accept or Reject) Award Type Then (Very important), Click COMMIT CHANGES, then SAVE CHANGES.