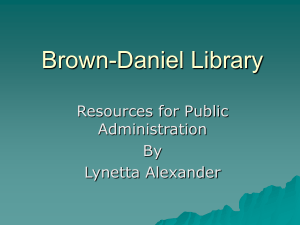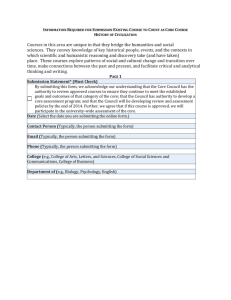1
advertisement

1 Table of Contents Section Page Welcome to the FAST Coordination Center ………………………………….. 3 Important Phone Numbers .………………………………………………………… 3 Safety …………………………………………………………………………………………………………. 3 Maintenance, Custodial, or Building Concerns ……………………………………………. 3 See Something… Say Something. …………………………………………………. 4 Contacting the FAST Coordination Center …………………………………….. 5 Urgent Issues, Questions, or Concerns ……………………………………………………….. 5 Non-Urgent Work Requests ……………………………………………………………………….. 5 Service Requests …………………………………………………………………………………………. 5 Help with Processes ……………………………………………………………………………………… 5 Work Request or Service Request? ………………………………………………. 6 Work Request …………………………………………………………………………………………….. 6 Service Request ………………………………………………………………………………………….. 7 Accessing the iServiceDesk ………………………………………………………….. 8 Using the iServiceDesk — Submitting a Work Request ………..……… 11 Using the iServiceDesk — Submitting a Service Request ..…………... 14 Using the iServiceDesk — Checking on a Request ………………………. 18 2 Welcome to the FAST Coordination Center The FAST Coordination Center is the first point of contact for all your maintenance, custodial, and special project needs. We forward your requests to the appropriate Facilities and Safety departments. We appreciate you taking the time to use this manual to learn more about submitting a work request or service request. If you continue to have questions or need any help, please do not hesitate to call 687-2500. We are here to help you! Important Phone Numbers Safety EMERGENCY (from campus phone): 9-1-1 or 8-9-1-1. Most CSU phones also have a dedicated “9-1-1” button. EMERGENCY (from personal phone): dial 9-1-1 and then tell operator to connect you with CSU Police. NON-EMERGENCY: 687-2020. Call this number to report safety concerns or suspicious activity, and to request Safety Escorts. Also, use this number for urgent building concerns after business hours. Maintenance, Custodial, or Building Concerns URGENT ISSUES: call 687-2500, 8:00 AM to 5:00 PM, Monday thru Friday. After hours, please call 687-2020. 3 See Something… Say Something. Help Us, Help You. We want to address all issues around campus in a timely and effective manner, and sometimes we need your help with that. We need to know about an issue before we can take care of it. So please help us by alerting us to any issues right away. Anything that seems not right or “off,” can and should be reported immediately. If you “See Something,” please “Say Something.” For example, if you find that the room you are in is too hot or cold, please do not wait until it becomes unbearable. Let us know as soon as you notice. If you spot a small stain on a ceiling tile, please do not wait until it becomes a large leak. Call us. If a light bulb is beginning to dim or flicker, we would like to know. If some cleaning has been overlooked, tell us, and we will look into it. For these type of maintenance or cleaning issues, you may contact 687-2500. “See Something… Say Something” also and especially applies to safety concerns. Please do not wait until a crime is in progress to contact us. If you see anything suspicious or even begin to feel unsafe, tell us immediately. For safety concerns, contact 687-2020. 4 Contacting the FAST Coordination Center Urgent Issues, Questions, or Concerns For urgent issues, questions, or concerns, we ask that you call us at 687-2500. Examples of urgent issues include, but are not limited to, leaks or floods, temperature control, bathroom plumbing issues, cleanliness concerns, electrical issues, elevator issues, unusual noises or smells, and safety hazards. Use your best judgement in determining if something is urgent. When in doubt, call. Non-Urgent Work Requests If your department needs routine maintenance or cleaning that does not need to be handled immediately, please fill out a work request online at the iServiceDesk (http://fastrequest.csuohio.edu). Service Requests If your department needs maintenance or cleaning that is not considered routine, please fill out a service request online at the iServiceDesk (http://fastrequest.csuohio.edu). Help with Processes For help accessing the iServiceDesk, see “Accessing the iServiceDesk” in this manual. For help understanding the difference between a work request or a service request, see “Work Request or Service Request?” on the following pages. You may also call 687-2500 with any questions. 5 Work Request or Service Request? Work Request A work request is a request for a general, basic service that FAST routinely provides. This involves cleaning that meets routine schedules or needs, and repairing facilities and facility equipment to perform their original intent of construction or installation. Anyone on campus can make a work request. Examples of work requests include: Heating or cooling a room Restroom plumbing Ceiling or other leaks Vacuuming, or spill or water clean up Room lights or outlets not working Elevator problems Removing ordinary trash or recycling Door repair Etc. If you have any questions call 687-2500, and we will direct you to the department that can answer your questions. 6 Work Request or Service Request? cont’d Service Request A service request is a request for services beyond a general work request. This involves any service that updates or upgrades an area, any service that goes beyond routine service, or any service that changes the facility or facility equipment from its original intent of installation. Anyone on campus can make a service request, but the request will only move forward if an authorized requester from a department approves the request and provides an account number. Examples of service requests include: Painting a room Helping move equipment or furniture between rooms Updating signage Carpet or upholstery cleaning Repairing or installing departmental equipment Adding or changing electrical service Window treatments Building shelves Etc. If you have any questions call 687-2500, and we will direct you to the department that can answer your questions. 7 Accessing the iServiceDesk The iService Desk can be reached by going to URL: http://fastrequest.csuohio.edu or it can be reached from the CSU home page: Start at the CSU homepage → 1. Select myCSU→ 2. Select the FAST tab under “For Faculty & Staff”→ 3. Select “Work Order & Service Request” → 4. Select either “Work Order” or “Service Request” → 5. Arrive at the iService Desk homepage. 1. Select myCSU 8 Accessing the iServiceDesk cont’d 2. Select the FAST tab under “For Faculty & Staff” 3. Select “Work Order & Service Request” 9 Accessing the iServiceDesk cont’d 4. Select either “Work Order” or “Service Request” 5. Arrive at the iServiceDesk homepage 10 Using the iServiceDesk — Submitting a Work Request 1. Select “Submit a Work Request” from the iServiceDesk homepage 2. Select either “Main Campus” or “Off Campus.” Some customers will have their information tied to a campus phone. You may attempt to enter your phone number and see if your information defaults into the next page. Click “>>“ to continue. 11 Using the iServiceDesk — Submitting a Work Request cont’d 3. Select the building where the work you need done is located. Click “>>“ to continue. 4. Enter your name, phone #, and email. For most types of repair or maintenance, select “FM—Facilities Maintenance.” For issues involving locks, keys, swipe keys, security cameras, and environmental concerns like bad odors, select “FS—Fire & Security.” Reminder: If there is an immediate threat to your security, please call 687-2020 right away. 12 Using the iServiceDesk — Submitting a Work Request cont’d 5. On the same screen, select the room number under “Area.” If the issue is not related to a particular room or group of rooms, you may select “Structural” instead of selecting the room number. If you are authorized to use an account number for your department, please enter it. Otherwise, you may leave this blank. “Tag Type” may stay as “Area”, and you do not need to enter a “Tag #.” Please select the department for which you work or with which you are involved. Finally, enter the issue or what you need done in the box labeled “Request,” and click “Submit.” If you have any documentation you would like to include with your work request, please e-mail it to fastrequest@csuohio.edu. 13 Using the iServiceDesk — Submitting a Service Request 1. Select “Submit a Service Request” from the iServiceDesk homepage 2. Enter your name, phone #, email address, and select your department. Click “>>“ to continue. 14 Using the iServiceDesk — Submitting a Service Request cont’d 3. Enter a name and description for your project. Please include all relevant details. Change “Project Loc. Type” to “Building.” Choose your best guess of the project type. Add the account number you would like used. If you are using more than one account number you can break these down by percentages. Enter the fiscal year you are funding the project from. You may also enter a justification. Click “>>“ to continue. IMPORTANT: If you do not change “Project Loc. Type” from “Entity” to “Building” the next screen will create an error message. 15 Using the iServiceDesk — Submitting a Service Request cont’d 4. Select the building this project will take place in or around. Next, please provide details about the location of the project. 16 Using the iServiceDesk — Submitting a Service Request cont’d 5. Finally, you have the option of providing other useful information like your estimated budget, if there is contingency in the budget, the day you would like us to start, and the day the project is due. You may also select your preferred billing method. You also have options such as selecting if estimates are required, and there is a list of special considerations that your project may have such as asbestos or lead abatement. When you are finished, you may click “Submit.” If you have any documentation you would like to include with your service request, please e-mail it to fastrequest@csuohio.edu. 17 Using the iServiceDesk — Checking on a Request You can check on a request: 1. For general information about a request you have submitted. 2. To confirm what work was done if you see a line from FAST on your department’s transaction register. 1. Select “Work Request” from the “Search by Number” dropdown menu. Then, enter your 6 digit request number. Finally, hit the search icon to the right of the request number you have entered. This works for both work requests or service requests. If you have a work order number, instead of a request number you may select “Service Request” from the dropdown menu. Then, enter that number the way you would enter the request number. A work order number will begin with “FM-” or “FS-” 18 Using the iServiceDesk — Checking on a Request cont’d 2. On this screen you see the details about your request. Near the top of the screen, you can see if your request is “Accepted” or “Pending.” If you would like to see the status of your work order or project, click on the link for the work order or project (the number underlined in blue). 19 Using the iServiceDesk — Checking on a Request cont’d 3A. If you are checking on a work order, either by clicking on the work order link from the request detail page, or by entering the work order number from the iServiceDesk homepage, you will come to this screen. This screen gives you the status of the work order along with the details. If you need to contact the technicians performing your work order or would like to express any comments or concerns, please call 687-2500. 20 Using the iServiceDesk — Checking on a Request cont’d 3B. If you are checking on a project, you will come to this screen. This screen gives you the status of the project along with the details. The “Current Status” will state either “Pending Authorization” or “Authorized.” Do not be concerned if your project says “Pending Authorization.” Many projects are in process or have been completed that will still have this status as “Pending Authorization.” To check your project’s status look at the “Project Status” line. If you have questions about your project, you may contact the project supervisor. If you need help contacting the project manager or would like to express any comments or concerns, please call 687-2500. 21