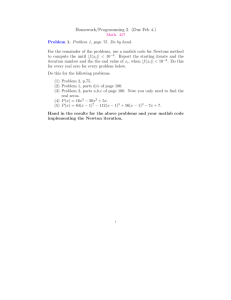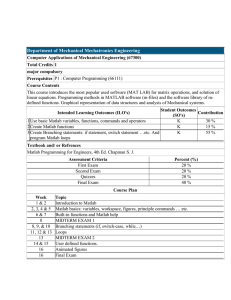U 1 MATLAB Fundamentals NIT
advertisement

Unit 1. MATLAB Fundamentals
UNIT 1
MATLAB Fundamentals
1. Introduction to MATLAB ................................................................................................ 2 2. The MATLAB environment ............................................................................................. 3 2.1 Windows and desktop ................................................................................................... 4 2.2 Variables and workspace ............................................................................................. 6 2.3 Files and search path ................................................................................................... 9 2.4 Helps and demos ........................................................................................................ 11 2.5 Relationship with Excel .............................................................................................. 12 3. Programming language .................................................................................................. 14 3.1 Basic symbols and commands .................................................................................... 14 3.2 Mathematical functions and operators table ............................................................. 18 3.3 Logical operators ....................................................................................................... 19 3.4 Functions created by the user .................................................................................... 20 4. MATLAB graphics.......................................................................................................... 21 5. Using toolboxes ................................................................................................................ 22 6. Final comments and instructions for proposed exercises ............................................ 24 MERIT. MATLAB. Fundamentals and/or Applications. Course 13/14b
1
Unit 1. MATLAB Fundamentals
1. Introduction to MATLAB
History: MATLAB was originally written by Cleve Moler, founder of MathWorks Inc., with
the aim to provide easy access to the matrix software developed in the UNIX projects
EISPACK (Eigen system package) and LINPACK (linear system package).
Versions and history: The first version was written in the late 1970s in Fortran. The matrix,
which did not need any a priori pre-sizing, was its unique data structure. The name
“MATLAB” derives from MATrix LABoratory.
MATLAB was rewritten in C in the 1980s. Version 3 for MS-DOS appeared in the early
1990s. Version 4 for Windows 3.11 appeared in 1993 and included the first version of
Simulink. The current version is the 8.x (the latest versions are identified with the name of the
year: R2008a, R2008b, R2009a, etc.).
MATLAB is currently a de facto standard in engineering. Dedicated conferences are held at
many universities and several companies sell their toolboxes as third parties. Many users also
share their programs on the Internet with free access. For more information, refer to
www.mathworks.com.
Main features:
The MATLAB language is simple, yet powerful and fast. In a typical working session,
it is not necessary to compile or to create executable files. Since M-files are text files,
the memory requirements are small.
A number of functions for mathematical operations and for signals and systems
analysis are already implemented and available in commercial toolboxes. Users can
access the corresponding m-files if they want to modify them. They can also create
their own functions and specific toolboxes.
MATLAB provides powerful tools for visualizing graphics in two and three
dimensions, including effects and animations.
MATLAB allows for the development of complex applications using graphics user
interface (GUI) tools.
MATLAB can communicate with other languages and environments and with
hardware components such as sound cards, data acquisition cards and digital signal
processors (DSPs).
MERIT. MATLAB. Fundamentals and/or Applications. Course 13/14b
2
Unit 1. MATLAB Fundamentals
Constitutive parts: There are three main parts.
Environment (windows, variables and files).
Graphic objects (see Unit 2).
Programming language (see Unit 3).
This unit presents the MATLAB environment.
2. The MATLAB environment
The environment consists of a set of tools for working as a user or as a programmer. These
tools can be used to import/export data, create/modify files, generate graphics and animation
effects, and develop user applications.
Windows: There are several window types. The desktop includes the main windows that
correspond to the MATLAB core. However, a number of secondary windows are opened and
closed in a typical session in order to show figures, user interfaces, variable and file editors,
SIMULINK models and libraries, etc. There are also specific help and demo windows.
Variables: They constitute the temporary objects (when the user exits MATLAB, all variables
are deleted) and are stored in the workspace.
Files: Steady objects (not deleted when MATLAB is closed) that have their own text editor
and folder structure. In addition to the basic files that constitute the basic core of MATLAB,
there are user-created files and commercial files corresponding to the libraries, also called
toolboxes. A toolbox is a set of files developed for specific applications, e.g., the Curve
Fitting Toolbox is designed to find mathematical expressions that fit arbitrary curves.
There are also two “special” toolboxes whose hierarchy is above MATLAB (see Fig. 1):
Simulink, for the numerical simulation of systems (dynamical, communication, etc.) and
Stateflow, for the simulation of state machines.
Stateflow
Simulink
Matlab
Fig. 1. MATLAB modules
MERIT. MATLAB. Fundamentals and/or Applications. Course 13/14b
3
Unit 1. MATLAB Fundamentals
2.1
Windows and desktop
Desktop: When MATLAB is started, a desktop opens as shown in the following figure
(version 7.0.4).
Fig. 2. MATLAB desktop in version 7.0.4
Fig. 3. MATLAB desktop in version 8.1.0.60
MERIT. MATLAB. Fundamentals and/or Applications. Course 13/14b
4
Unit 1. MATLAB Fundamentals
Command window: The main window. Commands and statements are written after the
prompt >>. Operating system instructions can be executed from this window simply by typing
the sign “!” after the prompt (example: >>!dir). The <> key can be used to recover
previously typed statements.
Other desktop windows: The default desktop also includes the following windows.
Command History: Contains the commands used in previous MATLAB sessions,
indicating the date and time.
Current Directory: Lists the files and folders in the current directory. By default, the
selected current directory is <work>.
Workspace: Shows the current variables as well as their type and value.
Other windows include:
Launch Pad: A version 6 window that lists the toolboxes. This window does not
appear in version 7 since the list of toolboxes is available from the Start button in this
version.
Help: Contains help documentation for the MATLAB itself and for different
toolboxes.
Profiler: Provides information about the resources used by the different functions in
order to help in the code debugging.
Notice that the options available in the menu bar vary according to the window selected.
Desktop layout: It is possible to change the desktop layout. The available options can be
explored in the menu bar and the Start button. Changes to the desktop can be saved (Desktop
Save Layout). The corresponding file is startup.m. If this file exists, it is one of the first
ones loaded when MATLAB is launched. Another initialization file is matlabrc.m, which
contains the default values concerning fonts, colours, dimensions, etc. of the different
program elements. Preferences can be adjusted from File Preferences…
Secondary windows: Apart from desktop windows, other windows open and close during the
session as commands are executed (or controls are activated) to generate plots, execute
demos, run SIMULINK models, etc.
Other commands: Other useful commands are
clc: close command window
close [all] [all hidden]: close (all) figure windows
exit, quit: exit MATLAB
diary [on/off]: export a session on a text file
ver: list the installed toolboxes
For more information, type >>help command_name.
MERIT. MATLAB. Fundamentals and/or Applications. Course 13/14b
5
Unit 1. MATLAB Fundamentals
Exercise 1. Desktop
1) Start MATLAB and identify the following windows: Command Window, Workspace,
Current Directory, Command History.
2) Add the Help and Profiler windows using the Desktop option in the main menu bar. Use
the
and
buttons to dock/undock windows to/from the desktop. Click on
to close
the windows.
3) See which other desktop configuration options are available in the Desktop option in the
menu bar.
4) Switch to the default desktop: Desktop Desktop Layout Default (this is the
recommended layout).
5) Select the command window by clicking inside it. Look at the different options in the
main menu (File, Edit, Debug, Desktop, Window, Help). Identify their purpose.
6) Repeat the previous task with the toolbar buttons.
7) Repeat the previous task with the Start button. Notice that the same functions can be
executed from the menu bar, the toolbar or the Start button.
(Note: This exercise is for practice purposes only. It is not necessary to submit it to Moodle.)
2.2
Variables and workspace
Workspace: Within a session, the variables generated by the commands are stored in the
workspace. Workspace variables can be modified and/or used in other commands. This
storage is temporary and only for the current session. Workspace variables are erased when
you exit MATLAB.
Array Editor: To view the contents of a variable var1, simply type its name in the command
window >>var1. You can also display its contents in the Array Editor. To open it, simply go
to the Workspace window and double click on the icon of the variable in question
Another way to open the Array Editor is to type >>open var1 in the command window.
.
Importing and exporting variables: The workspace variables can be saved in a data file (save
command) and this file can then be loaded in a later session (load command). The data files in
MATLAB have the extension *.mat. The default name for the data file is matlab.mat.
Variable names: If a name is not assigned to a variable, it receives the default name ans (for
answer). The next unnamed variable will also be called ans, so it will substitute the first one.
MATLAB is case sensitive. Lowercase and uppercase names refer to different variables.
Hence, a and A correspond to two different variables.
MERIT. MATLAB. Fundamentals and/or Applications. Course 13/14b
6
Unit 1. MATLAB Fundamentals
It is recommended not to assign a name to a variable that refers also to a function. A common
error is to create a variable with the name axis and then to try to execute the function axis.
In such a case, MATLAB gives an error message because it considers axis to be a variable,
not a function. To solve this problem, type >>clear axis. To check if a name corresponds
to a function, you can simply type: >> help name.
Other commands: Other useful commands include
who,whos: to see the variables in the workspace
size: to see a matrix dimension (>>[nrow,ncol]=size(A))
length: to see a vector length (>>N=length(v))
clear [all]: to erase variables (>>clear erases all of them, >>clear
var1 only erases the variable var1)
why: to see the programmers’ sense of humour, type why several times
For more information, type >>help command_name.
Example 1. Command window and workspace
» x=[1 2 3]
x =
1
2
3
Semicolon
» y=[4;5;6];
»
» who
Your variables are:
x
y
» A=[1 2 3;4 -5 6;7 8 9];
» q=y'
Transpose
q =
4
5
6
» x.*q
Element-to-element operation
ans =
4
10
18
» whos
Name
Size
A
ans
q
x
y
3x3
1x3
1x3
1x3
3x1
Bytes
72
24
24
24
24
Class
double
double
double
double
double
array
array
array
array
array
Grand total is 21 elements using 168 bytes
»
MERIT. MATLAB. Fundamentals and/or Applications. Course 13/14b
7
Unit 1. MATLAB Fundamentals
Exercise 2. Variables and workspace (I). Entering and viewing data
1) Variable generation: In the command window, enter a scalar, a matrix, a character string
and a couple of commands. For instance:
>>
>>
>>
>>
>>
>>
x=2
A=[1 2;3 4;5 6];
A
s=’hello’
a=2/0
0/0
Notice that the typed commands are saved in the command history window.
Answer the following questions.
What is the semicolon for?
Does MATLAB distinguish between lowercase and uppercase?
If you type >> y=40.5 and later on >> y=102.3, what happens to variable y?
What does ans mean?
What does NaN mean?
Now type >>who and >>whos. What do these two commands do?
2) Workspace window: Click on the workspace window to select it. Notice that it contains
the created variables. Look at the options available in the menu bar (File, Edit, View,
Graphics, Debug, Desktop, Window, Help) and the toolbar buttons.
3) Array editor window: Open the array editor window by double-clicking on a variable
name or on the
icon. See the value of the different variables. Take a general look.
(Note: This exercise is for practice purposes only. It is not necessary to submit it to Moodle.)
Exercise 3. Variables and workspace (II). Save and load.
1) Saving variables: To save all workspace variables in a *.mat file, click on
. The
default name is matlab.mat. Notice that the file appears in the Current Directory window.
2) Deleting variables: Select some variables and delete them by clicking on
.
3) Loading data: Click on
and select any data file (*.mat, *.xls, *.txt,…) to open the
Import Wizard window, which enables a file or a part of one to be loaded to the
workspace. Reload the previously deleted variables.
4) Text commands (clear, save, load). All previous operations can also be performed by
using commands typed on the command window. For instance:
To save variables a and A to the file bah.mat:
>> save bah a A
or
>> save(‘bah’,’a’,’A’)
Delete s
>> clear s
>> who
Delete all variables
>> clear, who
Load a data file bah.mat
>> load bah, who
MERIT. MATLAB. Fundamentals and/or Applications. Course 13/14b
8
Unit 1. MATLAB Fundamentals
For more details, type >> help command_name
(Note: This exercise is for practice purposes only. It is not necessary to submit it to Moodle.)
2.3
Files and search path
While variables are the temporary information of MATLAB, files constitute the permanent
information that is not deleted when a session is closed.
File types: There are several types of files.
Data files: Files with extension *.mat. Several formats are available (ASCII, binary,
etc.) and they are created and loaded by executing the save and load commands,
respectively, or using the options on the workspace window menu bar. The default
name for data files is matlab.mat.
MATLAB can also import data from other types of files (*.txt, *.xls, etc.). If the
file in question is in the Current Directory, simply click on its icon to open the Import
Wizard (see Exercise 6). Data can also be accessed from a file through the command
window, for example, >>ImportData('test.txt'). Other related functions are
fopen, fread, fprintf, ...
M-files: Text files with the extension *.m contain commands as if they were written in
the MATLAB command window. M-files can be created by the user and are stored by
default in the working directory <work>. To edit the M-files, it is advisable to use
MATLAB’s M-file editor. However, any other text editor (for example, Windows
Notepad) is also valid.
Commercial M-files are organized in libraries named toolboxes (each toolbox is stored
in a different folder) and the user can edit and modify them, too.
In general, each command or MATLAB function corresponds to a file. For instance,
the roots function corresponds to the roots.m file.
Built-in files: These files cannot be modified by the user, their extensions are diverse
(*.dll, *.exe, *.mex) and they correspond to the files of the MATLAB kernel (for
example, the code of function who is not available to the user. The file who.m only
contains the help of this function).
Names for files: MATLAB is case sensitive, e.g., see the difference between >>who and
>>WHO. In general, functions should be typed in lowercase.
A name like exercise1-2.m is not valid because MATLAB will try to take 2 from the
“variable” exercise1.
MERIT. MATLAB. Fundamentals and/or Applications. Course 13/14b
9
Unit 1. MATLAB Fundamentals
Search path: The user created files are saved by default in the <work> directory, but you can
save files anywhere in the directory tree. To force MATLAB to consider the new location, we
have to widen its path. To do so, select File Set Path... in the main menu. Or click on
the icon
next to the Current Directory in the desktop toolbar.
You can also use the function addpath to make MATLAB take into account the functions of
specific directories for the current session. For example:
addpath c:\matlab6p5\work\my_folder
addpath d:\projects
Scripts and functions: The power of MATLAB relies on the possibility of executing a large
series of commands stored in a file. Such files are the so-called M-files since their name
extension is m, filename.m. Apart from the commercial files provided in the toolboxes, users
can create their own files. M-files can be script files or function files:
Scripts declare neither input arguments nor output arguments. To execute script files,
simply type their name (without an extension) in the command window or click on the
(save and run) button in the M-file editor.
Functions have input and output arguments declared. The function name is usually
written in lowercase. Input arguments are inside parentheses ( ) while output
arguments are inside brackets [ ].
Other commands: Other useful commands related to files are
what:
which:
lookfor:
type:
lists the files that are in the current directory
to see the complete path for a function (>>which bode)
to search for functions (see next example)
to see the M-files code (>>type roots)
For more information, type >>help command_name.
Example 2. Looking for functions
If we want to compute the determinant of a matrix but we do not remember the particular
MATLAB function, the function lookfor can be used (this function searches the required
word in all of the names and help sentences of the functions).
>> lookfor determinant
DET
Determinant.
DET
Symbolic matrix determinant.
DRAMADAH Matrix of zeros and ones with large determinant or inverse.
>>
>> help det
DET
Determinant.
DET(X) is the determinant of the square matrix X.
MERIT. MATLAB. Fundamentals and/or Applications. Course 13/14b
10
Unit 1. MATLAB Fundamentals
Use COND instead of DET to test for matrix singularity.
See also COND.
Overloaded methods
help sym/det.m
>>
>> det([1 3;-2 4])
ans =
10
>> type det
det is a built-in function.
>>
Exercise 4. Toolboxes and search path
1) Identify the default working folder (see Current Directory window or toolbar).
2) Identify which MATLAB version is installed and which commercial toolboxes are
available. To do so, type >>ver in the command window.
3) Verify that toolboxes also appear in the Start button.
4) See the folder tree by using the menu options File Set Path… See where the files
that correspond to the different toolboxes are stored.
5) Add any folder to the MATLAB path.
6) Use which to determine in which folder the file that corresponds to function fminsearch
is stored. Idem with function roots.
7) See what functions fminsearch and roots are for (function help) and see if their code
can be edited by the user (function type).
(Note: This exercise is for practice purposes only. It is not necessary to submit it to Moodle.)
2.4
Helps and demos
MATLAB presents several help levels. All functions and installed toolboxes can be listed on
the first level by using the command:
» help
On the second level, information about all of the functions of a particular toolbox can be
retrieved by typing the command:
» help toolbox_name
(» help stats)
Finally, to obtain complete information about the usage and syntax of each function, use:
» help command_name
(» help bode)
MERIT. MATLAB. Fundamentals and/or Applications. Course 13/14b
11
Unit 1. MATLAB Fundamentals
In addition, the demonstration files (demos) are a set of scripts that offer a perspective of the
toolboxes through the automatic execution of the most representative functions.
Exercise 5. Helps and demos
Choose any toolbox and use the Start button to enter the toolbox help.
Run a demo from the basic MATLAB and a demo of any toolbox of your interest.
(Note: This exercise is for practice purposes only. It is not necessary to submit it to Moodle.)
2.5
Relationship with Excel
MATLAB can exchange data with other Windows programs. The next exercise shows the
relationship with Excel.
Exercise 6. Variables and workspace (III). Relationship with Excel
Create a simple Excel file like the following one (Libro1.xls) and save it in the MATLAB
work directory <work>.
1) Load data from the workspace window: To import data from Libro1.xls, open the
Import Wizard window by double-clicking on Libro1.xls in the Current Directory
window or click on
in the workspace window.
2) Load data using the command xlsread: To load a part of the data file named “chorizo” in
the workspace, type
>> chorizo=xlsread('Libro1','A8:B10')
MERIT. MATLAB. Fundamentals and/or Applications. Course 13/14b
12
Unit 1. MATLAB Fundamentals
chorizo =
7
70
8
80
9
90
3) Save data using the command xlswrite: First of all, create a cell array variable (sorry
about the names of the variable, I have not had breakfast today!).
>> starved={'chorizo','mortadela';1 2;3 4}
starved =
'chorizo'
'mortadela'
[
1]
[
2]
[
3]
[
4]
Now use xlswrite to save starved in the file Libro2.xls on a sheet (not yet created)
named Embutidos from the B2 cell. Use the MATLAB help window to see the syntax for
function xlswrite:
>> xlswrite('Libro2',datos,'Embutidos','B2')
Warning: Added specified worksheet.
> In xlswrite>activate_sheet at 254
In xlswrite at 212
(Note: This exercise is for practice purposes only. It is not necessary to submit it to Moodle.)
MERIT. MATLAB. Fundamentals and/or Applications. Course 13/14b
13
Unit 1. MATLAB Fundamentals
3. Programming language
3.1
Basic symbols and commands
Matrix: The basic computational unit in MATLAB is the rectangular matrix with real or
complex elements. Square dimensional matrices, vectors and scalar variables are considered
to be particular cases of this basic data structure.
Matrix input: Matrix elements are entered inside brackets [ ]. Elements
from the same row can be separated with a space or a comma. A different row
is specified by using semicolons or the Enter key .
Example: Entering a matrix.
» A=[1 2;3 4]
A =
1
2
3
4
(key )
Semicolon: It avoids the presentation of results in the command window.
» A=[1 2;3 4];
»
(key )
Submatrix reference: Given a matrix A, if we want to pick out the sub-matrix B defined in
rows 3 to 5 and columns 4 to 7 of matrix A, two possibilities are
»B=A(3:5,4:7)
or
»B=A([3,4,5],[4 5 6 7])
To obtain sub-matrix C defined in rows 1, 3 and 4 of A, the command is
»C=A([1 3 4],:)
The comma separates the specification of rows from the specification of columns. Notice that
the colon symbol : after the comma means “all columns”.
Special symbols: There are several predefined variables. Imaginary number 1 can be
expressed either as i or j, Inf corresponds to + and pi refers to . NaN (Not-a-Number) is
obtained in non-definite operations, such as 0/0.
Example: Rectangular matrix with special symbols.
» A = [sin(pi/2) -4*j 9;sqrt(2) 0/0 log(0)]
Warning:
Divide by zero
Warning:
Log of zero
A =
1.0000
0-4.0000i
9.0000
1.4142
NaN
-Inf
MERIT. MATLAB. Fundamentals and/or Applications. Course 13/14b
14
Unit 1. MATLAB Fundamentals
Ans: When no output variable is specified (the command is simply
»function_name(…)), MATLAB assigns the result to the ans (for
answer) variable.
» 12.4/6.9 (key )
ans =
1.7971
Stop execution: Key combination <Control> <c>.
Command syntax: MATLAB is interactive software in the sense that it establishes a
“dialogue” with the user by means of a language based on commands or statements. In
response to a statement, MATLAB executes it or gives the corresponding error message.
It is possible to enter several commands in the same row. These commands must be separated
by commas or semicolons.
Commands can be
Mathematical operations
Script invocations (to execute a script, simply type the script name – no extension is
needed)
Function invocations (to execute a function, you must specify input and/or output
arguments)
Calling functions: Input arguments are inside parentheses and output
arguments (if there are two or more) are inside brackets.
» [output_arg]=nombre_función(input_arg) (key )
» nombre_función(input_arg)
(key )
In a typical session, each command produces new variables that are stored in the workspace.
These variables can be used later as input arguments for new commands introduced by the
user. When the user exits MATLAB, all variables in the workspace are deleted.
Example 3. Functions syntax
Although the input and output variables can have any name, in order to interpret the result
their order is important. For instance, function eig computes both the eigenvalues and
eigenvectors of a given matrix.
Function eig with only one output argument (or with no output argument at all), computes the
eigenvalues:
>> A=[-3 2;0 1];
>> eig(A)
ans =
-3
1
MERIT. MATLAB. Fundamentals and/or Applications. Course 13/14b
15
Unit 1. MATLAB Fundamentals
If you call eig with two output arguments, the function gives a first output variable
containing the modal matrix (a matrix whose columns are the eigenvalues) and a second
output variable containing the Jordan form of input matrix A (that is, a diagonal matrix with
eigenvales in the main diagonal):
>> [eigenvect,diag]=eig(A)
eigenvect =
1.0000
0
diag =
-3
0
0.4472
0.8944
0
1
>>
In fact, most functions give different results depending on the number of input and/or output
arguments. Therefore, it is advisable to check the help file before using a function for the first
time, e.g. >>help eig.
Special matrices generation: It is possible to generate matrices (or vectors) whose elements
are equal to “1” (function ones) or equal to “0” (function zeros). It is also possible to
generate matrices of random elements: use randn to generate matrices of Gaussian-distributed
elements or rand to generate uniform distributed numbers. Identity matrices can be generated
with the eye function.
Generation of vectors with equally spaced elements: The two main functions are linspace
and the colon :. Notice that the former can be used to specify the number of points, while the
latter can be used to specify the step between samples.
>> x=linspace(0,1,5)
x =
0
0.2500
>> x=linspace(0,1);
>> y=0:5
y =
0
1
2
%generate 5 points between 0 and 1
0.5000
0.7500
1.0000
%100 points between 0 and 1
3
4
(default)
5
>> y=0:0.5:5
y =
Columns 1 through 7
0
0.5000
1.0000
1.5000
2.0000
Columns 8 through 11
3.5000
4.0000
4.5000
5.0000
2.5000
3.0000
Polynomials and transfer functions: Polynomials are entered as row vectors where the
elements are the polynomial coefficients.
MERIT. MATLAB. Fundamentals and/or Applications. Course 13/14b
16
Unit 1. MATLAB Fundamentals
For instance, polynomial s 4 5s 2 3s 10 is introduced as:
» polinomio=[1 0 5 3 -10];
Notice that the coefficient corresponding to s3 is zero.
Transfer functions are introduced by separately typing the numerator and denominator
polynomials. Thus the function
H ( s)
s
s 2s 5
3
will be defined by the instructions
»num = [1 0];
»den = [1 0 2 5];
It is also possible to combine the numerator and denominator into a single variable of class tf
(transfer function).
»H = tf (num, den)
Transfer function:
S
------------s ^ 3 + 2 s + 5
Polynomial product: To multiply polynomials, you can use the convolution product function,
conv. It only allows two input arguments at a time but the functions can be nested. To get the
product ( s 2) ( s 2 4 s ) (3s 2 7 s 2) , type the following command:
>> conv([1 2],conv([1 4 0],[3 7 2]))
ans =
3
25
68
68
16
0
That is, 3s 5 25s 4 68s 3 68s 2 16s .
Other data types: If you want to store only one variable data of different types, you can use
the struct or cell array variables.
For instance, to store the maximum temperature of several days along with the labels “day”
and “max temp”, you can use a cell type variable. Type >>help cell for more information.
>> temp={'day','max temp';1,25.7;2,25.5;3,25.4}
temp =
'day'
[ 1]
[ 2]
[ 3]
'max temp'
[ 25.7000]
[ 25.5000]
[ 25.4000]
MERIT. MATLAB. Fundamentals and/or Applications. Course 13/14b
17
Unit 1. MATLAB Fundamentals
To organize different information types using several fields, you can use struct type variables.
Type >>help struct for more information. For instance, if you want to save the input and
output records of an experiment along with the realization date, type:
>> x=0:10;
>> y=2*x;
>>
>>
>>
>>
experiment.input=x;
experiment.output=y;
experiment.date='1mar10';
experiment
experiment =
input: [0 1 2 3 4 5 6 7 8 9 10]
output: [0 2 4 6 8 10 12 14 16 18 20]
date: '1mar10'
Format: The format command can be used to change the numerical format in which
MATLAB presents the results. Several formats are
short: fixed comma with 4 decimals (default)
long: fixed comma with 15 decimals
bank: two decimals
rational: to show the rational numbers as the ratio of two integers.
Two useful instructions for submitting results are disp and sprintf:
>> disp 'hello'
hello
>> disp ('hello')
hello
>> disp(sprintf('\n\t\t\t Table 1'))
Table 1
Click >>help command_name for more information.
3.2
Mathematical functions and table of operators
Next tables show the basic operators and functions.
+
*
/
\
^
'
Mathematical operators
sum
subtract
product
right division
left division
power
conjugate transpose
Table 1.1
abs
angle
sqrt
real
imag
conj
exp
log
log10
Basic functions
absolute value
phase
square root
real part
imaginary part
conjugate
exponential basis e
natural logarithm
basis 10 logarithm
Trigonometric functions
sine
sin
cosine
cos
asin arcsin
acos arcosine
tan
tangent
atan arctangent
sinh hyperbolic sine
cosh hyperbolic cosine
tanh hyperbolic tangent
Table 1.2
MERIT. MATLAB. Fundamentals and/or Applications. Course 13/14b
Table 1.3
18
Unit 1. MATLAB Fundamentals
A dot before a mathematical operator: A dot before an operator between two vectors or
matrices indicates that the operation must be performed element-to-element. For instance,
A*B is the matrix product of matrices A and B. If A and B have the same dimension, typing
C=A.*B results in a C matrix whose cij elements are computed as cij=aijbij.
3.3
Logical operators
The instructions in MATLAB may undergo a process of programming, such as running a
particular set of functions only if it satisfies some Boolean condition, performing loops, etc.
Boole algebra: Relational operators are == (equality), <, <= (less than, less than or equal to)
and >, >= (greater than, greater than or equal to). There are also commands for Boolean
comparisons, e.g., gt(i,1) means i is greater than 1.
Boolean conditions are expressed inside parentheses, for instance, (a==2). If this condition is
true, the output value is “1”; if it is false, the output value is “0”.
Logical operators are & (and), | (or) and ~ (not); xor is not an operator but a function.
Flux control: Basic instructions for the flux control are for...end, if... elseif...
else...end, while...end, switch...case...otherwise...end.
Example: We determine the sum of a vector’s components by using a loop.
»x=[1 2 3 4 5];
»add=0;
»for i=1:length(x)
add=add+x(i);
end
»add
add =
15
(Note: this loop was for illustration purposes only. To determine the sum of all the vector
elements we can simply do: sum([1 2 3 4 5]))
Parentheses and brackets: Note that in the above example, we used parentheses to access the
"i" element of the vector x. Parentheses ( ) are only used to index, to set a priority on
mathematical operations and to contain the input parameters of functions. Brackets [ ] are
used to define vectors and matrices and to contain the output variables in functions that give
more than one.
Helpful instructions: Two instructions that are very useful are size (returns the size of a
variable) and length (if the variable is a vector, it returns its length), since they are used to
verify that the commands are running correctly. Also useful in programming is the find
function, which returns the index of the elements within a vector or matrix that satisfy a given
Boolean condition.
MERIT. MATLAB. Fundamentals and/or Applications. Course 13/14b
19
Unit 1. MATLAB Fundamentals
3.4
Functions created by the user
For the user, editing functions makes sense in situations when the same program structure will
be used several times for different parameters that can be introduced externally.
To create the file containing the commands to be executed by our function or script, open a
text editor and write the sequence of commands to be executed. In the case of a function, the
file name has to coincide with the function name (e.g., func1.m). An M-file is structured in
three parts:
Calling: Use the following syntax to call a function.
»[output_arguments] = function_name (input_arguments)
Structure: An M-file consists of three parts.
Header (only in functions): function [output_args]=function_name(input_args)
function [sine,cosine,tangent]=func1(ang)
Help comments (optional): Help comments appear in the command window when you
type >>help function_name
% FUNC1 Test function
% [sine,cosine,tangent]=func1(ang) computes the sine,
% cosine and tangent of the angle 'ang'
Commands collection:
sine=sin(ang);
cosine=cos(ang);
tangent=tan(ang);
Exercise 7. Creation of functions by the user
1) Open the M-file editor (click on ) and write the instructions of the previous example.
2) Save the file using the same name as the function (func1.m in our case).
3) Type >> help func1 in the command window.
4) Call the function func1 for various values of ang and see the results.
(Note: This exercise is for practice purposes only. It is not necessary to submit it to Moodle.)
MERIT. MATLAB. Fundamentals and/or Applications. Course 13/14b
20
Unit 1. MATLAB Fundamentals
4. MATLAB graphics
To generate a simple x-y plot in MATLAB, follow these steps:
1. Generate (or load) a vector x containing the abscissas axis values.
2. Generate (or load) a vector y containing the y-axis values. The lengths of vectors x and
y must be the same. You can also use names other than x and y.
3. Execute any plot command, e.g., >>plot(x,y)
4. Optionally, you can grid the plot (>>grid), label the axes (xlabel, ylabel) and insert a
title (title).
Note: To draw two plots in the same figure, type >>plot(x1,y1,x2,y2).
Example 4. Simple plot
Next, we generate and plot two cycles of a sinusoid of frequency 0.1rad/s and amplitude 10
that is corrupted by additive white Gaussian noise with zero mean and intensity (variance) 3:
>>
>>
>>
>>
x=linspace(0,2*2*pi/0.1);
y=10*sin(0.1*x)+randn(size(x))*sqrt(3);
plot(x,y)
grid,xlabel('x'),ylabel('y'),title('Seno ruidoso')
To copy the figure in a document (Word, for example), simply select Edit Copy Figure in
the figure window menu bar.
MERIT. MATLAB. Fundamentals and/or Applications. Course 13/14b
21
Unit 1. MATLAB Fundamentals
5. Using toolboxes
To check which toolboxes are available in your MATLAB, simply type >>ver. Here we
illustrate the use of some functions belonging to the Signal Processing Toolbox.
Example 5. Signal spectrum. Power spectral density
Let us obtain and plot the power spectral densities (PSDs) for the following signals:
1) Multisinusoid: x(t ) 0.5 sen(2 3t ) 0.2 sen(2 9t ) .
2) Square signal with frequency 0.3Hz (T = 3.33s) and pulse width 0.3s (duty cycle of 10%).
Solution:
First, we generate a time vector of length N = 2n, n integer. For instance,
t=0:0.01:10.23;
contains 1024 samples. Note that the sampling period is Ts =0.01s and hence the sampling
1
frequency is f s
100 Hz .
Ts
Second, we generate and plot the multisinusoid signal and the square signal:
x1=0.5*sin(2*pi*3*t)-0.2*sin(2*pi*9*t);
x2=0.5*square(2*pi*0.3*t,10)+0.5;
plot(t,x1)
plot(t,x2)
To obtain the PSD, we use the function spectrum. To plot the results, we use specplot.
px1=spectrum(x1,1024);specplot(px1)
px2=spectrum(x2,1024);specplot(px2)
Pxx - X Power Spectral
D
it
2
10
10
Pxx - X Po wer Spectral De nsity
2
0
10
10
-2
1
10
-4
10
10
-6
10
10
0
-1
-8
10
10
-10
-2
10
-12
10
10
-3
-14
10
10
-4
-16
10
10
-18
10
0
0.2
0.4
0.6
Frequency
0.8
PSD for the multisinusoid.
1
-5
0
0.2
0.4
Frequency
0.6
0.8
1
PSD for the square signal.
MERIT. MATLAB. Fundamentals and/or Applications. Course 13/14b
22
Unit 1. MATLAB Fundamentals
Note that specplot plots the spectrum up to Nyquist frequency fs/2. Moreover, it is
normalized to 1. In the case of the multisinusoid signal, if we use the function ginput, we
obtain the normalized frequencies f1n = 0.06 and f2n = 0.18. If we multiply them by fs/2 = 50,
the result is f1 = 3 and f2 = 9, as we might expect.
Example 6. White noise autocorrelation
Let us compute and plot the autocorrelation for a zero mean Gaussian distributed white noise
with intensity 4.
Solution:
First, we generate a time vector of length N = 2n, n integer. For instance,
Ts=0.01;fs=1/Ts;fn=fs/2;
t=0:Ts:10.23;
contains 1024 samples. The sampling period is Ts =0.01s. Hence, the sampling frequency is
f
1
fs
100 Hz and the Nyquist frequency is f N s 50 Hz .
Ts
2
Second, we generate (and plot) the noise sequence,
n=randn(size(t))*sqrt(4);plot(t,n)
and we check the mean and intensity values
mean(n),cov(n)
The autocorrelation sequence is obtained using the function xcorr. Its length is twice minus
one the length of the original noise sequence. Use ginput or max to check that the central
value coincides with the signal power.
Autocorrelación
4.5
rn=xcorr(n,’biased’);
plot(-10.23:0.01:10.23,rn)
4
3.5
3
2.5
2
1.5
1
0.5
0
-0.5
-15
-10
-5
MERIT. MATLAB. Fundamentals and/or Applications. Course 13/14b
0
5
10
15
23
Unit 1. MATLAB Fundamentals
6. Final comments and instructions for proposed exercises
One of the main features of MATLAB is that there are different ways of doing the same
things. In these notes, we have presented the most important and useful (text) commands. The
action performed by many of these commands can also be executed from the menu bars and
control buttons of recent versions but, since the windows layout is self-explanatory, it has not
been considered necessary to describe what each submenu or button does. However, before
beginning to work, it is advisable to take a look at all the options and controls in order to get
an overview of all the possibilities of the program.
How to present the proposed exercises: In all units, you have to upload only one file to the
virtual campus, for example, your_name_E1.pdf, containing the solution to the proposed
exercises. The solution must include the MATLAB commands used and the commented
results. Here is a suggestion for the results file:
MERIT. MATLAB. Fundamentals and/or Applications. Course 13/14b
24