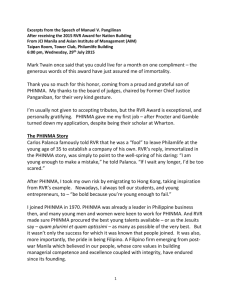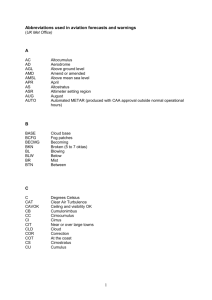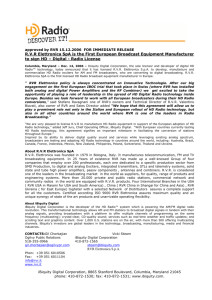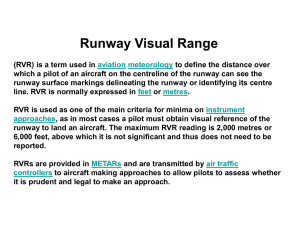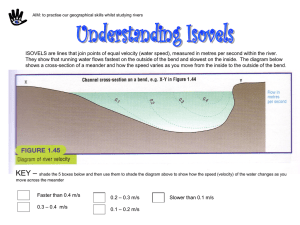RVR MEANDER – USER’S MANUAL
advertisement

RVR MEANDER – USER’S MANUAL ArcGIS VERSION Davide Motta1, Roberto Fernández2, Jorge D. Abad3, Eddy J. Langendoen4, Nils Oberg5, Marcelo H. Garcia6 May 2011 ABSTRACT This document illustrates how to use the RVR Meander Graphical User Interface develpoped for ArcMap. It provides a description of the current functionalities of the software and shows the user the steps needed to run a simulation and view the output. A standalone version of RVR Meander and its User’s Manual are also available. The present manual is a work‐in‐progress version of the final one. RVR Meander ßeta is in the public domain and is freely distributable. The authors and above organizations assume no responsibility or liability for the use or applicability of this program, nor are they obligated to provide technical support. Author Affiliations: 1 Graduate Research Assistant, Dept. of Civil and Environmental Engineering, University of Illinois at Urbana­ Champaign, Urbana, IL, 61801. E­mail: dmotta2@illinois.edu 2 Graduate Research Assistant, Dept. of Civil and Environmental Engineering, University of Illinois at Urbana­ Champaign, Urbana, IL, 61801. E­mail: fernan25@illinois.edu 3 Assistant Professor, Dept. of Civil and Environmental Engineering, University of Pittsburgh, Pittsburgh, PA, 15260. E­mail: jabad@pitt.edu 4 Research Hydraulic Engineer, US Department of Agriculture, Agricultural Research Service, National Sedimentation Laboratory, Oxford, MS, 38655. E­mail:eddy.langendoen@ars.usda.gov 5 Resident Programmer, Dept. of Civil and Environmental Engineering, University of Illinois at Urbana­ Champaign, Urbana, IL, 61801. E­mail: noberg@illinois.edu 6 Chester and Helen Siess Professor, Dept. of Civil and Environmental Engineering, University of Illinois at Urbana­Champaign. 205 N. Mathews Av., Urbana, IL, 61801.E­mail: mhgarcia@illinois.edu Preprint submitted to USDA‐ARS National Sedimentation Lab May 31, 2011 1. OVERVIEW The RVR Meander platform merges the functionalities of the first version of RVR Meander (Abad and Garcia, 2006) and CONCEPTS (Langendoen and Simon, 2008). It is written in C++ language and is composed by different libraries for preprocessing, hydrodynamics, bank erosion, migration, filtering, plotting, and I/O. It runs as stand‐alone application on Windows and Linux operating systems and needs 4 input text files, specifying general parameters for simulation, channel centerline, valley centerline, and initial bank properties (geometry and erodibility). Several output files are produced, which describe the migrated centerlines, the two‐dimensional (2D) hydrodynamics or bed morphodynamics field, and the evolution of bank geometry. All these files can be visualized in Tecplot or imported in Excel. RVR Meander also has an ArcGIS‐ArcMap interface, written in C # language. Its toolbar can be added to ArcMap, and contains a button that calls a userform where data can be entered by the user. In particular, the tab “Layer Definition” defines channel and valley centerlines, now input as shapefile polylines (therefore they can be created and edited in the GIS environment). The other tabs “Channel Properties”, “Preprocessing”, “Hydrodynamics”, “Bank Erosion”, “Migration”, “Smoothing”, and “Output Files” specify other general parameters. A menu allows to import input data into the userform, to export input data to text file, to add the initial bank properties as text file, to run the simulation, and to import the results in the GIS environment, in terms of migrated centerlines (shapefile) or 2D representation of hydrodynamics or bed morphodynamics. In terms of units, the stand‐alone version works exclusively with SI (International) Units, while the ArcGIS‐ ArcMap interface can either work with SI or English Units. 2. STANDALONE VERSION A standalone version of RVR Meander and its User’s Manual are also available. Preprint submitted to USDA‐ARS National Sedimentation Lab May 31, 2011 3. THE ARCGIS­ARCMAP VERSION 3.1. INTRODUCTION RVR Meander for ArcGIS is basically a toolbar that lets the user access forms to input parameters, run the software and visualize output inside ArcMap. It has been developed for ArcGIS 9.3.1 and is currently being tested on ArcGIS 10.0 in order to support the newest version of ESRI’s software. The RVR Meander Graphical User Interface (RVR‐GUI) provides different functionalities that facilitate the use of the RVR capabilities available for the standalone version inside ArcMap. 3.2. FROM STANDALONE TO GRAPHICAL USER INTERFACE (GUI) IN ARCMAP RVR Meander can be used in two different modes (see Figure 1). The first one is a standalone mode that can be run on Linux or Windows based systems whereas the second mode is a Graphical User Interface (GUI) built inside ArcGIS. The idea in both cases is the same; the Engine code requires input information which comes from text files but in the case of the GUI, three of those files can be created inside ArcMap. Figure 1. Stand­alone versus GUI mode diagram. Both codes are developed separately which allows including new functionalities in the interface until they have been fully tested in the standalone version. They both interact with the same engine code which then produces output files. The output files for the standalone version are designed to be opened using Tecplot and Excel. In the case of the GUI the files can be directly viewed inside ArcMap with the exception that the current version does not support “Bank geometry output” and therefore Excel needs to be used to view this file. . 3.3. THE RVR MEANDER TOOLBAR The RVR Meander toolbar contains four command buttons that provide different functionalities (see Figure 2). Figure 3.2. The RVR Meander Toolbar. Preprint submitted to USDA‐ARS National Sedimentation Lab May 31, 2011 The “Text to Shapefile” command reads a text file and creates a shapefile with it and adds it into ArcMap (see Figure 3). The shapefile is actually composed of five different files which are only noticeable from Windows Explorer. If the user opens ArcCatalog only the shapefile itself will show up. It’s important to note that the text file most follow a specified format (see Walkthrough Demonstration Section for more information) and only polylines are created with this command. It is meant to create river and valley centerlines from (x,y) coordinates. Figure 3. The RVR Meander Toolbar in a nutshell. The “RVR Meander” command provides access to the RVR‐GUI which is a window with eight tabs in which the user can input the parameters for the analysis (see Figure 3). The “1D Output” command buton looks for the 1D output file created after a run in the same folder where the map is saved. Before running the user must save the map and all output will created and stored in that folder. If not, the engine code will save the output in a different location which will prevent the output functions to work properly. Clicking on the “1D Output” command will result in a shapefile of “Migrated Centerlines” which is automatically added into ArcMap. The “2D Output” command opens a window in which the user can select which variables will be added into the attribute table of the shapefile created and the user needs to indicate for which iteration (number of years) will the output be created. A shapefile made of points is automatically added once the user clicks the “Finish” button on the 2D output window. Two shapefiles are added to the map; one is a boundary polygon and the other is the point shapefile with all the output values. They’re both needed to create a TIN of any of the output parameters. 3.4. WALKTHROUGH DEMONSTRATION 3.4.1. INTRODUCTION This section is meant to provide a detailed explanation on the use of the RVR‐GUI. It begins by showing how to add the RVR Meander toolbar into ArcMap and it then shows step by step how to use its menus and user forms. The demonstation uses a test case developed for the Mackinaw River in Illinois, USA. All the screenshots presented hereafter were produced with ArcGIS 9.3.1. Full support for version 10.0 is still not available. Preprint submitted to USDA‐ARS National Sedimentation Lab May 31, 2011 3.4.2. LOADING THE RVR MEANDER TOOLBAR INTO ARCMAP Open ArcMap and select “A new empty map”. Then open the Customize window (Tools menu) and in the Toolbars tab browse for the RVR Meander toolbar. Select it and then close the Customize window (see Figure x). The toolbar will now be displayed on the ArcMap interface (see Figure 4). Figure 4. Open an empty map in ArcMap and add the RVR Meander toolbar using the Customize window. Figure 5. RVR Meander Toolbar in ArcMap. 3.4.3. FROM TEXT FILE (.TXT) TO SHAPEFILE (.SHP) The first command button in the toolbar creates a shapefile from a text file (see Figure 6). It first displays an “Open File Dialog” that lets the user browse for the required text file (see Figure 7). Then it displays a “Save File Dialog” in which the user selects the folder to save the new shapefile. Figure 6. Create shapefile from a text file. Preprint submitted to USDA‐ARS National Sedimentation Lab May 31, 2011 Figure 7. Select either the river or the valey centerline to input. Currently only one file at a time is supported. Figure 8. Browse to the folder where the shapefile will be created, give it a name and select Save. After the user clicks “Save” for either the river or the valley the shapefile will be created and added into the current map. Figure 9 shows both the River and Valley shapefiles inside ArcMap. Figure 9. River and valley centerlines displayed in ArcMap. Preprint submitted to USDA‐ARS National Sedimentation Lab May 31, 2011 3.4.4. THE RVR MEANDER USER INTERFACE The main user interface can be accessed by clcking on the second button on the toolbar. It loads the RVR‐GUI which is made up of eight tabs in which the user can input the dfferent parameters for the analysis. Figure 10. Open RVR­GUI by clicking on the RVR Meander command button. 3.4.4.1. LAYER DEFINITION TAB The first tab (see Figure 11) is used to select which layers from the current map correspond to the river and valley centerlines. The map can be either in SI or English Units and if the user doesn’t select the “use valley centerline” checkbox, the code will assume a straight line from the first to the last line of the river centerline. This is the case for the example shown but the valley centerline is not required to be a straight line. 3.4.4.2. CHANNEL PROPERTIES TAB The second tab is used to input the channel properties. The user can input all values in SI or English Units (see Figure 12). 3.4.4.3. PREPROCESSING TAB The third tab has three dropdown menus for preprocessing purposes (see Figure 13). They deal with the ways in which curvature is computed at the different nodes of the river centerline. 3.4.4.4. HYDRODYNAMICS TAB The fourth tab corresponds to the hydrodynamics parameters. Currently only the Ikeda et al. (1981) model is implemented for the hydrodynamic computations. Three additional parameters are required (see Figure 14). 3.4.4.5. BANK EROSION TAB The fifth tab has two main options. The traditional approach that used the migration coefficient (see Figure 15) which is empirically based and a physically based approach that might be used for analyses of meander migration in engineering time scales. The second approach has two additional tabs that correspond to main parameters and advanced options for the physically‐based bank erosion model (see Figure 16). 3.4.4.6. MIGRATION TAB The sixth tab is used for migration parameters. Here’s where the user indicates the length in years for the analysis and the frequency for the computations (see Figure 17). Preprint submitted to USDA‐ARS National Sedimentation Lab May 31, 2011 3.4.4.7. SMOOTHING TAB The seventh tab contains two main dropdown menus that allow indicating thew method to be used for smoothing purposes during the computations. If centerline smoothing is selected, the panel shown below for the Savitzki‐Golay method becomes active (see Figure 18). 3.4.4.8. OUTPUT FILES TAB The eight tab is the last one and its main purpose is for the user to indicate which parameters used inside the computation will be saved into as output files. In the case of the Migration Coefficient approach (see 3.4.4.5) the last three output files will not be available (see Figure 19). Figure 11. RVR­GUI Layer Definition tab. Figure 12. RVR­GUI Channel Properties tab. Figure 13. RVR­GUI Preprocessing tab. Preprint submitted to USDA‐ARS National Sedimentation Lab May 31, 2011 Figure 14. RVR­GUI Hydrodynamics tab. Figure 15. RVR­GUI Bank Erosion tab; Migration coefficient approach. Figure 16. RVR­GUI Bank Erosion tab; Physically­based approach. Figure 17. RVR­GUI Migration tab. Preprint submitted to USDA‐ARS National Sedimentation Lab May 31, 2011 Figure 18. RVR­GUI Smoothing tab. Figure 19. RVR­GUI Output Files tab. 3.4.4.9. THE FILE MENU The File Menu has three main options that let the user either Export/Import or Close the RVR‐GUI (see Figure 20). The Export option displays a sub‐menu that provides the possibility of exporting to text file either the shapefiles (River and Valley Centerlines) or the Configuration. In the case that a user wants to run several times but needs to change only few parameters from one run to another it’s a good idea to export the configuration and import it back again for the next runs. All fields in the eight tabs will be populated with the appropriate values. Figure 20. RVR­GUI File Menu. All export options display a “Save File Dialog” asking where should the text file be saved. Figure 21 shows this dialog for an “Export Configuration” case. Figure 22 shows the configuration file in .txt format. This file can be imported back into the RVR‐GUI with the difference that what appears on screen is an “Open File Dialog” prompting the user to select the corresponding text file. Figure 23 shows both an exported River centerline and a Valley centerline in .txt format. That’s the same format required to create a shapefile from text file when using the RVR Toolbar. Preprint submitted to USDA‐ARS National Sedimentation Lab May 31, 2011 Figure 21.After clicking the Export Configuration option the user should specify the location to save the exported text file. In this case the given name is Mackinaw_Config1.txt. Figure 22. Configuration File in .txt format. It can be opened with the Notepad. Figure 23. Exported River and Valley centerlines in .txt format. 3.4.4.10. THE RUN MENU The Run Menu is a simple one which only contains the option to “Run Simulation” (see Figure 24). When the user clicks it a new window appears on screen. This window is a “Log File Watcher” (see Figure 25) which displays on screen preliminary results from the computations of the model. When the model finishes the run the Log File Watcher will notify the user which can then choose whether to “Save” the log file or just “Close” and delete it. Temporary files are created during the run and deleted immediately after it finishes. If the user wants detailed information of the computations it’s important to save the log file. If the user decides to Save, a “Save Preprint submitted to USDA‐ARS National Sedimentation Lab May 31, 2011 File Dialog” will appear prompting the user to browse to the folder where that log file in .txt format should be saved. An example of this file is shown in Figure 26. Figure 24. RVR­GUI Run Menu. Figure 25. Log File Watcher during a run (left) and after the run finishes (right). Figure 26. Log File in .txt. format. 3.4.4.11. THE HELP MENU The Help Menu has three options (see Figure 27). It provides access to the User’s Manual, it allows displaying a window with information About RVR (see Figure 28) and it also displays a message box on screen with the e‐mails to which users might send feedback (see Figure 29). Figure 27. RVR­GUI Help Menu. Preprint submitted to USDA‐ARS National Sedimentation Lab May 31, 2011 Figure 28. RVR­GUI About RVR Meander. Figure 29. RVR­GUI Send Feedback To. 3.4.5. 1D OUTPUT The “1D Output” command (see Figure 30) creates a shapefile of “Migrated Centerlines” (see Figure 31). It creates the shapefile using the last created output that’s stored in the same folder of the current map document. As soon as the user clicks on the command button the shapefile is created and depending on the number of iterations used during the run it might take some seconds before the shapefile is added and displayed into the map. Figure 30. Import a 1D Output file of Migrated Centerlines. Figure 31. 1D output ­ Migrated Centerlines shapefile added into ArcMap. Preprint submitted to USDA‐ARS National Sedimentation Lab May 31, 2011 3.4.6. 2D OUTPUT The “2D Output” command (see Figure 32) displays a window (see Figure 33) that will let the user specify which parameters will be outputted in ArcMap and for what iteration (number of years). If some of the parameters are not available because they weren’t saved during the run, their respective checkboxes will appear disabled. Figure 32. Opens user form to import 2D Output parameters. Figure 33. 2D Output user form. When the user clicks the “Finish” button two or three shapefiles are created. If the Floodplain checkbox was not checked only two shapefiles will be created. The first one is the 2D Output shapefile (see Figure 34) which will have all the parameters that the user checked in the Attribute Table (see Figure 35) and the second one is a boundary polygon for the corresponding iteration (see Figure 36). This boundary polygon is necessary to create the TIN to visualize different parameters in ArcMap. If the Floodplain option was checked a shapefile of points (see Figure 37) with the floodplain’s properties in the Attribute Table (see Figure 38) will be created and added into the map. Figure 34. 2D Output shapefile added into ArcMap. Preprint submitted to USDA‐ARS National Sedimentation Lab May 31, 2011 Figure 35. Attribute Table for the 2D Output including all selected parameters. Figure 36. 2D Output Boundary Polygon added into ArcMap. Figure 37. Floodplain Heterogeneity shapefile added into ArcMap. Preprint submitted to USDA‐ARS National Sedimentation Lab May 31, 2011 Figure 38. Attribute Table for the Floodplain Heterogeneity shapefile. In order to create a TIN for any given parameter the user must use the “3D Analyst” extension of ArcMap. If not yet activated, the user must do so by going to the Tools Menu and then Extensions (see Figure 39). Once it’s activated the user can add the toolbar in the same way that the RVR Meander Toolbar was added. To create a TIN for any specific parameter the user should follow these steps: Click on the “3D Analyst” command and select “Create/Modify TIN” and then “Create TIN From Features” (see Figure 40). A new window appears in which the user should select both the 2D Output shapefile and the boundary polygon. The example shown will create a TIN for the parameter “TAU” (see Figure 41) using the “5 years” iteration and the corresponding boundary polygon. Note that for the 2D Output file the “Height source” for the TIN is the desired parameter (shear stress magnitude in this case) and in the case of the boundary polygon the option “None” should be selected as well as the “Soft Clip” option. Failure to use the boundary polygon in the creation of TINs will still create a TIN but it won’t follow the river’s migrated centerline. Finally, the user can select where to save the TIN that is being created (see Figure 42). Once the user click’s “OK” the TIN will be created and displayed in ArcMap (see Figure 43). Figure 39. Enabling the 3D Analyst extension for ArcMap. Preprint submitted to USDA‐ARS National Sedimentation Lab May 31, 2011 Figure 40. Accessing the “Create Tin from Features” window with the 3D Analyst toolbar. Figure 41. Required parameters to Create a TIN from features using the 2D Output produced with the RVR­GUI. Figure 42. Select folder to Save the TIN. Figure 43. TIN created and added into ArcMap. Preprint submitted to USDA‐ARS National Sedimentation Lab May 31, 2011 In the case of the Floodplain shapefile, the user can use either the Spatial Analyst, the 3D Analyst or even the Geostatistical Analyst to create a raster to show the properties. An example is shown here using the 3D Analyst toolbar (see Figure 44) to create a floodplain raster using the “Inverse Distance Weigthed – IDW” algorithm (see Figure 45). The parameter used is the critical shear stress (TauC). The resulting raster is shown in Figure 46. Figure 44. Create a Raster using the IDW methos from the 3D Analyst toolbar. Figure 45. IDW parameter definition window for the Floodplain raster. Figure 46. Floodplain Heterogeneity Raster using the Critical Shear Stress TauC. 3.5. EXAMPLE OF POST‐PROCESSED OUTPUT USING ARCMAP’S CAPABILITIES The RVR‐GUI in ArcMap allows using all the built in functionalities which is an added future for the interface. Quality output can be made with some post processing effort with ArcMap’s tools. An example is shown below (see Figure 47). Preprint submitted to USDA‐ARS National Sedimentation Lab May 31, 2011 RVR Meander User Interface Floodplain Heterogeneity Basic Input 4 River Centerline Valley Centerline 1D Output Migrated Centerlines (yrs) 0 20 5 25 10 30 15 35 Water Depth (m) Velocity Magnitude (m/s) 2D Output After 5 years 1.1 - 1.5 0.8 - 1.1 1.1 - 1.3 0.5 - 0.8 0.8 - 1.1 0.5 - 0.8 1.9 - 3.2 0.6 - 1.9 -0.8 - 0.6 Shear Stress Magnitude (Pa) After 35 years 11.9 - 16.6 2.1 - 3.5 0.6 - 2.1 -0.9 - 0.6 9.7 - 13.4 7.1 - 11.9 5.9 - 9.7 2.3 - 7.1 2.2 - 5.9 Figure 47. Example of post­processed output using RVR­GUI and ArcMap. Preprint submitted to USDA‐ARS National Sedimentation Lab May 31, 2011