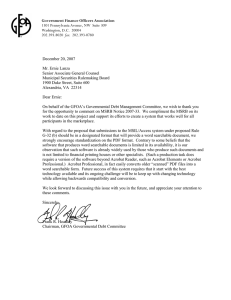E~Print Account Statements Purpose
advertisement

E~Print Account Statements Purpose E-Print is a web-based system that USA is using to distribute monthly financial account statements. The E-Print system will allow you to access your monthly statements using a web browser and the free Adobe Acrobat Reader software. Objectives After completing this lesson, you will be able to: • Log on to the E-Print web interface • Access one of five monthly account statements using the web interface o FGRBDSC – Monthly Account Statement Summary o FGRODTA – Organization Detail Activity o FGRTBAL – Trial Balance (Monthly Balance Sheet) o FRRGITD – Grant Inception to Date Report o FGRGLTA – General Ledger Detail Transactions Report • View reports using two methods: o PDF file o Text file To view monthly account statements, you must have a Valid Banner Username and Password 1 USA Monthly Reports There are five reports run each month that you will be able to access in E-Print. Report Name Title/Purpose FGRBDSC Budget Status – Current Period Revenue & expense summary by fund, org, and account. Budget, YTD actual, encumbrances & balance available. FGRODTA FRRGITD FGRTBAL FGRGLTA Organization Detail Activity Revenue & expense transaction detail by fund, org, account and source document. Grant Inception To Date Report Grant revenue & expense by grant, fund, and account. Budget, YTD actual, encumbrances, & balance available. (Project-to-date expenses). Trial Balance Balance sheet summary by Fund, org, and account. General Ledger Detail Transactions Balance sheet transaction detail by fund, account, and source document FRS Equivalent Monthly Account Statement summary Online screen 019 Monthly Account Statement detail Online screen 023 Monthly Account Statement summary Online screen 019 Monthly Account Statement summary and detail Online screen 018 Monthly Account Statement summary and detail Online screen 023 2 Opening E-Print in a Browser Window E-Print is accessed through a web browser. You will need version 4.0 or higher of Internet Explorer or Netscape Navigator (Netscape 6.x is not recommended at this time). To open E-Print in a web browser, follow these steps: 1. Type http://siseprntsrv.usouthal.edu/ in your browser address bar. 2. Type your login information • User ID = Banner User ID = Banner Password • Select the Banner Finance PROD • Click on the Enter button • Password Help Link Login Information Online Help Each page in the E-Print system has online help. The Help link is located just below the title bar on each page (see screenshot above). This link will display context-sensitive help for that particular page. 3 List of Reports Once you are logged in you will see a list of the reports you have access to. The Latest Date column on the right-hand side indicates the last time the report was run. To view a report click on the Drill icon next to that report title. This will open the Report Detail screen. Drill Icon Latest Date Report Detail Screen The Report Detail Screen lists each version of one particular report. The most recent report will always appear at the top of the list. To view one of the reports, you must select the Funds and Orgs that you need detail for. You will use the Pick Pages screen to choose your Funds and Orgs. 1. Click on the Magnifying Glass icon to open the Pick Pages screen. Magnifying Glass 4 Pick Pages Screen Use the Pick Pages screen to select your Funds and Orgs. You will retrieve your reports in the following manner: • Retrieve one set of reports for your Org codes (General Fund) • Retrieve another set of reports for your Fund codes (non-General Funds) Follow these steps to select the codes for your first set of reports: 1. Use the Page Key pull-down menu to select either Fund or Org. 2. Click the GO button below the Pick Values Manually label. This will open a page listing all the Banner Codes you can choose from. Page Key Pull Down Go button SEE NOTE BELOW Note: The Search and Range methods of Picking Pages is explained on page 11. 5 Choose Your Codes 3. Click the checkbox next to each Banner Code you want to search for. 4. Click the Get the Report icon at the bottom of the page to create your reports. This will open a page listing the codes you selected. Check Box Get Report Note: The checkboxes you select on this page WILL NOT be saved after you exit the system. You will have to reselect these checkboxes each time you log in to the system. 6 View Your Reports You can now select which format of report you want to view. PDF is the recommended format for viewing USA Financial reports. 5. Click on the PDF button to view a PDF version of your reports. More details on viewing reports are found on the following pages. PDF Selector 7 Viewing a PDF Version of a Report Once you have clicked on the PDF icon, the report will open in Adobe Acrobat Reader. Acrobat Reader will either run within your browser, or as a standalone application. The example below shows Acrobat running within the browser. Click to View list Of Orgs You can use the Print button in the Acrobat toolbar to print out the pages of your reports. 8 Printing Your Reports Click on the Print button in the Acrobat toolbar to print out your reports. The Print command will print all the pages currently loaded in the Acrobat window. Print Button Returning to E-Print from the Acrobat Reader There are two different methods for returning to E-Print from Acrobat Reader, depending on how Acrobat is set up on your machine. Acrobat can run within your browser, or as a standalone application. 1. Acrobat Within the Browser If the Back button on your browser is available, then Acrobat is set up to run within your browser. To return to E-Print: • Click on the Back button and you will return to your list of reports 2. Acrobat as a Stand Alone Application If you do not see the Back button, then Acrobat is set up to run as a standalone application. To return to E-Print: • Close the Acrobat window by clicking on the Close button in the upper right-hand corner of the window (upper left-hand for Macintosh) 9 Viewing a Text Version of a Report To view a text version of an E-Print report you should save the text file to your computer and open it using Microsoft Word or another text editor. To save a text version of a report: 1. Right-click the TEXT icon 2. Select Save Target As from the menu 3. Choose the directory you would like to save your file to 4. Change the name of the file if needed 5. Click on the Save button to save the file to your computer After saving the text file, you can open it using Microsoft Word and format it as needed. Text Selector Mac Users: Hold down the Control key while you click on the icon, and select Download Link to Disk to save your file. Note: If you single-click on the TEXT icon, you will get a warning message regarding the file size of the text file. Saving the text file using the steps listed above is the recommended method. 10 Pick Pages Screen (continued from page 5) There are two more methods to use on the Pick Pages screen, Search and Range. Search Selector Range Selector Search 1. You can type in a Fund or Org number and go straight to reports that include that number 2. Use the pull-down menu to select the type of Page Key you want to search for (i.e. Fund, Org or Account). If there is only one type of Page Key there will not be a pull-down menu. 3. Type the Banner Code you want to search for in the Search box. 4. Click the GO button below the Search box. 5. Use the PDF or TEXT icon to access your report. Range 1. Range can be used to select a range of Banner Codes, if your codes are sequential. 2. Use the pull-down menu to select the type of Page Key you want to search for (i.e. Fund, Org or Account). If there is only one type of Page Key there will not be a pull-down menu. 3. Type the first Banner Code into the first box next to Range, and the last Banner Code in your range into the second box. 4. Click the GO button to the right of the Range boxes. 5. Use the PDF or TEXT icon to access your report. 11 Logging Out of E-Print When you are finished viewing reports in E-Print, you should logout of the system. Click on the Logout button and close your browser. Logout 12