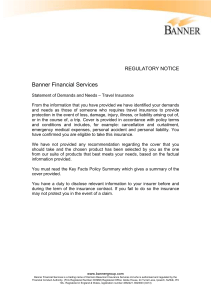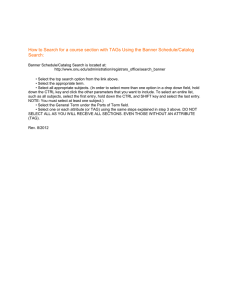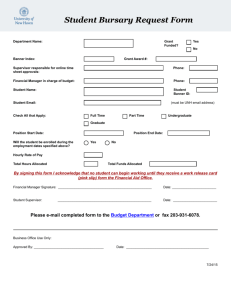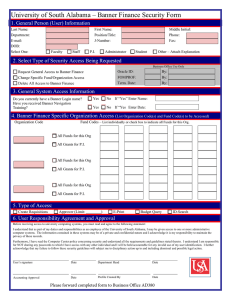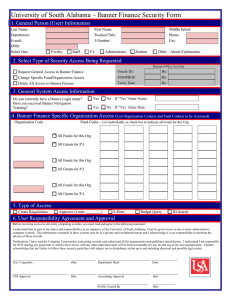University of South Alabama Division of Financial Affairs
advertisement

University of South Alabama Division of Financial Affairs Banner Financial Information Systems Reference Manual Logging In To Banner Banner Log In Logging in to Banner To access the Banner interface you will need an internet connection. To launch Banner from Microsoft Internet Explorer or other Browser, follow these steps: 1. Navigate to the Banner server by typing http://sisformssrv.usouthal.edu/inb/prod in your browser address bar and select Note: The first time you access Banner 7 you may be asked to load or update a plug-in called Jinitiator by Oracle. When asked, trust Oracle and accept all defaults. Once you have completed the screens, the plug-in will load on your machine. If you do not do this, you will not be able to access Banner 7. -2- Banner Log In 2. If you have to load the plug-in, once the plug-in is loaded restart your browser and repeat step 1. You should now see the following screen: Enter your Username & Password (Database will default), then Click You are logged in to Banner when you see the screen below. (You may wish to bookmark this connection *See notes on page 4*) Once you are logged in the following menus may be available depending on your security settings: 1. 2. 3. 4. 5. 6. To access the submenus simply double click on the -3- Student [*STUDENT] – Access to menus, forms, and processes involving students. Alumni/Development [*ALUMNI] Financial [*FINANCE] – Access to menus, forms, and processes used to record, report, or inquire about activities dealing with financial transactions. Human Resources [*HRS] – Access to menus, forms, and processes dealing with personnel. Financial Aid [*RESOURCE] General [*GENERAL] - Access to menus, forms, and processes used mainly for setup. to the left of the menu you wish to access Banner Log In Notes: While logged on to Banner the following two windows will be running: To Bookmark or mark as Favorite, go to this window and follow the instructions for the browser you are using. This window will usually be minimized once you log in to Banner. -4-