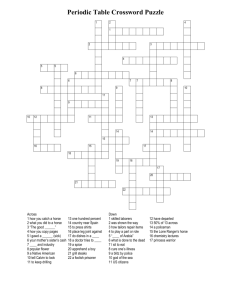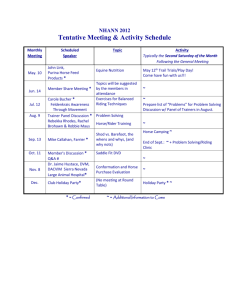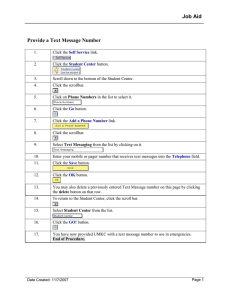by
advertisement

eHorseTraxx: A Record Keeping
System for the Non-Commercial
Horse Owner
An Honors Thesis (HONRS 499)
by
Katie Crist
Dr. Michael McGrew
Ball State University
Muncie, Indiana
December 2004
December 2004
<
I
Justification
For my Senior Honor Thesis, I have created a software program, eHorseTraxx.
eHorseTraxx is a program that enables the horse owner to keep complete and accurate
records. I chose to pursue this project because, as a horse owner myself, I felt that the
software would make keeping track of records easier.
Owning a horse is not always fun. Like any other pet, horses require routine
maintenance and healthcare. You can not depend on the veterinarian or someone else to
keep track of the records and inform you when the horse's next appointment is. Different
people have different methods of keeping track of appointments and not all of these
methods are accurate. To remind myself of the next date to worm, I used to tear off a
flap from last month's wormer and date it for the next date I needed to worm. Then, the
flap would go into a bag that was stored in my closet and I would forget about it. If I was
lucky, I would find that bag around the time I need to worm again. It was this hit and
miss record keeping system that lead me to create eHorseTraxx. My horses needed to
receive routine care at the proper time.
As I worked on the program, I found that I could apply my accounting
background in several ways to influence the final product. I had a strong desire to make
the record forms as complete as possible. My accounting teachers emphasized the
importance of maintaining accurate and complete records in the accounting field. I
realized that the program is most valuable to the user when it produces complete records
(the accuracy must be provided by the user).
Also, in my major field of study, I have used several pieces of software. Some
were easy to navigate in and some were very confusing. I created eHorseTraxx with the
confusing software in my mind. I did not want my program to contain any of the
elements that made other applications confusing. I strove to keep the program simple.
The program is well documented in the manual so that the user will enjoy the simplicity
of the software.
Finally, my accounting background influenced the way the program is organized.
In practicing accounting skills, I learned to group items together. By doing so, financial
documents are easy to read. In the program, similar records are grouped together. I
wanted the windows to be logical and the entries easy for the user to find .
I can justify my project by saying that I combined two things in my life that I
love: horses and accounting. I could have completed the software even if I was not an
accounting major, but I hold firm the belief that the product would not be as high of
quality as it is.
Abstract
In response to my poor system of keeping records, I decided to create a software
program that would enable me to keep better records pertaining to equine information.
My objective was to design a program that simplified the record keeping system. I
wanted a system that was easy and fun to use. eHorseTraxx is the result. Within the
program, the user will find an easy-to-use interface. The software enables the user to
enter, save, change, view, and print records. A weight calculator, a feed chart, and a
worming chart are incorporated in the application to add to its convenience.
Additionally, a user's manual is included to help the user become familiar with the
eHorseTraxx program.
Acknowledgements
-I want to thank Dr. Joanne Edmonds for believing that this project was worth pursuing
and giving me the approval to proceed with it.
-I would also like to thank Dr. Michael McGrew for agreeing to be my advisor for the
duration of this project. His suggestions and input for the design were incredibly
helpful.
-I want to thank Mike Meadows for creating the superb icons that are unique to the
eHorseTraxx program. Thanks Mike for not getting fed up with all my demands!
-lowe a gigantic thanks to Vincent Buck. He listened to my idea for eHorseTraxx and
agreed to help with the programming. Without him, 1 could not have produced such an
incredible project. Thank you Vince for all your hard work and for your vast amounts
of patience.
This project is dedicated to
Steve and Connie Crist,
who have always encouraged me to do my best.
This was your vision as much as it was mine.
TABLE OF CONTENTS
Installing eHorseTraxx .... .. ........... .. .............. ......... ........... ............................................ ..... 1
Opening eHorseTraxx ........................................................................................ .. ............. 2
Creating a New Horse File ........... ... ............ .......... .. ........... ....... .. ...... .. ...... .... ................. .. . 3
Opening a Horse File .. ..... ................... ...... ............... .. ....................................................... 5
Adding Records .. .. ........ ....... .................... .... ...................... .. ....................... .. .............. ...... 7
Vet Entry ....... .............. .. ............... ...... ...... ... .. ..................... .... ......... .. .......................... 8
Farrier Entry ................................................................................................................ 9
Worming Entry ........ .......... ........... ..................................................... ....................... .. 9
Workout Schedule Entry ....... ...... ... .. ...... ..................................... .... .................. ... ... .... 10
Dentist Entry ............................................................................................................... 11
Bathing Schedule Entry ... .... ......... .... ................. .. .............. .. ......... .. .......... ......... .... .. .... 11
Breeding Schedule Entry .................. ........................................ .................... ... ....... ... .. 12
Foal Entry ................ ... ...... .. ....... .......... .... .... .... .... .... ......... .. ...... ... .. .... ....... .. ... ...... .... ... 13
Hay Purchase Entry .......................................................................................... ..... ... ." 16
Bedding Purchase Entry ............................................................................... ....... ... ..... 16
General Purchase Entry ..... ...... .... ... ... ...... ..... .... ........ .... ............ .... ................... .. ..... ..... 17
Feed Purchase Entry ............... .. ................ .. .................... ................ .. ........ ..... ...... ... ..... 17
New Show Entry ..... .... ............. ..... ..... ... ........ ........... ... ....... .... .... ....... ...... .... .............. .. 18
Viewing Records .... .......... .......... .. ...... ..... ..... ..... .. .. ........ .... ...... .... ........... .... ....... ................ 20
Table View .................... ................................... .. .. .. ........ .................. ........................... 20
Single Record View .. .. ...... .. ... ............ ...... ............ ...... ................... .. .. ........ .. ...... .... ....... 21
Changing Records .... .......... .... ....... .......... .... ..... ...... ... ....... ... ....... ... ............. ....... ... .. .... ..... .. 24
Miscellaneous Records .... .. ..... .. .. ... .... .... ...... ...... ... ...... ... .......................... .. ....... .... .......... ... 26
Using Sum Totals ............ .. .... ...... ... ..... ....... ...... ...... .................. ........ ..... ..... ...... .... ............ . 31
Extra Charts .............. .... ........................ .. .. ...... ......... ........ .... ...... .... ... ... ...... ....................... 36
Worming Chart .... ... ..................... .................................... .. ....... ..... .... .......... ... .... .. ...... 36
Feed Chart ............................................... ...... ...... ...... .... ................ ...... ........................ 37
Weight Calculator .................... ... ...... ........ ... ...... ..... ......... .... .. ......... ......... ....... .... .... .... 38
Using the Windows Button .......... ..... .................. ...... ... ...... .... .... ...... .. .. .. ........................... 38
Printing ............................ ........ .. .. ............. .. ... .. .................. .. ..... ... .......... .. ..... ... .. ...... .. ....... 41
Deleting a Horse ..... ........ .... ......... ..... ..... ..... .............. .................... ... ............ .......... ..... ...... 41
Exiting eHorseTraxx .. ..... .................... .... .. ... .. ........ ....... .. ....... ........ ........ ....... ........ .. ... ... ... . 42
Common Button Reference ............ ... ........................ ......... .. ........... .. ...... .. ...... ... ... ..... ..... .. 43
Bibliography
Installation of eHorseTraxx:
1. Load CD into the CD-ROM drive.
2. If installation does not start automatically, double click on My Computer and find
your CD-ROM drive.
3. Double click on the CD-ROM drive. The CD will open and the contents will be
present.
4. Double click on Setup and the installation should begin. Skip to 11 if installation
begins. Ifnot, See 5.
5. In some cases you may be asked to download a .net framework. A window will
open and ask if you want to install the framework . Left click on the No button.
Figure 1
6. This file has been provided for you on the eHorseTraxx CD. Open the
eHorseTraxx CD and look for the file named dotnetfx. See Figure 1.
7. Double click on the icon to open it.
8. Follow the instructions on the screen. You will have to accept the terms before
the installation begins.
9. The framework will install. A window will inform you that the installation is
complete. Left click once on the Okay button.
10. Once the dotnetfx file installs, you can install eHorseTraxx.
11. Find the Setup icon in your CD-ROM drive and double click on it.
12. The eHorseTraxx Setup Wizard window will open. Left click on the Next button
to proceed. See Figure 2.
Figure 2
Welcome to the eHOI'seTraxx setup Wizard
'WNINHi : Thi.~ . . ._
........... CIlIP)Iic;t'-end""""'''''''''
~~ar~~ " pqJI-' G''''''''''oI'''
'''' I''''''
''''''c:M
..... Pl*Ititlrdlr
h _
.CMN ~a'Id .. t.~ Io" .-..un
1
13. The Confirm Installation window will open. Left click on the Next button to
proceed. See Figure 3.
Figure 3
I"
14. eHorseTraxx will install on your
computer.
d"klf~L'I , tI'"-"
._
rx
C<Jnfirm Installation
15. The Installation Complete window will
open and tell you that the program has
successfully installed on your computer.
16. Left click on the Close button to close the
Installation Complete window.
Congratulations, the installation is complete!
To Open eHorseTraxx:
1. Locate the eHorseTraxx icon on your desktop or in the Start menu. See Figure 4
for a picture of the icon.
Figure 4
2. Double click on the icon.
3. The eHorseTraxx program will open on your computer.
Congratulations, you now have the program running on your computer and are ready to
create your horse!
2
To Create a New Horse:
1. Make sure the eHorseTraxx program is open.
2. Go to File and left click once on it. A dropdown box will open.
3. Go to Create New Horse and left click once on it. See Figure 5.
Figure 5
4. The New File dialog box should now be open.
See Figure 6.
5. Name your file in the box. It is recommended to either use
your horse's name or an identifier. The text you enter into
the box will become the file name and it will be used to
access the horse later on in the program.
**Warning** Make sure to use a different name for every
horse or data confusion will occur.
Figure 6
I ~I
6. Left click on the Create Horse button at the bottom of the
box to continue.
7. A popup box will inform you that the new file has been created successfully. Left
click on the Okay button to continue.
3
Figure 7
8. The New Horse form will open. You must
make sure to enter a name for your horse and
that name can not be changed later on.
Complete the rest of the form. You can leave
any of the other text boxes blank and if
needed, the information in these text boxes
can be changed later on.
Notice that the directory and file name are
located at the bottom of this form.
See Figure 7.
"--r
'W-.;I N_ •• '~~arw:I.,.....t..dwtoodh • • _
N...
(S...... H.....
R--.
[123456
CtipN...w.
jol9l79
Nloft"ber
~- I
T..... N _
9. Left click once on the Save and Continue
button at the bottom of the form.
Blond
IlLcl.yDF_
5..
~
S... and Cor<nJe
10. A popup box will inform you that the
information has been added to the database.
N...\eHoteT,
....
11. Left click once on the okay button to continue.
12. The New Physical form will open. You must make sure to enter the breed type for
your horse in the breed box. The breed type can not be changed later on. If you
do not know the breed type, you can enter "Mixed" or "Unknown."
Complete the rest of the form. You can leave any of the other text boxes blank
and if needed, the information in these text boxes can be changed later on.
Figure 8
__~I W~ B,ood •••..,....!IIIId...tarntlltecn.ood.I._
B_
jQuotla H"""
Ccla
HoiIttt
1r.;-;-15I..m; --
We.,tf.
11200 bs
GotI1
Imn
l.-'>
100.,
lo4atkrq.
D~~
Degeeoflr~
•
I
r3
lIo...ockon
WtIron4
Save and eonn.e
I
S.... ~
CIPlo!r.. Fio&~ ~NomoIoH....T~... tndb
The degree of training box refers to how manageable and rideable your horse is.
On a scale of 1 to 10, 1 is hardly handled and not rideable while lOis well-trained
and can be ridden by anyone. (This box may come in handy if you own a farm
where you sell horses.)
Notice that the directory and file name are located at the bottom of this form.
See Figure 8.
4
I
13. Left click once on the Save and Continue button.
14. A popup box will inform you that your data has been added to the database.
15. Left click once on the Okay button to continue.
16. The New Lineage form will open. You must make sure to enter any data in the
parentage fields correctly because the data can not be changed at a later time. If
you do not know the horse's lineage, you can leave the boxes blank. See Figure 9.
Figure 9
•
Sre',Sic
Sie',Dsn
5..
{lmoI.ookOl
Dam
IPeofoctH ....
Dam's 0 ..
Notice that the directory and file name are located at the bottom of this form.
17. Left click once on the Save and Close button.
18. A popup box will inform you that your data has been added to the database.
19. Left click once on the Okay button to continue.
Congratulations, you have just created a new horse in eHorseTraxx!
To Open A Horse File:
Figure lO
1. Make sure the eHorseTraxx
program is open on the
desktop.
2. Left click once on File. A
dropdown box will open. See
Figure 10.
5
3. Locate Open Horse and left click once on it. The Open window will popup. See
Figure 11 .
Figure 11
4. Find the name of the file you want to
open and left click once on it. The file
name will become highlighted.
I
Look n: L) oil.....T,_
--'
MyR-.t
Oownerls
5. Left click once on the Open button at
the bottom right of the window. The
selected horse file will open.
.d
:::1
ttl do
rn-
!10m _al.ordJ
~--Uky.-
•
O....tOl>
.
~
~~
6. To make sure your horse file is open,
look at the file name on the status bar.
The last word in the line should be the
file name.mdb. See Figure 12.
Myeoq,u.
wv~_
PIoces
Flo nMIO:
I·~-
FJosciMJo:
/HOfoeTloxDB\"._ ,
:=1
:.:1
Open
c.,..,..
Figure 12
.....~;:tart
~ t'!
0 ..... ,,',.
r
:- .
"'Jr .....·' ...
't
" ", [;. ...:IIf4
Congratulations, you have just opened your file in eHorseTraxx:!
6
Adding a Record
You are now ready to add records to the database. You will be able to add records to
each horse and there is a place to add records to the barn. In an open horse file, you
can access the entry menu to add either a horse record or a barn record.
While the file is open, eHorseTraxx will allow you to add records to only one horse
at a time.
To Add a Record to A Horse:
.:. There are two different ways to add a record to a horse file . The first (I) is to use
the Add option on the menu bar. The second (II) is to add a record through the
Table View window.
Option I - Using the Add button to add a horse record:
1. Make sure eHorseTraxx is open on the desktop.
2. Open the horse file that you want to add a record to.
3. Left click once on Add in the window. A drop down menu will open.
See Figure 13 .
Figure 13
• sf.ft
.
eo o ·
"
~
.
lJ r
..
't ~
L. ..
f"
4. From the list, choose the type of entry you want to make. Only vet, farrier,
worming, workout, dentist, bathing, breeding, and foal will make an entry
into the horse file. The other options will be used to make entries in the
barn file (See To Add a Record to the Barn page 15).
7
A. Vet Entry
1. Left click once on Vet Entry. The Vet Entry window will open.
2. Fill in the form. The next date box is used to determine when the vet should visit
again. To enter a date in the box, check the box under the next date box. When the
check box has a check in it, the next date box is activated. See Figure 14.
G
0--.
(\1M
r _ ,' .::
Vel
0....
fX: 1
Oetaiplion
_ 0...
Need ......... "" bock.,3
.....,10.-
Iii' T... OI N.. O... •
_.
r
T""OnN .. _
._.
Add
AddnlClooe I
Next Date box on
Add nI CIooe
I
Next Date box off
If a date is entered in the next date box, the software will generate an alert to warn
you of the upcoming appointment. (See Alerts page 35)
3. Left click once on Add to add the entry to the database. If you use this option,
your Vet Entry window will remain open so that you can add another vet entry.
-OR-
Left click once on Add and Close to add the entry. If you use this option, your Vet
Entry window will close after the entry is added to the database. You will be
returned to the main window of eHorseTraxx.
4. A message box will popup to inform you that your entry has been added.
5. Left click once on the Okay button.
6. The Vet Entry window will either remain open or close depending on your
selection earlier.
Congratulations, you have successfully added a Vet Entry!
8
B. Farrier Entry
1. Left click once on Farrier Entry. The Farrier Entry window will open.
2. Fill in the form (See Figure 15). The next date box is used to determine when the
vet should visit again. To enter a date in the box, check the box under the next
date box. When the check box has a check in it, the next date box is activated.
If a date is entered in the next date box, the software will generate an alert to warn
you of the upcoming appointment.
Figure 15
3. Left click once on Add to add the entry to the
database. If you use this option, your Farrier Entry
window will remain open so that you can add
another farrier entry.
a
-OR-
~I Q ,~
Addlll.rfliH
:!nlll
Left click once on Add and Close to add the entry.
If you use this option, your Farrier Entry window
will close after the entry is added to the database.
You will be returned to the main window of
eHorseTraxx.
~
T""OII _ _
Add and CIooe
I
4. A message box will popup to inform you that your entry has been added.
5. Left click once on the Okay button.
6. The Farrier Entry window will either remain open or close depending on your
selection earlier.
Congratulations, you have successfully added a Farrier Entry!
Figure 16
C. Worming Schedule Entry
1. Left click once on Worming Schedule Entry. The Add
Worming Entry window will open.
Cole
1111212O:W
--
Coot
Tw>e
r-N_
2. Fill in the form. (See Figure 16)
The next date box is used to determine when the vet
should visit again. To enter a date in the box, check
the box under the next date box. When the check box
has a check in it, the next date box is activated.
If a date is entered in the next date box, the software
will generate an alert to warn you of the upcoming
appointment.
111 .96
N... C...
13/11211l4
r.i
TunOlfNatDate
r
Add
Add..t CIooe
9
I
3. Left click once on Add to add the entry to the database. !fyou use this option, your
Add Worming Entry window will remain open so that you can add another
worming entry.
-OR-
Left click once on Add and Close to add the entry. If you use this option, your
Add Worming Entry window will close after the entry is added to the database.
You will be returned to the main window of eHorseTraxx.
4. A message box will popup to inform you that your entry has been added.
5. Left click once on the Okay button.
6. The Add Worming Entry window will either remain open or close depending on
your selection earlier.
Congratulations, you have successfully added a Worming Schedule Entry!
D. Workout Schedule Entry
Figure 17
1_ rc:: lfX l
." Ada Workout
1. Left click once on Workout Schedule
Entry. The Workout Entry window will open.
D..
2. Fill in the form. (See Figure 17)
D""","""
3. Left click once on Add to add the entry to the
database. If you use this option, your Workout
Schedule Entry window will remain open so that
you can add another workout entry.
Add
-OR-
Left click once on Add and Close to add the entry. If you use this option, your
Workout Schedule Entry window will close after the entry is added to the
database. You will be returned to the main window of eHorseTraxx.
4. A message box will popup to inform you that your entry has been added.
5. Left click once on the Okay button.
6. The Workout Schedule Entry window will either remain open or close depending
on your selection earlier.
Congratulations, you have successfully added a Workout Schedule Entry!
10
I
E. Dentist Entry
1. Left click once on Dentist Entry. The Dentist Entry window will open.
Figure 18
2. Fill in the form. (See Figure 18)
The next date box is used to determine
when the vet should visit again. To enter a
date in the box, check the box under the
next date box. When the check box has a
check in it, the next date box is activated.
If a date is entered in the next date box, the
software will generate an alert to warn you
of the upcoming appointment.
De,~
0 ...
1:f;·1D
N... O..... Vail
Not..
~ 11m 0" Next Deri=t V.u
_..-.do.-
I
3. Left click once on Add to add the entry to
the database. If you use this option, your
Dentist Entry window will remain open so that you can add another dentist entry.
-ORLeft click once on Add and Close to add the entry. If you use this option, your
Dentist Entry window will close after the entry is added to the database. You will
be returned to the main window of eHorseTraxx.
4. A message box will popup to inform you that your entry has been added.
5. Left click once on the Okay button.
6. The Dentist Entry window will either remain open or close depending on your
selection earlier.
Congratulations, you have successfully added a Dentist Entry!
Figure 19
F. Bathing Schedule Entry
1. Left click once on Bathing Schedule Entry.
The Add Bathing Entry window will open.
N....
D...
11I2n1m
2. Fill in the form. (See Figure 19)
3. Left click once on Add to add the entry to the
database. If you use this option, your Add
Bathing Entry window will remain open so
that you can add another bathing entry.
Add
r
~ ando.-
I
11
-OR-
Left click once on Add and Close to add the entry. If you use this option, your
Add Bathing Entry window will close after the entry is added to the database.
You will be returned to the main window of eHorseTraxx.
4. A message box will popup to inform you that your entry has been added .
5. Left click once on the Okay button.
6. The Add Bathing Entry window will either remain open or close depending on
your selection earlier.
Congratulations, you have successfully added a Bathing Schedule Entry!
G. Breeding Schedule
1. Left click once on Breeding Schedule
Entry. The Breeding Schedule Entry
window will open.
Figure 20
g
~ ~
Acid IIrecdlnp,.
Dole
111112004
Sow
2. Fill in the form. (See Figure 20)
Is"",*, Hcne
3. Left click once on Add to add the
entry to the database. If you use this
option, your Breeding Schedule Entry
window will remain open so that you
can add another breeding entry.
Is"",*,-
..
~
~D>od<
f." Ya
r No
r
....,
"'
Ole Date
11/ 112000
FooiN"'-
13
N~
Need to ~ h vet foil a sec:md eMm
-ORLeft click once on Add and Close to add the entry. If you use this option,
your Breeding Schedule Entry window will close after the entry is added to the
database. You will be returned to the main window of eHorseTraxx.
4. A message box will popup to inform you that your entry has been added.
5. Left click once on the Okay button.
6. The Breeding Schedule Entry window will either remain open or close depending
on your selection earlier.
Congratulations, you have successfully added a Breeding Schedule Entry!
12
@
H. Foal Entry
1. Left click once on Foal Entry. The Add Foal Entry window will open.
2. Fill in the form. (See Figure 21)
3. Left click once on Add to add the entry to the
database. If you use this option, your Add Foal
Entry window will remain open so that you can add
another foal entry.
Figure 21
!SmolS......
5..
r s
ro E]
Sie
IS_Hon.
-OR-
Dam
Left click once on Add and Close to add the entry. If ~,..."
you use this option, your Add Foal Entry window
will close after the entry is added to the database.
You will be returned to the main window of eHorseTraxx.
AddondClooo I
4. A message box will popup to inform you that your entry has been added.
5. Left click once on the Okay button.
6. The Add Foal Entry window will either remain open or close depending on your
selection earlier.
Congratulations, you have successfully added a Foal Entry!
Option
n-
Using the Table View window to add a horse record:
1. Make sure eHorseTraxx is open on the desktop.
2. Open the horse file that you want to add a record to.
3. Left click once on Horse in the window. A dropdown menu will open. See Figure
22.
13
.~ ~1","
1-.
•
•
•
•
~
•.
4. Drag your pointer over Table View and another box will open to the side.
5. Keep your pointer in the boxes as you choose one of the options in the second
box.
6. Left click once on your choice from the list of vet, farrier, dentist, worming,
workout, bathing, breeding, or foal.
7. The form will open and look like Figure 23. The empty row will have (null) in
each blank spot.
Figure 23 - A Vet entry in Table View form
Updole
c:..nc..AI
I
I
8. In the form, move the pointer to the empty box under the Date column. Left click
once to bring cursor into the box.
9. Fill in the date in the format mm/dd/yyyy. Tab to move the cursor to the Cost
column. Keep filling in the boxes until you have finished them all.
14
10. To save the record to the database, left click once on the Update button.
11 . Fill in as many records as you like. Remember to click on the Update button after
each entry.
12. Once you are finished entering records, click on the Refresh button to see all of
the new records appear in the form.
13. To close the window, left click once on the X in the top right comer of the form.
To Add a Record to The Barn:
.:. There are two different ways to add a record to the bam file. The first (I) is to use
the Add option on the menu bar. The second (II) is to add a record through the
Table View window.
Option I - Using the Add button to add a bam record:
1. Make sure eHorseTraxx is open on the desktop.
2. Left click once on Add in the window. A dropdown menu will open.
See Figure 24.
Figure 24
""jl t"-
I
•
I
•
•
_ :
..
3. From the list, choose the type of entry you want to make. Only hay purchase,
bedding purchase, general purchase, feed purchase, and new show will make an
entry into the barn file. The other options will be used to make entries in the horse
file (See Adding a Record to a Horse page 7).
15
A. Hay Purchase Entry
1. Left click once on Hay Purchase. The Add Hay Entry window will
open.
Figure 25
2. Fill in the form. (See Figure 25)
II :.• ,.
I ...
_
0..
3. Left click once on Add to add the entry to the
database. If you use this option, your Add Hay Entry
window will remain open so that you can add another
hay purchase.
-
IX
TJPI
.............
I'"
J.......
2lZ5£_
,-
~. ".7305
-OR-
Left click once on Add and Close to add the entry. If
you use this option, your Add Hay Entry window will
close after the entry is added to the database. You will be returned to the main
window of eHorseTraxx.
4. A message box will popup to inform you that your entry has been added .
5. Left click once on the Okay button.
6. The Add Hay Entry window will either remain open or close depending on your
selection earlier.
Congratulations, you have successfully added a Hay Purchase Entry!
B. Bedding Purchase Entry
1. Left click once on Bedding Purchase. The Add Bedding Entry window will open.
Figure 26
2. Fill in the form (See Figure 26)
3. Left click once on Add to add the entry to the
database. If you use this option, your Add
Bedding Entry window will remain open so that
you can add another bedding purchase.
o.
11111"'"
,'''iI
-
-OR-
_
......
125
_D~
5t57 E. 189N.
...... IN 47308
.....
I
Left click once on Add and Close to add the
entry. If you use this option, your Add Bedding
Entry window will close after the entry is added to the database.
You will be returned to the main window of eHorseTraxx.
16
4. A message box will popup to inform you that your entry has been added.
5. Left click once on the Okay button.
6. The Add Bedding Entry window will either remain open or close depending on
your selection earlier.
Congratulations, you have successfully added a Bedding Purchase Entry!
C. General Purchase Entry
1. Left click once on General Purchase. The Add General Entry window will open.
Figure 27
2. Fill in the form (See Figure 27)
3. Left click once on Add to add the entry to the
database. If you use this option, your Add
General Entry window will remain open so that
you can add another general purchase.
-OR-
Left click once on Add and Close to add the
entry. If you use this option, your Add General Entry window will close after the
entry is added to the database. You will be returned to the main window of
eHorseTraxx.
4. A message box will popup to inform you that your entry has been added.
5. Left click once on the Okay button.
6. The Add General Entry window will either remain open or close depending on
your selection earlier.
Congratulations, you have successfully added a General Purchase Entry!
D. Feed Purchase Eotry
1. Left click once on Bedding Purchase. The Add Feed Entry window will open.
2. Fill in the form (See Figure 28).
17
Figure 28
G
f_ l - x l
,,', l lm l
D.
3. Left click once on Add to add the entry to the database. If
you use this option, your Add Feed Entry window will
remain open so that you can add another feed purchase.
-OR-
_d_
pJ2l2llOl
c..t
I,·
-. -
1.. 35
r
......
Left click once on Add and Close to add the
entry. If you use this option, your Add Feed Entry
window will close after the entry is added to the database.
You will be returned to the main window of eHorseTraxx.
r...
;PaIIk
~
""'..,.,<ho l
4. A message box will popup to inform you that your entry has been added.
5. Left click once on the Okay button.
6. The Add Feed Entry window will either remain open or close depending on your
selection earlier.
Congratulations, you have successfully added a Feed Purchase Entry!
E. New Show Entry
1. Left click once on New Show Entry. The Add Show Entry window will open.
Figure 29
2. Fill in the form (See Figure 29).
0...
3. Left click once on Add to add the entry to the
database. If you use this option, your Add Show
Entry window wilt remain open so that you can
add another show entry.
1211 112004
rc-
-OR-
ShawN_
1_0:.... ''~
r~=
~
.... _ 0- 1
Left click once on Add and Close to add the entry.
If you use this option, your Add Show Entry window will close after the entry is
added to the database. You will be returned to the main window of eHorseTraxx.
4. A message box will popup to inform you that your entry has been added.
5. Left click once on the Okay button.
6. The Add Show Entry window will either remain open or close depending on your
selection earlier.
Congratulations, you have successfully added a New Show Entry!
18
Option II - Using the Table View window to add a horse record:
1. Make sure eHorseTraxx is open on the desktop.
2. Left click once on General in the window. A dropdown menu will open. See
Figure 30.
Figure 30
3. Drag your pointer over Table View and another box will open to the side.
4. Keep your pointer in the boxes as you choose one of the options in the second
box.
5. Left click once on your choice from the list of hay purchase, bedding purchase,
general purchase, feed purchase, cleaning schedule (stalls), show schedule.
6.
The form will open and look like Figure 31. The empty row will have (null) in
each blank spot.
Figure 31 - A Hay entry in Table View form
19
7. In the form, move the pointer to the empty box under the Date column. Left click
twice to bring cursor into the box.
8. Fill in the date in the format mmJddlyyyy. Tab to move the cursor to the Cost
column. Keep filling in the boxes until you have finished them all.
9. To save the record to the database, left click once on the Update button.
10. Fill in as many records as you like. Remember to click on the Update button after
each entry.
11 . Once you are finished entering records, click on the Refresh button to see all of
the new records appear in the form.
12. To close the window, left click once on the X at the right hand top corner of the
form.
To View Records:
.:. There are two different ways to view your records. The first is to view them in
table view. This view allows you to see many entries at once. The second option
is to use the single record view. In this view, you see only one record at a time.
These options can be used when looking at either horse entries or barn entries.
A. Using Table View to view records:
1. Make sure eHorseTraxx is open on the desktop.
2. If you are going to view horse records, you must first open a horse file.
3. For horse records: Left click once on Horse to open a dropdown box.
For barn records: Left click once on General to open a dropdown box.
4. In the drop down box, for either option, drag your pointer over Table View and
another box will open to the side.
5. Find the type of record you would like to view. In Horse, you can view vet,
farrier, dentist, worming schedule, workout schedule, bathing schedule, breeding
schedule, and foal.
In General, you can view hay purchases, bedding purchases, general purchases,
feed purchase, and show schedule.
6. Left click once on the record you wish to view.
7. The Table View record will open. See Figure 32.
20
Figure 32- A Horse (vet) entry and A General (bedding) entry in Table View fonn
8. To close the record, left click once on the X in the right comer of the window.
B. Using Single Record View to view Horse records:
1. Make sure eHorseTraxx is open on the desktop.
2. Open the horse file you want to look at records in.
3. Left click once on Horse to open a drop down box.
4. In the drop down box, drag your pointer over Single Record View and another box
will open to the side. See Figure 33 .
5. Find the type of record you would like to view. You can view vet, farrier, dentist,
worming schedule, workout schedule, bathing schedule, breeding schedule, and
foal.
T. """
I
~
•
...
~
•
21
6. Left click once on the record you want to view.
7. The record will open in Single Record View. See Figure 34.
8. Notice the navigation controls. In the box,
you see two numbers. The first tells you
what record you are looking at and the
second tells how many records there are
total. The buttons are used to flip between
the records. The « button will take you to
the very first record. The < button will take
you back one record. The » button will
take you forward to the last record. The>
button will take you forward one record . By
using these buttons, you can flip to any
record you want.
I
.....
,
Figure 34
9. The Refresh button is used to reload the form so that all new records are present
and shown. Left click once on the button to refresh the form .
10. To close the Single Record View, left click once on the X at the top right comer
of the form.
C. Using Single Record View to view General records:
1. Make sure eHorseTraxx is open on the desktop.
2. Left click once on General to open a dropdown box.
3. In the dropdown box, drag your pointer over Single Record View and another box
will open to the side. See Figure 35.
4. Find the type of record you would like to view. You can view hay purchase,
bedding purchase, general purchase, feed purchase, and show schedule.
22
Figure 35
~"'1
t ~
,
-
••
•
5. Left click once on the record you want to view.
6. The record will open in Single Record View. See Figure 36.
7. Notice the navigation controls. In the box,
you see two numbers. The first tells you
what record you are looking at and the
second tells how many records there are
total. The buttons are used to flip between
the records. The «button will take you to
the very first record. The < button will take
you back one record. The » button will
take you forward to the last record. The>
button will take you forward one record. By
using these buttons, you can flip to any
record you want.
0...
{2ii5iiiiiiI
Cost
l~
_mh9
110
~
TWlO
N_
lo11
_a ........
iSaod>llhe peIoI.1Nt oarI4in
~
Figure 36
8. The Refresh button is used to reload the form so that all new records are present
and shown. Left click once on the button to refresh the form.
9. To close the Single Record View, left click once on the X at the top right comer
of the form.
Congratulations, you have successfully viewed records in Table View and Single Record
View!
23
To View the Horse Information that was entered when your Horse was created:
1. Make sure that eHorseTraxx is open on the desktop.
2. Open the horse file you want to look at.
3. Left click once on Horse. A dropdown window will open.
4. Drag your pointer over Horse Info and another box will open to the side. See
Figure 37.
Figure 37
5. Left click once on the
name of the form you want
to open.
6. The form will open.
7. To close the form, left
click once on the X at the
top right comer of the
window.
. . lUrI
I ~
i
"
.
•
To Make Changes to Records:
.:. Changes can be made to the records that you have previously entered. All of the
changes have to be made in the Table View window.
A. Making changes to Horse and Barn Records:
1. Make sure eHorseTraxx is open on the desktop.
2. Left click once on either Horse or General depending on what record needs to be
changed. A dropdown window will open.
3. Drag your pointer over Table View and another box will open to the side.
4. Left click once on the name of the form you wish to open.
24
.
:
....
5. The form will open in Table View.
6. Find the cell which contains the information you want to change and left click on
that cell. It will highlight blue. See Figure 38.
Figure 38
7. Type the new information in the cell .
&" \'11
~ -4._. 3
_ ,= I"X
2 -
••~ ~
8. Left click once on the Update button to save
the change.
CoroooIAi I
9. Left click once on the Refresh button to
reload the form. Once it reloads, the form
will appear with the new changes in it.
10. The Cancel All button is used to delete all the information you were typing. The
record returns to the original information. If you have changed multiple records,
they will all return to the previous information. For example, you need to change
the cost in the last vet record, but you realize that instead of being in the vet
record, you are entering information in the farrier record. To get rid of the
incorrect information, left click once on the Cancel All button. The Cancel All
button will not work if you have already clicked on the Update button.
B. Making Cbanges to Horse Information:
1. Make sure eHorseTraxx is open on the desktop.
2. Left click once on Horse. The dropdown box will open.
3. Drag your pointer to Horse Info and another box will open to the side.
4. Left click once on the name of the form you wish to open.
5. The form will open.
6. Any cream colored boxes will not accept changes. For example, in the Horse
Information form, the horse's name can not be changed. In the Horse Physical
form, the breed can not be changed, and in the Lineage form none of the
information may be changed. See Figure 39.
1
Figure 39
.... -.d
t-lullJ'I'),loJ l
..
~
w..,
i-
.....
I" ......
11200 ..
....
1<0"
~
171I~
-
~
~
c"'"
la-
A.."
17
Oi--..-s...
; ~I
....
25
7. Left click once on the cell you want to change information in. The cell will
highlight blue.
8. Type the new information in the box.
9. Left click once on the Update button to save the change.
10. Left click once on the Refresh button to reload the form. Once it reloads, the form
will appear with the new information in it.
11. If you enter information that you do not want to save, left click once on the
Cancel button to delete the information. This will only delete the new information
that you added. The Cancel button will not work if you have already clicked the
Update button.
12. To close the form, left click once on the X in the top right comer.
Miscellaneous Records:
.:. There are several miscellaneous records in eHorseTraxx where the user is able to
enter other information. These records include Special Notes, Feed, General
Notes, and Cleaning Schedule.
I. Records for A Horse File
A. Special Notes:
1. Make sure eHorseTraxx is open on the desktop.
2. Open a horse file to work in.
3. Left click once on Horse. A dropdown window will open. See Figure 40.
Figure 40
Figure 41
~
0010
~
26
4. Left click once on Special Notes. The form will open. See Figure 41.
5. Before you begin typing, you must left click once on Add to add a new record.
6. Enter the special information about the horse.
7. Left click once on the Update button to save the information.
8. Left click once on the Refresh button to reload the information. Once it has
reloaded, the form will show the new information.
9. The Cancel All button is used to delete all the information you were typing. The
records return to the original information. If you have changed multiple records,
they will all return to the previous information. The Cancel All button will not
work if you have already clicked on the Update button.
The Cancel button will delete the information in the current record you are
working in. The Cancel button will not work if you have already clicked on the
Update button.
10. Notice the navigation controls. In the box, you see two numbers. The first tells
you what record you are looking at and the second tells how many records there
are total. The buttons are used to flip between the records. The «button will take
you to the very first record. The < button will take you back one record. The»
button will take you forward to the last record. The> button will take you
forward one record. By using these buttons, you can flip to any record you want.
11 . To delete a record, make sure the record you want to delete is showing in the
special notes box. Left click once on the Delete button.
12. Left click once on the Update button to make the change permanent.
13 . Left click once on the Refresh button to reload the form. Once it has reloaded, the
form will show the new information.
14. To close the form, left click once on the X in the top right corner.
B. Feed for the Individual Horse:
1. Make sure eHorseTraxx is open on the desktop.
2. Open a horse file to work in.
3. Left click once on Horse. A dropdown box will open.
27
4. Drag your pointer to Horse Info and another box will open to the side. See Figure
42.
5. Left click once on Feed to open the Feed form. See Figure 43.
Figure 42
Figure 43
~J
0010
--!J~
~-.':.~ ~
-r, -Ll'"
I_
..
t
··
~
•
•
•
.
;:
,.
6. Before you begin typing, you must left click once on Add to add a new record .
7. Enter the dietary/feed information for the horse.
8. Left click once on the Update button to save the information.
9. Left click once on the Refresh button to reload the information. Once it has
reloaded, the form will show the new information.
10. The Cancel All button is used to delete all the information you were typing. The
records return to the original information. If you have changed multiple records,
they will all return to the previous information. The Cancel All button will not
work if you have already clicked on the Update button.
The Cancel button will delete the information in the current record you are
working in. The Cancel button will not work if you have already clicked on the
Update button.
11. Notice the navigation controls. In the box, you see two numbers. The first tells
you what record you are looking at and the second tells how many records there
are total. The buttons are used to flip between the records. The« button will take
you to the very first record. The < button will take you back one record. The»
28
button will take you forward to the last record. The> button will take you
forward one record. By using these buttons, you can flip to any record you want.
12 To delete a record, make sure the record you want to delete is showing in the feed
box. Left click once on the Delete button.
13 . Left click once on the Update button to make the change permanent.
14. Left click once on the Refresh button to reload the form. Once it has reloaded, the
form will show the new information.
15. To close the form, left click once on the X in the top right corner.
II. Records for The Barn:
A. General Notes:
1. Make sure eHorseTraxx is open on the desktop.
2. Left click once on General. A dropdown window will open. See Figure 44.
3. Left click once on General Notes. The form will open. See Figure 45.
Figure 44
Figure 45
., ,r.",
.
• .. ,
j
.
•
II
_
:
••
4. Before you begin typing, you must left click once on Add to add a new record.
29
5. Enter the note for the bam. This note can contain anything that does not have a
place anywhere else. For example, you may have people you need to contact and
their information can go here.
6. Left click once on the Update button to save the information.
7. Left click once on the Refresh button to reload the information. Once it has
reloaded, the form will show the new information.
8. The Cancel All button is used to delete all the information you were typing. The
records return to the original information. If you have changed multiple records,
they will all return to the previous information. The Cancel All button will not
work if you have already clicked on the Update button.
The Cancel button will delete the information in the current record you are
working in. The Cancel button will not work if you have already clicked on the
Update button.
9. Notice the navigation controls. In the box, you see two numbers. The first tells
you what record you are looking at and the second tells how many records there
are total. The buttons are used to flip between the records. The «button will take
you to the very first record. The < button will take you back one record. The»
button will take you forward to the last record. The> button will take you
forward one record. By using these buttons, you can flip to any record you want.
10. To delete a record, make sure the record you want to delete is showing in the
general note box. Left click once on the Delete button.
11 . Left click once on the Update button to make the change permanent.
12. Left click once on the Refresh button to reload the form. Once it has reloaded, the
form will show the new information.
13. To close the form, left click once on the X in the top right comer.
Figure 46
B. Cleaning Schedule:
1. Make sure eHorseTraxx is open
on the desktop.
2. Left click once on General and a
drop down window will open.
3. Drag your pointer over Table
View and another box will open
to the side. See Figure 46.
30
4. Left click once on Cleaning Schedule to open the form .
Figure 47
5. The form will open. See Figure 47.
6. Left click once on the Date cell and it will
become highlighted.
7. Enter your record. You may use cleaning to
keep track of emptying water tanks and
buckets or replacing light bulbs.
8. Once you have entered the record, left click once on the Update button to save to
record. You must do this after each record that is entered.
9. Left click once on Refresh to reload the form . Once it reloads, the form will
appear with the new changes in it.
10. The Cancel All button is used to delete all the information you were typing. The
record will become empty. The Cancel All button will not work if you have
already clicked on the Update button.
11. You can make changes in this record by highlighting the cell that needs to be
changed.
12. Once the new information is entered, left click once on the Update button to save
the changes.
13 . Left click once on the Refresh button to reload the form. Once it reloads, the form
will appear with the new changes in it.
14. To close the form, left click once on the X at the top right comer of the form .
15 . You can view cleaning records in the Table view and Single Record View format.
Using the Sum Totals Function:
.:. The Totals Function works for each individual horse and the barn. The totals
function will calculate the amount of money spent during a certain period of time.
The function will not add the totals of multiple horses together.
A. To Total Expenditures for A Horse:
1. Make sure that eHorseTraxx is open on the desktop.
2. Open the horse file that you want to total expenditures in.
31
3. Left click once on Tools and a drop down box will open. See Figure 48 .
Figure 48
""J 'Uft
"
,
~.
.
I
~
-
•
_
:
.
~.
4. Left click once on Sum Totals and the Sum Totals form will open. See Figure 49.
Figure 49
i-![g]!Rl
:L, SUIII fotale
Copy records 10 total I"""""'Y alter:
IoImth
2
r
o~
Year
._3
Add records 10 the tot.. table
Sun tot.. hom active h<ne
Sum totals hom born database
I
5. Enter the month, date, and year you would like to sum totals from. The Totals will
sum from that date forward.
6. If you would like the total to be entered into the Totals Table, left click once in
the box and a check mark will appear.
7. Left click on the Sum totals from active horse.
32
Figure 50
8. The Totals box will open. Each sum will be
given and a grand total is located at the
bottom. See Figure 50.
Totals for the current horse after 1/1/2004 are:
Dentist: 0
Farrier: 0
vet: 120
9. When you are finished with the form, left
click once on the Okay button and the form
will close.
Worming: 0
For a l7and total of: 120
OK
10. If you checked the box to add a record to the Totals Table, that record can be
viewed in Table View or Single Record View.
11 . For Table View: Left click once on General and a dropdown box will open. Drag
your pointer over Table View and another box will open to the side. Left click
once on Totals and the Totals form will open.
12. For Single Record View: Left click once on General and a dropdown box will
open. Drag your pointer over Single Record View and another box will open to
the side. Left click once on Totals and the Totals form will open.
To Total Expenditures for the Barn:
1. Make sure that eHorseTraxx is open on the desktop.
2. A horse file has to be open to use the barn total function. Open a horse file.
3. Left click once on Tools and a dropdown box will open. See Figure 51.
Figure 51
T, .UJ'f
.
•
••
, ... _ . . .
I
.
:
.,.
33
4. Left click once on Sum Totals and the Sum Totals form will open. See Figure
52.
Figure 52
CQP!I recorda 10 I.e! • .....".,y aller.
Marth
2
r
0"",
Vear
Add recorda 10 !he 101.1_
Sun 10150 from active horse
Sum 101. from barn deI~
I
3
5. Enter the month, date, and year you would like to sum totals from. The Totals will
sum from that date forward.
6. lfyou would like the total to be entered into the Totals Table, left click once in
the box and a check mark will appear.
7. Left click on the Sum totals from barn database.
8. The Totals box will open. Each sum will be given and
a grand total is located at the bottom. See Figure 53 .
9. When you are finished with the form, left click once
on the Okay button and the form will close.
Figure 53
~
Tuldis
Tot!!ls for the b!!m database after 111/2004 !Ire:
Hay: 0
Bedding: 0
Gener!!i:O
Feed: 40
For II grn tot81 of: 40
10. If you checked the box to add a record to the Totals
Table, that record can be viewed in Table View or
Single Record View.
11 . For Table View: Left click once on General and a dropdown box will open. Drag
your pointer over Table View and another box will open to the side. Left click
once on Totals and the Totals form will open.
12. For Single Record View: Left click once on General and a dropdown box will
open. Drag your pointer over Single Record View and another box will open to
the side. Left click once on Totals and the Totals form will open.
34
Using the Alerts Function:
.:. An Alerts form will open automatically every time you open a Horse file. The
form is to warn you of upcoming appointments. Alerts are generated when you
place a check and tum on the Next Date boxes in the Horse Entries. The Alerts
will warn you of an appointment 7 days in advance and 7 days past the date. This
gives the user two weeks to fulfill the appointment.
Alerts:
1. Make sure eHorseTraxx is open on the desktop.
2. Open a Horse file.
3. When the file is open the Alerts automatically pops up. It may have upcoming
dates in it or it may be empty depending on whether or not you have entered
alerts. See Figure 54.
Figure 54
• 1. , "
1
·' •
~ •
4. To close the Alerts form, left click once on the X at the top right corner.
5. You can also view the Alerts form any time you wish by left clicking once on
Tools. A dropdown window will open. See Figure 55.
35
Figure 55
Po ,1M'!
I
••
• •
•
•
.
: ••••
6. Left click once on Alerts and the Alerts form will open. The form looks exactly
like Figure 54.
7. To close the Alerts form, left click once on the X at the top right comer.
Tools - Extra Charts
.:. There are several charts located in the Tools dropdown menu. The first is a
Worming chart that contains many brand name wormers. The chart is circular to
represent the rotation of worming. The second is a feed chart which is useful in
estimating the amount of feed a horse should have per day depending on its
activity level. The third is a calculator. When the length and girth are entered in
inches, the calculator estimates the horse's weight.
A. Worming Chart:
1. Make sure eHorseTraxx is open on the desktop.
2. Open a horse file.
3. Left click once on Tools and a dropdown box will open.
4. Left click once on Worming Chart and the form will open. See Figure 56.
5. To close the Worming Chart, left click once on the X at the top right comer.
36
Figure 56
B. The Feed Chart:
1. Make sure eHorseTraxx is open on the desktop.
Figure 57
2. Open a Horse file.
Ii rrr ,1
r- I- ('X I
hilI
Quantifies
3. Left click once on Tools and a drop down box will
open.
4. Left click once on Feeding Chart and the form will
open. See Figure 57.
l= l J J
ft
l ~~ I
12
1'-1&
12·1]
1 I
15-18
13,'.
1
2I}22
I I
1.. ,5
1
22-24
15.16
24-25
lIs.
I
26-28
Ratio of bIJk food to concentrate
II~w_
I
II
12 ,
3:1
III. . . WaItt..
I H~~
11.5 2
5. To close the Feeding Chart, left click once on the
X at the top right comer.
T....
-onW ,---.... -.ra <II"Id '- - .
~
t-t:!NIp
v..,
37
C. Weight Calculator
Figure 58
1. Make sure eHorseTraxx is open on the desktop.
ii.J '.'iclghlLalculdtor
~J (Qj rEl
2. Open a Horse file.
3. Left click once on Tools and a dropdown box will open.
4. Left click once on Weight Calculator and the form will
open. See Figure 58.
5. Enter the Length in inches in the length box and the
Girth in inches in the girth box.
6. Left click once on the Calculate button. Your horse's weight will appear in the
Estimated Weight box.
7. To close the Weight Calculator, left click once on the X at the top right corner.
To Use the Window Button on the menu bar:
1. Make sure the eHorseTraxx program is open.
2. At least two entry or record views must be open also.
3. Left click once on Window on the menu bar. A dropdown box will open. See
Figure 59.
Figure 59
Menu Bar
Minimized
windows
•
•
38
4. Left click once on Tile Vertical to activate the option.
5. The minimized windows will line side by side in a vertical pattern as seen in
Figure 60. This option may be useful to compare certain records.
~1IIIIJI~~!!1!11~"------"------. Figure 60
J .:;r ..,,:
W
•
~
.....
•
,
-
.,
j
I.
"...
4: :: • ' ..
•
6. Notice the windows can be closed by left clicking once on the X for each
individual window.
7. Left click once on Window on the menu bar. A dropdown box will open.
8. Left click once on Tile Horizontal to activate the option.
9. The windows will stack in
a horizontal pattern on top
of each other. See Figure
61.
Figure 61
-
... ,
• I
_
-
r>C
10. Notice the windows can
be closed by left clicking
once on the X for each
individual window.
' " .. I. :
• ..,.
....
•
,
-
. ...
j
I
•
f1
'Ii ~ .... -
,
39
11 . Left click once on Window on the menu bar. A dropdown box will open.
12. Left click once on Cascade to activate the option.
13. The windows will overlap and descend in pattern on each other. See Figure 62.
Figure 62
-I" . ,..
_\ ~ be:
14. Notice the windows can be closed by left clicking once on the X for each
individual window.
15. Left click once on Window on the menu bar. A drop down box will open.
16. Left click once on Arrange All to activate the option.
17. Already minimized windows will arrange themselves at the bottom of the
main window. See Figure 63 for a before and after picture.
Figure 63
Before
After
40
18. Notice the windows can be closed by left clicking once on the X for each
individual window.
Printing:
1. Make sure eHorseTraxx is open on the desktop.
Figure 64
2. Open a Horse file.
~ .1g_Ir>Z1
;a Printing
3. Left click once on File and a dropdown box will
open.
,... Active Horse
I
General
HOI1e Irlo
Show SchedlR
4. Left click once on Printing.
Special notes
I
ElqlllflS6
talal
5. The Printing form will open. See Figure 64.
6. Left click once on the button that identifies what
you would like to print.
7. The form will print to your default printer.
Deleting A Horse:
1. Make sure eHorseTraxx is open on the desktop. You can not delete an open
Horse file. Make sure the file you want to delete is not open.
2. Left click once on File and a dropdown box will open.
3. Left click once on Delete and the form will open. See Figure 65.
Figure 65
Loot, in:
~
MyAe<enI
OOOMWol.
I
..:J
leHaseTraxx
1::-.
III
d<~.
1
~se
0 .....1011
...J
MyOoc:unorl$
Mv~..
M,N_
Fie_
PIaca
Fios 0/ IW>O:
IH"'HT,axOB("._J
-=1
a-
::iJ
C4nceI
41
I
4. Left click once on the Horse file you wish to delete. It will highlight blue. Do not
delete the Barn general or Blank file. These files are required for eHorseTraxx to
run properly.
5. Left click once on the Open button.
6. A popup box will open and ask you to confirm your choice. Left click once on
Okay to continue with the delete or left click once on Cancel to cancel the delete.
7. If you delete the horse, a popup box will open with the message that the Horse file
was successfully deleted.
To Exit eHorseTraxx:
1. Left click once on File to open the dropdown window.
2. Left click once on Exit and eHorseTraxx will close.
-OR-
1. Left click once on the X at the top right comer of the main window.
2. eHorseTraxx will close.
42
Common Button Reference
1. Add - used to add records to the database. This button will not close the window
when it is pressed.
2. Add and Close - used to add records to the database. This button will close the
window when it is pressed.
3. Calculate - used to compute the estimated weight of the horse in the Weight
Calculator.
4. Cancel- used to undo changes made to the record you are currently working on.
5. Cancel All - used to undo all changes, to any records, that were made since the
last update.
6. Refresh - used to reload the form so that all of the new records are present and
shown.
7. Save and Continue - used to save any information and advance on to the next
form.
8. Update - saves any records or changes made to a form.
9. < - used in Single Record View to progress backward one record.
10. «- used in Single Record View to progress back to the fIrst record.
11. > - used in Single Record View to progress forward one record.
12. » - used in Single Record View to progress forward to the last record.
43
Bibliography
Deitel, H.M., P.l Deitel, lA. Listfield, T.R. Nieto, C.H. Yaeger, M. Ziatkina. C# for
Experienced Programmers. New Jersey: Prentice Hall, 2003 .
Edwards, Elwyn Hartley. The Ultimate Horse Book. New York: Dorling Kindersley,
Inc., 1991.
Parsons, June Jamrich, Dan Oja, Patrick Carey, Roy Ageloff, Joseph 1 Adamski, Robin
M. Romer, Ann Shaffer, Lisa Ruffolo, Kathleen T. Finn~an, S. Scott
Zimmerman, Beverly B. Zimmerman. Microsoft Office : Windows XP Edition.
Boston: Thomson, 2003 .
Pressman, Roger S. Software Engineering: A Practitioner's Approach. 5th Ed. Boston:
McGraw Hill, 2001.
Price, Jason. C# Database Programming. San Francisco: Sybex, 2003.
Shah, Nilesh. Database Systems Using Oracle. New Jersey: Prentice Halt, 2002.