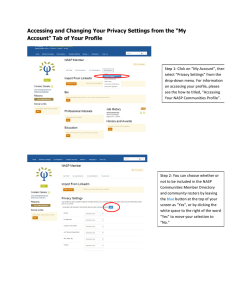How to Manage Groups in USAonline Innovation in Learning Center
advertisement

University of South Alabama Innovation in Learning Center How to Manage Groups in USAonline USAILC.ORG Updated 02/05/15 This guide will demonstrate how to manage groups of students by adding, revising, and removing students from assigned groups. When you assign students to a group, those students may come from the same or different sections. Being able to cross sections when creating groups is a powerful feature. It allows you to set up collaborative group projects across diverse student populations and types of classes which may include online, hybrid, traditional, and other types of classes. Content Outline Contents Accessing Groups Adding a New Group Page 1 1 Contents Revising an Existing Group Removing a Group Page 2 3 Accessing Groups 1. If you do not see the Site Editor Menu bar, click the Reset button. 2. Click Manage Groups on the Site Editor Menu bar. You will see the screen that contains a list of the groups. Figure 1. Manage Groups button Adding a New Group 1. After accessing the Group List screen, click New on the Site Editor Menu bar. The Create New Group screen will be displayed. Figure 2. Create New Group button 2. Enter a title and description for the group. 3. In the left box of the Membership area, highlight the students you want to add to the group and click the right arrow. Figure 3. Adding students to Group Member List 4. If you accidentally add a name that does not belong in the group, remove the name from the Group Member List on the right side of the screen by highlighting it and clicking on the left arrow. 5. To save your changes, click Add. The Group List screen will be displayed again. Or, to return to the Group List screen without creating a group, click Cancel. Figure 4. Add button Revising an Existing Group To revise a group, follow these steps: 1. After accessing the Group List screen, click the Edit link for the group you want to revise. Figure 5. Edit button 2. Make the desired changes and click Update. 2 How to Manage Groups in USAonline Removing a Group 1. After accessing the Group List screen, select the Remove check box next to the group you want to delete. Figure 6. Remove box 2. To remove this group, click Remove Checked. Or, to return to the Group List page without removing a group, click Cancel. If you clicked Remove Checked, a confirmation screen will be displayed. 3. To confirm the removal, click Remove. Or, to return to the Group List screen without removing a group, click Cancel. *For further assistance, contact the Innovation in Learning Center (ILC) at (251) 461 – 1888 or http://usailc.org 3 How to Manage Groups in USAonline