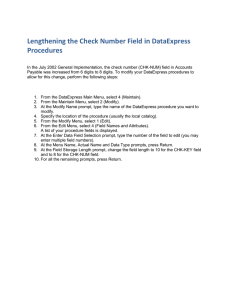How to Edit Assessment Setting in USAonline Innovation in Learning Center
advertisement

University of South Alabama Innovation in Learning Center USAILC.ORG How to Edit Assessment Setting in USAonline 062614 Updated 02/05/15 The purpose of this guide is to demonstrate how to edit Assessment Settings in the Tests & Quizzes tool in USAonline. Editing Assessment Settings When creating assessments in the Tests & Quizzes tool, you will need to edit the Settings for each assessment. To edit your assessment settings, follow the steps below. 1. While creating an assessment, select the Settings option to access the settings menu. Figure 1. Assessments Settings Option If an assessment is already created, the Settings can be accessed from the dropdown menu next to the assessment title. Figure 2. Settings dropdown menu NOTE: if you change settings for an assessment that has already been published and is past the beginning “open” date, USAonline will ask you to re-publish the assessment with the modified settings. 2. When the Assessments Settings menu appears, click Open to edit all menu options. You may also select an individual items by clicking the arrow at the left. Figure 3. Assessment Settings Menu 3. The Assessment Type Information option is pre-filled with information regarding assessment template information if a template was used. You will not edit any information in this option. (For more information on using assessment templates, you may access online help by clicking the help icon next to the Tests and Quizzes tool header.) 4. In the Assessment Introduction option, you may edit the title or choose to add descriptive information about the assessment, but it is not required. You also have the option to add attachments here. 5. In the Delivery Dates option, specify the Available Date (the date students will be able to access the assessment), the Due Date, and the Retract Date. To allow late submissions, leave the Retract field blank; to disallow late submissions, set the Retract field the same as the Due Date. After the Retract Date passes, the assessment will no longer be available to students. If a student saved some work on the assessment but did not submit it, it will automatically be submitted once the Retract Date passes. 6. The Assessment Released To option defaults to the current class. You have the option to make the assessment available only to selected groups or to other users to whom you furnish the URL code. 7. The High Security option is available for your use if you need to control access through only specified IP addresses (such as a testing center) or to persons issued secondary usernames and passwords. 8. The Timed Assessment option allows you to set a specified time limit for the assessment. 2 How to Edit Assessment Setting in USAonline 9. The Assessment Organization option allows you to control the navigation, question layout and numbering convention of your assessment. Figure 4 below shows the default values for these options. The default Random Access option allows the student to go back and recheck work until time runs out. The Linear Access option will automatically submit the assessment when the student answers the last question or when time runs out (if it is set as a timed assessment). Figure 4. Assessment Organization 10. The Mark for Review option allows students to bookmark questions they want to review before submitting. This option is available only if Random Access is selected under the Assessment Organization option. 11. The Submissions option allows you to specify the number of submissions you will allow and how you will handle late submissions. 12. The Submissions Message option allows you to create a message that displays to students after they submit the assessment and/or redirect them to another URL upon completion of the assessment if you so desire. 13. The Feedback option allows you to manage how you will deliver feedback about the assessment to students. Figure 5 below shows the defaults for this option. The options are straightforward, but you may want to carefully consider their implications. NOTE: If you choose Immediate Feedback and Release Questions, students will be able to see the answers before submitting their final answers. This may be appropriate for practice quizzes, but not for graded tests, for example. Note also that there is an option for releasing scores only, without showing the questions. 3 How to Edit Assessment Setting in USAonline Figure 5. Feedback Options 14. Grading options allow you to specify whether or not the grader sees the identity of the student while grading assessments, when the scores are fed to the Gradebook, and how to handle scores if multiple submissions are allowed. Figure 6 below shows the option defaults. Figure 6. Grading Options NOTE: In order for grades to appear in the gradebook, the Grades sent to Gradebook option must be selected. 15. The Graphics option allows you to change the background color and/or add a graphic. Usually it is advisable not to change this. 16. The Metadata option allows you to enter keywords, objectives, and/or rubrics to facilitate searches and categorizations of assessments in the future. 17. Be sure to click Save Settings when you are finished editing your Assessment Settings. *For further assistance, contact the Innovation in Learning Center at (251) 461 – 1888 or visit http://usailc.org 4 How to Edit Assessment Setting in USAonline