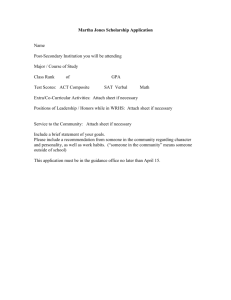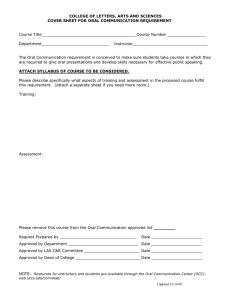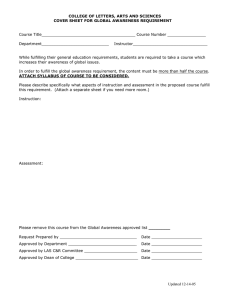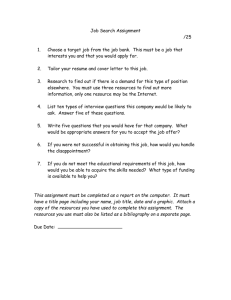Welcome to the Cleveland State University Job Posting and Application Site Tutorial!
advertisement

Welcome to the Cleveland State University Job Posting and Application Site Tutorial! 1 Basic Navigation This tutorial will take approximately 20 minutes. 1) Use the forward and back navigation buttons on the bottom of each slide. 2) Do not use your browser's "Back", "Forward" or "Refresh" buttons to navigate the site. 3) Click on the Bookmark icon to the left to choose specific topics. 4) To protect the security of your data, the system will log you out if it detects no activity for 60 minutes. 5) Please do not leave your computer for more than 60 minutes while completing your application for employment. Click on the forward arrow below to go to the next slide. 2 Course Objectives 1. After reviewing this tutorial, you will be able to: 2. Learn about employment opportunities at Cleveland State University 3. Complete an application for employment 4. Apply for specific position(s) 5. Attach a resume or other document to your application for each position (as necessary) 6. Log in to the site to view your status for each position to which you have applied 3 Required Materials Have these items ready BEFORE beginning the application process. Your complete: 1) Personal information 2) Educational history 3) References, and 4) Employment information In some cases, an electronic copy of your resume and/or cover letter may also be Required. 4 Frequently Asked Questions Q. Where do I begin? A. Select a user name and password that you will easily remember and keep it in a secure area. This will be needed to apply for other positions or check the status of your application the next time you visit the site. Q. What information will I be asked to provide? A. 1. Personal information such as name, address, phone number, etc. 2. Education and previous employment 3. Contact information regarding your employment history and references. Q. What if I want to submit a resume, cover letter, or other document? A. CSU does not accept resumes for its Classified Civil Service positions. It will not be necessary for you to submit documents, other than your application; however, our Professional Staff positions may require you to attach documents to your application, which will be prompted by the system. Although our Faculty positions are advertised here, these positions will have special application instructions on each posting. 5 Frequently Asked Questions, cont. Q. What if I have already completed a paper application at CSU, do I have to do another application on this site? A. Yes you will have to complete another application; however, you will only be required to complete an application one time using this system. If you already have an application in this system, we ask that you not create multiple applications. Q. What if I need assistance in completing my online application? A. The HR Department staff can assist you in completing your online application. We have terminals that are available during business hours, some of which have been equipped with Assistive Technology to help applicants complete an application. 6 Online Application System Steps The next slides show step by step what to do to complete an online application. 7 Step 1 – Create Your Login ID Click the “Create Application” link to select a User Name and Password and to create your application. 8 Create Your Login ID, cont. Samplename Create a User Name ******** ******** Create a password – you will type this word twice, but only *** will appear to protect your security Or click here to cancel. After typing your information, click the “continue” button to go to the next page. 9 Create Your Login ID, cont. Choose a question to which you will easily remember the answer. Type the answer here. Click here to go to the next page. 10 Step 2: Create Your Application This process consists of several separate “pages” (or web pages) of information. Each page will also have information that you may need to “scroll down” to access. To scroll down the page, use your mouse and the “scroll bar” here (or simply press the “Page Down” key on your keyboard. 11 Create Your Application, cont. The Personal Information screen displays first. This is where you enter your name, address, and other similar information. Asterisks indicate required fields that must be answered to continue to the next screen. 12 Create Your Application, cont. Once you have completed this section, click here to go to the next page. You may quit the application process at any time by clicking the “EXIT” button. 13 Error Messages If you’ve forgotten to complete any “required fields,” an error message will appear at the top of the page. The “required fields” that you need to complete will be highlighted in yellow. Complete the required fields then click “Save and Continue to Next”. 14 Step 3: Voluntary Information This is our Voluntary Demographic Data screen. The information in this section is optional, but is greatly appreciated – your information will remain anonymous and is used for reporting purposes only. The information you enter on this screen will have absolutely no bearing on any employment-related decision. 15 Step 4: Create Your Application - Education You will add separate entries for each school that you attended. Click “Add New Entry” to begin entering your educational history. 16 Create Your Application – Education, cont. On this page, list your educational history. Click “Add Entry” after entering your school data. 17 Step 5: Create Your Application – Skill Information This is where you list your skills in computers, office equipment, etc. 18 Step 6: Create Your Application – Employment You will add separate entries for positions that you held. Click “Add New Entry” to begin entering your employment history. 19 Create Your Application – Employment, cont. This is where you will list your work experience. Be sure to gather this information before beginning this process. 20 Step 7: Create Your Application - References On this page, list your reference information. Again, be sure to gather this information before beginning this process. 21 Step 8: Online Signature for Your Application By clicking the ‘Continue’ button, you are electronically signing and confirming that all the information submitted is true and complete. 22 Step 9: Certify Your Application Click “Go Back” to edit your application if necessary. Click “Confirm” to certify that your answers are correct and to save your application. 23 Step 10: Search Postings After finishing your application, you will automatically be taken to the home page Click “Search Postings” to begin the process of applying to a job. 24 Applying for a Position System Steps The next slides show step by step what to do to apply for a position. Step 1: Search Postings You can search postings by Category or other details to bring up a specific list of open positions, or you can leave all of the fields blank to retrieve a list of all open positions. Step 2: View Click “VIEW” to see the Position details. 27 Step 3: Apply Once you’ve determined that you meet the qualifications and wish to apply, click here. Look below to view the Position details. 28 Step 4: Answer Supplemental Questions Answer any supplemental questions here. Note: Not every position will have supplemental questions. 29 Answer Supplemental Questions, cont. Similar to when you initially created your application, you will electronically “sign” your application by clicking here. Then click here to save your application and apply to this position. Or click here to cancel applying to this position. 30 Step 5: Attach Required Documents Some positions will require you to attach a resume and cover letter to your application. To do so, click “Attach” next to the relevant Document Type. In order to attach a document, you will need to have saved it in an electronic format such as a Word document or a PDF file (see next slide). Attach Required Documents, cont. Click here to search your computer’s hard drive or a floppy disc. Or, copy and paste the text of your document here. Note that using this Paste box will not preserve the formatting of your documents (fonts, bullets, etc.) 32 Attach Required Documents, cont. A pop-up screen will open to allow you to search for your document . For example, double click on Local Disk to search the hard drive. Select the location of your file. 33 Attach Required Documents, cont. Click on the file name. Then click “Open”. 34 Attach Required Documents, cont. Confirm your attachment by clicking the “Attach” button. 35 Attach Required Documents, cont. Click the “Confirm Attaching Document” button. 36 Attach Required Documents, cont. To attach additional documents, click another “Attach” link for the relevant document. Click here when you have completed attaching documents. 37 Submission Confirmation CONGRATULATIONS! You’ve just applied for a position. Please write down your confirmation number and click “OK”. Manage Your Applications Any time you login, you can view the status of all your applications by clicking the “Application Status” link. You can see your status and review your application to each position on this screen. 39 Manage Your Applications, cont. To apply for additional positions, click Search Postings and follow the exact same process as before. You will NOT have to reenter your entire application information. You will only need to answer any questions associated with that position 40 Manage Your Applications, cont. When returning to the Online Employment System, just login using your User Name and Password. If you forget your PASSWORD, click here. Your secret question will be displayed for you to answer. If you forget your USER NAME or need additional assistance, please contact the Human Resources department. 41 Conclusion If you have any questions or concerns, please call Human Resources at (216) 687-3636 Thank you for viewing this tutorial! 42