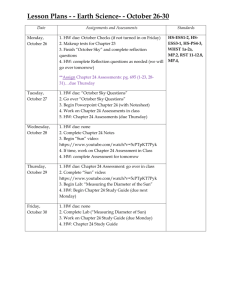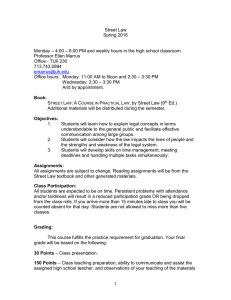Sakai Assessments: Extended Time for Students with Disabilities
advertisement

Sakai Assessments Monday, April 25, 2011 Extended Time for Students with Disabilities Sakai Assessments: Extended Time for Students with Disabilities 1. Go to Site Info 2. Click on “Manage Groups” 3. Click on “Create New Group” 4. Make a group. You could name it DSS. Page 1 of 7 Sakai Assessments Monday, April 25, 2011 Extended Time for Students with Disabilities 5. Put the student in the group. Click on the student’s name and use the arrow button to move the student into the group. 6. The students who are in the group are listed on the right. Click “Add” to create the group. Page 2 of 7 Sakai Assessments Monday, April 25, 2011 Extended Time for Students with Disabilities 7. Click on Tests & Quizzes. 8. In Working Copies, make a copy of the test by choosing “Duplicate” from the drop down menu. Page 3 of 7 Sakai Assessments Extended Time for Students with Disabilities 9. Edit the settings for the copy of the test (usually ends in Copy #1) 10. Name it Chapter 01 Quiz ‐ DSS or whatever the test is called. Page 4 of 7 Monday, April 25, 2011 Sakai Assessments Monday, April 25, 2011 Extended Time for Students with Disabilities 11. Under "Assessment Released to" ‐> Change to Selected Groups and choose the group you just made. 12. Under "Timed Assessment," change the time on the assessment. 13. Under "Grading," Change Gradebook Options to NONE instead of "Grades Sent to Gradebook." Page 5 of 7 Sakai Assessments Extended Time for Students with Disabilities 14. Click on the “Save Settings and Publish” button. Page 6 of 7 Monday, April 25, 2011 Sakai Assessments Monday, April 25, 2011 Extended Time for Students with Disabilities 15. Repeat for each test. 16. Email the student and let him or her know that both the regular time test and extended time test will show. The student should only take the DSS tests. (Suggestion: you can tell the student that if he or she takes the regular test, that is their grade. ) 17. When the student takes the test, you will need to go to Scores for the DSS copy of the test, find their scores, and then go to the “regular” test and enter their score manually in the Adjustement (Adj) field, and click Update. Otherwise, the score will not go into the gradebook for this student. Page 7 of 7