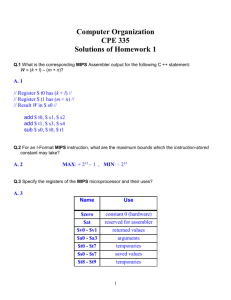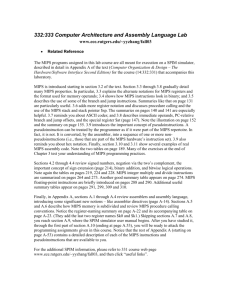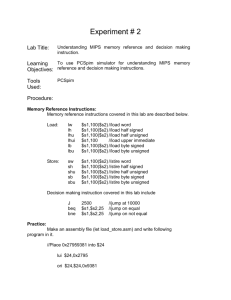Getting Started with PCSpim
advertisement

Getting Started with PCSpim Getting Started with PCSpim If you are going to use PCspim on Microsoft Windows, this is the first section to read. If you are going to use xspim on UNIX, go back to the previous section and start there. After you read this section, be sure to take a look at the "SPIM Command-Line Options" section to see how to accomplish the same thing with spim commands. You may need to install PCSpim on your computer before you first run it. Your instructor should tell you where to get a copy of the program and how to install it. When PCSpim is installed, it adds an entry to your start menu called PCSpim. Click on it and PCSpim will start running. When PCSpim starts, it pops up a large window on your screen (see Figure A.9.2). The window is divided into four panes: ■ The top pane shows the values of all registers in the MIPS CPU and FPU. This display is updated whenever your program stops running. ■ The next pane displays instructions from both your program and the system code that is loaded automatically when PCSpim starts running. Each instruction is displayed on a line that looks like [0x00400000] 0x8fa40000 lw $4, 0($29) ; 89: lw $a0, 0($sp) FIGURE A.9.2 SPIM’s Microsoft Windows interface: PCSpim. 1 2 Getting Started with PCSpim The first number on the line, in square brackets, is the hexadecimal memory address of the instruction. The second number is the instruction’s numerical encoding, again displayed as a hexadecimal number. The third item is the instruction’s mnemonic description. Everything following the semicolon is the actual line from your assembly file that produced the instruction. The number 89 is the line number in that file. Sometimes nothing is on the line after the semicolon. This means that the instruction was produced by SPIM as part of translating a pseudoinstruction into more than one actual MIPS instruction. ■ The third pane displays the data loaded into your program’s memory and the data on the program’s stack. ■ The bottom pane is where PCSpim writes messages. This is where error messages appear. Let’s see how to load and run a program. You can either go to the File menu at the top left of PCSpim’s window and click on Open, or you can click on the open icon right below. Either way, PCSpim opens up a familar dialog box, which lets you find the file that you want to load. After you’ve selected the file, click on the Open button and PCSpim will load the file. If you change your mind, click on the Cancel button and nothing will happen. When you click on open, PCSpim gets rid of the prompt window, then loads your program and redraws the screen to display its instructions and data. Now move the mouse to put the cursor over the scrollbar to the right of the second pane and move the bar down so you can find the instructions from your program. To run your program, you can either go to the Simulator menu and click on Go or just click on the Go icon. Either way, PCSpim pops up a dialog box with two entries and two buttons. Most of the time, these entries contain the correct values to run your program, so you can ignore them and just click on OK. This button tells PCSpim to run your program. Notice that when your program is running, PCSpim does not update the register display pane because the registers are continually changing. You can always tell whether PCSpim is running by looking at this pane or the title bar at the top of PCSpim’s window. If you want to stop your program, go to the Simulator menu and click on Break. This causes PCSpim to pop up a dialog box with two buttons. Before clicking on either button, you can look at registers and memory to find out what your program was doing when you stopped it. When you understand what happened, you can either continue the program by clicking on Yes or stop your program by clicking on No. If your program reads or writes from the terminal, PCSpim pops up another window called the console. All characters that your program writes appear on the Getting Started with PCSpim console, and everything that you type as input to your program should be typed in this window. Suppose your program does not do what you expect. What can you do? SPIM has two features that help debug your program. The first, and perhaps the most useful, is single-stepping, which allows you to run your program an instruction at a time. Open the Simulator menu and click on Single Step. Everytime you do this, PCSpim will execute one instruction and update its display, so that you can see what the instruction changed in the registers or memory. What do you do if your program runs for a long time before the bug arises? You could single-step until you get to the bug, but that can take a long time, and it is easy to get so bored and inattentive that you step past the problem. A better alternative is to use a breakpoint, which tells PCSpim to stop your program immediately before it executes a particular instruction. In the Simulator menu, there is an entry called Breakpoints. Click on it, and the PCSpim program pops up a dialog box with an entry box and a list. Type into this box the address of the instruction at which PCSpim should stop. Or, if the instruction has a global label, you can just type the name of the label. Labeled breakpoints are a particularly convenient way to stop at the first instruction of a procedure. To actually set the breakpoint, click the Add button. The breakpoint will then appear in the list of active breakpoints. You can set as many breakpoints as you want. To remove a breakpoint, select it in the list, and click on Remove. After you have set your breakpoints, Close the dialog and run your program. When SPIM is about to execute the breakpointed instruction, PCSpim pops up a dialog with the instruction’s address and two buttons. The Yes button continues running your program, and No stops your program. Before you click on either button, you can examine the display to see the values in registers or memory or you can add or remove breakpoints. Single-stepping and setting breakpoints will probably help you find a bug in your program quickly. How do you fix it? Go back to the editor that you used to create your program and change it. To run the program again, you need a fresh copy of PCSpim, which you get in one of two ways. Either you can exit from PCSpim by clicking on the Exit entry in the File menu, or you can just reload your program. When you reload your program, PCSpim will ask if you want to reinitialize the simulator. The answer is yes if you have changed your program and want to try it again. 3