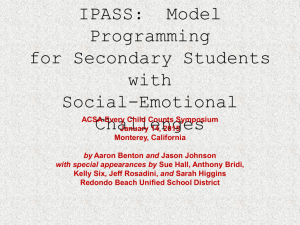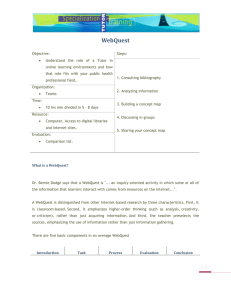iPASS Quicklook! for students
advertisement

iPASS Quicklook! for students An easy-to-use guide to the iPASS e-learning system Funded by: The State University of New York, The State Education Department, Carl D. Perkins Vocational and Technical Education Act, Project # 8000-05-6460. Major Effort #1: “Strengthening the Academic and Strategic Learning Skills of Career Students Through Instructional Support”; by The City University of New York, Coordinated Undergraduate Experience (CUE); and by Queensborough Community College, Student Activities Association © 2013 Campus Writing Center, Queensborough Community College / CUNY . This iPASS Quicklook! guide is intended to help students access and use the iPASS e-learning system The iPASS Quicklook! sees light due to the creative efforts of the following persons in conceiving, testing, and modifying the iPASS system: Dion Pincus Director, Campus Writing Center Bridget Orozco Assistant Director, Campus Writing Center for assistance with their writing-related coursework or test preparation. James Deng 0DUN5DELQRYLFK iPASS Web Developer Allen Rabinovich iPASS Web Designer Joseph Labozzetta e-Tutor Coordinator and all of the CWC tutors and students who have contributed their thoughts and ideas to help make iPASS a working reality for the QCC community. 2 Table of Contents What is iPASS?.............................................................1 Getting Started……………………………………..……..3 Registering with iPASS…………………………….……..…3 Taking the Learning Styles Inventory…………….………..5 My Learning Profile……………………………………….8 Writing Clinic………………..……………………………10 Submit a New Writing Assignment to an e-Tutor….……..11 See e-Tutors’ Feedback…….………………………………13 See Instructors’ Assignments……...……………………….15 iBlog………………..………………………………………16 Using iBlog for the First Time………………………………17 Look at the Most Recent Blogs…………………………….18 Search for a Blog…………………………………………….19 Create Your Own Blog……………………………………....20 © 2013 Campus Writing Center, Queensborough Community College / CUNY What is iPASS? iPASS is a web-based e-learning system to help QCC students with their writing. There are 6 inter-connected parts: 1 1. My Learning Profile How all the results of your learning styles inventories fit together, with tips and strategies to capitalize on your learning strengths and improve your learning weaknesses; This is what you will use to submit your writing to an e-tutor. 2. Writing Clinic Send in your writing along with your questions, and get a response from a specially-trained e-tutor within 48 hours; 3. iBlog Your own online space for your blogs (weblogs, or “blogs” are public online journals that can include comments by readers, pictures, sound files, and links to other students’ blogs and websites); 4. e-Files Find out your learning styles; get study skills and test-taking tips; and check out test-prep materials for the ACT Writing Exam and CPE Exam; 5. Writing Resources links to useful writing websites, with information about each site; and 6. iTrain where tutors learn to be e-tutors, working online to give you useful feedback customized to the way you learn most easily. The iPASS system is “asynchronous” (e-tutors and students don’t have to be online at the same time because they don’t chat in “real time”)! 2 Getting Started Registering with iPASS The first time you use the iPASS e-learning system, you’ll need to register. It’s free, quick, and easy! Just follow these steps: 1. Go to www.qcc.cuny.edu/iss/iPASS 2. Click on I am a QCC Student 3. On the next screen, near the top of the orange box, it says “Have you registered to use iPASS? If not, click here to register.” 3 4. You’ll be taken to the Student Registration Form. Fill in your first name, last name, the LAST TWO digits of your CUNYFirst username, and your email address. Your CUNYFirst username should look something like this: John.Doe55 Your iPASS username will be created automatically. Finally, enter a 6-character password twice, and click Submit Be sure to enter the last 2 digits of your CUNYFirst username, NOT your social security number! iPASS will create your username for you! Pick a 6-character password and type it here! When you’re done, click Submit! (Hey, have you heard? All QCC students now have a QCC email address; it’s your first initial, last name, and last 2 digits of your social security number @tigermaill.qcc.cuny.edu. For example, if your name is Jane Doe and your social security number is 123-45-6789, your QCC email address is JDoe89@tigermail.qcc.cuny.edu.) iPASS will welcome you to the system, and then you’re ready to go! 4 Taking the Learning Styles Inventory The first thing you do as a new iPASS student is to take a fast and easy Learning Styles Inventory. 1. Click on the button that says . There are just 7 questions, so it’ll go quickly. And you’ll get valuable information about how to study and learn in the ways that are most effective for you! Your iPASS e-tutor will also put the inventory results to use right away by working with you according to how you learn best. Each sentence can be finished 4 ways. Maybe several endings describe you, but click the box that describes you BEST. Then click Next to see the next question. 5 2. When you’ve finished all 7 questions, you’ll get your results in a graph: The pink bar is your preferred learning style. Click on it to see tips and strategies that can help you learn So what’s a learning style? Although you can learn in many ways, your learning style is how you can learn new and difficult information most easily. Knowing more about it can help you and your iPASS e-tutor work more effectively. . When you click on the pink bar or bars, you’ll get a pop-up window like this: Click here to Open the tips and strategies page. (You can also Save the tips on your computer!) 6 Clicking styles. Open will show you a page of tips and strategies for different learning Find your learning style and read d o w n that column. You’ll see a description and some tips on how to learn effectively. When you’re finished, click the X to close the page. You’ll see the graph with the pink bars again. Back on the page with your learning styles graph, click on the link at the bottom that says: Want to continue to visit the iPASS e-tutoring system? Please click here. 3. You’ll be taken to My Learning Profile. 7 My Learning Profile 8 My Learning Profile My Learning Profile is where iPASS keeps track of your learning styles, study skills and other inventory results (you can find these inventories in eFiles), and shows you how all the results together form a picture of you as a learner. If you’d like to submit a paper right away, click on “Writing Clinic.” Soon, My Learning Profile will also be able to offer you individualized advice on how to succeed with homework and classwork according to your personal mix of styles. What you see here is just a sample of our work in progress! Congratulations! Your registration is finished! (The next time you login, you will only need to enter your username and your password!) 9 Writing Clinic 10 Writing Clinic What is the Writing Clinic? This is where you can: submit your writing assignments to an e-tutor check your e-tutors’ feedback, and see your instructors’ assignments Let’s look at those options one at a time. I want to submit a new writing assignment to an e-tutor Click here to send your writing to an e-tutor! 11 What class or workshop is this assignment for? If you’re submitting an assignment for the CATW writing exam, just click “continue!” If you’re submitting an assignment for one of your courses, click “other” and then click “continue.” This will allow you to select your course. After selecting your course, click “continue.” 12 Give your assignment a brief title like, “Nursing Care Plan” or “Analysis of Macbeth.” Remember your learning style? Your e-tutor will know it too—to give you the best possible comments! Here’s where you tell your e-tutor what your professor asked you to do. This way, your e-tutor can see if your writing is on target! Just type (or copy and paste) your writing here! What do you think about your writing? What do you want to find out? Remember: the more specific you are, the more helpful your e-tutor can be! Is this your first draft? Second? Third? Click here to attach your previous drafts so that your e-tutor can give you the best possible feedback! Don’t forget to click Submit when you’re done! 13 I want to see my e-tutors’ feedback After you submit a writing assignment to an e-tutor, you can expect a response in less than 48 hours! How do you see your e-tutor’s response? It’s easy! When you log back into iPASS, just go straight to Writing Clinic. You’ll see this screen: Click here to read your e-tutor’s comments! When you click on “I want to see my e-tutors’ feedback,” you’ll see a list of all the assignments you’ve submitted, the dates, and whether your e-tutors’ responses are ready yet. 14 Click a title to see your writing and your e-tutor’s comments. Purple titles mean you’ve already checked the comments; blue titles mean you haven’t seen them yet. 15 If an e-tutor hasn’t started working on your writing yet, you can cancel it.