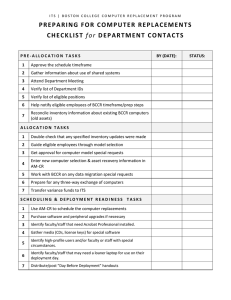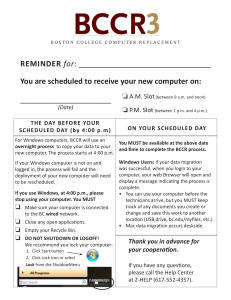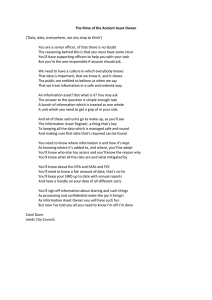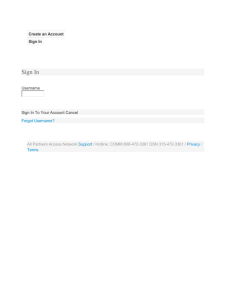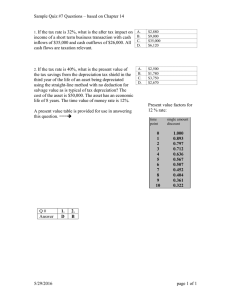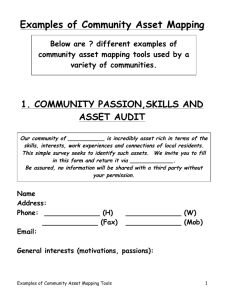D E P A R T M E N T ...
advertisement

DEPARTMENT CONTACT QUICK GUIDE PeopleSoft Asset Management-Computer Replacement (AM-CR) is used to track assets and assist in the BCCR process. PRE-ALLOCATION PROCESS During the pre-allocation process, you will work closely with a BCCR Coordinator to verify department IDs, eligible positions, and information about existing BCCR assets that will be replaced. Verify list of Department IDs A list of department IDs will be prepared in AM-CR and you will be sent a link to access the list within AM-CR. 1. Copy and paste the link into Internet Explorer. 2. Log in with your BC username and password. The report will display. 3. Make sure that the list of Department IDs is complete. Verify list of eligible positions Based on the confirmed Department IDs and the BCCR business rules, a BCCR Coordinator will send an Excel spreadsheet of eligible positions. Work with the Coordinator to verify that the list is correct and complete. Review/update information about existing BCCR computers (old assets) A pre-allocation report will be prepared in the AM-CR system and you will be sent a link to the report. This report usually requires substantial cleanup.* 1. 2. 3. 4. Copy and paste the link into Internet Explorer. Log in with your BC username and password. The report will display. Each row represents a BCCR Asset in your department and the position tied to the asset during the last replacement cycle. Verify that the report displays the correct TOTAL number of assets. Verify specific details about existing computers eligible for replacement. • It is important that Tag Number, Serial ID, Computer Name, Custodian and Location information is accurate. • Department TCs will assist you with this step. • When reporting changes, please reference the Asset Identification Number and the change: EXAMPLE: On Asset ID#IT0000002682 the Tag Number should be: C1139 not C1138. *Initial information was entered into AM-CR 3 years ago and came from multiple hand-keyed sources. Asset Management/Altiris will now track the lifecycle of BCCR computers on campus and alleviate this step in subsequent replacement cycles. ALLOCATION PROCESS The first step in the allocation process is to verify that all pre-allocation updates were made. You will then select new computers and schedule the deployments. How to Access the Order Allocations screen in AM-CR 1. 2. 3. 4. 5. 6. 7. Using Internet Explorer, go to https://itamprd.bc.edu:8460/FAMPRD/signon.html Set a Favorite (bookmark) for subsequent visits. Log in with your BC username and password. From the navigation menu (left side) go to: BC Custom. Under Allocations (right screen), click AM-CR Order Allocations. Enter your username in the “begins with” field (if you are a Co-DC, enter the DC’s username) Click the Search Button. The Search will return one or more Allocations. Multiple Allocations are due to early deployments (new hires, etc.) 8. Click to select an allocation under the DC’s Username. You may exit the system and return at a later time. Always click SAVE prior to exiting (or before moving between pages.) Verify old asset information 1. 2. Access the Allocation screen in AM-CR and click the Old Asset Info tab. Confirm that the changes were made and old asset information is correct. You may use the Line Verified box to help you track. Use the Comment field to report any issues. Select New Computers Selecting new computers should be completed a month in advance of deployments, so that new inventory can be ordered and automated communication to faculty/staff is on schedule. 1. 2. Access the Allocation screen in AM-CR and click the New Asset tab. For each row complete the following: Machine Type 3. 4. 5. 6. Click on the magnifying glass and make a selection. AM-CR automatically calculates any upgrade cost to the department (based on position number and business rules). Asset Recovery The default is set to Yes Recov. If your department will NOT be returning a computer in exchange for the new one (Ex: it is a new position), select No Recovry from the Asset Recovery menu. Note: some Departments need to transfer data from the computer listed, but want to return an alternate computer. If this is the case, Yes Recov should be selected and a note with information about the computer being returned should be added to the comments field. When you have completed the process, change the Order Approval Status to either Co-DC Rvw (to have a co-DC review), DC Review (if you are the co-DC and want the DC to review), or Coord Rvw (If the work is complete and being submitted to the BCCR Coordinator). Remember to click “Save” often and especially before exiting or moving to another page. You will receive a message reminding you to send a notification. Click OK. Click Notify (bottom of screen) to send an email message to whomever you selected in the Approval Status. Get VP or Dean Approval and Transfer Variance Funds to ITS Once all selections have been made, please notify your Vice President or Dean and cc: Pat Mahoney on the email message. You will receive information about the costs that will be charged back to the department. Please arrange for the transfer of funds to ITS. 1. 2. 3. 4. 5. 6. 7. 8. Schedule the computer replacements Access and login to the AM-CR Application. From the navigation menu (left side) go to: BC Custom. Under Schedule (right side), select AM-CR Schedule. Enter your username in the “begins with” field (if you are a Co-DC, enter the DC’s username). Click the Search button. The Search will return one or more schedules tied to the DC. Select a schedule from the list that appears. Click the Get Location Rows button. Each row represents one person/position in your department. Schedule the replacements by entering information as follows: Deployment Date and AM or PM Select a Deployment date and Select either AM or PM Guidelines: You may schedule 10 per day (Tuesday through Friday). You will be provided a range of dates. 5 between 9 am and Noon and 5 between 1 p.m. and 3 pm. The person getting the new computer needs to be available at the start and the end of deployment for the time slot selected. Computer User ID And Phone Number • • The Computer User ID field should be completed with the BC username of the asset owner (or the person contacted to receive the computer). Enter this person’s telephone number in the Phone number field. Migration required Select YES or NO from the menu. Yes indicates that data will be moved from the old computer to the new. No indicates that no user data will be transferred. New Computer Name Work with your TC on entering the new computer name. The TC organization is implementing a naming convention across campus. The old machine may already be using the new naming convention. Comments/Notes Use this field to relay any special instruction. Remember to click “Save” often and especially before exiting or moving to another page. You may save the information in an Excel spreadsheet by clicking the spreadsheet icon.