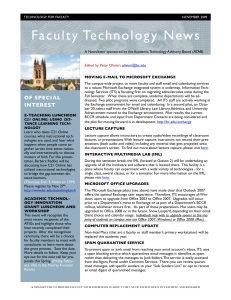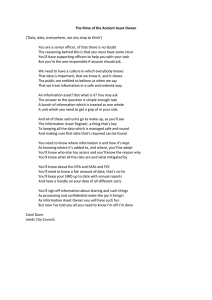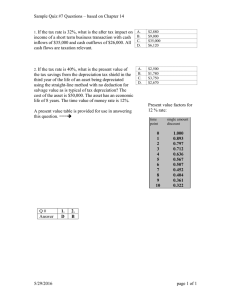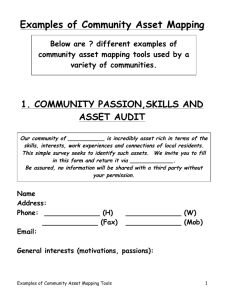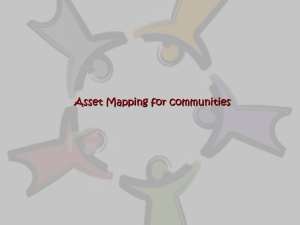GUIDE DEPARTMENT CONTACTS
advertisement

GUIDE for DEPARTMENT CONTACTS www.bc.edu/bccr bccr@bc.edu 617-552-6825 GUIDE for DEPARTMENT CONTACTS CONTENTS Last Updated: June 21, 2012 OVERVIEW BCCR3 ..................................................................................................................................1 Terminology.................................................................................................................. 1 & 2 BCCR2 vs. BCCR3..................................................................................................................3 Department Contact Role....................................................................................................3 Business Rules .....................................................................................................................4 4-Phase Process ...................................................................................................................5 GET ACQUAINTED with AM-CR Accessing/Browser setup ....................................................................................................6 Navigating/Customizing ......................................................................................................6 In-Service Asset Reports ......................................................................................................7 DC TASKS within the FOUR-PHASE PROCESS Phase 1: Pre-Allocation Tasks ..............................................................................................7 More about AM-CR ...............................................................................................9 Phase2: Allocation Tasks ...................................................................................................10 Phase 3: Scheduling & Deployment Readiness Tasks........................................................12 Phase 4: Deployment Day and Beyond ............................................................................13 Checklist for Department Contacts ................................................................................................14 GUIDE for DEPARTMENT CONTACTS OVERVIEW BCCR3 The Boston College Computer Replacement Program (BCCR) is the University program to replace faculty and staff computers on a four-year lifecycle. BCCR3 is the third cycle of the program. The majority of BCCR3 deployments will occur over a three-year period: Year-1 – July 30, 2012 to May 31, 2013 Year-2 – June 1, 2013 to May 31, 2014 Year-3 – June 1, 2014 to March 31, 2015 ITS makes every effort to deliver new computers that are ready for use. This includes moving user data and settings from the old computer and installing any necessary special software applications and configuring printers, etc. on the new computer. Information about BCCR, including schedule information is maintained on the program website: http://www.bc.edu/bccr BCCR TERMINOLOGY BCCR program uses some unique terminology; following are some definitions of common terms: BCCR Boston College Computer Replacement is BC’s computer refresh program. Computers are replaced around the end of their fourth year of use. Eligibility is based on BCCR Business Rules. ALLOCATION BCCR allocates computers based on the BCCR business rules. A pre- allocation and then an allocation will be created in the asset management system (see below) for your department(s). It will list all current computer assets (primarily BCCR2 computers) and the eligible or ineligible positions currently tied to them. There are 3 major allocation types: a. Primary - computer assigned to an eligible employee position b. Shared - computers used by part-time employees, student employees, or shared within the department for some other purpose, example: a workstation with graphic design resources. c. Classroom – BCCR replaces computers in academic classrooms maintained by ITS Media Technology Services and Instructional Design and eTeaching Services. BCCR partners with the Office of the Provost on determining classroom allocations. ALTIRIS Altiris Client Management is a suite of software that ITS uses to manage computers on campus. An Altiris client is installed and currently runs on BCCR computers. It does not affect the performance of the computer. The component of the suite, Altiris Discovery Tool, provides information that allows BCCR to BCCR | Guide for Department Contacts www.bc.edu/bccr 617-552-6825 1 customize the computer for the user. BCCR uses it to capture what software applications are installed, what fonts are installed, and the overall disk usage (knowing how much data is installed allows us to project how long the data migration process will take.) • • Altiris is integrated with the IT Asset Management system for inventory purposes. BCCR uses the Altiris Deployment Solution component for the Windows data migration process. ASSET MANAGEMENT/IT ASSET MANAGEMENT/AM-CR/PEOPLESOFT You may hear the terms: Asset Management, IT Asset Management or ITAM, or Asset Management Computer Replacement or AM-CR and sometimes just PeopleSoft. All of these terms refer to the highend inventory tool used to track the assignment and location of BCCR computer assets and to facilitate the replacement process. • • • IT Asset Management (ITAM) is a PeopleSoft application. ITAM was customized by ITS application developers; the custom components (screens and processes) in the asset management system are referred to and are labeled AM-CR for Asset Management-Computer Replacement. As a DC you will be asked to access and work within the application. If you have used other PeopleSoft modules, the screens may look familiar to you. ASSET The Asset Management system refers to each computer as an asset. AM-CR is currently used to track BCCR computer assets. Old Assets = The existing computers in the department, primarily distributed during BCCR2. New Assets = The computers that will be distributed during BCCR3. CUSTODIAN vs. ASSET CONTACT The Custodian is the person who has been assigned the computer. The Asset Contact field displays the person logging in to the computer most often. On primary systems, the asset contact and custodian are usually the same. On shared systems, the asset contact may be a student or part-time employee (someone who is not allocated a primary system). ASSET RECOVERY Defines whether or not BCCR will be recovering (taking back) the old computer asset. DISPLAY Display is a computer monitor; AM-CR uses the term “display” instead of monitor. The BCCR3 Windows desktops will come with a 23” display, but can also be requested without a display. VARIANCE Variance is the difference in cost between a special request, less the cost of the model the person is eligible to receive. For example, if a faculty member requests a high-end Macintosh laptop system, the variance would be the cost of the high-end Mac laptop less the cost of the standard Mac laptop. Current variance costs are posted on the BCCR website (see QuickLink: DC Resources on bc.edu/bccr). BCCR | Guide for Department Contacts www.bc.edu/bccr 617-552-6825 2 BCCR3 WILL BE SIMILAR TO BCCR2 WHAT'S THE SAME? • • • Dell and Apple desktop and laptop computers are offered. ITS will continue to use Altiris Client Management software. An Altiris client installed on BCCR computers allows us to determine what special software (Adobe Creative Suite, SPSS, etc.) is installed. Altiris information allows us to tailor the computer for the user. BCCR and Department Contacts will use the IT Asset Management system to reconcile what computers are currently in the department, and specify what computer models should be delivered and when. WHAT'S DIFFERENT? • • • • • • • Monitors will be replaced for Dell Desktop computers. Apple desktops are all-in-one systems (iMacs). Dell computers will come with Windows 7 Operating System. 64 bit will be the default configuration. Apple computers will come with the latest version of Mac OS X. BCCR expects to receive back a BC-owned working computer for every one replaced. Departments will also have the option to return a department system that may be older than the BCCR system being replaced. Adobe Acrobat Professional will not be installed by default since most applications allow you to make PDFs without Adobe Pro. An Adobe Reader is included on the image. Email communication to end-users will be automated through the Asset Management system. Training on use of the Asset Management system will be offered to DCs. DEPARTMENT CONTACT ROLE DCs play an essential role in the computer replacement process to help ensure that replacements proceed smoothly in their department(s). Their role includes: • • • • • Working closely with the ITS BCCR Team and area Technology Consultants (TCs) throughout the preparation and implementation processes. Ensuring department members are aware of BCCR schedule, business rules, and computer selection options. Using the web-based Asset Management system to complete several BCCR procedures, including verifying existing computer inventory, ordering new computers, and scheduling deployments. Identifying critical users, completing a survey about departmental software, and assisting with scheduling any needed user training. Sharing timely feedback with the BCCR team to allow for continuous improvement. BCCR | Guide for Department Contacts www.bc.edu/bccr 617-552-6825 3 BUSINESS RULES: The BCCR program is structured around a series of business rules. Business rules determine which employee positions are eligible and which computer model(s) each position is eligible to receive. All business rules for BCCR3 were reviewed in 2012 by a University-wide Steering Committee, comprised of faculty, staff and administrators. Additional information about the Steering Committee and the BCCR3 Planning Project are posted on the BCCR website (www.bc.edu/bccr). ELIGIBILITY • Faculty Full-time, regular (not temporary), budgeted faculty members are eligible and may choose any standard model of computer (Windows or Mac OS, laptop or desktop). • Staff Full-time, regular (not temporary), budgeted staff members are eligible and are allocated a Windows standard desktop. • Shared Currently, eligible shared systems used by faculty in an academic area may be replaced with any of the standard computers, Windows or Mac, laptop or desktop. All other allocated shared systems are Windows standard desktops. Based on a Steering Committee recommendation, the BCCR Team will carefully review with the Department Contacts, the allocation of shared systems in each department. SPECIAL REQUESTS For Faculty Requests for high-end computers and lightweight Windows laptops must be approved by the Dean. The Office of the Provost manages funding for faculty special requests. For faculty, the current cost of a Mac Air (lightweight model) does not require additional funds; however, pricing on all hardware is subject to change. For Staff Requests for computers other than a standard Windows desktop must have Dean or VP approval and the department must pay the cost variance. For Shared Systems • • Special requests in Faculty areas need department approval and department funding to pay the difference. Administrative areas that would like to replace an existing shared system with something other than the allocated Windows desktop need department approval and funding to pay the cost variance between the requested system and a standard Windows desktop. Variance costs are posted on the BCCR website (see QuickLink: DC Resources on bc.edu/bccr). MONITORS AND ACCESSORIES • • Windows desktop systems deployed during BCCR3 will include a 23” Dell Monitor. Mac desktop systems are all-in-one models (iMacs). BCCR does not provide docking stations or upgrades to larger monitors. BCCR has arranged for special pricing with Dell for docking stations (also called port replicators). Access the Dell Premier site via the Procurement vendor site (see QuickLink: DC Resources on bc.edu/bccr). BCCR | Guide for Department Contacts www.bc.edu/bccr 617-552-6825 4 REFRESH SWAP (ASSET RECOVERY) BCCR is a computer refresh program; we expect to recover (take back) the existing BCCR system at the time the new system is deployed. However, there is value in allowing departments to retain the original BCCR computer for department use if they have older, yet working, BC-owned systems that can be returned instead. • • • • Ownership of any BCCR2 systems retained will transfer to the department. Departments that retain a BCCR2 system must work with the BCCR Team and the area TCs to insure that all software licensing is kept in compliance. It is important to follow a specific procedure for this three-way exchange; it is described in the Allocation details (page 10). User data will only be moved from BCCR2 computer unless data migration from an alternate computer is arranged in advance with the BCCR Coordinator. Departments may return a monitor for every monitor replaced. • • Any monitor retained by the department becomes the property and responsibility of the department. The swap must occur on the same day the new monitor is delivered. BCCR will not take back any additional equipment. You may follow the regular disposal procedures for hardware (see QuickLink: DC Resources on bc.edu/bccr). AUTOMATED EMAIL NOTIFICATION • BCCR3 will utilize a series of automated email messages tied to the Asset Management system to communicate with members of your department throughout the replacement process. DATA MIGRATION • • • For primary systems tied to faculty and staff members, BCCR will move data from the existing BCCR computer to the new. Department Contacts must request in advance any data migration from/to shared BCCR computers. BCCR does not generally move any data, to or from, a non-BCCR computer. Exceptions can be made if requested by Department Contact well in advance. BCCR will need sufficient time to update AM-CR records, have the Altiris client installed, and assess software and configuration. BCCR FOUR-PHASE PROCESS PRE-ALLOCATION Pre-allocation is the preliminary phase. You complete tasks to ensure that the allocation prepared for your department is accurate and complete. ALLOCATION During allocation you specify what computers should be ordered and deployed and what computers will be returned. SCHEDULING AND DEPLOYMENT READINESS During this phase, you schedule computer replacements and work with BCCR to make sure that the BCCR Team has everything they need to deploy computers that are customized for the end users in your department. DEPLOYMENT DAY AND BEYOND Serve as a resource during deployments and help to resolve any deployment issues. BCCR | Guide for Department Contacts www.bc.edu/bccr 617-552-6825 5 GET ACQUAINTED WITH AM-CR A note about web browsers: Access AM-CR and prepare your web browser Other PeopleSoft applications used on campus require use of Internet Explorer (IE). a. Copy and paste the following link into your web browser: https://ITAMprd.bc.edu:8460/FAMPRD/signon.html (or use QuickLink from bc.edu/bccr) Our experience has shown that newer versions of Firefox allows for better handling of exporting data to Excel. b. Your web browser should be set to allow pop-ups from itamprd.bc.edu. You only need to complete this step once. FIREFOX: Tools menu>Options>Contents Icon>Button to Add Pop up Exceptions>Type: itamprd.bc.edu>Allow>Close). Chrome and other Browsers have not been tested. INTERNET EXPLORER: Tools menu>Internet Options>Privacy tab>Pop-up Blocker area>click: Settings and add:itamprd.bc.edu In Internet Explorer, itamprd.bc.edu should also be added to your trusted sites list. Tools menu>Internet Options>Security tab>Trusted Sites icon>add itamprd.bc.edu. c. We suggest you set a bookmark/favorite. d. Login with your BC credentials (username and password). Navigating and Customizing AM-CR When you login to the Asset Management system, the main menu displays. Screens are organized in various categories. Most of the work you are asked to do is within the BC Custom>AM-CR section. In most instances you will be sent a link which you can use to take you directly to the screen you are being asked to work with. • Similar to other applications, AM-CR has a left-hand side menu. When a selection is made in the left navigation menu, the appropriate screen displays to the right. • To display more of the screen, you may collapse the menu by clicking on the minus button: . • Return the left-hand side menu by clicking the menu icon: • Scroll your screen to the right to access the navigation and customization tools pictured below. . Here is where you may view the total number of records and which portion of records you are currently viewing. • Click View 100 to see 100 assets per screen instead of the default 50. • To export the data to Excel, click the spreadsheet icon: • Click the Customize link to work with the available columns. • Records can be sorted by simply clicking on the column header. • Do not use the Browser’s back button. Instead, use the system’s navigation tools. BCCR | Guide for Department Contacts www.bc.edu/bccr 617-552-6825 6 • You should always use the application’s Sign out link (upper right). • Click on the magnifying glass icon that particular field. next to a field to view a selection of data that can be entered into View In-Service Assets (BCCR and Department*) a. From the Menu (left-side), click: BC Reports and then AM-CR. a. Select the link: DC Asset Inquiry Page>DC Asset Inquiry Page b. In the page that displays, click the Search button. c. The list of all in-service assets (tied to your DC username) displays. Please note the Asset Class column; this column may display “BCCR” or “DEPARTMENT”. *“DEPARTMENT” indicates that the computer was deployed through the BCCR computer, but is now a departmental asset. Your department may have many more department-owned computers. View ONLY BCCR In-Service Assets To view only “BCCR In-Service” assets follow the instructions above, but before clicking search: b. In the top portion of the DC Asset Inquiry page, type BCCR (all caps) in the Asset Class field c. You may also enter a Dept ID to limit your search to a particular department. This is useful for DCs who represent multiple departments. DC TASKS within the FOUR-PHASE PROCESS PRE-ALLOCATION TASKS Pre-allocation is the preliminary phase. 1. Approve the schedule timeframe The BCCR Team will ask DCs to submit scheduling restrictions and will then work to develop a detailed schedule. The schedule, with proposed dates, will be sent to the DCs several months before the start of each deployment year. DCs are asked to approve their slot(s). BCCR | Guide for Department Contacts www.bc.edu/bccr 617-552-6825 7 2. Gather information about use of shared systems At the request of the BCCR3 Steering Committee, BCCR will review the allocation of shared systems for each department. We are interested in learning more about who is using the shared computers and how often they are being used. Please be prepared to discuss shared systems at the initial departmental meeting. 3. Attend the Department Meeting BCCR will schedule a meeting with you to start the process. The initial meeting occurs around 12 weeks prior to the department’s deployment start date. Members of the BCCR Team, area TCs, and TC Managers are asked to attend. You are welcome to include additional members of your department. 4. Verify list of Department IDs a. You will be sent an email message with the subject: BCCR Update: AM-CR – Review Department IDs b. Copy and paste the link included in the message into your web browser c. Log in with your BC username and password. The report will display. d. Make sure that the list of Department IDs is complete. e. Reply to: bccr@bc.edu with confirmation and/or changes. 5. Verify list of eligible positions a. Based on the confirmed Department IDs and the BCCR business rules, BCCR will send you an email with the subject: “BCCR Update: Review Eligible Positions” b. The message will include an Excel spreadsheet of eligible positions. Work with the BCCR Coordinator to verify that the list is correct and complete. 6. Help notify faculty/staff Once the department’s positions have been confirmed and the schedule dates have been set, they will be entered into AM-CR. The dates will be used to trigger an automated introductory email message to eligible users in the department. Additionally, DCs are encouraged to help announce the program in their areas and suggest that users visit the BCCR website to review preparatory information. 7. Reconcile inventory information about existing BCCR computers (old asset information) a. You will be sent an email message with the subject: “BCCR Update: AM-CR Review Existing Computers” b. Copy and paste the link included in the message into Firefox. c. Log in with your BC username and password. The report will display. d. Each row represents an existing BCCR computer (asset) in your department and the position tied to the asset during the last replacement cycle. BCCR | Guide for Department Contacts www.bc.edu/bccr 617-552-6825 8 e. Verify that the report displays the correct TOTAL number of assets. f. Verify specific details about existing computers eligible for replacement. It is important that Tag Number, Serial ID, Computer Name, Custodian and Location information is accurate. g. Department TCs are prepared to assist you with this step. h. Reply to: bccr@bc.edu with changes. When reporting changes, please reference the Asset Identification Number and the change. EXAMPLE: On Asset ID#IT0000002682 the Tag Number should be: C1139 not C1138. More about AM-CR For a better understanding of BCCR procedures and DC tasks, the following information about the Asset Management system may be helpful: • At its core, AM-CR is a database of computer assets. • When you use DC Asset Inquiry (described on pages 5-6), you are viewing records in the Asset database. These records are dynamic. Integration with Altiris and PeopleSoft HR helps to keep information up-to-date. • A Pre-allocation is a point-in-time report that combines information about eligible positions and the existing computer assets tied to those positions. • During the Pre-allocation phase, when you notify BCCR of inventory updates, the BCCR Coordinator will update records and create a new Pre-allocation report. AM-CR allows the BCCR Coordinator to create multiple Pre-allocation reports. • We ask that the verification be completed in pre-allocation because once an Allocation Report is created it requires a more extensive process to make updates. The BCCR Coordinator does NOT have the option to create multiple Allocation Reports. • The Schedule is created from the approved Allocation report. • For Primary Systems (computers tied to an eligible position), BCCR assumes that the data is being migrated from the old (existing) asset to the new asset. The Asset Management System is structured around this assumption. Consequently, it is important that the correct computers are tied to the eligible users and any deviation is reported to BCCR. Faculty/Staff will receive notification via email to verify computer names. AM-CR Training will be available to DCs, Co-DCs and TCs. BCCR | Guide for Department Contacts www.bc.edu/bccr 617-552-6825 9 ALLOCATION TASKS 1. Verify (double-check) that all the necessary updates were made during Pre-Allocation You will be sent an email message with the subject: “BCCR UPDATE: AM-CR Review Your Allocation” to notify you that the Allocation has been prepared. The email notification will include a link which will take you directly to the Allocation or you may use the instruction below to access the Allocation at any time. Access the Allocation screens in AM-CR a. Open your web browser and go to: https://itamprd.bc.edu:8460/FAMPRD/signon.html (or use your bookmark/favorite). b. Log in with your BC username and password. c. From the navigation menu (left side) go to: BC Custom. d. Under Allocations (right screen), click AM-CR Order Allocations. e. Enter your username in the “begins with” field (if you are a Co-DC, enter the DC’s username) f. Click the Search button. The search will return one or more Allocations. Multiple Allocations are due to early deployments (new hires, etc.) g. Click to select the appropriate allocation under the DC’s Username. TIP You may exit the system and return at a later time. Always click SAVE prior to exiting or before moving between pages. Verify old asset information a. Click the Old Asset Info tab. b. Confirm that any changes you submitted during the Pre-Allocation process were made and old asset information is correct. Respond to the Allocation notification email or write to BCCR@bc.edu with any additional updates. TIP Use the Line Verified checkbox to keep track of your work. 2. Guide eligible employees in the department through the model selection process. • • The DC determines how to handle the model selection process. The model selection handout (see QuickLink: DC Resources on bc.edu/bccr) can be distributed to faculty/staff in your department. The DC will need to enter the computer model selected for each eligible employee and for shared systems in the area. BCCR | Guide for Department Contacts www.bc.edu/bccr To remain on schedule, selecting new computers should be completed at least 6 weeks in advance of deployments. 617-552-6825 10 3. Get approval for computer model special requests According to BCCR Business Rules (see page 2), Dean or VP approval is required for any special request (a selection other than what is allocated). Variance costs are calculated when computer mode selections are entered into AM-CR. Please notify your Vice President or Dean and cc: bccr@bc.edu on the email message. 4. Enter new computer model selection & asset recovery Information in AM-CR a. Access the Allocation screen in AM-CR (described above) and click the New Asset tab. For each row do the following: b. Select the new computer model. In the Machine Type field, click on the magnifying glass and make a model type selection. c. Provide asset recovery information. In the Asset Recovery field, specify whether or not the BCCR Team will be recovering (taking back) an existing computer by selecting Yes or No. • The default is set to: Yes Recov • If your department will NOT be returning a computer in exchange for the new one (Ex: it is a new position), select No Recovry from the Asset Recovery menu. • TIP Remember to click Save often and especially before exiting or moving to another page When you need to transfer data from the computer listed, but want to return an alternate computer, No Recovry should be selected and a note with information about the computer being returned should be added to the comments field. We refer to this situation as a “Three-way exchange” (see below). d. When you have completed the process, change the Order Approval Status to either • Co-DC Rvw (to have a co-DC review) • DC Review (if you are the co-DC and want the DC to review), or • Coord Rvw (If the work is complete and being submitted to the BCCR Coordinator). e. You will receive a message reminding you to send a notification. Click OK. f. Click Notify (bottom of screen) to send an email message to whomever you selected in the Approval Status. 5. Work with BCCR on any data migration special requests a. Please work with the BCCR Coordinator to specify shared systems that need data migrated or any other special data migration circumstances. 6. Prepare for any three-way exchange of computers a. Follow the AM-CR asset recovery notation described above (Step 4c). b. The DC should also submit to the BCCR Coordinator a listing of all of the existing BCCR assets that will be retained by the Department aligned with the information about the computer that will be returned in its place. BCCR | Guide for Department Contacts www.bc.edu/bccr 617-552-6825 11 Please provide the following for each three-way exchange: BCCR Computer AM-CR Asset ID No. Department System Being Returned Make/Model Serial No. Asset Tag Computer Name g. BCCR will provide labels for you to affix to the computers being returned. h. The BCCR Coordinator will update AM-CR. The BCCR computers that are being retained by the Department will be changed from BCCR In-Service to Department In-Service Assets. i. BCCR will work with you and the area TC to assure that the all software is in license compliance. j. BCCR is not responsible for moving/re-installing systems that the Department has asked to retain as part of a three-way exchange. k. BCCR expects to pick up a system for every system replaced. It is the DCs responsibility to make sure that any computer slated for recovery (returned to BCCR) is a functional computer and has been identified in advanced (using the process described above). It must be readily available for return on the corresponding system’s deployment day. 7. Transfer Variance Funds to ITS When you enter the computer model selection (step 4), AM-CR automatically calculates any special request (variance) cost to the department (based on position number and business rules). Additionally, ITS, Business, Planning, and Project Services Office will send you a detailed report and provide information about the amount that needs to be transferred to ITS and how. Please arrange for the transfer of funds to ITS. SCHEDULING & DEPLOYMENT READINESS TASKS 1. Use AM-CR to schedule the computer replacements a. Access and login to the AM-CR Application. b. From the navigation menu (left side) go to: BC Custom. c. Under Schedule (right side), select AM-CR Schedule. d. Enter your username in the “begins with” field (if you are a Co-DC, enter the DC’s username). e. Click the Search button. The Search will return one or more schedules tied to the DC. f. Select a schedule from the list that appears. g. Click the Get Location Rows button. Each row represents one person/position in your department. h. Schedule the replacements by entering information into the schedule as follows: Deployment Date and Time Select a Deployment date and select either AM or PM Guidelines: • • You will be provided a range of dates. For Dell/Windows computers - you may schedule up to 5 in the morning (9 a.m. to noon) and 5 in the afternoon (1 p.m. to 4 p.m.), for a total of up to 10 per day (Tuesday through Friday). BCCR | Guide for Department Contacts www.bc.edu/bccr 617-552-6825 12 • The person getting the new computer needs to be available during their deployment time slot. Computer User ID field & Phone Number Please Note: BCCR is currently working with software developers to pre-populate the schedule with information about faculty/staff location/phone number) so that DCs may verify rather than enter. The Computer User ID field should be completed with the BC username of the asset owner (or the person contacted to receive the computer). Enter this person’s telephone number in the Phone number field. New Computer Name If they have not already been supplied, please work with your TC on obtaining names for the new computers being deployed. TCs do not have the ability to enter computer names into AM-CR. Comments Notes Use this field to relay any special instruction. 2. Prepare your department a. Purchase software and peripheral upgrades if necessary. b. Identify faculty/staff that may need Acrobat Professional installed. c. Gather media (CDs, license keys) for special software used in the department. d. Identify high-profile users and/or faculty or staff with special circumstances. e. Identify faculty/staff that may need a loaner laptop for use on their deployment day. f. Help ITS remind users on the day before their deployment: Adobe Acrobat Professional Acrobat Pro is not required to read PDF files or to make PDFs from Microsoft Word documents or many other commonly used applications. Instruction on making PDFs is posted on bc.edu/help Why would I need Acrobat Pro? Following are some of the common reasons, Acrobat Pro is used at BC: • To make forms • To edit PDF documents • To make a PDF from a PowerPoint • Windows users need to stop using their computer at 4:00 p.m. They should lock their computer but NOT logoff or shutdown. ITS removes menu options from the Windows Start Menu at 4 pm to preclude someone from shutting down or logging off. • We encourage DCs/TCs to post a hardcopy reminder directly on the office door/monitor. See the Handout: Day Before Deployment (see QuickLink: DC Resources on bc.edu/bccr). DEPLOYMENT DAY AND BEYOND 1. Be on-site to help guide deployment technicians. 2. Report and work with the BCCR Team to resolve any issues. BCCR | Guide for Department Contacts www.bc.edu/bccr 617-552-6825 13 ITS | BOSTON COLLEGE COMPUTER REPLACEMENT PROGRAM PREPARING FOR COMPUTER REPLACEMENTS CHECKLIST for DEPARTMENT CONTACTS PRE-ALLOCATION TASKS BY (DATE): 1 Approve the schedule timeframe 2 Gather information about use of shared systems 3 Attend Department Meeting 4 Verify list of Department IDs 5 Verify list of eligible positions 6 Help notify eligible employees of BCCR timeframe/prep steps 7 Reconcile inventory information about existing BCCR computers (old assets) STATUS: ALLOCATION TASKS 1 Double-check that any specified inventory updates were made 2 Guide eligible employees through model selection 3 Enter new computer selection & asset recovery information in AM-CR 4 Get approval for computer model special requests 5 Work with BCCR on any data migration special requests 6 Prepare for any three-way exchange of computers 7 Transfer variance funds to ITS SCHEDULING & DEPLOYMENT READINESS TASKS 1 Use AM-CR to schedule the computer replacements 2 Purchase software and peripheral upgrades if necessary 3 Identify faculty/staff that need Acrobat Professional installed. 4 Gather media (CDs, license keys) for special software 5 Identify high-profile users and/or faculty or staff with special circumstances. 6 Identify faculty/staff that may need a loaner laptop for use on their deployment day. 7 Distribute/post “Day Before Deployment” Handout BCCR | Guide for Department Contacts www.bc.edu/bccr 617-552-6825 14