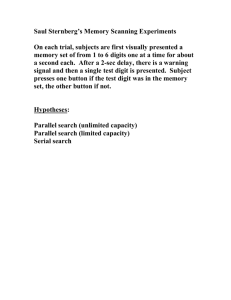BUDGET TRANSFERS FOR OPERATING, GIFT & ENDOWMENT INCOME FUNDS:
advertisement

Boston College BUDGET TRANSFERS FOR OPERATING, GIFT & ENDOWMENT INCOME FUNDS: STEP BY STEP MANUAL PURPOSE This document is to demonstrate the steps to move money from one chartstring to another. This set of steps is only for transfers using operating funds, gifts, and endowment income (1xx, excluding 120, 2xx, 3xx and 6xx). STEPS 1. Navigation: Commitment Control > Budget Journals > Enter Budget Transfer 2. Enter Budget Transfer Tab a. Click on tab. b. Leave Journal ID field with the value “NEXT” so the system will assign the next number in sequence. c. Date should remain the same unless working in the following fiscal year, then 6/1/xx. d. Optional: Find an Existing Transfer i. This may be for a transfer that is pending approval, or one that you are still in the process of completing the template, or one that has been posted. ii. Click on . iii. Search for transfer using the prompts. 3. Budget Header Tab Choose a Ledger Group: EXPBUDGETS (or REVBUDGETS for Revenue for Funds 1xx,3xx only) a. Select a Budget Entry Type from the drop-down: Temporary Transfer or Permanent Transfer. Note: Permanent Transfer should not be used for 2xx, 6xx. b. Enter a Long Description. Note: Long Description is a reporting field, please be concise and informative. c. Optional button is located on the bottom of each tab. Budget Transfers for Operating Funds Quick Start Guide 3.1 March 2014 Boston College d. Optional: Attach a file(s) i. Click the hyperlink for attachments. ii. Once you are on the Journal Entry Attachments page, click iii. Click to find and select the file you wish to upload. iv. Once the file is selected, click open to attach. v. Click vi. In the Details Box: 1. The file name will appear in the Details box on the Attachments page. 2. Optional: Include a description in the field provided. vii. Optional: To attach additional files, repeat steps i – vi. viii. Once all files are attached, press to continue with the transfer process. e. When you are ready to move forward, click the tab. 4. Budget Lines Tab a. Note: These directions are intended to be used after the one time personalization of the Budget Lines page has been updated. Please refer to the Budget Transfer Template Personalization Step by Step training document for more information. b. Optional: Push show all columns button to remove the double scroll bar. c. Enter the Chartfield combination where the funds are being taken from, under the section. d. Optional: button will produce a Journal ID once the first line has been completed. i. You can use this Journal ID to find the transfer at a later point in time. Budget Transfers for Operating Funds Quick Start Guide 3.2 March 2014 Boston College In this Field Enter Example Budget Period Fiscal Year DeptID Required (6 digits) 055221 Fund Required (3 digits) 100 Fund Source Required (5 digits) 10000 Program Code Required (Zero's or 5 digits) 00000 Function Required (3 digits) Property Required (Zero's or 5 digits) 00000 Account Required (6 digits) 64001 2014 101 Amount Amount coming out (from) -50 (Enter a negative whole number. no $ symbol) Journal Line Description Describe where the money is going (Dept/Account/Prog). To PCard (or to 68370) e. Click the to the right of i. Note: This reproduces all the chartfield information from Line 1. ii. Optional: Click to de-select which fields will not have their values copied down. f. On the second line, edit the Chartfield combination to be the destination where the money is going. i. Note: You may only need to change one or two Chartfields. ii. Note: The amounts of the transaction must be in balance and sum to zero. iii. Additionally, change the following: In this Field Enter Example Amount Amount going in (to) 50 (Enter a positive whole number, no $ symbol) Journal Line Description Describe where the money is coming from (Dept/Account/Prog). From General Account or 64001 (or both) iv. Add any additional lines with (far left side of screen). v. Note: Line Description is a reporting field, please be consicise and informative. Budget Transfers for Operating Funds Quick Start Guide 3.3 March 2014 Boston College 5. Transfer Processing Order of Operations: 6. Processing –Budget Pre-check a. Select “Budget Pre-Check” in the drop-down menu and push the “Process” Button. b. Respond “Yes” to the message asking if you want to Budget Check the Transaction without posting the results. c. Review the Budget Header Status. It should read “Checked Only”. i. If you receive an error message, you will need to edit the chart string combination and/or amounts and Budget Check again. 1. Click on Error Hyperlink to see the reason for the error. 2. For more help understanding errors please refer to the Budget Transfer Error and Denial Guide. 7. Processing – Submit and Approve a. Place a check in the box next to Submit for Approval and push the Save button on the bottom left of the screen. i. If no additional approvals are needed, Approval Header Status should now read “Approved”. If so, see Step 8, if additional approvals are needed, see Step 9. Budget Transfers for Operating Funds Quick Start Guide 3.4 March 2014 Boston College 8. Processing – Post Journal a. Process drop-down box should already display Post Journal. Push the Process button. b. Push the “Yes” button to respond to the message asking if you want to post this journal. 9. Completion of Transfer: a. “Posted” as a Budget Header Status means no additional approval is necessary and the funds have been moved. b. “Pending” as an Approval Header Status indicates the type of transfer fits under a scenario that requires approval. i. Click the Pending link to see what approvers are next in the process. ii. The Budget Office/Endowment and Restricted Funds/Capital Approver will approve and post if the transfer fits within guidelines. iii. The Budget Office may also approve and send to HR Position Management for final approval and posting. c. “Denied” i. The Budget Office/Endowment and Restricted Funds/Capital Approver (and/or HRSC) will deny the transfer if the transfer does not fit within guidelines. ii. A reason for denial will be provided in the comment box. iii. Click the Denied link to see the reason for denial. iv. Click on the arrow next to Comments to expand the field. d. Please refer to the Budget Transfer Guidelines documentation and/or the Budget Transfer Error and Denial Guide for more information about denials. e. The 9.1 system currently generate emails for approvals and denials. It does not for posted transfers. This will be available in the future. Budget Transfers for Operating Funds Quick Start Guide 3.5 March 2014