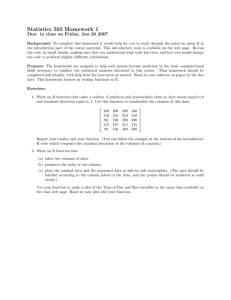Adding Grade Columns to the Blackboard Grade Center

Adding Grade Columns to the Blackboard Grade Center
Overview
A new Grade Column can be added to the Grade Center in several ways:
1. Automatically when creating certain types of materials within Blackboard.
2. Manually, from within the Grade Center
3. By uploading from an external spreadsheet
NOTE: The Grade Center also allows you to add Calculated Columns, which perform calculations on multiple grade columns and display the results (e.g., total, average, maximum or minimum value, or weighted grades). For additional Grade Center features please see, www.cuny.edu/blackboard.
Automatically Created Grade Columns
Blackboard automatically creates a new grade column when you create a Blackboard
Assignment, SafeAssignment , Test , or Survey in a course content area. When you create or modify other gradable items, such as discussion board forums and threads, wikis and blogs, Blackboard gives you the option of automatically adding a new grade column to the Grade Center .
Manually Created Columns
Manually created columns are used for graded items completed outside of Blackboard.
To manually create a new column:
1. Click on the Grade Center under Control Panel .
2. Select Full Grade Center .
Adding a Grade Column in the Grade Center Page 1 of 5
3. Click Create Column and complete the form that appears on the screen.
Grade Center: Page
The Create Grade Column page has four sections:
1) Column Information
Column Name . This is a required field and is displayed in the Grade Center and in the student’s My Grades view if no Grade Center Display Name is entered (see below). The name cannot be longer than 15 characters.
Grade Center Name . Use this field to enter an optional display name for the column. The name cannot be more than 15 characters long.
NOTE: This option is generally used for automatically created columns, rather than manually created columns.
Description This is an optional field and can be left blank. This description is visible to students in the details column for the grade item in the My Grades view.
Primary Display This option will allow you to enter and display grades in different formats in the Grade Center . By default, a grade column is set to display grades as a score and assumes you will be entering raw scores.
However you can enter grades as percentage , text, letter , or complete/incomplete . Select the display format in which grades will be entered.
Once you have entered grades in one format you can convert it to another format provided that you entered the total point value for the column in the Points
Possible box .
Adding a Grade Column in the Grade Center Page 2 of 5
•
•
•
•
•
Score This is the default option and presumes that you are entering grades as a raw score. It will display the numerical value that you enter in the cell.
Letter Selecting this option will display a letter grade ( A+,…, F) when you enter a percentage that is calculated on a grading scheme defined by
Blackboard.
Text You can choose Text to display text in a cell. If you choose this option you cannot use this column in any calculations (e.g., in column statistics or calculated columns ), even when entering numbers. You can use this option to display a letter grade (A, … ,F) but cannot convert this grade format to any other display option.
Percentage Select the Percentage display option if you are entering the grade as a percentage, a grade out of 100.
Complete/Incomplete This option places a checkmark icon in a cell when you enter a score or a percentage grade. If no grade is entered the cell will appear with a dash “-” to indicate that it is incomplete. It does not literally display the word “Complete” or “Incomplete.”
IMPORTANT NOTE: There is an option in the pull-down menu to use the official letter grade scheme established by the College. If you do not see this option in the pull-down menu, then you can modify the existing letter grade schema by clicking on the Manage button in the action bar, selecting Grading Schema, and modifying the letter schema that appears. Once you have modified or created a new grading schema you will be able to select it from the primary display pulldown menu.
Secondary Display If you select this option it will display a second grade in parentheses in the same cell as the primary display. The secondary display is not visible to students.
Category
Categories (e.g., homework, exams, etc.) are useful if you plan to drop the lowest grade in a category or want to be able to sort the Grade Center items by category. Four categories ( assignment , discussion , survey , test ) are available by default. You can define additional categories (e.g., “quiz”, “homework”) by clicking on the Manage button in the action bar of the Grade Center: Full Grade
Center and selecting Categories from the menu. To assign a category to a column, select it from the drop-down menu. If no category is chosen, the default
Adding a Grade Column in the Grade Center Page 3 of 5
setting is No Category . Categories also appear in the student view of the Grade
Center .
Points Possible Denotes the number of points assigned to the item. This is a required field so if there is no numeric point value (e.g., for a practice quiz) use
“0”. Note: If you enter “0” as a value for points possible and enter the grade as a score, the grade will display as entered, formatted as a number with two decimal places. If you enter a grade as a percentage it will display as entered without the % sign.
2) Dates
Creation Date This system-added field displays the date when the item was created. This field cannot be edited.
Due Date This option is used to internally generate Reports and to define
Grading Periods in the Grade Center . It is also used by the Early Warning
System under Assessment in the Control Panel .
NOTE : Setting a due date does not prevent students from submitting late assignments.
Since due dates are visible to students in My Grades , we recommend that instructors fill in the due date in order to avoid any misunderstanding.
3) Options
•
•
Include in the Grade Center calculations Specifies whether the column will be used in grade calculations, such as Total or Weight Total .
Show this Column in My Grades This option allows you to hide or display the grade to students using the My Grades or View Grades tools. This option
Adding a Grade Column in the Grade Center Page 4 of 5
• is on by default so students can see the grade that you have posted for them.
You must select No to hide the grade from student view.
Show Statistics (average and median) for this column in My Grades This option provides students with the class average and median value for that grade item. The default setting is such that it does not displayed column statistics when students view their grades. You can change this option and show statistics for this grade column by selecting Yes .
4) Submit
Click the Submit button to save your settings. A green bar appears on the top of the screen to verify that you have successful created column.
Uploaded Grade Columns
Columns can be uploaded to the Grade Center from an Excel spreadsheet. When you add columns by uploading them to the Grade Center, the grades are treated as “text” and no points are assigned to the grade item. Once the grades are uploaded, you can modify column properties in the modify column page from the contextual menu on the column header. Enter a non-zero absolute value for points possible, and change the primary display from text to score or percentage, if you wish to convert grades to other display options or use them in Grade Center calculations. If you upload “letter” grades they cannot be to convert to other grade formats, which is fine if you are only using them to display grades to students. Values that cannot be converted to the selected type will display as zero.
Precautionary Warning
The Grade Center does not always work as expected. In particular, values may be interpreted differently from what you anticipate. Subsequently, any calculated columns
(such as the Total and Weighted Columns ) or Column Statistics information should be checked for accuracy. It is good practice to maintain a back-up record of your course grades and related assignments and tests on your personal computer. We recommend that you download the Grade Center information regularly, and check all calculations for accuracy.
Note: Blackboard’s Grade Center is a Java application and may run slowly at times due to the fact that when you open it, it must load the application and a lot of data. For the fastest load time, we recommend using Firefox since it is Java based. Also, be sure you have the latest version of Java installed. Download it at http://www.java.com
Created by Hunter College – ICIT Department
Adding a Grade Column in the Grade Center Page 5 of 5