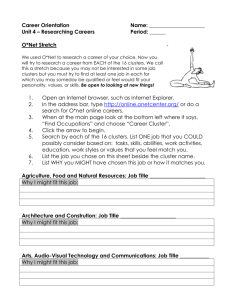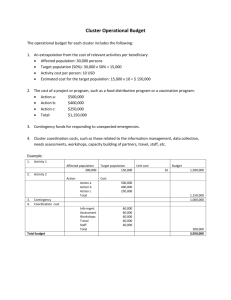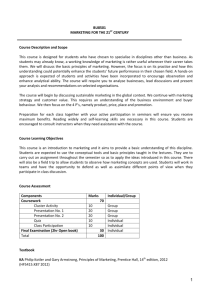IT462 Lab 5: Clustering with MS SQL Server
advertisement

IT462 Lab 5: Clustering with MS SQL Server This lab should give you the chance to practice some of the data mining techniques you've learned in class. Preliminaries: For this lab, you will use the SQL Server instance installed on your local computer (both the client and the server). To connect to this instance, go to Start--> All Programs -->Microsoft SQL Server 2008 R2 -->SQL Server Management Studio. Connect to (local) using either Windows Authentication or SQL Server Authentication, username "sa" and password provided by your instructor. You will need a database and some data some data to play with. For this lab we will use one of the SQL Server sample databases. We will use the same database as in Lab 3 OLAP. If you don't have it already on your computer, follow these steps: 1. Download the AdventureWorksDW_DATA.mdf from the course website Lab 3 date and save it on your computer (desktop is OK). 2. After you connect to (local) using SQL Server Management Studio, right-click on "Databases"-> attach 3. Click on "Add" and browse to the desktop to find the file you downloaded. 4. On the bottom side of the screen, select the "log" file and click on "Remove". 5. AFTER the log file is removed, click OK. The database should now show up in the list of databases on your server. 6. Create a file named yourlastname_Lab5.doc. You will be adding the answers to some questions and a couple of screen shots to it. Part 1 (Execute K-means algorithm manually) Create a small example data set that has two continuous input attributes (points in 2-dim real space). The data should have 3 visible clusters, but you should choose the data points such that when running the K-means clustering algorithm with k=3 you might obtain different results depending on the starting centers for the clusters. For K-means, use the Euclidean distance and the coordinates of a cluster centroid are the average (arithmetic mean) of the coordinates of the points in the cluster. For example, the centroid for a cluster composed of points with coordinates (0,0) and (1,1) is the point at (0.5, 0.5). a) Using your example data, apply the K-means algorithm with k=3 with 1 starting point in each cluster. Show the assignment of points to clusters and the cluster centers at each step in the algorithm (either draw the points or write the assignments). b) Using your example data, apply the K-means algorithm with k=3 with 3 starting points such that different clusters than the ones in part a are obtained. The starting points do not have to be objects in your sample data. (you can select random points in space as the stating points for the algorithm) Show the assignment of points to clusters and the cluster centers at each step in the algorithm (either draw the points or write the assignments). Part 2 (Create a data mining model in SQL Server Business Intelligence Development Studio) Follow this tutorial to learn how to create and explore a data mining model using Analysis Services and SQL Server Business Intelligence Development Studio Note: The following tutorial is adapted from the SQL Server 2008 R2 Analysis Services Basic Data Mining tutorial available at http://technet.microsoft.com/enus/library/ms167167.aspx In this tutorial, you are an employee of Adventure Works Cycles who has been tasked with learning more about the company's customers based on historical purchases, and then using that historical data to make predictions that can be used in marketing. The company has never done data mining before, so you must create a new database specifically for data mining and set up several data mining models. Create an Analysis Services Project 1. Click Start, point to All Programs, point to Microsoft SQL Server 2008 R2, and then click SQL Server Business Intelligence Development Studio. The Microsoft Visual Studio development environment opens. 2. On the File menu of Visual Studio, point to New, and then click Project. 3. In the New Project dialog box, select Business Intelligence Projects in the Project types pane, and then select Analysis Services Project in the Templates pane. Notice the default project name, the default solution name, and the default project location in the bottom of the dialog box. By default, a new directory will be created for the solution. 4. Change the project name to mXXXXXX_Clustering, which also changes the solution name, browse to your X drive and select a location to save the project and then click OK. Defining a Data Source After you create an Analysis Services project, you generally start working with the project by defining one or more data sources that the project will use. When you define a data source, you are defining the connection string information that will be used to connect to the data source. In the following task, you define the AdventureWorksDW sample database as the data source for your project. While this database is located on your local computer for the purposes of this tutorial, source databases are frequently hosted on one or more remote computers. 1. In Solution Explorer, right-click Data Sources, and then click New Data Source. 2. On the Welcome to the Data Source Wizard page, click Next to open the "Select how to define the connection" page. 3. On the "Select how to define the connection" page, verify that Create a data source based on an existing or new connection is selected and then click New. 4. In the Connection Manager dialog box, you define connection properties for the data source. In the Provider list, verify that Native OLE DB\SQL Server Native Client 10.0 is selected. 5. In the Server name text box, type (local). 6. Select Use Windows Authentication. In the Select or enter a database name list, select AdventureWorksDW. 7. Click Test Connection to test the connection to the database. 8. Click OK, and then click Next. 9. On the Impersonation Information page of the wizard, select "Use the service account", and then click Next. 10. On the Completing the Wizard page, type the name AdventureWorksDW and then click Finish to create the new data source. Defining a Data Source View After you define the data sources that you will use in an Analysis Services project, the next step is generally to define a data source view for the project. A data source view is a single, unified view of the metadata from the specified tables and views that the data source defines in the project. Storing the metadata in the data source view enables you to work with the metadata during development without an open connection to any underlying data source. In the following task, you define a data source view that includes 2 tables (views) from the AdventureWorksDW data source. 1. In Solution Explorer, right-click Data Source Views, and then click New Data Source View. 2. On the Welcome to the Data Source View Wizard page, click Next. The Select a Data Source page appears. Under Relational data sources, the AdventureWorksDW data source is selected. Click Next. 3. On the Select Tables and Views page, you select tables and views from the list of objects that are available from the selected data source. Click the maximize button in the upper-right corner so that the window covers the full screen. This will make it easier to see the complete list of available objects. In the Available objects list, select the following objects: ProspectiveBuyer (dbo) - table of prospective bike buyers vTargetMail (dbo) - view of historical data about past bike buyers 4. Click > to add the selected tables to the Included objects list. 5. Click Next. 6. On the Completing the Wizard page, by default the data source view is named Adventure Works DW. Change the name to Targeted Mailing, and then click Finish. 7. The new data source view opens in the Targeted Mailing.dsv [Design] tab. Building a Targeted Mailing Structure (Basic Data Mining Tutorial) The Marketing department of Adventure Works Cycles wants to increase sales by targeting specific customers for a mailing campaign. The company's database, AdventureWorksDW2008R2, contains a list of past customers and a list of potential new customers. By investigating the attributes of previous bike buyers, the company hopes to discover patterns that they can then apply to potential customers. They hope to use the discovered patterns to predict which potential customers are most likely to purchase a bike from Adventure Works Cycles. Now you will use the Data Mining Wizard to create the targeted mailing structure. After you complete the tasks in this lesson, you will have a mining structure with a single model. The first step in creating a targeted mailing scenario is to use the Data Mining Wizard in Business Intelligence Development Studio to create a new mining structure and clustering model. In this task you will create the initial mining structure, based on the Microsoft Clustering algorithm. To create a mining structure for the targeted mailing scenario 1. In Solution Explorer, right-click Mining Structures and select New Mining Structure to start the Data Mining Wizard. 2. On the Welcome to the Data Mining Wizard page, click Next. 3. On the Select the Definition Method page, verify that From existing relational database or data warehouse is selected, and then click Next. 4. On the Create the Data Mining Structure page, under Which data mining technique do you want to use?, select Microsoft Clustering. 5. Click Next. 6. On the Select Data Source View page, in the Available data source views pane, select Targeted Mailing. You can click Browse to view the tables in the data source view and then click Close to return to the wizard. 7. Click Next. 8. On the Specify Table Types page, select the check box in the Case column for vTargetMail to use it as the case table, and then click Next. You will use the ProspectiveBuyer table later for testing; ignore it for now. 9. On the Specify the Training Data page, you will identify at least one key column, and one input column for your model. We will also identify one Predictable column. Select the check box in the Predictable column in the BikeBuyer row. 10. Click Suggest to open the Suggest Related Columns dialog box. The Suggest button is enabled whenever at least one predictable attribute has been selected. The Suggest Related Columns dialog box lists the columns that are most closely related to the predictable column, and orders the attributes by their correlation with the predictable attribute. Columns with a significant correlation (confidence greater than 95%) are automatically selected to be included in the model. Review the suggestions, and then click Cancel to ignore the suggestions. 11. Verify that the check box in the Key column is selected in the CustomerKey row. Note If the source table from the data source view indicates a key, the Data Mining Wizard automatically chooses that column as a key for the model. 12. Select the check boxes in the Input column in the following rows. You can check multiple columns by highlighting a range of cells and pressing CTRL while selecting a check box. o Age o CommuteDistance o EnglishEducation o EnglishOccupation o Gender o GeographyKey o HouseOwnerFlag o MaritalStatus o NumberCarsOwned o NumberChildrenAtHome o Region o TotalChildren o YearlyIncome 13. On the far left column of the page, select the check boxes in the following rows. o AddressLine1 o AddressLine2 o DateFirstPurchase o EmailAddress o FirstName o LastName. Ensure that these rows have checks only in the left column. These columns will be added to your structure but will not be included in the model. However, after the model is built, they will be available for drillthrough and testing. 14. Click Next. Specifying the Data Type and Content Type Now that you have selected which columns to use for building your structure and training your models, make any necessary changes to the default data and content types that are set by the wizard. Review and modify content type and data type for each column 1. On the Specify Columns' Content and Data Type page, click Detect to run an algorithm that determines the default data and content types for each column. 2. Review the entries in the Content Type and Data Type columns and change them if necessary, to make sure that the settings are the same as those listed in the following table. Typically, the wizard will detect numbers and assign an appropriate numeric data type, but there are many scenarios where you might want to handle a number as text instead. For example, the GeographyKey should be handled as text, because it would be inappropriate to perform mathematical operations on this identifier. Column Address Line1 Address Line2 Content Type Data Type Discrete Text Discrete Text Age Continuous Bike Buyer Discrete Commute Distance Discrete CustomerKey Key DateFirstPurchase Continuous Email Address Discrete English Education Discrete English Occupation Discrete FirstName Discrete Gender Discrete Geography Key Discrete House Owner Flag Discrete Last Name Discrete Marital Status Discrete Number Cars Owned Discrete Number Children At Home Discrete Region Discrete Total Children Discrete Yearly Income Continuous Long Long Text Long Date Text Text Text Text Text Text Text Text Text Long Long Text Long Double 3. Click Next. Specifying a Testing Data Set for the Structure In the final few screens of the Data Mining Wizard you will split your data into a testing set and a training set. You will then name your structure and enable drill through on the model. Specifying a Testing Set Separating data into training and testing sets when you create a mining structure makes it possible to immediately assess the accuracy of the mining models that you create later.. To specify the testing set: 1. On the Create Testing Set page, for Percentage of data for testing, leave the default value of 30. 2. For Maximum number of cases in testing data set, type 1000. 3. Click Next. Specifying Drillthrough: Drillthrough can be enabled on models and on structures. The checkbox in this window enables drillthrough on the named model and enables you to retrieve detailed information from the model cases that were used to train the model. If the underlying mining structure has also been configured to allow drillthrough, you can retrieve detailed information from the model cases and the mining structure, including columns that were not included in the mining model. To name the model and structure and specify drillthrough: 1. On the Completing the Wizard page, in Mining structure name, type mXXXXXX_Targeted Mailing. 2. In Mining model name, type TM_Clustering. 3. Select the Allow drill through check box. 4. Review the Preview pane. Notice that only those columns selected as Key, Input or Predictable are shown. The other columns you selected (e.g., AddressLine1) are not used for building the model but will be available in the underlying structure, and can be queried after the model is processed and deployed. 5. Click Finish. Modifying the model parameters The default clustering algorithm for Microsoft Clustering is the EM (Expectation maximization) algorithm. To change to the K-means algorithm: 1. click on the mXXXXXX_Targeted Mailing Mining Structure, then click on the Mining Models tab. 2. right-click on Microsoft_Clustering and select Algorithm Properties 3. For CLUSTERING_METHOD, change the value to 3. 4. Changing the number of clusters to be found can be accomplished by changing CLUSTER_COUNT. Leave that to the default value for now. 5. Click OK Processing Models in the Targeted Mailing Structure Before you can browse or work with the mining model that you have created, you must deploy the Analysis Services project and process the mining structure and the mining model. Deploying sends the project to a server and creates any objects in that project on the server. Processing is the step, or series of steps, that populates Analysis Services objects with data from relational data sources. Models cannot be used until they have been deployed and processed. In Data Mining Designer, you can process a mining structure, a specific mining model that is associated with a mining structure, or the structure and all the models that are associated with that structure. For this task, we will process the structure and all the models at the same time. To deploy the project and process the mining model 1. In the Mining Model menu, select Process Mining Structure and All Models. (The "recycle" button) If you made changes to the structure, you will be prompted to build and deploy the project before processing the models. Click Yes. 2. Click Run in the Processing Mining Structure - mXXXXXX_Targeted Mailing dialog box. The Process Progress dialog box opens to display the details of model processing. Model processing might take some time, depending on your computer. 3. Click Close in the Process Progress dialog box after the models have completed processing. It is OK if the processing is complete with warnings, as long as you do not get errors. 4. Click Close in the Processing Mining Structure - <structure> dialog box. Exploring the Clustering Model The Microsoft Clustering algorithm groups cases into clusters that contain similar characteristics. These groupings are useful for exploring data, identifying anomalies in the data, and creating predictions. The Microsoft Cluster Viewer provides the following tabs for use in exploring clustering mining models:Cluster Diagram, Cluster Profiles, Cluster Characteristics, Cluster Discrimination Cluster Diagram Tab The Cluster Diagram tab displays all the clusters that are in a mining model. The lines between the clusters represent "closeness" and are shaded based on how similar the clusters are. The actual color of each cluster represents the frequency of the variable and the state in the cluster. To explore the model in the Cluster Diagram tab 1. Use the Mining Model list at the top of the Mining Model Viewer tab to switch to the TM_Clustering model. 2. In the Viewer list, select Microsoft Cluster Viewer. 3. In the Shading Variable box, select Bike Buyer. The default variable is Population, but you can change this to any attribute in the model, to discover which clusters contain members that have the attributes you want. 4. Select 1 in the State box to explore those cases where a bike was purchased. The Density legend describes the density of the attribute state pair selected in the Shading Variable and the State. In this example it tells us that the cluster with the darkest shading has the highest percentage of bike buyers. 5. Pause your mouse over the cluster with the darkest shading. A tooltip displays the percentage of cases that have the attribute, Bike Buyer = 1. 6. Select the cluster that has the highest density, right-click the cluster, select Rename Cluster and type Bike Buyers High for later identification. Click OK. 7. Find the cluster that has the lightest shading (and the lowest density). Right-click the cluster, select Rename Cluster and type Bike Buyers Low. Click OK. 8. Note that you can find the records assigned to a given cluster if you right-click the cluster and select Drill Through. 9. Click the Bike Buyers High cluster and drag it to an area of the pane that will give you a clear view of its connections to the other clusters. When you select a cluster, the lines that connect this cluster to other clusters are highlighted, so that you can easily see all the relationships for this cluster. When the cluster is not selected, you can tell by the darkness of the lines how strong the relationships are amongst all the clusters in the diagram. If the shading is light or nonexistent, the clusters are not very similar. 10. Use the slider to the left of the network, to filter out the weaker links and find the clusters with the closest relationships. The Adventure Works Cycles marketing department might want to combine similar clusters together when determining the best method for delivering the targeted mailing. Cluster Profiles Tab The Cluster Profiles tab provides an overall view of the TM_Clustering model. The Cluster Profiles tab contains a column for each cluster in the model. The first column lists the attributes that are associated with at least one cluster. The rest of the viewer contains the distribution of the states of an attribute for each cluster. The distribution of a discrete variable is shown as a colored bar with the maximum number of bars displayed in the Histogram bars list. Continuous attributes are displayed with a diamond chart, which represents the mean and standard deviation in each cluster. To explore the model in the Cluster Profiles tab 1. Set Histogram bars to 5. In our model, 5 is the maximum number of states for any one variable. 2. If the Mining Legend blocks the display of the Attribute profiles, move it out of the way. 3. Select the Bike Buyers High column and drag it to the right of the Population column. 4. Select the Bike Buyers Low column and drag it to the right of the Bike Buyers High column. 5. Click the Bike Buyers High column. The Variables column is sorted in order of importance for that cluster. Scroll through the column and review characteristics of the Bike Buyer High cluster. For example, they are more likely to have a short commute. 6. Double-click the Age cell in the Bike Buyers High column. The Mining Legend displays a more detailed view and you can see the age range of these customers as well as the mean age. 7. Right-click the Bike Buyers Low column and select Hide Column. Cluster Characteristics Tab With the Cluster Characteristics tab, you can examine in more detail the characteristics that make up a cluster. Instead of comparing the characteristics of all of the clusters (as in the Cluster Profiles tab), you can explore one cluster at a time. For example, if you select Bike Buyers High from the Cluster list, you can see the characteristics of the customers in this cluster. Though the display is different from the Cluster Profiles viewer, the findings are the same. Cluster Discrimination Tab With the Cluster Discrimination tab, you can explore the characteristics that distinguish one cluster from another. After you select two clusters, one from the Cluster 1 list, and one from the Cluster 2 list, the viewer calculates the differences between the clusters and displays a list of the attributes that distinguish the clusters most. To explore the model in the Cluster Discrimination tab 1. In the Cluster 1 box, select Bike Buyers High. 2. In the Cluster 2 box, select Bike Buyers Low. 3. Click Variables to sort alphabetically. Explore the characteristics of Bike Buyer High and Bike Buyers Low to find at least 2 substantial differences among the customers in the Bike Buyers Low and Bike Buyers High clusters. What are those differences? (what attributes/values are very different for the two clusters?) Write your answer to yourlastname_Lab5.doc. Take a screen shot of the Cluster Discrimination tab containing the attributes you found and add it to yourlastname_Lab5.doc Part 3: a) In your Microsoft SQLServer database on cardhu.cs.usna.edu create a table to contain the sample data you created in Part 1 b) Create a Business Intelligence Service project to connect to your cardhu database and create a clustering data mining model for the table you created. Make sure you are using the k-means algorithm with cluster count 3. Process and deploy your clustering model and check whether the clusters obtained by the clustering algorithm correspond to the clusters you obtained in Part 1 a or b. Did you obtain the same clusters as in Part 1 a or b? Write your answer to yourlastname_Lab5.doc. Take a screen shot of the Cluster Profiles viewer for your data and add it to yourlastname_Lab5.doc. Part 4 (Extra Credit): Association rules with SQL Server Analysis Services: a) Follow the Intermediate Data Mining tutorial at http://technet.microsoft.com/enus/library/cc879271.aspx to create a project for Market Basket Scenario: in the tutorial, complete lesson 1 and lesson 3 up to "Filtering a nested table..." (you do not need to complete the filtering and predicting associations tasks). b) Create now a new project or modify the existing one to find the frequent itemsets and association rules for the wardroom data that you have on your cardhu.cs.usna.edu database (see the Orders and OrderDetals tables downloaded from the wardroomMSSQL data under Lab 2 on the course calendar). Use min support 0.05 and min confidence (min probability) 0.25. Write the frequent itemsets found to yourlastname_Lab5.doc. Turn in: Electronic: 1. Upload the file yourlastname_Lab5.doc with answers to Part 1 (if you have an electronic version - paper version OK otherwise), Part 2 to Blackboard. 2. Upload the zipped Business Intelligence Projects for Part 2 and Part 3. 3. Extra credit: Upload the zipped Business Intelligence Projects for part 4 b to Blackboard Hard-copies: 1. The completed assignment coversheet. Your comments will help us improve the course. 2. Hard copy of yourlastname_Lab5.doc