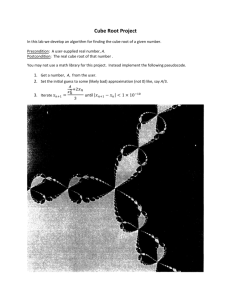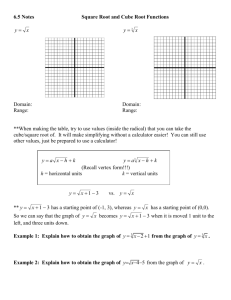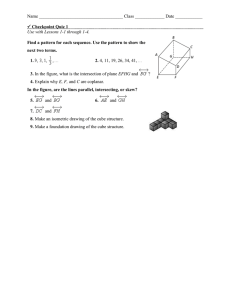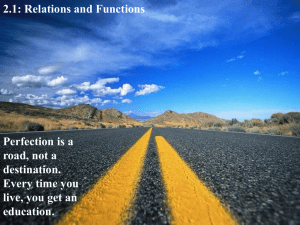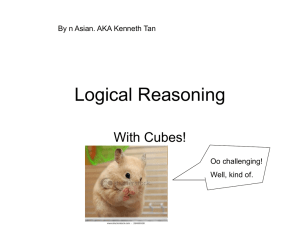IT462 Lab 3: OnLine Analytic Processing (OLAP) with MS SQL... This lab should give you the chance to practice the... and previous lab.
advertisement

IT462 Lab 3: OnLine Analytic Processing (OLAP) with MS SQL Server This lab should give you the chance to practice the OLAP skils you've learned in class and previous lab. Preliminaries: For this lab, you will use the SQL Server instance installed on your local computer (both the client and the server). To connect to this instance, go to Start--> All Programs -->Microsoft SQL Server 2008 R2 -->SQL Server Management Studio. Connect to localhost using SQL Server Authentication, username "sa" and password provided by your instructor. You will need a database and some data some data to play with. For this lab we will use one of the SQL Server sample databases. 1. Download the AdventureWorksDW_DATA.mdf from the course website and save it on your computer (desktop is OK). 2. After you connect to localhost using SQL Server Management Studio, right-click on "Databases"-> attach 3. Click on "Add" and browse to the desktop to find the file you downloaded. 4. On the bottom side of the screen, select the "log" file and click on "Remove". 5. AFTER the log file is removed, click OK. The database should now show up in the list of databases on your server. 6. Create a file named yourlastname_Lab3.doc. You will be adding the answers to some questions and a couple of screen shots to it. Explore a little the tables in the AdventureWorksDW database. Create and explore an OLAP cube using Analysis Services and SQl Server Business Intelligence Development Studio Note: The following tutorial is adapted from the SQL Analysis Services tutorial available at http://technet.microsoft.com/en-us/library/ms170208.aspx Create an Analysis Services Project 1. Click Start, point to All Programs, point to Microsoft SQL Server 2008 R2, and then click SQL Server Business Intelligence Development Studio. The Microsoft Visual Studio development environment opens. 2. On the File menu of Visual Studio, point to New, and then click Project. 3. In the New Project dialog box, select Business Intelligence Projects in the Project types pane, and then select Analysis Services Project in the Templates pane. Notice the default project name, the default solution name, and the default project location in the bottom of the dialog box. By default, a new directory will be created for the solution. 4. Change the project name to mXXXXXX, which also changes the solution name, browse to your X drive and select a location to save the project and then click OK. Defining a Data Source After you create an Analysis Services project, you generally start working with the project by defining one or more data sources that the project will use. When you define a data source, you are defining the connection string information that will be used to connect to the data source. In the following task, you define the AdventureWorksDW sample database as the data source for your project. While this database is located on your local computer for the purposes of this tutorial, source databases are frequently hosted on one or more remote computers. 1. In Solution Explorer, right-click Data Sources, and then click New Data Source. 2. On the Welcome to the Data Source Wizard page, click Next to open the "Select how to define the connection" page. 3. On the "Select how to define the connection" page, verify that Create a data source based on an existing or new connection is selected and then click New. 4. In the Connection Manager dialog box, you define connection properties for the data source. In the Provider list, verify that Native OLE DB\SQL Server Native Client 10.0 is selected. 5. In the Server name text box, type localhost. 6. Select Use SQL Server Authentication, provide username "sa" and the password provided by your instructor. In the Select or enter a database name list, select AdventureWorksDW. 7. Click Test Connection to test the connection to the database. 8. Click OK, and then click Next. 9. On the Impersonation Information page of the wizard, select "Use the service account", and then click Next. 10. On the Completing the Wizard page, type the name AdventureWorksDW and then click Finish to create the new data source. Defining a Data Source View After you define the data sources that you will use in an Analysis Services project, the next step is generally to define a data source view for the project. A data source view is a single, unified view of the metadata from the specified tables and views that the data source defines in the project. Storing the metadata in the data source view enables you to work with the metadata during development without an open connection to any underlying data source. In the following task, you define a data source view that includes five tables from the AdventureWorksDW data source. 1. In Solution Explorer, right-click Data Source Views, and then click New Data Source View. 2. On the Welcome to the Data Source View Wizard page, click Next. The Select a Data Source page appears. Under Relational data sources, the AdventureWorksDW data source is selected. Click Next. 3. On the Select Tables and Views page, you select tables and views from the list of objects that are available from the selected data source. Click the maximize button in the upper-right corner so that the window covers the full screen. This will make it easier to see the complete list of available objects. 4. In the Available objects list, select the following objects. You can select multiple tables by clicking each while holding down the CTRL key: o DimCustomer (dbo) o DimGeography(dbo) o DimProduct (dbo) o DimTime (dbo) o FactInternetSales (dbo) 5. Click > to add the selected tables to the Included objects list. 6. Click Next. 7. In the Name field, type Adventure Works DW and then click Finish to define the Adventure Works DW data source view. The Adventure Works DW data source view appears in the Data Source Views folder in Solution Explorer. The content of the data source view is also displayed in Data Source View Designer in Business Intelligence Development Studio. This designer contains the following elements: Notice that there are three relationships between the FactInternetSales table and the DimTime table. Each sale has three dates associated with the sale: an order date, a due date, and a ship date. To view the details of any relationship, doubleclick the relationship arrow in the Diagram pane. Defining and Deploying a Cube After you define a data source view in your Microsoft Analysis Services project, you are ready to define an initial Analysis Services cube. You can define a cube and its dimensions in a single pass using the Cube Wizard. Alternatively, you can define one or more dimensions and then use the Cube Wizard to define a cube that uses those dimensions. The Cube Wizard helps you define the measure groups and dimensions for a cube. In the following task, you will use the Cube Wizard to build a cube. 1. In Solution Explorer, right-click Cubes, and then click New Cube. 2. On the Welcome to the Cube Wizard page, click Next. 3. On the Select Creation Method page, verify that the Use existing tables option is selected, and then click Next. 4. On the Select Measure Group Tables page, verify that the Adventure Works DW data source view is selected. 5. Click Suggest to have the cube wizard suggest tables to use to create measure groups. The wizard examines the tables and suggests FactInternetSales as a measure group table. Measure group tables, also named fact tables, contain the measures you are interested in such as the number of units sold. 6. Click Next. 7. On the Select Measures page, review the selected measures in the Internet Sales measure group, and then clear the check boxes for the following measures: o Promotion Key o Currency Key o Sales Territory Key o Revision Number By default, the wizard selects as measures all numeric columns in the fact table that are not linked to dimensions. However, these columns are not actual measures (they are key values that link the fact table with dimension tables that are not used in the initial version of this cube). 8. Click Next. 9. On the Select New Dimensions page, select the new dimensions to be created. To do this, verify that the DimProduct, DimTime, DimCustomer, Dimgeography check boxes are selected and clear the FactInternetSales check box. 10. Click Next. 11. On the Completing the Wizard page, leave the name of the cube to AdventureWorksDW. In the Preview pane, you can see the FactInternetSales measure group and its measures. You can also see the DimTime, DimCustomer, and DimProduct dimensions. 12. Click Finish to complete the wizard. In Solution Explorer, in the mXXXXXX project, the AdventureWorksDW cube appears in the Cubes folder, and database dimensions appear in the Dimensions folder. Additionally, in the center of the development environment, Cube Designer displays the AdventureWorksDW cube. 13. On the toolbar of Cube Designer, change the Zoom level to 50 percent, so that you can more easily see the dimensions and fact tables in the cube. Notice that the fact table is yellow and the dimension tables are blue. 14. On the File menu, click Save All. Adding Attributes to Dimensions In the following tasks, you will use Dimension Designer to add attributes to the Customer and Product dimensions. Adding Attributes to the Customer Dimension 1. Open Dimension Designer for the Customer dimension. To do this, double-click the Customer dimension in the Dimensions node of Solution Explorer. 2. In the Attributes pane, notice the Customer Key and Geography Key attributes that was created by the Cube Wizard. 3. Drag the following columns from the DimCustomer table in the Data Source View pane to the Attributes pane: o BirthDate o MaritalStatus o Gender o EmailAddress o YearlyIncome o TotalChildren o NumberChildrenAtHome o EnglishEducation o EnglishOccupation o HouseOwnerFlag o NumberCarsOwned o Phone o o DateFirstPurchase CommuteDistance 4. Drag the following columns from the Geography table in the Data Source View pane to the Attributes pane: o City o StateProvinceName o EnglishCountryRegionName o PostalCode 5. On the File menu, click Save All. Adding Attributes to the Product Dimension 1. Open Dimension Designer for the Product dimension. 2. In the Attributes pane, notice the Product Key attribute that was created by the Cube Wizard. 3. On the toolbar of the Dimension Structure tab, use the Zoom icon to view the tables in the Data Source View pane at 100 percent. 4. Drag the following columns from the Products table in the Data Source View pane to the Attributes pane: o StandardCost o Color o SafetyStockLevel o ReorderPoint o ListPrice o Size o o o o o o o o o o o SizeRange Weight DaysToManufacture ProductLine DealerPrice Class Style ModelName StartDate EndDate Status 5. On the File menu, click Save All. Adding Attributes to the Time Dimension 1. Open Dimension Designer for the Time dimension. 2. In the Attributes pane, notice the Time Key attribute that was created by the Cube Wizard. 3. On the toolbar of the Dimension Structure tab, use the Zoom icon to view the tables in the Data Source View pane at 100 percent. 4. Drag the following columns from the Time table in the Data Source View pane to the Attributes pane: o Date Key o Full Date Alternate Key o English Month Name o o o Calendar Quarter Calendar Year Calendar Semester 5. Change the setting of the Full Date Alternate Key attribute's Attribute Type column from Regular to Date. To do this, right-click on FullDateAlternateKey and select Properties. Look at the "Type" Click Regular in the Attribute Type column. Then click the + to expand the options. Next, click Date > Calendar > Date. Click OK. Repeat these steps to change the attribute type of the following attributes as follows: English Month Name to Month (MonthOfYear) Calendar Quarter to Quarter (QuarterOfYear) Calendar Year to Year (Years) Calendar Semester to Half Year (HalfYears) 6. On the File menu, click Save All. Now you are ready to deploy the cube! To deploy the Analysis Services project 1. In Solution Explorer, right-click the mXXXXXX project, and then click Properties. The Analysis Services Tutorial Property Pages dialog box appears and displays the properties of the Active(Development) configuration. 2. In the Configuration Properties node in the left pane, click Deployment. Review the deployment properties for the project. By default, the Analysis Services Project template configures an Analysis Services project to incrementally deploy all projects to the default instance of Analysis Services on the local computer, to create an Analysis Services database with the same name as the project, and to process the objects after deployment by using the default processing option. Leave the default options. 3. Click OK. 4. In Solution Explorer, right-click the mXXXXXX project, and then click Deploy. Business Intelligence Development Studio builds and then deploys the Analysis Services Tutorial project to the specified instance of Analysis Services by using a deployment script. The progress of the deployment is displayed in two windows: the Output window and the Deployment Progress – mXXXXXX window. Open the Output window, if necessary, by clicking Output on the View menu. The Output window displays the overall progress of the deployment. The Deployment Progress – mXXXXXX window displays the detail about each step taken during deployment. 5. Review the contents of the Output window and the Deployment Progress – Analysis Services Tutorial window to verify that the cube was built, deployed, and processed without errors. The status should be "Deployment Completed Successfully" If you got to this point, you have successfully deployed the AdventureWorksDW cube to your local instance of Analysis Services, and then processed the deployed cube. Browsing the Cube After you deploy a cube, the cube data is viewable on the Browser tab in Cube Designer, and the dimension data is viewable on the Browser tab in Dimension Designer. To browse the deployed cube 1. Switch to Cube Designer in Business Intelligence Development Studio. To do this, double-click the AdventureWorksDW cube in the Cubes node of Solution Explorer. 2. Select the Browser tab, and then click the reconnect icon on the toolbar of the designer. The left pane of the designer shows the objects in the AdventureWorksDW cube. On the right side of the Browser tab there are two panes: the upper pane is the Filter pane, and the lower pane is the Data pane. The Data pane looks very similar with the Pivot Table tool in Excel and serves the same function. That is how you analyze the data using OLAP! Experiment with your cube to answer the following questions: What product line sold the most items to single people? Write your answer to yourlastname_Lab3.doc. Take a screen shot of the Pivot Table you used and add it to yourlastname_Lab3.doc Add hierarchies for your dimensions 1. Double-click on the Product dimension. 2. Drag Attributes from Attributes pane to Hierarchies pane to create the following hierarchy (Product line->Model Name -> Product Key): 3. Create a reasonable hierarchy for the time dimension. 4. Create a reasonable hierarchy for the customer dimension. 5. Save all. 6. Double-Click on the Adventure Works DW cube and click on the "reconnect" icon. It will re-process and re-deploy the cube. 7. Have fun browsing your cube using hierarchies now. Take a screen shot of a Pivot Table that uses hierarchies and add it to yourlastname_Lab3.doc Extra credit: Create a data source, data source view, dimensions and cube based on the data from lab 2 that you have on cardhu.cs.usna.edu. Answer the same questions as in lab 2 but now using SQL Server OLAP. Turn in: Electronic: 1. Upload the file yourlastname_Lab3.doc to blackboard. Hard-copies: 1. The completed assignment coversheet. Your comments will help us improve the course. 2. Hard copy of yourlastname_Lab3.doc