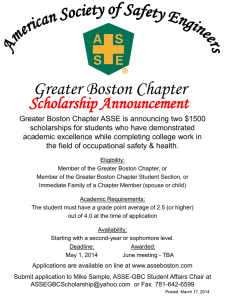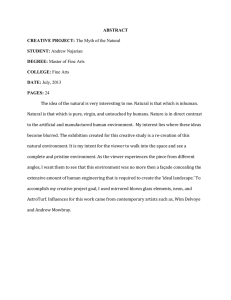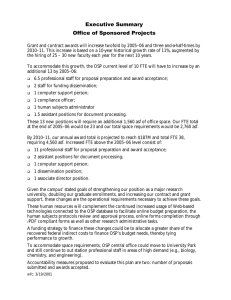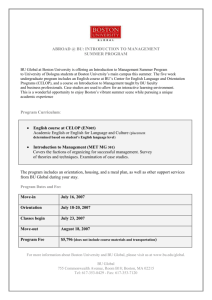BUDGET TRANSFER – FUND 120 & FUND 500
advertisement

Boston College BUDGET TRANSFER – FUND 120 & FUND 500 PURPOSE The purpose of this document is to walk you through how to process a budget transfer on Fund 120/ 500. STEPS 1. Navigation: Commitment Control > Budget Journals > Enter Budget Transfer 2. Click Tree Viewer -1- February 2014 Boston College 3. Type in or Select/Click a. Ledger Group = “PGBUDGETS” b. Budget Entry Type must always be “Temporary Transfer” (default value) DO NOT MODIFY c. Long Description = type the reason you are requesting a budget transfer d. Attachment link = click to add relevant attachments to your transfer Tree Viewer -2- February 2014 Boston College 4. Click the Budget Lines Tab: a. If this is your first time completing a budget transfer on Fund 120/500 please click on the personalize link – this is a one-time setup option. i. Click on Copy Setting ii. Click the Magnifier iii. Click on the Setting Name iv. Click OK twice to get back to the Budget Line entry screen above Tree Viewer -3- February 2014 Boston College b. Fill in the following items – NOTE: you will need to scroll to see all fields: i. Dept ii. Fund iii. Fundsource iv. Function v. Property vi. Account vii. Project viii. PC Bus Unit =GRANT ix. Activity = STANDARD x. Amount (Note: enter a “–“ before the amount(s) on the line(s) to which you want to reduce the budget) xi. Description of purpose of transfer (mandatory) xii. All other fields, not listed above, should remain blank Click to remove internal scroll and expand entry view 5. Use the “+” button to add additional lines. Please note that all chartfields will populate in the next line. You will need to update the amount, account and description only. Note: All other fields need to remain the same and you will receive errors if you try to change other chartfields. 6. Click Save. Make sure that your Total Debits equals Total Credits. Tree Viewer -4- February 2014 Boston College 7. Choose “Budget Pre-Check” in the Process box and then click the Process button. Please note that before choosing this option you must Save (see Step 6 above). Budget Pre-Check is a required step in the process. 8. Click “Yes” when you receive the message below: 9. The Budget Header Status should change to “Checked Only” if the budget check was successful: Tree Viewer -5- February 2014 Boston College 10. Next, choose “Approve Transfer” in the Process box click the Submit Transfer checkbox and then click the Process button. Then you must click Save – this action will either post your Budget Transfer or route it to OSP depending on the account(s), fund and dollar amounts you choose (See criteria for workflow below). Header will look like the following if you were able to self-approve: Header will look like the following if it routed to OSP for approval: Budget Transfer will workflow to OSP under the following conditions: • All Fund 120 transfers • Amount > absolute value of $2,000 • One or more of the following accounts are used: o Salaries = 50000-59999 range o Fringe = 70011-70013 range o F&A = account 70130 o Equipment = 65200-65250 range o Sub-award accounts = 64420- 64430 range o Foreign Travel = account 68903 o Tuition Remission & Aid = 61010-62060 range o OSP Budget Only = account 64325 o Recharge Accounts = 67200-67299 range o Participant Costs account = 68200 • If Budget Entry Type is changed to “Permanent” it will route to OSP – it should always be “Temporary” on a grant. Default value = “Temporary”. If it is changed it will route to OSP and be denied. Tree Viewer -6- February 2014