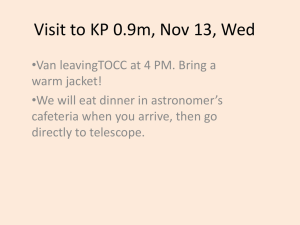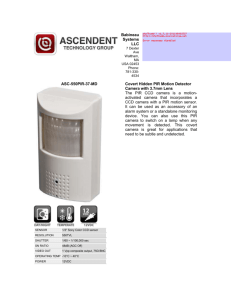By Stephanie Zajac Last Updated: 3 February 2012
advertisement

A Stony Brook Student’s Guide to Using CCDSoft By Stephanie Zajac Last Updated: 3 February 2012 This document is meant to serve as a “quick start guide” to using CCDSoft to take data using the Mt. Stony Brook 14-inch telescope. It will touch on the necessary steps for using CCDSoft to take regular as well as guided exposures with the SBIG STL-1000E CCD camera belonging to the Physics & Astronomy Department. It is not an exhaustive guide to all of CCDSoft, and the reader is referred to SBIG’s manual if more information is desired. Notes on telescope operation can be found in the document, Mt. Stony Brook Meade 14-inch Set Up and Operations Manual, by Matthew Wahl. Table of Contents: Section 1: Connecting to the Camera Section 2: Focusing the Camera Section 3: Taking Exposures and Auto Saving Section 4: Setting up Autoguiding Section 5: Miscellaneous Tips page 1 page 4 page 7 page 9 page 14 Section 1: Connecting to the Camera a) Properly mount the CCD camera on the telescope, and connect it to the computer via the included USB cable (see Mt. Stony Brook Meade 14-inch Set Up and Operations Manual, by Matthew Wahl for more information on mounting the camera) b) Start CCDSoft, and open the Camera Control window, either by pressing Ctrl-W, or by selecting Setup from the Camera menu at the top of the CCDSoft window. Either will open a window that will look like this: Figure 1: Setup tab on the Camera Control window. c) Beginning from the Setup tab, use the radio buttons of the upper right to select Imager, and make the following selections with the various drop-down menus and clickable boxes: 1 o o o Camera: SBIG STL Large Format Cameras Filter Wheel: SBIG Internal STL CFW Filter Wheel Settings: the STL-1000E has five filters, and the software does NOT, by default, know what the filter names are. Rename the filter positions as the following: Filter 1: H_Alpha Filter 2: Blue Filter 3: Visible Filter 4: Red Filter 5: Infrared The other filter slots can be left with their default names, as they do not actually exist within the camera. o Temperature: Select the Temperature button. A new window will pop open; set the following parameters: Temperature regulation: On Temperature setpoint (oC): -5 Select: “Fan on” Select: “Shutdown temperature regulation when terminating software communication with the camera.” o It is most advantageous to select the following boxes on the left-hand side: Save images with coordinated universal time (UTC) High priority downloads o Continuing with the selections, the following can be selected according to the user’s preference: Download aborted exposures exposed longer than (seconds): … Auto contrast o The remaining selections were left unselected by the author, and, at time of writing, had not been tested. d) Next, use the radio buttons on the upper right to select Autoguider to similarly configure the camera’s second CCD that can be used for guiding. Make the following selections with the menu’s and clickable boxes: o Camera: Imager’s built in autoguider o Filter Wheel: SBIG Internal STL CFW o Filter Wheel Settings: set the same names for the filter positions as for the Imager o Make the following selections with the clickable boxes: Save images with coordinated universal time (UTC) o The following can be selected according to the user’s preference: High priority downloads Download aborted exposures exposed longer than (seconds): … Auto contrast o The remaining selections were left unselected and untested by the author at time of writing. e) Once the Imager and Autoguider configurations have been set, click on the Connect button on the right side of the window. The status bars across the bottom of the window that list the Device, Linked, Status, etc. will change to indicate that the computer is attempting to connect to both of the CCDs. When a successful connection has been made, the Linked column will list “Yes” for both CCDs, and the Status column will list “Ready.” The cameras are now successfully connected to the software, and CCDSoft can be used to control the camera. 2 o Camera shutdown: at the end of the observing session, or if the user needs to switch to an alternate camera control software, such as CCDOps, the user can simply select the Disconnect button. 3 Section 2: Focusing the Camera a) On the Camera Control window, switch to the Focus Tools tab. Notice the radio buttons on the right-hand side that allow the user to switch between the Imager CCD and the Autoguider CCD. o It can be useful to note that both CCDs can be used simultaneously to take images (either single or continuous) at the same time. The settings for each CCD can be adjusted independently of the other, and the radio buttons are used to switch between each CCD’s preferences at any time. b) To focus either CCD, point the telescope at a section of sky with a good amount of stars of varying brightness. It is advantageous to start with the Imager CCD, however, starting with either CCD: o Set an Exposure time, Delay time (if desired), and Bin size. A larger Bin size (3x3 is a good starting point) is more advantageous for very course focusing, as the CCD will process the exposures more quickly. However, as the focus improves, the user should switch to the smallest Bin size available (1x1) in order to achieve the sharpest focus. The Exposure time should be short enough so as to not saturate the CCD (about 65,000 counts), but long enough to be able to resolve the stars and judge the quality of the focus. The Max column on the bottom of the window will give an indication of whether the CCD is saturating. Also, there is a status bar at lower edge of the CCDSoft window which will display the (x,y) coordinates of the mouse, as well as the intensity of the pixel, when the mouse is positioned over an exposure. 4 Figure 2: Screenshot illustrating the CCDSoft status bar that displays the position of the mouse above an image, as well as the intensity at that position. An unfocused image will show bright, donut-shaped objects where stars should be. As the focus improves, these donuts will shrink to point sources, which will deliver more counts/pixel to the CCD as they become sharper. Feel free to Abort the taking of exposures, adjust the Exposure time, and restart the process if the stars begin to saturate the CCD before they are well focused. o Begin with the Subframe: On box UNselected, and the Graph set to display the Sharpness of the image. As the focus on the image improves, the updating of the images can be sped up by aborting the focusing, selecting a Subframe of the image, and restarting the exposures. c) Select the box to take a Continuous amount of images, and select the Take Image button to begin taking continuous exposures. o Follow the procedures in the document Mt. Stony Brook Meade 14-inch Set Up and Operations Manual, by Matthew Wahl, coarsely and finely focus the CCD, using the knobs on the telescope and the guide paddle. o While focusing the telescope, the software will continuously take new exposures to indicate how the focus is changing. The sharpness graph on the Focus Tools 5 tab will give a relative indication of how sharp the images are, with a larger value indicating a sharper, more focused image. Figure 3: Focus Tools tab on the Camera Control Window. d) When the CCD initially selected is satisfactorily focused, it is prudent to switch to the other CCD and run through the same procedure above to assure that both CCDs are focused. The user should note that the Autoguider CCD is more sensitive than the Imager CCD, and could potentially be slightly out of focus, even if the Imager CCD appears to be well focused. e) Once the CCDs are focused, the camera is ready to take science exposures of the sky. 6 Section 3: Taking Exposures and Auto Saving a) On the Camera Control window, switch to the Take Image tab. Note that either CCD can be used to take an image or a set of images. o Most often, the Imager CCD will be used to take science exposures, however the procedure to tell the camera to take exposures is the same for either CCD. Figure 4: Take Image tab on the Camera Control menu. b) Use the preferences on the Take Image tab to set the desired Exposure time, Delay time, and number of exposures to take (Series of: …), as well as the Filter to be used. Note that if being used simultaneously, the two CCDs cannot take exposures in two different filters. c) The Image: Frame menu should be set to the type of image the user wants to take. The options are Light, Bias, Dark, and Flat-field. For standard science exposures, the user will select the Light option. d) The Image: Reduction menu, for standard science exposures, can most usefully be set to the AutoDark option. To learn about the other reduction options, the user is referred to the complete CCDSoft manual. e) The Bin menu can be used to set the bin size for the CCD. f) The Subframe: On option can be used to indicate that only a subportion of the CCD area should be saved. If the object of interest is small and the rest of the image area is not important, a subframe can be set and will shorten the time that it takes the computer to process an exposure. g) Once all the preferences are set, the user should setup the AutoSave for the exposures, which controls the naming scheme of the exposures to be saved, and sets where the images are saved: 7 Figure 5: AutoSave tab on the Camera Control Menu o Select the AutoSave on box, and set the preferences for each CCD, if the user desires to save exposures from both CCDs. o Remember to reset the Starting Number: … whenever a new series of exposures are taken. o If the user is taking more than one image and desires to save any of them, the AutoSave feature is the easiest. If this feature is not used, each exposure must be independently saved by using File | Save menu at the top of the CCDSoft window. h) Once the AutoSave options are set, the user can return to the Take Image tab, and select the Take Image button to initiate the process. o Note that the exposure(s) can be aborted at any time using the Abort button, and both CCDs can be used simultaneously to take and save exposures. o The Status bars at the bottom of the Camera Control window will keep the user informed as to what stage of the exposure process the camera and software are in. 8 Section 4: Setting up Autoguiding Note on guiding: to successfully guide, there must be a suitable guide star in the FOV on the guiding CCD. The guiding CCD is located above the imaging CCD. If you need to assure that you have a star on the guiding CCD, you can bring a star into focus on the imaging CCD use the AutoStar guide paddle to move the telescope and slowly “walk” the star toward the top of the imaging CCD until it moves out of the FOV, across the gap between the two CCDs, and onto the smaller CCD. It is best to keep the star slightly left-of-center on the imaging CCD while you are moving the telescope, as the centerlines of the CCDs do not align. Remember: the guiding CCD is much smaller that the imaging CCD, so a movement that appeared slow on the imaging CCD could happen VERY quickly on the guiding CCD- so move the telescope slowly, otherwise you will lose the star and have to start over. a) Connect the CCD camera’s “AO/Scope” port to the telescope using the included cord that on one end looks like a telephone cord (this ends plugs into the telescope mount), and on the other end has a standard 12-pin connector (this end plugs into the CCD) b) The first step in setting up the CCD to autoguide is to calibrate the telescope movements to the software instructions. Begin from the Autoguide tab on the Camera Control window: Figure 6: Autoguide tab on the Camera Control menu. c) Select which CCD to use for guiding. o While either CCD can be used to guide, typically the user will want to guide with the Autoguider CCD and reserve the Imager CCD for taking science exposures. The roles of the two CCDs can, of course, be switched at the user’s discretion. d) Slew the telescope to a patch of sky that either contains the object(s) of interest, or is relatively close to it. e) On the Autoguide tab, set the parameters and take a single image with the desired CCD. f) Observe the image just taken and make sure that: o The image is not saturated (see notes on picking an exposure time in Section 2) 9 o There is a star in the FOV that is clearly the brightest. If there are multiple stars of comparable brightness, the telescope should be moved such that the others fall out of the FOV. This bright star will be used to calibrate the telescope movements. o The one bright star is far away enough from the edge of the CCD that a small movement of the scope will not move the star out of the FOV (or move another comparably bright star into the FOV). If during the calibration the star is moved off of the CCD, abort the calibration, and restart it and set shorter times for the Calibrate X-axis for: … and Calibrate Y-axis for: … in the Calibrate window, illustrated in Figure 7. g) Once the above conditions are satisfied, use the AutoStar paddle on the telescope to set the Slew Speed of the telescope to the Guide speed. h) Click on the Calibrate button. A new window will appear: Figure 7: Calibrate window displays mount calibration options, accessible from the Autoguide tab in the Camera Control window. i) In the Calibrate window, set how many seconds the software should move the telescope for in the x and y directions, then click the Calibrate button. o The status bar at the bottom of the Camera Control window will show the status of the calibration process, and will say “Ready” for both CCDs when the calibration calculations are complete. o The results of the calibration calculations can be viewed by selecting the Settings button the Autoguide tab. This will open the Autoguide Settings window, from which the user can select the Drive Calibration Results tab: 10 Figure 8: Drive Calibration Results o In theory, the mount calibration need only be done once in a given night, however the calibration can be repeated whenever the user slews to a new object. The calibration must, however, be redone if the user slews to an object that carries the telescope across the meridian, as this will reverse the direction that the telescope will want to move in declination to successfully autoguide. j) Time to autoguide: Slew the telescope to the region of the sky where the object of interest is located on the Imager CCD. k) Set the following parameters as: o Set the Declination of the telescope, which can be read from the AutoStar guide paddle connected to the telescope by using the menu trees to go to Object | User Object, where the current RA and Dec of the telescope will be displayed. o Select the Show Autoguider box. l) From the Autoguide tab, take an exposure with the Autoguider, and observe that there is at least one star within the FOV of the CCD to guide from. The exposure time may need to be adjusted in order to assure that the star is bright enough for the computer to differentiate it from the background. Unlike with the calibration procedure, there can be multiple stars of similar brightness within the FOV, and this will not interfere with the guiding. o Examine the FOV, and pick out a star to be the “guide star”: 11 Click and hold on the center of the desired star, then drag the mouse to create a small box. You will only see the outer edge of the box you are creating, and it may be difficult to see, but it is there. Make the box large enough so that the entire guide star will fit within it. Move the box so that the desired guide star is in the center of the box. As long as you click within the area of the box you just made, the box will not disappear, and you can therefore shift its position. The position of where you initially clicked will be registered in the Use guide star at … boxes on the Autoguide tab. o It can be useful to view the FOV of both CCDs at the same time, particularly in order to retain the object of interest on the Imager CCD while also positioning a star within the FOV of the Autoguider CCD. Both CCDs can be viewed simultaneously by using the focusing procedure, and simply setting both CCDs to update continuously, for whatever exposure times are appropriate. m) Click on the Autoguide button when all of the parameters are set to satisfactory values. o A small window will appear that shows the selected guide star, and how much it is moving over time. o The relative movement of the guide star is also indicated by the X error and Y error numbers, which show, quantitatively, how much the center of the guide star has shifted from its initial position. o If the guide star moved out of the FOV of the small window, of if the X error and Y error numbers are large (more than +/- 5 pixels), then the user should do any of the following: Take a new image and redefine the position of the guide star, and restart the autoguiding Redo the telescope calibration Refine the autoguiding settings (described next) n) To refine the guiding, click on the Settings button to bring up the Autoguide Settings window. On the Drive Settings tab, the Advanced options for the autoguiding can be set: 12 Figure 9: Advanced autoguide settings o The most useful options in this window to vary will be the Aggressiveness setting, and the option to save autoguiding data to a log file (recommended). o The user is invited to vary the other parameters as desired in attempts to optimize the guiding, keeping in mind what the default settings are, should the user wish to return to them. o) Once the Autoguiding is initialized and running, the business of the Autoguider CCD will be displayed in the status bars on the bottom of the Camera Control window, and the user is now ready to take guided exposures. p) To take guided exposures, switch to the Take Image tab, and follow the described procedure to take single or multiple exposures. The guiding will continue until either the user terminates the process (using the Abort button on the Autoguide tab), or if the guide star drifts out of the autoguiding FOV, and the software is unable to recover its position. 13 Section 5: Miscellaneous Tips: a) Changing laptop screen brightness: o Hold down the Fn key, and toggle the brightness with the up and down arrow keys b) It’s dark in here, and I can’t see the keyboard: o Unfortunately, the keyboard is not backlit, but there is a desk lamp with a red light bulb in it that can be used to illuminate the keyboard while you are working 14