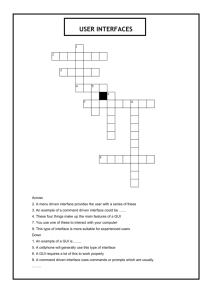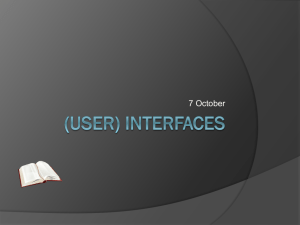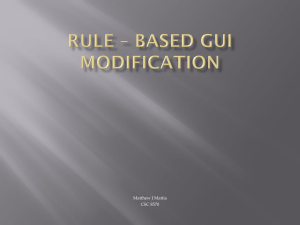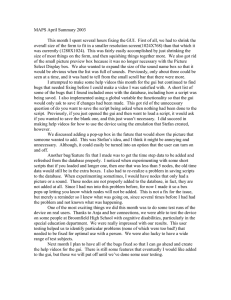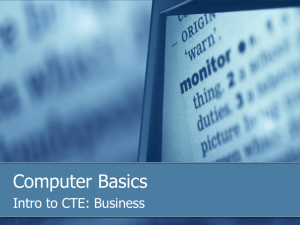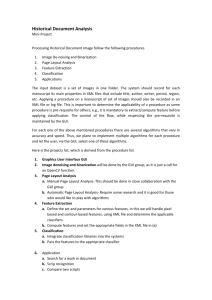EE435: Biometric Signal Processing MATLAB GUI Tutorial
advertisement

EE435: Biometric Signal Processing
MATLAB GUI Tutorial
This tutorial will lead you through the creation of a
simple MATLAB GUI. The GUI will allow a user
to enter the name of an image file, and then enable
the display of the image, and also its photonegative. A picture of what your end product
should look like is shown to the right. Each GUI is
composed of two parts: a .fig file (which
determines what the GUI looks like) and an m-file
(which determines what happens in the GUI). The
process starts by creating the layout of the GUI
using the .fig file; the functionality is added later in
the m-file.
1.
Before we start building the GUI, download
the following images from the course website (under In-Class Activities): Default-image.bmp,
Error-image.png, barbara.png, afghan2.jpg, and soccer.jpg. These will be used in the GUI you
develop, when the GUI is completed.
2.
At the command line, type >> guide
This starts the MATLAB GUI Development Environment.
3.
Select the type of GUI. For this tutorial, choose “Blank GUI (Default)”. This will create a blank
GUI (a working .fig file).
4.
On the left side of the palette, there are buttons which represent the different types of objects that
can be added to the GUI. To begin, drag one of the “Static Text” objects over to the top of the
grid. Static Text is text that never changes. You will use this for the title of your GUI. Place this
object at the top of the grid.
a. Double-click on this Static Text object, and you will see the properties associated with it (the
“Property Inspector” window will appear). The properties associated with this object include
settings such as its location on the grid, font type, font size, and other such information.
b. Using the Property Inspector window, change the font size to 14 and make it bold (“font
weight”).
c. Change the “String” property to “MATLAB GUI DEMO” instead of “Static Text”…this is the
title of your GUI. The font size is too large for the object you originally created, so drag the
corner of the Static Text object to make it bigger.
4.
Drag an “Axes” box onto the grid, and enlarge it to what seems a reasonable size. Note the name
of this object: “Axes1”. If we added more axes, they would be named “Axes2”, “Axes3”, etc.
5.
Drag an “Edit Text” box onto the grid. “Edit Text” is different than “Static Text” because it can
change. We will use this so that the user can enter the image filename to display.
a. Set the Edit Text box on top of Axes1. Change its “String” property to the text that will appear
when the GUI is started up…such as “Type image filename here”.
b. Enlarge the Edit Text box to be as wide as the axes below it.
6.
Drag two “Push Buttons” to the grid, one on top of the other. One will be named “pushbutton1”
and the other “pushbutton2”.
a. Double-click on the top push button and change the “String” to “Display original image”.
b. Double-click on the bottom push button and change its “String” to “Display photo-negative”.
c. Elongate the boxes so the text fits.
7. Save the GUI figure (currently
called “untitled.fig”). Save it as
“GUI_demo.fig”. Your end product
should look something like the
figure to the right. At this point
(after you save the .fig file),
MATLAB will create an m-file that
specifies the functionality of the
GUI: what each button does, what
the axes is supposed to show, etc.
Now we edit the m-file to complete
the GUI.
8. Most of the code is background
code MATLAB needs to run the
GUI, and should not be altered. It
consists of a number of MATLAB
functions specific to this GUI, and
in order to make the GUI work as advertised, we need to add some lines to some of the functions.
9. The function called “GUI_demo_OpeningFcn” (at approximately line 50 of the m-file) controls
what happens when the GUI is started. For example, we could have the GUI display a default
image on axes1. For this GUI, let’s initially display an image I made up called “Defaultimage.bmp”. Add the following lines at the end of this function:
axes(handles.axes1);
imshow(‘Default-image.bmp’);
10. When the user pushes the “Display original image” button, the image should display on axes1, as
long as the image file exists. To accomplish this, add the following lines at the end of the
pushbutton1_callback function:
image_file = get(handles.edit1,'String'); % this "gets" the image file name the user typed in
% and calls it "image_file"
if exist(image_file)
% check if image exists
im_original=imread(image_file); % read in the image
axes(handles.axes1);
imshow(im_original,[]);
else
imshow('Error-image.png')
% will display on axes1
% if image doesn’t exist
% Display the “Error image”
end
11. When the user pushes the “Display photo-negative” button, the photo-negative image should
display on axes1, again as long as the image file exists. To accomplish this, add the following lines
at the end of the pushbutton2_callback function:
image_file = get(handles.edit1,'String'); % this "gets" the image file name
% and calls it "image_file"
if exist(image_file)
% check if image exists
im_original=imread(image_file); % read in the image
axes(handles.axes1);
imshow(imcomplement(im_original),[]);
else
% if image doesn’t exist
imshow('Error-image.png')
% Display the “Error image”
end
12. After the m-file is saved, you can run the GUI at the command line with
>> GUI_demo.
13. This concludes this tutorial. You can change the GUI m-file as desired, and as long as you save the
m-file, the changes will be incorporated. You can add things to the .fig file (such as more push
buttons, or slider bars, etc.), and when you save the .fig file, the m-file is updated to add functions
for these. If you add additional buttons, etc., you need to add code to the m-file to give the
additional blocks some functionality.
14. If you add another axes to display two images at once, then before you use a command like imshow
in the 2nd axes, you need to let the GUI know where to display it. For example, if you created a 2nd
axes in the .fig file, you’d use code like this in the m-file to display on that axes:
axes(handles.axes2);
imshow(threshold(im_original,200),[ ]);
% display thresholded image on axes2
15. One thing you probably don’t want to do is to rename the .fig file or the .m file after you initially
save it; this will cause problems, as various properties of each object in the GUI refer to the
original name of the GUI. For example, on GUI_demo.fig, double-click on the “Display original
image” pushbutton. Notice that the call-back functions for this pushbutton is “GUI_demo(…”.
Depending on the complexity of the GUI, it can be challenging to rename a GUI and have it work
as advertised, since a good number of the properties of each object may need to be changed, NOT
ONLY in the .fig file, but ALSO in the m-file.
16. Finally, if you want to come back tomorrow to change the look of the GUI, you can edit the .fig
file using the command: >> guide GUI_demo.fig.
17. Once you’re done with the GUI, compile the MATLAB code into a Windows executable (.exe) file
so that any Window machine, even w/o MATLAB can run it. At the command line, type:
>> mcc –m –g –v GUI_demo
This command may take a few minutes to run, and you might need to select which C++ compiler to
have MATLAB use (choose Visual C++ if offered), but when done, you should see a file called
“GUI_demo.exe” in your directory. It will bring up something that looks like your GUI in MATLAB,
but Windows will be running it, not MATLAB. Not all MATLAB code can be compiled into a
Windows executable file, but most can.