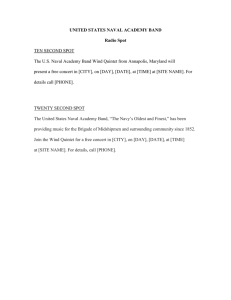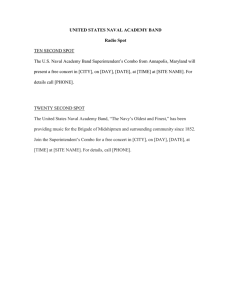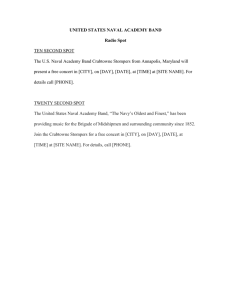Running and Saving a Course Report
advertisement

1 | Running and Saving a Course Report US Naval Academy Running and Saving a Course Report The Course Reports feature allows instructors to view frequency at which the students access the site. The Course Reports allows instructors to view overall usage, usage in specific content areas, usage by specific groups, and usage within discussion forums. About Course Report Types You can search the list of reports for keywords in the names or descriptions to find the report that generates the information you need. Available report types include: All User Activity Inside Content Areas-displays a summary of all user activity inside content areas for a course. Use this report to determine which students are active in your course and which content areas they are using. Course Activity Overview-displays overall activity within your course, sorted by student and date. Data includes the total and average time spent per user and the total amount of activity a user had in your course. You can also click an individual student's name to access the Student Overview for Single Course report. This report can help you determine which days of the week students are active in your course and see how much time overall students spend. Course Coverage Report-displays data on course items that have been aligned to goals. Course Performance-displays how a single course performs against a selected set of goals. Overall Summary of User Activity-displays user activity for all areas of your course, as well as activity dates, times, and days of the week. Use this report to view student access as well as how often course tools are used. Student Overview for Single Course-displays an individual student's activity within your course, sorted by date. Data includes the total overall time a student spent in your course as well as detailed information about a student's activity, such as which items and content areas a student accessed and the time spent on each. Use this report to check a particular student's course activity. User Activity in Forums-displays a summary of user activity in discussion board forums in your course. You can see which forums are used the most. User Activity in Groups-displays a summary of user activity in groups for your course. You can see if students are active in their groups. You can run several types of course reports to view information about course usage and activity. You can view summaries of course usage including which course areas are used most frequently and course access patterns for specific students. 2 | Running and Saving a Course Report US Naval Academy How to Generate Course Reports If you are prompted, enable pop-ups for your browser. 1. On the Control Panel, expand the Evaluation section and select Course Reports. 2. On the Course Reports page, access a report's contextual menu and select Run. 3. On the Run Reports page, select the Report Specifications. Options vary depending on the type of report. Select Format: Choose an output format from the drop-down list. Valid formats are PDF, HTML, Excel, or Word. Charts do not display in Excel format. Select a Start Date and Select an End Date: For reports covering a specific period of time, select beginning and ending dates for the report. 4. If you want to include data from today's date, select the end date for tomorrow. Statistics are returned based on a day that begins at midnight and ends at 11:59 PM. Statistics for the present day will not be accurate up to the minute of the request. There is a short time delay based on 3 | Getting from Blackboard 7 to Blackboard 9.1 US Naval Academy the time it takes the database to record the activity. If the data you are looking for is not in the report, wait a short while and run the report again. Select Students: For reports to be run on a single student, select the student name from the drop-down list. Select Users: Select one or more users for the report. For Windows, to select multiple users in a list, press the SHIFT key and click the first and last users. To select users out of sequence, press the CTRL key and click each user needed. For Macs, press the COMMAND key instead of the CTRL key. Average Range and Target Performance Level: This is required for course performance reports. You can set these reports to Show Unavailable Students and/or Show Unaligned Students. 5. Click Submit. If a course report includes a large number of users, it can take several minutes or longer for a report to generate. PDF and HTML formats open directly in a new window. Excel and Word prompt you to save the file first. To print reports, use the print function in the application window that the report opened in. After a report is successfully run, you can: Save to Content Collection: If your school licenses content management, you can save the report to a folder in the Content Collection. Download Report: Save the report to your computer. Run a New Report: Return to the Run Reports page to run the report again with different criteria.