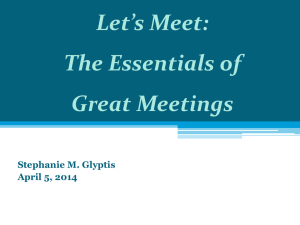number(s) and PIN(s) provided by your telephone
advertisement
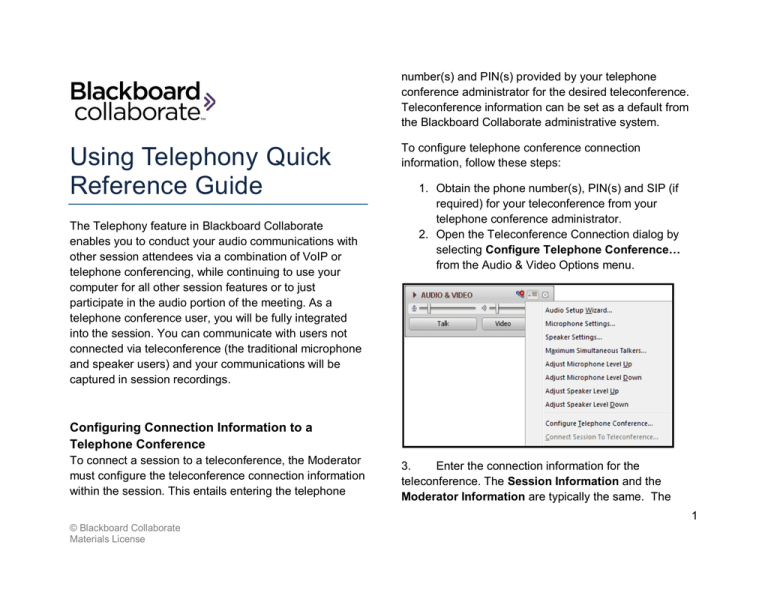
number(s) and PIN(s) provided by your telephone conference administrator for the desired teleconference. Teleconference information can be set as a default from the Blackboard Collaborate administrative system. Using Telephony Quick Reference Guide The Telephony feature in Blackboard Collaborate enables you to conduct your audio communications with other session attendees via a combination of VoIP or telephone conferencing, while continuing to use your computer for all other session features or to just participate in the audio portion of the meeting. As a telephone conference user, you will be fully integrated into the session. You can communicate with users not connected via teleconference (the traditional microphone and speaker users) and your communications will be captured in session recordings. To configure telephone conference connection information, follow these steps: 1. Obtain the phone number(s), PIN(s) and SIP (if required) for your teleconference from your telephone conference administrator. 2. Open the Teleconference Connection dialog by selecting Configure Telephone Conference… from the Audio & Video Options menu. Configuring Connection Information to a Telephone Conference To connect a session to a teleconference, the Moderator must configure the teleconference connection information within the session. This entails entering the telephone 3. Enter the connection information for the teleconference. The Session Information and the Moderator Information are typically the same. The 1 © Blackboard Collaborate Materials License Blackboard Collaborate session will connect to the call using the Session Information. Connecting the Session to the Telephone Conference Once you have configured the connection information, the Moderator must now establish the bridge (connection) between the session and the telephone conference. (Note: this is needed only if this wasn’t already done in Step 4 above) To connect the session to the telephone conference, follow the steps below: 1. Select Connect Session to Teleconference from the Audio & Video Options menu 4. Save the teleconference information. If you want to connect to the teleconference immediately, click on the Save & Connect button. If you want to configure but not connect to the teleconference, click on the Save button. 2. The session calls and connects. Click on Confirm when the Confirm Connection dialog box appears. 1. Click the Teleconference button to access the conference number and PIN. 3. Note that a new “Participant” called Teleconference appears in the Participants List. 2. Using your telephone, dial the teleconference telephone number displayed in the Connect to Teleconference dialog. 3. Enter the teleconference PIN when prompted to do so by the teleconference (if required). 4. When you’ve successfully connected to the teleconference, click on OK in the Connect to Teleconference dialog. The Telephone button will change to a blue telephone and the word Teleconferencing… will appear in the Audio & Video window to confirm you are communicating via the call. Joining a Teleconference Now that the session has connected to the teleconference, any session attendee (Moderator and Participant) can join a teleconference. To join a teleconference, follow the steps below: 3 © Blackboard Collaborate Materials License Adjusting the Sound & Muting the Teleconference While you are in your session, you can prevent the audio from the teleconference from entering the session by muting the teleconference. This will prevent everyone who is on the audio conference from talking to others in the session on VoIP. However, the teleconference participants will continue to hear and talk to each other and will still receive audio from the session. Figure 2 Not Muted To mute the teleconference: 1. Using the Participant Option menu, remove Audio permission for the Teleconference Participant. Figure 1 Muted Disconnecting the Session from the Teleconference Only a Moderator can disconnect the session from the telephone conference. To disconnect, select Disconnect Session from Teleconference… from the Audio & Video Options menu. Click Yes to confirm. Audio Activity Indicators Activity Indicator Description Indicates session attendee has turned on the microphone by clicking the Talk button. A telephone icon next to a Moderator or Participant indicates that attendee is currently connected to the telephone conference and that the Teleconference bridge is not muted. The Teleconference Bridge participant is connected but has had its Audio permission removed and, therefore, the teleconference is muted. Mute teleconference users during the presentations to avoid interruptions and the broadcast of unwanted audio. Remind users on the audio conference to mute their telephone while they are not speaking to minimize distractions for the users on the teleconference. As a best practice, use the Moderator PIN in the Session Information field in the Teleconference Connection dialogue box so that as soon as the session joins the conference those on the teleconference no longer hear music and a Moderator in the teleconference is not explicitly needed. User is using Telephony mode for audio communications. (Using the phone for Audio.) User is using Telephony mode for audio communications (using the phone for Audio) but the teleconference is muted. Tips for using Telephony Manage participant interaction using the same session etiquette as if participants are on VoIP or Telephony or a mix of both. Ask participants to raise their hands before speaking. This will facilitate better communications and will let you know who on the Teleconference is speaking 5 © Blackboard Collaborate Materials License