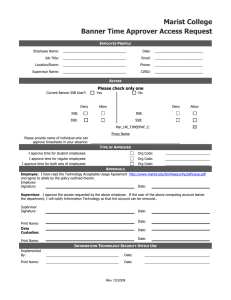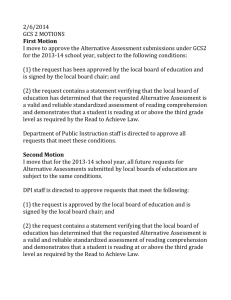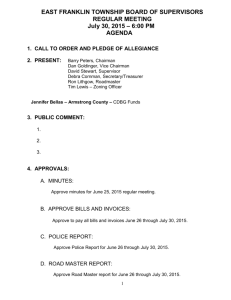PeopleSoft Leave Accruals - Manager Self-Service
advertisement

PeopleSoft Leave Accruals - Manager Self-Service PeopleSoft’s Leave Accrual System was implemented to allow tracking of paid time off through the Payroll System. Your employees will request to take accrual time through the PeopleSoft Time & Labor Timesheet. You will be notified through email and must approve or deny the request depending on available accrual balances and departmental coverage. The employee will be notified through email when you take action on the request. Approved time will be sent to PeopleSoft Payroll during the pay period that it becomes current. Current balances (as of the latest pay period end date) will be displayed on employee’s pay advices. Balances are also available through the PeopleSoft online inquiry page (detailed later in this document). Manager Self-Service Instructions: Menu Navigation: Manager Self Service >> Time Management Through PeopleSoft Manager Self Service you will be able to: • • • • • • Set your preferred searching options for the Managers Search Page Approve or Deny time requested by your employees. Enter time for an employee (when needed). Make adjustments to time entered by an employee. View all requested time for a specific week or month. View employees’ balances. -1- Setting Default Options for Manager Self-Service: Menu Navigation: Manager Self Service >> Time Management >> Manager Search Options Through PeopleSoft Time and Labor setup, the “GROUP” contains all employees that report directly to you. Select your GROUP ID and then click SAVE. (GROUP ID is the last 5 digits of your Position Number.) After updating your GROUP ID, all employees that report directly to you will now be defaulted-in when accessing the “Approve Time” or “Report Time” pages. NOTE: Depending on the structure of your department and your responsibilities in approving time, you may have access to other managers’ GROUP ID’s but you should set your own GROUP ID here as the default Value. John R. Doe Select the Group ID. (Last 5 digits of your Position Number.) Save when done. -2- Email from Employee Requesting Time Off: When an employee requests time off, you will receive an email to approve the time. This email is generated from the PeopleSoft Time and Labor system using the employee’s email as the FROM address: From: employee_name@bc.edu manager_name@bc.edu -3- Approving Reported Time: Menu Navigation: Main Menu >> Manager Self Service >> Time Management >> Approve Time and Exceptions >> Reported Time John R. Doe Employee 1 Name Employee 2 Name Employee 3 Name Option 1: Click on the employee’s name to approve/deny each of the daily time entries individually; or to review the request in more detail via the Reported Time Detail page. Option 2: Click “Select All” to approve/deny all requested time at once. -4- NOTES on Using the Approve Reported Time Page: Listing of employees will default from your GROUP ID, which is defined on the Manager’s Search Options. You may change the GROUP ID to another available value and then press GET EMPLOYEES. (You will need to do this when approving time for employees of another manager in your department.) Only employees that need time approved will show on the Search Page. If you need to report time or adjust time for an employee, use the “Report Time” page. Time to be approved defaults to all unapproved time from the first day of last month. If you need to approve past time, you can change the View By field to be: “All Time Before” and then click REFRESH. You can choose to approve all requested time at once for an employee on this page, or click on the employee’s name to approve each of the daily time entries individually. This will open the Reported Time Detail page (shown on Page 6), starting with the first day that needs approval for that employee. If you don’t Approve, Deny or Remove requested time, it will remain in the status of “Needs Approval” until you take some form of action on it. An email will be sent to the employee indicating that the time has been Approved, Denied or Modified. -5- Using the Reported Time Detail Page: Employee1 Name Click link for detailed help at any time. BC Leave Balance Detail (Click “BC Leave Balance Detail” to view your employee’s Accrual balances as of the last payroll.) Select days to approve then click the “Approve Selected” or “Deny Selected” button. (You may select dates individually by clicking the appropriate checkboxes, or all at once by clicking “Select All”.) An email is sent to the employee indicating the action on the selected time. -6- Using the Reported Time Search Page: Menu Navigation: Main Menu >> Manager Self Service >> Time Management >> Report Time >> Timesheet John R. Doe Employee 1 Name Employee 2 Name Employee3 Name Employee 4 Name Employee 5 Name Approve Reported Time Click on Employee’s name to view full details, or to make entries for an employee on the Reported Time Detail page. -7- NOTES on Using Reported Time Search Page: All active Time and Labor employees that report directly to you show on this search page. The employees listed are defaulted from your GROUP ID, which is defined on the Manager’s Search Options page. You may change the GROUP ID to another available value and then press GET EMPLOYEES. (You will need to do this when approving time for employees of another manager in your department.) Navigate to this page when needing to enter accrual time or adjust accrual time for individual employees. Select an employee to open their Reported Time Detail Page, and enter the accrual time or accrual adjustment for that person. -8- Reported Time Detail Page: Employee Name Enter time in hours for the appropriate date(s). Select the Time Reporting Code, and click Submit. BC Leave Balance Detail (Clicking here will return you to the Report Time Search Page.) Use this page to enter time or make adjustments for an employee. To report time for an employee: Use codes VAS, VBS, SCS(weekly only), or PES(weekly only). To adjust an employee’s time: Use Codes VAJ, VBJ, SCJ(weekly only), or PEJ(weekly only). Positive and negative numbers are acceptable. For example: (- 7.00) VAJ will decrease the employees vacation time by 7 hours. Use code LVS to add or subtract standard hours that are used as the basis of the employee’s accruals. For example: A 35 hour/week employee was on leave but accrued vacation time for an extra week. Entering (- 35.00) with code ‘LVS’ will remove 1 week of accruals for the employee. **NOTE: The LVS code is to be used by Leave Accrual Administrators only. Please contact your department’s Leave Accrual Administrator, if you need to adjust the hours basis of an employee’s accruals. -9- Viewing Time Calendars (Weekly or Monthly Views): Managers can view a graphical representation of their employees’ Time Calendars either directly on-screen, or via an exported Excel spreadsheet. The Time Calendars tool allows Managers to view an employee, or team summary of all Reported Time for a particular Week or Month. This view will display all days, or months for the period of time you request. Menu Navigation: Manager Self Service >> Time Management >> View Time >> “Weekly Time Calendar” or “Monthly Time Calendar” - 10 - The On-Screen view appears. (In this case, a Weekly Time Calendar): - 11 - Viewing Employee Balances: Menu Navigation 1: Select “BC Leave Balance Detail” link from the employee’s Approve Time Detail Page or Report Time Detail Page Menu Navigation 2: BC Custom >> Inquire >> Leave Balance Details Search for employee. Leave Hours Balances are ‘As Of’ this date. - 12 - NOTES on Viewing Employee Balances: You can search for your employees by Employee ID or Last Name. Balances are current (as of the last accrual process date). The employee’s “Maximum Vacation Balance” is the threshold for vacation accruals. NOTE: Once an employee’s vacation accrual balance exceeds the Maximum Vacation Balance, forfeiting of hours occurs. You can forecast the employee’s vacation payout at termination by clicking the “Forecast Vacation Payout at Termination” button on the page, and following the instructions. NOTE: Final payout is determined by the rules of the employee’s Benefit Plan. - 13 -