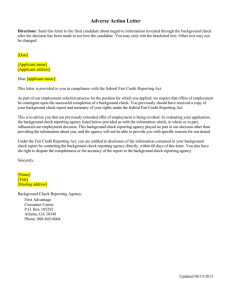Step‐By‐Step Guide – Applicant Screening Create the Applicant Screen

Create
the
Applicant
Screen
PeopleSoft
Recruiting
Solutions
8.9
Step
‐
By
‐
Step
Guide
–
Applicant
Screening
1.
On the Job Opening details page, click
Load from Question Sets
2.
Select both the OID Requirements
Questions and the appropriate question
set for your department.
Press
Note: OID Requirements Questions are mandatory and must be selected, however, only your specific departmental
screening questions will be used in the final screening.
1
Once you have selected the question sets, the individual questions will appear on the
job opening details page.
3.
Click on the Applicant Screening link to assign the screening percentage and points for your applicant pool.
2
4.
On the Job Opening Screening Criteria page, enter the ‘ Percent Needed to
Pass’.
It currently defaults to 70
percent.
Note: The percent should be a value between 0 and 100.
Check ‐ off the box next to the ‘ Use Raw
Points’ .
This field defaults with the box
checked.
3
5.
Under the Screening Requirements
Section, in the Use in Screening column , check only the boxes that apply to the specific job opening.
Note: Do not check ‐ off the Basic
Requirement and Basic Education
questions.
6.
Assign the “Points” for each question.
The points can be consistent for each question or can vary by question.
Note: The points must add up to 100.
7.
Press
Continue with the job opening steps to save and submit the new job opening for approval and posting.
4
Run
the
Applicant
Screen
1.
While on the Manage Applicant page, click Screen Applicants.
5
2.
Select Applicant Screening from the drop ‐
down menu.
3.
Click
4.
Click on the refresh button:
Note: You can continue to click refresh periodically to update the page.
Once the screen has finished processing, the date and time will appear under the Last Run Date field below.
5.
The Last Run Date field will be blank unless the screen has been previously run.
Each time it is run, the Date will update and be visible.
6.
Click on View Screening Results link once the screen has completed.
6
7.
The View Sceening Results page displays the applicant percent Score along with Points and
Status .
8.
To view an applicants answers to the screening questions, click ont the score percentage ,
then on the subsequent page, click View
Questionnaire Results.
9.
If you choose to work with the screening results in Microsoft Excel format, click on the
download icon to export the screening results to Microsoft Excel.
7
Apply screening results? (18177,64)
10.
If you are satisfied with the results, click the Apply
Button.
s creened applicants.
to update the status of the
A confirmation will appear to confirm that you want the Disposition Status to update for all screened applicants.
When setting up the screening, the user
determines what the status will be.
(Example – Passed= 030 – Screen or Failed= 110 ‐
Reject)
8
Screening results will be applied to all screened applicants.
This will update the Job Opening disposition for each screened applicant. Select OK to continue or Cancel to abort.
11.
Click OK to update the disposition.
12.
The updated disposition status will be reflected on the Manage Applicant Page.
Each time the Applicant Screen has been run, the Manage Applicant page will display the Screen % values and the disposition status, as indicated in the picture below.
9
10