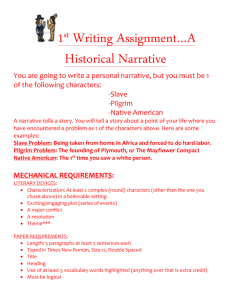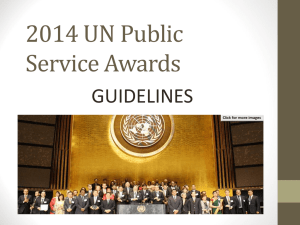1 Present Levels of Academic Achievement and Functional Performance
advertisement

1 SCRIPT: Present Levels and Goals This tutorial addresses Present Levels of Academic Achievement and Functional Performance and Goals. This menu item is probably the most extensive of all those available within the Online IEP. It is broken into three natural parts: • Present Level narratives, • the selection of standards as a basis for constructing goals, and • the goal development pages. Two of the three have sub-parts to assist the user in creating a useable Draft IEP. First, we will explore the present level narrative sections. To begin drafting these narratives, click the Present levels line item. The additional items that appear below the Present level menu item are the various areas for which you can draft statements. Let’s briefly discuss each of the eight possible choices. Click on “General Info.” Here you are presented with a generic text box that is to be used to introduce the child or discuss areas of need that do not fit into one of the predetermined present level areas, such as Reading language arts or Mathematics. Enter information as appropriate for the student and then click save. Please Note: If you use copy and paste to enter information into any Online IEP text areas be sure to remove any unwanted formatting. The program will retain the pasted format which can cause printing issues for you later. Also, when you click “Save and Continue” you are automatically moved ahead into the Reading Language Arts (RLA) section of present levels. If you do not wish to complete this section click on the section you need on the Online IEP menu, and you will be moved to that section. Now, let’s click on Reading/Language arts. Here you are presented with a screen requesting the age and grade of the student. The online IEP is collecting data to assist the user in looking at grade/age appropriate data. After choosing the appropriate grade level, you will need to select below, on or above grade level. This selection indicates that in this area of RLA the present level will reflect a student having needs that are remedial, maintenance or accelerated. Now click “Save and Continue.” The next screen, labeled Academic Profiles, has a list of critical reading skills across the five essential components of reading. The team should consider these skills as prompts or reminders of the many skills that proficient readers need to master to be competent readers. Choose the items that assist the team in drafting skill specific statements for the present levels and ultimately inform the goals. Once the academic profile has been reviewed, click “Proceed” to continue forward to the narrative section of the present levels. The next screen is divided into three sections. The top section is designed to show the user and team the grade level specific performance that a student should be able to demonstrate. This is accomplished by clicking the dropdown menu and then selecting the appropriate grade level. The middle section of the screen is the collection of specific skills identified on the previous screen known as the academic profiles. The bottom of the screen is the text area in which the user and team begin to draft the narrative statements for RLA. 2 Note: The mastery statements and skill specific items at the top and middle of the page can be copied and pasted into the present levels narrative, if it is appropriate. To save the RLA narrative statements, click the save button at the bottom of the page. The third area is designed to assist the user in drafting present level statements for writing. This section is very similar in design to RLA. First choose the appropriate grade, performance statement and then click “Save and Continue.” The next page contains the academic profiles for writing. Although this section is designed to address discrete skills for writing just as the RLA section did, it looks a little different. To view the specific skills under one of the five components of writing, click the button called “Rubric.” Each Rubric will reveal the specific skills necessary across the grade level needed to meet proficiency. The user should copy and paste or type text information into the corresponding text areas in the academic profile. After the appropriate sections have been reviewed for this student, click the “Proceed” button at the bottom of the page. This page function is identical to that of the previous section. Choose the mastery level statement for the appropriate grade, review the identified skill areas, and draft the narrative. When the writing section is finished, click the “Save” button at the bottom of the page. Mathematics is the fourth area in which present levels can be designed. The function of this first screen is identical to the last section. Choose the appropriate grade level, performance level statement and then click “Save.” The next screen is identical to the previously reviewed one, as well, but, of course, the skill areas are specific to mathematics. After each appropriate area has been reviewed click the “Proceed” button. The narrative section of the Mathematics section is identical to the last. When “Additional content” is selected, the user is taken directly into an area for drafting the narrative. No discrete skills are provided and the user may immediately begin drafting the present level statements Next is a section for behavior. The user is asked to, first, identify the location in which the behavior occurs before moving on to the narrative. Click “Proceed” after completing this initial data entry. The next page is for drafting the narrative statement to address the behavior and environment in which the behavior occurs. Click “Save” to continue. The next to last section is called “Functional Skills.” This area is designed to allow the user to address any practical skills needed to assist the student in achieving age appropriate functional performance. Draft the narrative statements needed, and then click “Save.” The last section is called “Access Skills.” This area is designed to allow the user to address any skills needed to assist the student in accessing the general curriculum. Draft the narrative statements needed, and then click “Save.” Once the appropriate present levels have been developed for this student, the user and team move on to select the Standard type from the IEP menu. The selection of the Standards type simply lets the Online IEP program know that the user intends to use Goal page A or B. Select Content Standards and 3 Objectives (CSO) standards for goal page A and AAAS for goal page B. Goal page B is typically reserved for students participating in the APTA assessment. The final menu item under Present Levels/Goals address Goal setting. Each listed goal area is a one-toone match to the Present levels that were drafted. By selecting any one of the Goal areas, the user will click “Add a goal” and then be moved into an area to draft that goal. Please note: The Present level that corresponds to this goal area appears below the drafting area to remind the user of the present level discussion that should be driving each of the goals. Each goal consists of four components: a timeframe, condition, behavior and evaluation. The user is required to enter text into each one of these four goal components and then click “Add Goal.” Once the goal has been added, the user is given the option to draft a short term objective which is required for students on Alternate Academic Achievement Standards or create a new goal. If the previous goal is unacceptable, the user can edit the text by clicking the pencil icon beside each goal or choose to delete the entire goal by clicking the trashcan icon. Please Note: A goal must be created to correspond to each present level narrative that was previously drafted. This concludes the Present Levels and Goals tutorial.