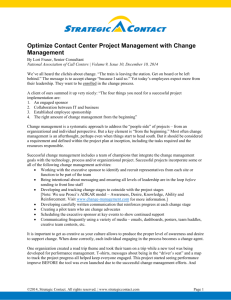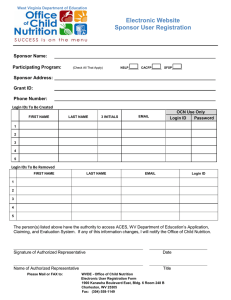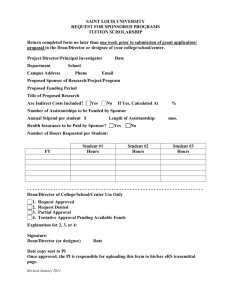U M SER
advertisement

SFSP User Manual Web-Based Child Nutrition Programs West Virginia Summer Food Service Program USER MANUAL For Sponsor Users April 2008 Copyright © 2008 Colyar Consulting Group, Inc. All rights reserved. SFSP User Manual Web-Based Child Nutrition Programs West Virginia Table of Contents USER MANUAL ................................................................................................................................ 0 INTRODUCTION 4 WEB SITE BENEFITS AND FEATURES .......................................................................................... 4 USER MANUAL ................................................................................................................................ 5 GETTING STARTED 6 ACCESSING THE WEB SITE ............................................................................................................ 6 LOGGING ON.................................................................................................................................. 7 SYSTEM NAVIGATION .................................................................................................................... 8 QUICK NAVIGATION BUTTONS.................................................................................................... 9 MAIN MENU .................................................................................................................................... 9 ERROR PROCESSING..................................................................................................................... 10 Input Edits................................................................................................................................. 11 Business Rule Edits .................................................................................................................. 11 HOW TO: RESOLVE ERROR MESSAGES ..................................................................................... 12 SPONSOR APPLICATION PACKET 13 SPONSOR APPLICATION MENU................................................................................................... 14 Accessing a Sponsor Application Packet .............................................................................. 17 AUTHORIZED SIGNATURES ......................................................................................................... 17 How To: Add an Authorized Signer...................................................................................... 19 How To: Modify an Authorized Signer ................................................................................ 20 How To: Remove an Authorized Signer............................................................................... 20 How To: Re-activate an Authorized Signer.......................................................................... 20 SPONSOR APPLICATION ............................................................................................................... 21 Sponsor Application Form...................................................................................................... 21 Input Errors .............................................................................................................................. 27 Business Rule Errors................................................................................................................ 28 How To: Submit a New Sponsor Application ..................................................................... 29 How To: Modify a Sponsor Application .............................................................................. 30 How To: Delete a Sponsor Application................................................................................ 30 SITE APPLICATION(S) ................................................................................................................... 31 How To: Add a Site Profile..................................................................................................... 39 How To: Add a Site Application............................................................................................ 39 How To: Modify a Site Application....................................................................................... 40 How To: Delete a Site Application........................................................................................ 40 PROGRAM BUDGET ...................................................................................................................... 42 How To: Submit a Summer Food Service Program Budget.............................................. 45 How To: Modify a Summer Food Service Program Budget.............................................. 46 How To: Add a Revised Summer Food Service Program Budget.................................... 46 Page 1 SFSP User Manual Web-Based Child Nutrition Programs West Virginia SECOND ADVANCE PAYMENT CERTIFICATION ....................................................................... 47 MAX LEVEL CHANGE REQUEST................................................................................................. 48 SUPPORTING DOCUMENTS (REQUIRED)................................................................................... 52 How To: Track Supporting Documents ............................................................................... 53 DOWNLOADABLE DOCUMENTS ................................................................................................. 54 RATES 55 VIEW REIMBURSEMENT RATES .................................................................................................. 56 CLAIMS 57 CLAIM ENTRY ............................................................................................................................... 59 How To: Enter a New Claim.................................................................................................. 67 CLAIM UPLOAD ............................................................................................................................. 67 How To: Upload claim information ...................................................................................... 68 VIEW CLAIMS ................................................................................................................................ 69 ADVANCE 71 ADVANCES ..................................................................................................................................... 72 How To: Complete the Advance Request........................................................................... 74 FINANCIAL MANAGEMENT 76 ADVANCE SUMMARY .................................................................................................................... 77 PAYMENT SUMMARY .................................................................................................................... 77 MAINTENANCE 79 USER PREFERENCES ..................................................................................................................... 80 NOTES ............................................................................................................................................ 81 Copyright (C) 2008 by Colyar Consulting Group, Inc. SFSP User Manual Web-Based Child Nutrition Programs West Virginia 1 Introduction Welcome to the Summer Food Service Program (SFSP) on the West Virginia Department of Education Child Nutrition Program (CNP) web site. CNP specializes in software solutions for Nutrition Program management. Web Site Benefits and Features The CNP system is a menu-driven, graphical user-interface with comprehensive maintenance utilities allowing online submission and approval of documents and claims via the Internet by State Agency personnel and Sponsor users. Other key system features are: Through a single interface, information regarding sponsors, applications, claims, reports, and advances is managed. A single database works behind the scene to combine core information that can be utilized across the child nutrition programs. Partially completed documentation can be saved on-line, allowing the user to complete the process at a later time. User access to the programs is via login ID and password. User access to functionality within the system is assigned by Security Groupings, with all user access administered by State Agency personnel. Copyright (C) 2008 by Colyar Consulting Group, Inc. Page 4 of 81 SFSP User Manual Web-Based Child Nutrition Programs West Virginia User Manual This user manual is intended for use by the West Virginia Sponsors. It is designed to provide a general understanding of how to use the CNP web site to administer the West Virginia SFSP program efficiently. To achieve this objective the manual will provide the user with: A general explanation of each feature available Screen examples of web site pages and forms Step-by-step instructions for utilizing the web site features Tips and Notes highlighted in gray to enhance the user’s understanding of the system NOTE: This manual is intended for use by users with a Security Group designation of SPONSOR. Copyright (C) 2008 by Colyar Consulting Group, Inc. Page 5 of 81 SFSP User Manual Web-Based Child Nutrition Programs West Virginia 2 Getting Started Before you can begin using the CNP web site, you must have an assigned Username and Password as well as access to the Internet to logon to the web site. Accessing the Web Site The CNP Main page can be accessed by opening the Internet browser and entering the following URL in the Address line: http://129.71.215.202/cnp/Splash.asp Tip: You can add this URL to your browser’s FAVORITES list or create a shortcut to the URL on your desktop for quicker access to the site. Refer to your browser or operating system manual or help files for further information Copyright (C) 2008 by Colyar Consulting Group, Inc. Page 6 of 81 SFSP User Manual Web-Based Child Nutrition Programs West Virginia Main Page and Log On screen Logging On Step 1: Tip: To logon to CNP, enter your Username and Password, and click Log on. If you do not have a Username and Password, contact the Security Administrator. Login page Copyright (C) 2008 by Colyar Consulting Group, Inc. Page 7 of 81 SFSP User Manual Web-Based Child Nutrition Programs West Virginia System Navigation Once you login to CNP, the CNP Home page may display. The CNP Home page displays a menu of the programs supported by the system. If you are not participating in the Child and Adult Care Food Program you will go directly to the Summer Food Service Program page. CNP Home Page Click on the Summer Food Service Program. The SFSP Home page will display. Copyright (C) 2008 by Colyar Consulting Group, Inc. Page 8 of 81 SFSP User Manual Web-Based Child Nutrition Programs West Virginia SFSP Home page From this point forward, all of the pages and forms in the system will be displayed within a blue navigational frame. The two main components of the navigational frame are the Quick Navigation Buttons at the top right corner and the Main Menu on the left-hand side of the screen. NOTE: Remember to use the SUBMIT button to save your work before using the Quick Navigation Buttons or Task links to navigate to another page. If the work is not saved or submitted, all input will be lost. Quick Navigation Buttons The Quick Navigation buttons are located at the top right corner of the Navigation Frame. Click this Program Home Sponsor Profile SFSP Home Exit To Return to the CNP Home Page Display the Core Information Menu Display the Summer Food Service Program Home Page Log off the system and return to the CNP Login page. Main Menu The Main Menu is a list of expanding submenus located on the left-hand side of the Navigation Frame. Click on a menu (e.g., Applications) to display the list of tasks available under that menu. Click on a task (e.g., Sponsor Application) to work within that task. The submenus Copyright (C) 2008 by Colyar Consulting Group, Inc. Page 9 of 81 SFSP User Manual Web-Based Child Nutrition Programs West Virginia listed on the Main Menu and tasks available under each will vary depending upon your assigned security access/level. Following is a list of the menus available on the Main Menu together with the tasks available under each. If you are not authorized to access a menu or perform a specific task, it will not be displayed on your Main Menu. Application • Sponsor Application – Allows you to create, modify or delete information in a sponsor application packet • View Application – Allows you to view information in a sponsor application packet in ‘View Only’ mode Rates • View Reimb. Rates – Allows you to view reimbursement rates applicable to the various SFSP programs. Claims • Claim Entry – Allows you to enter claims for reimbursement under the SFSP. • Claim Inquiry – Allows you to inquire about claims for reimbursement under the SFSP. • Claim Upload – Allows you to upload claim information from a file. • View Claims – Allows you into the claims screens in a View Only mode. Financial Mgmt • Advance Summary – Allows you to track financial aspects of the Advance Summary. • Payment Summary – Allows you to track financial aspects of the Payment Summary. • Claim Inquiry – Allows you to track financial aspects of the Claim Inquiry. Maintenance • User Preferences – Allows you to update your User Password as well as your e-mail address and Phone Number information. Error Processing All information that is entered on the system is checked to ensure it conforms to data entry guidelines and system rules. The system performs two types of checks on information entered Input Edits and Business Rule Edits. Copyright (C) 2008 by Colyar Consulting Group, Inc. Page 10 of 81 SFSP User Manual Web-Based Child Nutrition Programs West Virginia Input Edits The system checks for Input Errors when Submit is clicked. Input Errors are data entry such as entering a 4-digit Zip Code or entering characters in a numeric field. If a form contains input errors, the form redisplays with an Input Error section at the top listing each error in red, with an error code in parentheses. The red error code also displays in front of the field containing the error. Input Errors must be corrected before any data is saved. Business Rule Edits Business Rule edits are used to check a form to ensure that all required data is entered and to make sure that information entered conforms to program rules and regulations, as defined by USDA and WVDOE. For example, if you enter meal times that do not meet the guidelines, you will receive a Business Rule error. The system runs Business Rule edits when a screen is saved on the system. Forms are saved when the Submit button is clicked. Business Rule errors are displayed in red on the Results screen. The errors will also display the next time the form is submitted. Each error will have a Code, a Description and a Type. The code is the number of the Business Rule. The description will explain the rule that was violated in order to create the error. Errors are listed by type. Errors are listed as either a Critical Error or a Warning Error. • Critical Error – Critical errors must be corrected before an application can be approved. • Warning – Warning errors are not crucial to the approval of an application and do not have to be corrected before the application can be approved. Error Messages Errors can be corrected immediately or you can return to the application later to correct the error. Copyright (C) 2008 by Colyar Consulting Group, Inc. Page 11 of 81 SFSP User Manual Web-Based Child Nutrition Programs West Virginia How To: Resolve Error Messages The How To sections provide step by step instructions for some of the common processes performed by users. Follow the steps below to resolve error messages: Step 1: After a screen is saved error messages may appear. Step 2: Read the Error Message to determine what correction needs to be made. Step 3: Click on the <Back button to return to screen where the errors exist. Step 4: Make corrections based on the error message description. Step 5: Click on Submit to save the changes. Copyright (C) 2008 by Colyar Consulting Group, Inc. Page 12 of 81 SFSP User Manual Web-Based Child Nutrition Programs West Virginia 3 Sponsor Application Packet In order to participate in the Summer Food Service Program (SFSP), Sponsors must submit a Sponsor Application packet for review and approval. A new Sponsor Application packet must be submitted and approved at the beginning of every Program Year. Once approved, monthly claims for reimbursement may be made, approved and paid. The table below gives a brief overview of the tasks performed, and by whom, to complete the SFSP Sponsor Application and Approval process. Performed By Task Sponsor Sponsor Sponsor Sponsor Sponsor Sponsor Sponsor State Submit online Sponsor Application form Submit online Authorized Signer form for each of Sponsor’s authorized signers Submit online Site Applications for each of Sponsor’s Sites Submit online Summer Food Service Program Budget Submit Second Advance Payment Certification, if applicable Submit Cap Level Change Request, if applicable Submit and track Supporting Documents Review and approve Sponsor Application, Site Applications, Budget and other applicable submissions Copyright (C) 2008 by Colyar Consulting Group, Inc. Page 13 of 81 SFSP User Manual Web-Based Child Nutrition Programs West Virginia Sponsor Application Menu The Sponsor Application Menu is the starting point for all tasks related to the Sponsor Application packet. You can access the Sponsor Application Menu by clicking on SFSP, selecting a Program year and a sponsor. Sponsor Application List Page Sponsor Application Menu The Sponsor Application menu contains various application-related tasks together with status information displayed beside several of the tasks. The Sponsor Application menu below displays all of the tasks that might appear on the menu. The Sponsor Application menu for a sponsor who has not yet submitted a Sponsor Application for the Program Year will display only two tasks (Authorized Signatures and Sponsor Application) Other menu items are displayed but are not active and cannot be selected. Once the Sponsor Application has been submitted, all menu items on the Sponsor Application menu will be active. Copyright (C) 2008 by Colyar Consulting Group, Inc. Page 14 of 81 SFSP User Manual Web-Based Child Nutrition Programs West Virginia Sponsor Application Menu The table below lists all of the tasks and links that might display on the Sponsor Application menu together with a description of each. Click on the GO! Button in front of the specific task you wish to access. Task Description Additional Info/Link Authorized Signatures Additional Information: # Authorized Signature(s) Sponsor Application Additional Information: Application Status Copyright (C) 2008 by Colyar Consulting Group, Inc. Allows you to add, modify or remove an Authorized Signature Displays the number of Authorized Signature(s) on file for the Sponsor. Accesses the Sponsor Application currently on file for the selected program year. Displays the status of the application INCOMPLETE – Indicates the application is Page 15 of 81 SFSP User Manual Web-Based Child Nutrition Programs West Virginia Task Description Additional Info/Link incomplete or contains errors. OK – Indicates the application contains no errors and is ready for approval. APPROVAL DATE: - If the application has been approved, the approval date will display. Error Status Site Application(s) Additional Information: Site Status # ERROR(S) – Indicates the number of errors contained in the application. Accesses the Site Information page. Number Approved – the number of site applications that are approved Number Unapproved – the number of site applications that are not approved # w/ Errors – the number of site applications containing errors Program Budget Additional Information: Number of Revisions Accesses the SFSP Budget. Not on File – Indicates that no Program Budget has been submitted. Original Only – Indicates only the Original Budget is on file. Number of Revisions # – If revisions to the budget have been submitted, the number of revisions will display. Second Advance Payment Certification Additional Information: Approval Date Accesses the Second Advance Payment Certification screen. Not on File – Indicates that no Second Advance Payment Certification has been submitted. Approved Date: - If the certification has been approved, the approval date will display. Max Level Change Request Access the Max Cap Level Change Request screen. (vended only) Copyright (C) 2008 by Colyar Consulting Group, Inc. Page 16 of 81 SFSP User Manual Web-Based Child Nutrition Programs West Virginia Task Additional Info/Link Additional Information: Site Status Description Not on File – Indicates that no Cap Level Change Request has been submitted. Number of Sites – the number of sites that have requested a Cap Level change Number of Approved Sites – the number of sites whose request has been approved Number of Pending Sites – the number of sites whose request has not been approved Supporting Documents Additional Information: Accesses the Supporting Documents Program Menu. Number of Approved Documents – the number of supporting documents that have been approved by ODE. Number of Incomplete Documents – the number of supporting documents that have not yet been approved by ODE. Downloadable Documents Accesses the list of forms available for Download. Accessing a Sponsor Application Packet Follow the steps below to access the Sponsor Application menu from the SFSP Main Menu. Step 1: Click APPLICATIONS on the SFSP Main Menu to display the Applications tasks. Step 2: Click on SPONSOR APPLICATION. The Program Year list will display. Step 3: Select a PROGRAM YEAR from the Program Year list by clicking on the appropriate year. The Sponsor Application List Page will display with the selected year indicated. Step 4: Click on NEW or MODIFY for to select the application you wish to access. Authorized Signatures As part of the Sponsor Application packet, at least one authorized signature must be entered. If there are no authorized signatures on file for the Sponsor, the Sponsor Application cannot be submitted for approval. Copyright (C) 2008 by Colyar Consulting Group, Inc. Page 17 of 81 SFSP User Manual Web-Based Child Nutrition Programs West Virginia NOTE: Once an authorized signer is on file for a Sponsor, the signer will remain in the system as an active authorized signer for the Sponsor until the signer is removed, regardless of the Program Year. Authorized Signers Menu The Authorized Signers menu displays a list of authorized signers for the Sponsor. The list displays the status of each signer together with links allowing the signer to be modified, removed or re-activated. To access the Authorized Signers Menu, click GO! To the left of Authorized Signers on the Sponsor Application menu. Authorized Signers Menu Signers • • • If the Sponsor has not yet authorized any signers, the message ‘No signer information available.’ will display in the Signers section. Each signer is assigned a Status: o Active - The signer is currently authorized to submit applications or claims on behalf of the Sponsor. o Inactive - The signer has been removed as an authorized signer for the Sponsor. Links in the Action column allow the signer to be modified, removed or re-activated. The following buttons are located at the bottom of the Authorized Signer Menu: Copyright (C) 2008 by Colyar Consulting Group, Inc. Page 18 of 81 SFSP User Manual Web-Based Child Nutrition Programs West Virginia Click this To < Back to Sponsor Return to the Sponsor Application menu. Cancel Return to the Application Information menu. Add Signer Display a blank Add/Update Signer form. Add/Update Signer Form The Add/Update Signer form is used to add a new Authorized Signer or to update an Authorized Signer’s information. Below is an example of the Add/Update Signer form: Authorized Signers – Add/Update Signer Add/Update Signer • • • • The Add/Update Signer form is used to add or update an authorized signer. If adding a signer, the form will be blank as shown above. If updating a signer’s information, the form will display the information as well as the name of the person who created/authorized the signer, and the date the signer was initially created/authorized. If the Signer’s information has been modified, the name of the person who last modified the information will be displayed as well as the date it was last modified. How To: Add an Authorized Signer Below are the steps for adding an authorized signer. Step 1: From the Sponsor Application menu, click GO! for Authorized Signatures. The Sponsor’s Authorized Signers Menu displays. Copyright (C) 2008 by Colyar Consulting Group, Inc. Page 19 of 81 SFSP User Manual Web-Based Child Nutrition Programs West Virginia Step 2: Step 3: Step 4: Step 5: Click the ADD SIGNER button at the bottom of the page to add an authorized signer. The Add/Update Signer form displays. Complete the Add/Update Signer form and click SUBMIT. The message ‘Signer Added/Updated’ displays. Click FINISH to return to the Authorized Signers menu. The new signer will be added to the list of signers with a status of ‘Active’. Click ADD SIGNER to add another signer or click <BACK TO SPONSOR to return to the Sponsor Application menu. How To: Modify an Authorized Signer Below are the steps for modifying an authorized signer. Step 1: From the Sponsor Application menu, click GO! for AUTHORIZED SIGNATURES. The Sponsor’s Authorized Signers menu displays. Step 2: Click MODIFY to the right of the signer to modify. The Add/Update Signer form displays. Step 3: Make the needed modifications then click SUBMIT. The message ‘Signer Added/Updated’ displays. Step 4: Click FINISH to return to the Authorized Signers menu. How To: Remove an Authorized Signer Below are the steps for removing an authorized signer. Step 1: From the Sponsor Application menu, click GO! for AUTHORIZED SIGNATURES. The Sponsor’s Authorized Signers menu displays. Step 2: Click REMOVE to the right of signer to remove. The signers name and title displays together with a prompt to ‘Please press REMOVE to confirm.’ Step 3: Click REMOVE. The message ‘Signer was successfully removed’ displays. Step 4: Click BACK to return to the Authorized Signers menu. The signer’s status changes to ‘Inactive’ and the REMOVE link changes to MAKE ACTIVE. NOTE: If the signer has never submitted a claim on the system the signer will be removed from the list of authorized signers. If the signer has submitted a claim at any time on the system the name will remain and the status will be inactive. How To: Re-activate an Authorized Signer Below are the steps for re-activating an authorized signer. Step 1: From the Sponsor Application menu, click GO! for AUTHORIZED SIGNATURES. The Sponsor’s Authorized Signers menu displays. Copyright (C) 2008 by Colyar Consulting Group, Inc. Page 20 of 81 SFSP User Manual Web-Based Child Nutrition Programs West Virginia Step 2: Click MAKE ACTIVE to the right of the signer to re-activate. The message ‘Signer Added/Updated’ displays. Step 3: Click FINISH to return to the Authorized Signers menu. The signer’s status returns to ‘Active’. Sponsor Application Once an authorized signer is on file for the Sponsor, the Sponsor can complete and submit the online Sponsor Application. From the Sponsor Application menu, click on the GO! button for SPONSOR APPLICATION to access the Sponsor Application. Sponsor Application Form The Sponsor Application gathers basic program information about the Sponsor. When creating a new Sponsor Application for a Program Year, some information will pre-fill from the Sponsor’s last application if the Sponsor participated in the program in a previous Program Year. Sponsor Application Below is an example of the Sponsor Application. Sponsor Application – Address Information Mailing Address and Street Address The top of the Sponsor Application form displays the Program Year and pre-fills the Sponsor Name, IRN, and County from the Sponsor Profile. Enter the Mailing Address, including the Address, City, and Zip Code. Enter the two digit State code if different than OH. Use the drop down arrow to select the county. If the street Copyright (C) 2008 by Colyar Consulting Group, Inc. Page 21 of 81 SFSP User Manual Web-Based Child Nutrition Programs West Virginia address is the same as the mailing address, check the ‘Street address same as mailing address’ box and the system will complete the Street Address fields from the Mailing Address. This section displays the number of Urban, Rural and Total Sites. These values will be updated after the site applications have been entered. Sponsor Application – Contact Information Contacts – Sponsor Contact and Treasurer/Business Contact Enter the Name, Title, E-Mail Id, Phone and Fax number for the Sponsor Contact. If Sponsor Contact information is the same as the Treasurer/Business Contact information check the ‘Treasurer/Business contact same as Sponsor’ box and the system will complete the fields with the Sponsor Contact information. Sponsor Application – Operating Dates Operating Dates Enter the dates that the sponsor will begin and end operations for all sites for the program year Enter the number of Operating Dates for each month of operation. Enter the Total Days of operation. This will be the total of all values entered for each month. For ease in calculating the number of operating days in each month a calendar has been added next to the Total Days field. Click on the calendar icon ( ) and then use the right and left arrows to select the month you wish to view. Copyright (C) 2008 by Colyar Consulting Group, Inc. Page 22 of 81 SFSP User Manual Web-Based Child Nutrition Programs West Virginia Sponsor Application – Sponsor Type Sponsor Type and Food Service Type Click on the radio button next to the Sponsor Type that applies to this Sponsor. Respond to all the questions in this section. The Food Service Type section displays counts of the number of sites using each of the methods listed. This information will be updated after the site applications have been entered. Agency Participation Respond to all the questions in this section. Copyright (C) 2008 by Colyar Consulting Group, Inc. Page 23 of 81 SFSP User Manual Web-Based Child Nutrition Programs West Virginia Sponsor Application – Advance Payment Advance Payment – Answer the request advance payment question. If yes, select the month or months for which an advance is requested by clicking on the appropriate box. Sponsors do not receive advance payments for a month unless the sponsor operates more that 10 days. Sponsors other than School Food Authority sponsored programs will not receive advances until the Second Advance Payment Certification is completed. This form can be accessed from the Sponsor Application Menu and will be discussed later in this document. Sponsor Application – Training Sessions Training Sessions Training is required for all sponsor personnel. Enter the Names and Dates for the Sponsor and Site training. Copyright (C) 2008 by Colyar Consulting Group, Inc. Page 24 of 81 SFSP User Manual Web-Based Child Nutrition Programs West Virginia Sponsor Application – Management Plan Management Plan Enter the Names and Titles for each of the Areas of Authority/Responsibility. Sponsor Application – Civil Rights Compliance Copyright (C) 2008 by Colyar Consulting Group, Inc. Page 25 of 81 SFSP User Manual Web-Based Child Nutrition Programs West Virginia Civil Rights Compliance Enter the percentage for each category based on the geographic area served by the sponsoring organization. Check the appropriate box to describe efforts to assure that minority populations have equal opportunity to participate. Check the appropriate box to describe efforts to contact minority and grassroots organizations about the opportunity to participate in the program. Sponsor Application – Commodity Questions Commodity Questions Indicate if Sponsor is requesting Commodity Foods. Sponsor Application – Media Release Questions Media Release Questions Indicate the Type of Media Release form or forms that will be used. The form names are hyperlinks. Click on the form name to view and download the form. Sponsor Application – Sponsor Certification Sponsor Certification All statements in this section must be read and the checkboxes must be checked to certify that the sponsor is in compliance with all program requirements. Select an Authorized Signature from the drop-down list. Copyright (C) 2008 by Colyar Consulting Group, Inc. Page 26 of 81 SFSP User Manual Web-Based Child Nutrition Programs West Virginia Sponsor Application – CNS Internal Use Only Internal Use Only This section is 'view only' for Sponsor users. When the application is submitted, the System automatically checks the NEW SPONSOR checkbox if the Sponsor does not have an application on file for a previous Program Year. The Effective Dates BEGINNING and ENDING fields will display the Program Begin and End dates entered on the application. If the Sponsor has an application on file for a previous Program Year, the NEXT REVIEW DATE will pre-fill from the previous year’s application. The CREATED BY section will display the Username of the person who submitted the initial application and the date it was submitted. If the application has been modified, the MODIFIED BY section will display the Username of the person who last modified the application and the date it was last modified. Except as indicated below, the following buttons are located at the bottom of each page of the Sponsor Application: Button Action Redisplay Checks for input errors, calculates formulas on the screen and redisplays the page, with the data entered. Does not save input. < Back Returns to previous page. Does not save input. Cancel Returns to the Sponsor Application menu. Does not save input. Submit Checks form for input and business rule errors. Saves all input and returns to the Sponsor Application menu. Input Errors The system checks for Input Errors when the REDISPLAY or SUBMIT button at the bottom of a form is clicked. Input Errors are data entry such as entering a 4-digit Zip Code or entering characters in a numeric field. If a form contains input errors, the form will redisplay with an Copyright (C) 2008 by Colyar Consulting Group, Inc. Page 27 of 81 SFSP User Manual Web-Based Child Nutrition Programs West Virginia Input Error section at the top listing each error in red, with an error code in parentheses. The red error code will also display in front of the field containing the error. Input Errors must be corrected before and data will be saved. Below is an example of a Sponsor Application with Input Errors. Input Errors (in a Sponsor Application) Business Rule Errors After the system checks for Input Errors, Business Rule edits are run when a form is submitted. Business Rule errors result from entering inadequate or incorrect information. Business Rule errors are displayed in red on the form’s Results page. Each error has a corresponding Code and Type. The error Type indicates whether it is a Critical Error or a Warning Error. • Critical Error – Critical errors must be corrected before an application can be approved. • Warning – Warning errors are not crucial to the approval of an application and do not have to be corrected before the application can be approved. Below is an example of the SFSP Application Results page with both Critical and Warning errors. Copyright (C) 2008 by Colyar Consulting Group, Inc. Page 28 of 81 SFSP User Manual Web-Based Child Nutrition Programs West Virginia Application Results with Business Rule Errors How To: Submit a New Sponsor Application Below are steps for submitting a new Sponsor Application: Step 1: Click APPLICATIONS on the SFSP Main Menu to display the Applications tasks. Step 2: Click on SPONSOR APPLICATION to display the Program Year page. Step 3: Select a PROGRAM YEAR by clicking on the appropriate year. The Sponsor Application List Page will display with the selected year indicated. Step 4: Click on the ADD NEW link to the right of the Sponsor name to display the Sponsor Application form. Step 5: Complete the form then click on the SUBMIT button to save the application. The system will check the application for input errors and run business rule edits. If the application contains no errors, the SFSP Application Results page will display with the message ‘Application Saved’. Go to Step 8. If the application contains input errors, the application form will redisplay with an Input Error section at the top of the application listing the errors. Input errors must be corrected before the application can be submitted and saved. See page 27 for additional information regarding input errors. If the application contains business rule errors, the application will be saved and the errors will be listed in red on the Application Results page. To correct business rule errors, go to Step 7. See page 28 for additional information regarding business rule errors. Step 6: Click on the <BACK button at the bottom of the Application Results page to return to the Application form. Step 7: Make the necessary changes to the application to correct the errors then click on the SUBMIT button to submit the changes. The system will re-check the application for errors and display the Application Results page. Copyright (C) 2008 by Colyar Consulting Group, Inc. Page 29 of 81 SFSP User Manual Web-Based Child Nutrition Programs West Virginia Step 8: Click on the FINISH button to continue. The Sponsor Information Page will display. How To: Modify a Sponsor Application A Sponsor Application can be revised or updated at any time after it has been saved on the system. NOTE: If the application being modified has already been approved, changes to the application resulting in business rule errors will nullify the approval and change the application status to ‘Incomplete’. Below are the steps for modifying a Sponsor Application: Step 1: From the Sponsor Application menu, click on the GO! button in front of SPONSOR APPLICATION. The Sponsor Application currently on file for the Program Year will display. Step 2: Make the necessary modifications to the application then click on the SUBMIT button on the bottom of the last page. As with the original submission of the application, the system will check the application for input errors and run business rule edits. Step 3: Make any necessary changes to the application to correct the errors then click on the SUBMIT button to save the changes. The system will re-check the application for errors, save the modifications and display the Application Results page. Step 4: Click on the FINISH button to continue. The Sponsor Information page will display. How To: Delete a Sponsor Application A Sponsor Application can only be deleted for a program year if the Sponsor has not yet submitted any claims for that year. Below are the steps for deleting a Sponsor Application. WARNING: Deleting a Sponsor Application will result in the deletion of all information related to the Sponsor application packet including all site applications for the program year. Step 1: Click APPLICATIONS on the SFSP Main Menu to display the Applications tasks. Step 2: Click on SPONSOR APPLICATION. Step 3: Select a PROGRAM YEAR from the Program Year list by clicking on the appropriate year. The Sponsor Application Selection page will display with the selected year indicated. Note: After you have initially selected a Program Year, clicking on SPONSOR APPLICATION on the Main Menu will take you directly to the Sponsor Application Index Page, skipping the Program Year list. If you wish to work in a different Program Year than is the one displayed at the top of the page, Copyright (C) 2008 by Colyar Consulting Group, Inc. Page 30 of 81 SFSP User Manual Web-Based Child Nutrition Programs West Virginia use the right or left arrow button e f to select the appropriate PROGRAM YEAR. Step 4: Click on a specific letter or number or ALL to display a list of Sponsor names that begin with the selected letter or number or a list of all Sponsors for which Sponsor applications are on file. Step 5: Click on the DELETE link to the right of the Sponsor Name. The Sponsor’s Name, IRN and Program Year will display together with a warning message and a prompt to ‘Please press DELETE to confirm.’ Step 6: Click on the DELETE button to delete the Sponsor Application packet. The message ‘Sponsor was successfully deleted’ will display. Site Application(s) After the Sponsor Application has been submitted, the Site Applications menu item will display on the Sponsor Application menu. The Sponsor must enroll each participating Site in the program by submitting a Site Application for approval. Like the Sponsor Application, a new Site Application must be submitted for each site as part of the Sponsor Application packet each program year. To access the Sponsor’s Site Applications, click on the GO! button in front of the Site Applications menu item on the Sponsor Application menu. The Site Information page will display. Site Information Page Below is an example of the Site Information page. This page displays a list of the Sponsor’s sites that have Site Applications on file for the program year. In the following example no site applications have been entered. Site Information Page Copyright (C) 2008 by Colyar Consulting Group, Inc. Page 31 of 81 SFSP User Manual Web-Based Child Nutrition Programs West Virginia Sponsor Site(s) If the Sponsor has not yet submitted any Site Applications, the Site Information page will display the message ‘No Sites for this Sponsor’. If one or more Site Applications are on file for the Sponsor, the Site Information page will display a list of these sites. The following buttons are located at the bottom of the Site Information page: Button Action < Back to Sponsor Returns to the Sponsor Application menu. Renew/Add Site Displays the Add Site Application page. Add Site Application Page Below is an example of the Add Site Application page. Only sites for which the Sponsor can submit a Site Application are listed. Add Site Application Page Add Site Application This screen consists of two lists. The first list displays the Sites that are available to renew. Site applications for these sites have not been entered for the current program year. The second list displays the sites for which an application has already been started. Copyright (C) 2008 by Colyar Consulting Group, Inc. Page 32 of 81 SFSP User Manual Web-Based Child Nutrition Programs West Virginia Click on the Add link to the right of the site name in the first list to add a Site Application for the selected site. To modify and existing site application, click on a site with an application already on file to go to the site application. The following buttons are located at the bottom of the Add Site Application page: Button Action < Back Returns to the Site Information page. Cancel Returns to the Site Information page. Add New Site Information Displays the Site Application form. SFSP Site Application Form SFSP Site Application Form Street Address and Sponsor Contact/Site Supervisor The Street Address will pre-fill with the address from the prior year site application. Enter the Sponsor Contact / Site Supervisor information Copyright (C) 2008 by Colyar Consulting Group, Inc. Page 33 of 81 SFSP User Manual Web-Based Child Nutrition Programs West Virginia Site Application – Eligibility Information Eligibility Information Select a Site Type. (If Residential Camp or Non-Residential Camp is selected, a Camp Session Information section will be displayed.) Enter the Percent Eligible and indicate what the percent is based on. Enter information into the fields associated with your selection. Site Application – Camp Session Information Copyright (C) 2008 by Colyar Consulting Group, Inc. Page 34 of 81 SFSP User Manual Web-Based Child Nutrition Programs West Virginia Camp Session Information For each session that will be offered at a camp site, provide the Begin and End Date for the session and the total number of enrolled and eligible children based on the data from the Income Eligibility Applications used to qualify the site. The system will calculate the eligibility percentage based on the data entered for each session. If more than seven sessions will be offered at the site, the system will automatically create additional session entry fields once the application is submitted. You will need to return to the application to enter the additional session information. Site Application – Operating Days Operating Days The Beginning and Ending Dates will display the Begin and End Dates entered on the Sponsor Application, but they may be changed, if necessary. Indicate the days of the week the site operates. Enter the number of Operating Days for each month of operation. Enter the Total Days of operation. This will be the total of all values entered for each month. For ease in calculating the number of operation days in each month a calendar has been added next to the Total Days field. Click on the calendar icon ( ) and then use the right and left arrows to select the month you wish to view. Site Application – Meals Served Information Copyright (C) 2008 by Colyar Consulting Group, Inc. Page 35 of 81 SFSP User Manual Web-Based Child Nutrition Programs West Virginia Meal Served Information Use drop-down lists to enter the meal service BEGIN/END times for each meal that will be served at this site. Enter the AVERAGE DAILY MEALS and CAP. The Cap field is View Only for sponsor users. Site Application – Menu Planning Options Menu Planning Options Select the Meal Planning Option used by this site. Copyright (C) 2008 by Colyar Consulting Group, Inc. Page 36 of 81 SFSP User Manual Web-Based Child Nutrition Programs West Virginia Site Application – Meal Service Questions Meal Service Questions Use the drop-down list to select the Meal Preparation Type. The options are: Self-Preparation, Vended-Year Round Food Service Management, School Food Service Facility Agreement, Vended Food Service Management Company and Other. NOTE:If Self-Preparation is selected the Vendor and Vendor Address information section will no longer appear on the Site Application. If meals are vended, use the drop-down list to select the Vendor name. Enter the address. Answer each question in the meal service questions section. Copyright (C) 2008 by Colyar Consulting Group, Inc. Page 37 of 81 SFSP User Manual Web-Based Child Nutrition Programs West Virginia Site Application – Monitoring Monitoring Enter the anticipated dates for the required Pre-Operational Visit, First Week of Operation Visit, if required, and First Four Weeks of Operation Review. NOTE:The First Week of Operation Visit section contains a box that can be checked if the visit is not required. Site Application – Internal Use Only Internal Use Only The fields in this section will be 'view only' for Sponsor users. If the Site Application has been approved, the APPROVED checkbox will be checked and the APPROVED DATE will display. The Original Approval Date is the date the application was initially approved for the program year. The Original Approval Consultant will display the username of the individual that initially approved the application. The CREATED BY section will display the Username of the person who submitted the initial application and the date it was submitted. The MODIFIED BY section will display the Username of the person who last modified the application and the date it was last modified. The following buttons are located at the bottom of the form: Copyright (C) 2008 by Colyar Consulting Group, Inc. Page 38 of 81 SFSP User Manual Web-Based Child Nutrition Programs West Virginia Button Action Redisplay Checks form for input errors, calculates formulas on the screen and redisplays the page, with the data entered. Does not save input <Back Returns to the Site Information page. Does not save input. Cancel Returns to the Site Information page. Does not save input. Submit Checks form for input and business rule errors. Saves input and displays the SFSP Site Application Results page. How To: Add a Site Profile Site Profiles must be set up on the system as part of the Sponsor Profile. Once the Site Profile is set up, the Sponsor may submit a Site Application for the site as part of the Sponsor Application packet for the Program Year. NOTE: Sites may be added to the Sponsor Profile when the Sponsor Profile is initally setup on the system or added later. Once a site is added to the Sponsor Profile, the site will be an available site to add regardless of the Program Year. Below are steps for adding a Site Profile to the Sponsor Profile: Step 1: From the Sponsor Application menu, click on the GO! button in front of the SITE APPLICATION(S) menu item. The Site Information page will display. Step 2: Click on the RENEW/ADD SITE button at the bottom of the page. The Add Site Application page will display with a list of available sites to add. Step 3: Click on the ADD NEW SITE INFORMATION button at the bottom of the page. The Site Profile Information form will display. Step 4: Complete the form and click on the SUBMIT button. The Add Site Application page will display with the new site listed in the Available Sites to Renew/Add section. How To: Add a Site Application Below are steps for adding a Site Application to the Sponsor Application packet. Step 1: From the Sponsor Application menu, click on the GO! button in front of the SITE APPLICATION(S) menu item. The Site Information page will display. Step 2: Click on the RENEW /ADD SITE button at the bottom of the page. The Add Site Application page will display with a list of available sites to add. Copyright (C) 2008 by Colyar Consulting Group, Inc. Page 39 of 81 SFSP User Manual Web-Based Child Nutrition Programs West Virginia NOTE:If a Site does not have a Site Application on file and does not appear on this list, a Site Profile for the Site must be added to the Sponsor Profile. Step 3: From the Available Sites to Renew/Add list, click on the Add link for the site for which you wish to add an application to the SFSP program. The SFSP Site Application page will display. Step 4: Complete the SFSP Site Application form. Step 5: Click on the SUBMIT button to submit the form. As with the Sponsor Application form, the system will check the form for input errors and run business rule edits. Step 6: Make any necessary changes to the form to correct the errors, then click on the SUBMIT button to save the changes. The system will re-check the application for errors, save the data entered and display the Application Results page. Step 7: Click on the FINISH button to continue. The Site Information page will display. How To: Modify a Site Application Below are the steps for modifying a Site Application: Note: If the application being modified has already been approved, changes to the application resulting in business rule errors will cause the application status to change to ‘Incomplete’. Step 1: From the Sponsor Application menu, click on the GO! button in front of SITE APPLICATION(S). The Site Information page will display. Step 2: Click on the MODIFY link beside the site whose application you wish to modify. The SFSP Site Application page will display. Step 3: Make the necessary modifications to the application, then click on the SUBMIT button on the bottom of the page. As with the original submission of the application, the system will check the application for input errors and run business rule edits. Step 4: Make the necessary changes to the application to correct any errors, then click on the SUBMIT button to submit the changes. The system will re-check the application for errors and display the Application Results page. Step 5: Click on the FINISH button to continue. The Site Information page will display. How To: Delete a Site Application A Site Application can only be deleted if the Sponsor has not yet submitted any claims for the Program Year. Below are the steps for deleting a Site Application. Copyright (C) 2008 by Colyar Consulting Group, Inc. Page 40 of 81 SFSP User Manual Web-Based Child Nutrition Programs West Virginia Step 1: From the Sponsor Application menu, click on the GO! button in front of SITE APPLICATION(S). The Site Information page will display. Step 2: Click on the DELETE link in the Action column for the site whose application you wish to delete. The Delete Site Application page will display. Step 3: The Site Name and Sponsor Name will display together with a prompt to ‘Please press DELETE to confirm.’ Step 4: Click on the DELETE button to delete the Site Application. The message ‘Successfully deleted’ will display. Step 5: Click on the <BACK button to return to the Site Information page. Copyright (C) 2008 by Colyar Consulting Group, Inc. Page 41 of 81 SFSP User Manual Web-Based Child Nutrition Programs West Virginia Program Budget Once the Sponsor Application has been submitted, a PROGRAM BUDGET menu item will display on the Sponsor Application menu. An online Program Budget must be submitted for approval as part of the application packet for the Program Year. Revisions to the budget may be submitted for approval throughout the Program Year as needed. Click on the GO! button in front of the Program Budget menu item on the Sponsor Application menu to access the Program Budget. Summer Food Service Program Budget The SFSP Budget menu lists the original budget and any revisions on file for the Program Year for the Sponsor. From this menu, you can view an approved budget, modify a budget that has been submitted but not yet approved, or add a revised budget. Summer Food Service Program Budget Budget List If no budget has been submitted, ‘No budget information available’ will display. An approved budget or revision will have a VIEW link in the Action column. After a revision of the budget has been approved, that revision can only be viewed. A budget that has been submitted, but not yet approved, will have a MODIFY link in the Action column allowing the user to make changes prior to approval. To add a revised budget, click on the ADD REVISION button at the bottom of the menu. The following buttons are located at the bottom of the Summer Food Service Program Budget list: Copyright (C) 2008 by Colyar Consulting Group, Inc. Page 42 of 81 SFSP User Manual Web-Based Child Nutrition Programs West Virginia Button Action < Back to Sponsor Returns to the Sponsor Application menu. Add Revision Displays the Summer Food Service Program Budget form. Summer Food Service Program Budget Form The SFSP Budget form is a detailed estimate of the Sponsor’s annual expenses under the SFSP program. Summer Food Service Program Budget form Program Income Answer the Program Income questions and, if required, enter an explanation. Revenues Enter the amount of Sponsor funds that will be available if costs exceed reimbursement. Copyright (C) 2008 by Colyar Consulting Group, Inc. Page 43 of 81 SFSP User Manual Web-Based Child Nutrition Programs West Virginia Summer Food Service Program Budget form Operating Costs Enter the estimated annual cost for each field in the Operating Costs section. Enter the Total Operating Costs. Administrative Costs Enter the estimated annual cost for each field in the Administrative Costs section. Enter the Total Administrative Costs. Copyright (C) 2008 by Colyar Consulting Group, Inc. Page 44 of 81 SFSP User Manual Web-Based Child Nutrition Programs West Virginia Summer Food Service Program Budget form Estimated Reimbursement The Estimated Reimbursement section uses the Average Daily Meals and Operating Days information entered in the Site Application, along with the reimbursement rates, to calculate the Estimated federal reimbursement for Operating and Administrative expenses and the Total Estimated federal reimbursement. Summer Food Service Program Budget form CNS Internal Use Only To approve the budget, check the APPROVED checkbox. The BUDGET APPROVAL DATE will automatically be set to the current date. Once the budget/revision is submitted, the CREATED BY field will display the User ID of the person who originally submitted the budget/revision and the date it was submitted will also display. The following buttons are located at the bottom of the SFSP Program Budget form: Button Action Redisplay Checks form for input errors, calculates formulas on the screen and redisplays the page, with the data entered. Does not save input < Back Returns to the SFSP Budget Menu Cancel Returns to the SFSP Budget Menu Submit Checks form for input and business rule errors Saves input and displays the SFSP Program Budget results page. How To: Submit a Summer Food Service Program Budget Below are the steps for submitting a SFSP Program Budget. Copyright (C) 2008 by Colyar Consulting Group, Inc. Page 45 of 81 SFSP User Manual Web-Based Child Nutrition Programs West Virginia Step 1: From the Sponsor Application menu, click on the GO! button for PROGRAM BUDGET. The SFSP Program Budget menu will display. Step 2: Click on the ADD REVISION button at the bottom of the page. The SFSP Program Budget form will display. Step 3: Complete the form and click on the SUBMIT button. As with other forms, the system will run business rule edits and display the SFSP Budget results page with the Budget Totals. Step 4: If necessary, return to the budget using the <EDIT button, make changes to correct any errors, then resubmit the budget. Step 5: From the Summer Food Service Program Budget results page, click on the FINISH button to return to the SFSP Budget menu. The budget will be added to the list with the date it was submitted in the Date Last Modified column. How To: Modify a Summer Food Service Program Budget Below are the steps for making changes to a SFSP budget/revision that has not yet been approved. Step 1: From the Sponsor Application menu, click on the GO! button for PROGRAM BUDGET. The Summer Food Service Program Budget menu will display. Step 2: Click on the MODIFY link beside the unapproved budget/revision. The Summer Food Service Program Budget form will display with the completed budget. Step 3: Make the needed changes and click on the SUBMIT button. As with the original budget, the system will run business rule edits and display the SFSP Program Budget results page with the Budget Totals. Step 4: If necessary, return to the budget using the <EDIT button, make changes to correct any errors, then resubmit the budget. Step 5: From the SFSP Program Budget results page, click on the FINISH button to return to the SFSP Program Budget menu. The budget will be added to the list with the date the modified budget was submitted in the Last Modified column. How To: Add a Revised Summer Food Service Program Budget In order to submit a revised SFSP budget, the last budget/revision must have been approved. Below are the steps for submitting a revised SFSP budget. Step 1: Click on the ADD REVISION button at the bottom of the page. The SFSP Program Budget form will display, pre-filled with information from the last approved budget revision. Step 2: Make the desired revisions and click on the SUBMIT button. As with the original budget, the system will run business rule edits and display the SFSP Program Budget results page with the revised Budget Totals. Copyright (C) 2008 by Colyar Consulting Group, Inc. Page 46 of 81 SFSP User Manual Web-Based Child Nutrition Programs West Virginia Step 3: If necessary, return to the budget using the <EDIT button, make changes to correct any errors, then resubmit the budget. Step 4: From the SFSP Program Budget results page, click on the FINISH button to return to the SFSP Program Budget menu. The revised budget will be added to the list with the date it was submitted in the Last Modified column. Second Advance Payment Certification In order for a sponsor to receive a second advance during the program year, the Second Advance Payment Certification form must be completed. Click on the GO! button in front of the Second Advance Payment Certification menu item on the Sponsor Application menu to access the form. Summer Food Service Program Second Advance Payment Certification screen • Enter the information and click on the SUBMIT button. The results page will be displayed. • Click FINISH to return to the Sponsor Application Menu. Copyright (C) 2008 by Colyar Consulting Group, Inc. Page 47 of 81 SFSP User Manual Web-Based Child Nutrition Programs West Virginia The following buttons are located at the bottom of the Summer Food Service Program Second Advance Payment Certification: Button Action Redisplay Checks form for input errors, calculates formulas on the screen and redisplays the page, with the data entered. Does not save input < Back Returns to the Sponsor Application Menu. Does not save input Cancel Returns to the Sponsor Application Men. Does not save input Submit Checks form for input and business rule errors Saves input and displays the SFSP Site Application Results page. Max Level Change Request The Max Level Change Request screen allows Sponsors to request a change in the cap that was originally entered on the Site Application. A Max Level Change Request can only be approved for a site with an Approved Site Application for the selected program year. After the State employee reviews and approves the request, the max amount changes on the Site Application. Click on the GO! button in front of the Max Level Change Request menu item on the Sponsor Application menu to access the Site Cap Level Change Request. Site Cap Level Information Copyright (C) 2008 by Colyar Consulting Group, Inc. Page 48 of 81 SFSP User Manual Web-Based Child Nutrition Programs West Virginia Cap Level Change Request Site(s) If no Cap Level Change Request has been submitted, ‘No Sites for this Sponsor” will display. Once a Cap Level Change Request has been submitted for a site, the site will be listed on the Site Cap Level Information screen shown above. After the Cap Level Change Request has been approved, an Approved Date will be displayed. To add a Cap Level Change Request for a site, click on the ADD SITE CAP CHANGE REQUEST button at the bottom of the menu. To modify an existing Cap Level Change Request, or to add a revised Cap Level Change Request for a site that already has an approved Cap Level Change Request, click on the Modify link in the Action column for the site. The following buttons are located at the bottom of the Cap Level Change Request form: Button Action < Back to Sponsor Returns to the Sponsor Application menu. Add Site CAP Change Request Displays the Add Site Cap Information screen. Add Site Cap Change Request Click on the ADD SITE CAP CHANGE REQUEST button for a list of sites that have not yet entered a Cap Level Change Request. Add Site Cap Information screen • Click on the site name to enter a new Cap Level Change Request. • The Cap Level Change Request Form will display. Copyright (C) 2008 by Colyar Consulting Group, Inc. Page 49 of 81 SFSP User Manual Web-Based Child Nutrition Programs West Virginia Cap Level Change Request Form • This screen will display the cap amount from the site application in the Last Approved Cap column Enter the amount for the new limit in the New Cap Amount column. Cap Level Change Request Form • To approve the form, check the CAP LEVEL CHANGE APPROVED box. The APPROVAL DATE will automatically be set to the current date. • Enter comments if applicable. • Click on SUBMIT. The SFSP Site Cap Level Change Request Results screen will display. Click FINISH to return to the Cap Change Request Information screen. Copyright (C) 2008 by Colyar Consulting Group, Inc. Page 50 of 81 SFSP User Manual Web-Based Child Nutrition Programs West Virginia Modify Site Cap Change Request To modify an existing Cap Level Change Request or to add a revised Cap Level Change Request that already has an approved Cap Level Change Request, click on the MODIFY link for the site on the Site Cap Level Information screen. Site Cap Level Information screen • Click on the Modify link in the Action column for the site to revise an existing Cap Level Change Request. • The Cap Change Request Information screen will display. Cap Change Request Information screen • Approved requests are View Only. Unapproved requests can be modified or deleted. • Click on the MODIFY revised Cap Level Change Request form for the selected site. • The Cap Level Change Request form will be displayed and can be modified as described in the Add Site Cap Information section above. Copyright (C) 2008 by Colyar Consulting Group, Inc. Page 51 of 81 SFSP User Manual Web-Based Child Nutrition Programs West Virginia Supporting Documents (Required) The application packet Supporting Documents is a tool used to assure that all required documentation is received from a Sponsor. The system dynamically tracks and lists only the documents that are required based on the information entered into the Application and Site Application. Supporting Documents Program Menu To access the Supporting Documents Program Menu, click on the GO! button in front of the Supporting Documents menu item on the Sponsor Application menu. Supporting Documents screen This screen displays the Forms/Documents that must be sent to DOE based on the information entered in the Application screens. The required documents for the sponsor site application are listed separately, as shown in the example above. Supporting Documents Each document name is a hyper link to a copy of the required form. After completing the form, mail or upload it to DOE. Check the box indicating that the form has been sent and enter the date. Copyright (C) 2008 by Colyar Consulting Group, Inc. Page 52 of 81 SFSP User Manual Web-Based Child Nutrition Programs West Virginia When the form is received by DOE, the Document Status and Document Status Date will be entered by the program administrator. After changes are made to this screen, click the SUBMIT button. The application cannot be approved until all Supporting Documents are received and show an “Approved” status. How To: Track Supporting Documents Below are the steps for tracking a Supporting Document. Step 1: From the Sponsor Application menu, click on the GO! button for SUPPORTING DOCUMENTS. The Supporting Documents tracking screen will display. Step 2: Click on the required items links to download the forms. Step 3: Complete the form and click on the check box to indicate that the document is on file or has been sent to DOE. The date the document was sent to DOE automatically displays today’s date. The date can be altered if appropriate. Step 4: DOE will give the document a status of Incomplete, Approved, Returned or On File. The date the document status was assigned automatically displays today’s date. Step 5: Make the necessary changes to the supporting documents screen, then click on the SUBMIT button to save the changes. The system will check the application for errors and display the Supporting Documents Confirmation Results page. Step 6: Click on the FINISH button to continue. The Sponsor Application Menu will display. Copyright (C) 2008 by Colyar Consulting Group, Inc. Page 53 of 81 SFSP User Manual Web-Based Child Nutrition Programs West Virginia Downloadable Documents Various downloadable forms, memoranda and procedures related to the Summer Food Service Program are available on the CNP system in a variety of formats. For forms that are in PDF format, you must have Adobe Acrobat Reader installed on your computer. Form Download Program Menu To access downloadable documents, click on the GO! button in front of the DOWNLOADABLE DOCUMENTS menu item on the Sponsor Application menu. The list of Summer Food Service Downloadable Documents will be displayed in a separate screen. • Click on the underlined text for the version of the form you wish to download (i.e. click on Word to the right of Income Eligibility Application (FY08 to download that document in Word format • Once you have downloaded all the documents you need, close the Downloadable Documents window by clicking on the box with X in the upper right corner of the window. Copyright (C) 2008 by Colyar Consulting Group, Inc. Page 54 of 81 SFSP User Manual Web-Based Child Nutrition Programs West Virginia 4 Rates The Federal Government prior to the beginning of each year publishes rates for each program year. These rates are used throughout the year to calculate reimbursement. Performed By Task State Obtain Program Year Rates from USDA and enter the rates into CNP 2000. Claims cannot be calculated until the program year rates have been entered into the system. The National School Lunch Program home page is the starting point for entering or modifying the Reimbursement Rate information. SFSP home page Rates Menu screen Click once on Rates and the above main menu will be displayed. The menu options under Rates are: Copyright (C) 2008 by Colyar Consulting Group, Inc. Page 55 of 81 SFSP User Manual Web-Based Child Nutrition Programs West Virginia View Reimbursement Rates – This option only allows you to view the rates for the program year. View Reimbursement Rates Click once on Reimbursement Rates to display the Program Year Selection Rates screen. Program Year Selection Rates screen Select the Program Year for the Rates you wish to View. The following screen will display. SFSP Rate Information screen – View Only The ‘view only’ rates do not have a submit button. Click on Cancel. Copyright (C) 2008 by Colyar Consulting Group, Inc. Page 56 of 81 SFSP User Manual Web-Based Child Nutrition Programs West Virginia 5 Claims The CNP Web Claims component allows sponsors to submit monthly online reimbursement claims to the State. At the time claims are submitted, they are checked by the system to ensure they conform to established business rules governing reimbursement claim eligibility and approval. Only claims the system deems ‘Not Processed’ or error free, may be submitted to the State for processing, thereby alleviating the need to manually review claims. The table below gives a brief overview of the tasks performed, and by whom, to submit a reimbursement claim on CNP Web. Performed By Sponsor State Task Complete Reimbursement Claim forms for Sponsor and each Site Process claim and forward payment information to the appropriate department for payment Copyright (C) 2008 by Colyar Consulting Group, Inc. Page 57 of 81 SFSP User Manual Web-Based Child Nutrition Programs West Virginia SFSP Home Page Claims Menu screen Claims Click once on Claims and the above main menu will be displayed. The menu options under Claims are: Claim Entry – This option allows you to submit reimbursement claims. Claim Upload – Uploads claims to other files. View Claims – This option allows you to view existing claims. Further explanation of the above choices will be covered in the following sections. Copyright (C) 2008 by Colyar Consulting Group, Inc. Page 58 of 81 SFSP User Manual Web-Based Child Nutrition Programs West Virginia Claim Entry Click once on Claim Entry and select a Program Year and sponsor to reach the following screen. Summer Food Service Program Claim Selection screen This screen displays all the months for this Program Year. Click on a Claim Month to view the claim for the selected month. School Lunch Claim List screen Copyright (C) 2008 by Colyar Consulting Group, Inc. Page 59 of 81 SFSP User Manual Web-Based Child Nutrition Programs West Virginia Click on Add Claim and the following screen will appear. Summer Food Service Program Claims menu This screen allows you to begin the claim process. Click on the GO! Button in front of Sponsor Certification to begin. The site claim is displayed on this and the following pages. Sponsor Certification form Copyright (C) 2008 by Colyar Consulting Group, Inc. Page 60 of 81 SFSP User Manual Web-Based Child Nutrition Programs West Virginia Select an authorized signature from the drop down field and indicate if meals are being claimed for the previous or following months. Meals served on the previous month or the following month may be claimed if the operating days are less than or equal to 10 days. Check the Certification Statement After completing the certification form click on Submit. The results screen will be displayed. If errors exist click on <Back. Errors can be corrected now or at a later time. Certification results screen Click on Next> to return to the Summer Food Service Program Claims menu. Summer Food Service Program Claims menu Now that the Sponsor Certification has been submitted, the site claim button can be selected. Click on the GO! button to view the list of sites. Copyright (C) 2008 by Colyar Consulting Group, Inc. Page 61 of 81 SFSP User Manual Web-Based Child Nutrition Programs West Virginia SFSP Claims – Site List screen Select a site by clicking on Add Claim. The site claim will be displayed. SFSP Site Claim screen Copyright (C) 2008 by Colyar Consulting Group, Inc. Page 62 of 81 SFSP User Manual Web-Based Child Nutrition Programs West Virginia Enter the number of Operating Days and the number of meals served by meal and by category. Click on Submit to view the results screen. SFSP Site claim results screen If errors exist click on <Back to edit the site claim. When finished, click on Next> to return to the site list. SFSP Claims – Site List screen The site claim can be modified or deleted. Additional sites can be added. When all sites have been completed click on Next> and the reimbursement will be calculated. Copyright (C) 2008 by Colyar Consulting Group, Inc. Page 63 of 81 SFSP User Manual Web-Based Child Nutrition Programs West Virginia Summer Food Service Program Claims menu The Reimbursement Statement can now be accessed using the GO! button. Claim Reimbursement screen (continued on next page) Copyright (C) 2008 by Colyar Consulting Group, Inc. Page 64 of 81 SFSP User Manual Web-Based Child Nutrition Programs West Virginia Claim Reimbursement screen (continued from previous page) The claim reimbursement screen show the claim counts entered, the eligible claim counts paid and the Claim Reimbursement Totals. If advances are being recovered or if previous earning have been paid the Total Earning will be reduced by those amounts. This screen contains a link to the Summer Food Service Program Advances screen. Click on the link to view information about existing Advances for this sponsor. Click on <Back to return to the Reimbursement Claim Menu screen. Copyright (C) 2008 by Colyar Consulting Group, Inc. Page 65 of 81 SFSP User Manual Web-Based Child Nutrition Programs West Virginia Claim Recap results screen Click on Next> to return to the Summer Food Service Program Claim Selection screen. Summer Food Service Program Claim Selection screen The claim status of ‘Not Processed” indicates that there are no errors and the claim is Okay to Pay. Copyright (C) 2008 by Colyar Consulting Group, Inc. Page 66 of 81 SFSP User Manual Web-Based Child Nutrition Programs West Virginia How To: Enter a New Claim Below are the steps for adding a new claim. Step 1: Step 2: Step 3: Step 4: Step 5: Click on Claims and then Claim Entry. Select a Program Year and a Sponsor. The SFSP Claim Selection screen will display. Click on the month you wish to enter a claim for. Click on Add Claim. The Claim Menu will display. Click on Sponsor Certification the sponsor certification screen will display. Select an Authorized Signature, Check the Certification Statement and click the SUBMIT button. Click on NEXT> to continue. Click on Site Claim and select a site. The Site Claim Form will display. Enter the total number of Operating Days and the meals served by category and Meal Type. Click on the SUBMIT button. If errors exist, click on <Back and make corrections. If no errors exist, click on NEXT>. Enter claims for all sites and click NEXT>. The claims status of “Not Processed” means that there are no errors and the claim is Okay to Pay. Claim Upload Click on Claim Upload and the following screen will appear. This function allows you to upload files of information into the claim system. Claim Upload screen Follow the instructions and click Submit. Copyright (C) 2008 by Colyar Consulting Group, Inc. Page 67 of 81 SFSP User Manual Web-Based Child Nutrition Programs West Virginia How To: Upload claim information Below are the steps for uploading claim information. Step 1: Step 2: Step 3: Step 4: Click on Claims and then Claim Upload. The Claim Upload screen will display. Click on Browse and locate the file you wish to upload. Click on Open. The file you selected will be displayed in the field next to the browse button. Click on the SUBMIT button. You will be notified if the upload was successful or if the system was unable to process some or all of the uploaded information. Copyright (C) 2008 by Colyar Consulting Group, Inc. Page 68 of 81 SFSP User Manual Web-Based Child Nutrition Programs West Virginia View Claims Click on View Claims and then select a sponsor and the following screen will appear. SFSP Claim Selection screen – View Only This screen displays all the months for this Program Year. Click on a Claim Month to view the claim for the selected month. Copyright (C) 2008 by Colyar Consulting Group, Inc. Page 69 of 81 SFSP User Manual Web-Based Child Nutrition Programs West Virginia School Lunch Claim List screen – View Only Click on View to select a site. School Lunch Claim Site List screen – View Only The Sponsor Certification, Site Claim, Reimbursement Statement and Advance Summary can all be accessed in view mode. Copyright (C) 2008 by Colyar Consulting Group, Inc. Page 70 of 81 SFSP User Manual Web-Based Child Nutrition Programs West Virginia 6 Advance In order to receive an Advance a Sponsor must have an approved application then enter an Advance Request. Once approved, the Advance will be paid to the sponsor. SFSP home page Advance Menu screen Click once on Advance and the above main menu will be displayed. The menu option under Advance is: Advance –Allows sponsors to request and track advances. Further explanation of the above choices will be covered in the following sections. Copyright (C) 2008 by Colyar Consulting Group, Inc. Page 71 of 81 SFSP User Manual Web-Based Child Nutrition Programs West Virginia Advances Click once on Advances to display the Advance Request Program Year Selection screen. Advance Request Program Year Selection screen Advance Request Search • Use the right or left arrow button e f to select the PROGRAM YEAR you wish to work in. Summer Food Service Program Advances The Advances screen contains information about advances. After selecting a sponsor the following screen will be displayed. Copyright (C) 2008 by Colyar Consulting Group, Inc. Page 72 of 81 SFSP User Manual Web-Based Child Nutrition Programs West Virginia SFSP Advances screen The above screen displays a sponsor with no advances. • Click on Add to view the Advance Calculation screen. Advance Calculation screen Click on the radio button next to the Advance Month that applies to this Advance Request. Click on Calculate Eligible Amount to determine the Limit of the Advance. Enter the Actual Amount of the Operating advance. Enter Comments if necessary. Click on Submit. The following Advance Results screen will be displayed. NOTE:: The advance month selected must also be selected in the Advance Request section of the Sponsor Application. Copyright (C) 2008 by Colyar Consulting Group, Inc. Page 73 of 81 SFSP User Manual Web-Based Child Nutrition Programs West Virginia SFSP Advance Results screen • Click on Finish to view the summary screen. SFSP Advance Summary screen The advance can be Modified or Deleted by clicking on the appropriate link. How To: Complete the Advance Request Below are steps for adding an Advance Request. Step 1: Click on Advances and select a Program Year and sponsor. Step 2: Click on Add. Step 3: Select a month and click on Calculate Eligible Amount. Copyright (C) 2008 by Colyar Consulting Group, Inc. Page 74 of 81 SFSP User Manual Web-Based Child Nutrition Programs West Virginia Step 4: Enter the Actual Amount of the Administrative and Operating advance. Step 5: Enter comments and click on Submit. Step 6: Click on Finish. Copyright (C) 2008 by Colyar Consulting Group, Inc. Page 75 of 81 SFSP User Manual Web-Based Child Nutrition Programs West Virginia 7 Financial Management The CNP Web Financial Management component provides access to financial information that helps manage the program. SFSP - home page Financial Management Menu screen Click once on Financial Management and the above main menu will be displayed. The menu options under Financial Management are: Advance Summary – Summary of Advances. Payment Summary –Summary of payments to the sponsor Further explanation of the above choices will be covered in the following sections. Copyright (C) 2008 by Colyar Consulting Group, Inc. Page 76 of 81 SFSP User Manual Web-Based Child Nutrition Programs West Virginia Advance Summary Click once on Advance Summary then select a program year to display the Advance Summary search screen. SFSP Advance Summary screen This screen is View Only. Payment Summary Click once on Payment Summary to view the Payment Summary. Copyright (C) 2008 by Colyar Consulting Group, Inc. Page 77 of 81 SFSP User Manual Web-Based Child Nutrition Programs West Virginia SFSP Sponsor Payment Summary list The summary screen displays the Earned Amount, Adjustment Amount, Recovery Amount and Payment Amount. • Click on the Process Date or (Pending) to view payment detail. Sponsor Payment Summary for Pending Transactions Detail screen • This screen is View Only. Click on <Back to return to the Summary List screen. Copyright (C) 2008 by Colyar Consulting Group, Inc. Page 78 of 81 SFSP User Manual Web-Based Child Nutrition Programs West Virginia 8 Maintenance The CNP Web Maintenance component allows users to change their password and modify contact information, including phone and email information. SFSP - home page Maintenance Menu screen Click once on Maintenance and the above main menu will be displayed. The menu option under Maintenance is: User Preferences – This option allows you to change your password and modify contact information. Further explanation of the above option will be covered in the following section. Copyright (C) 2008 by Colyar Consulting Group, Inc. Page 79 of 81 SFSP User Manual Web-Based Child Nutrition Programs West Virginia User Preferences Click on Maintenance and then on User Preferences to view Add/Update the Login Profile. Login Profile screen This screen contains the User Name, Login ID, Current Password, New Password, Confirm Password, Email Address, and Phone Number. There is also a reminder question and answer. In order to change any of the above information the current password must be entered. After all information has been entered click on Submit. NOTE:: The password must be six to ten characters long, include at least one alpha character and at least one number, and cannot be the same as the User Name. Passwords expire every 90 days. You will receive a warning if you are within 14 days of expiration. Passwords cannot be reused for one year. NOTE:: If you do not have a Username and Password, contact the Security Administrator. Copyright (C) 2008 by Colyar Consulting Group, Inc. Page 80 of 81 SFSP User Manual Web-Based Child Nutrition Programs West Virginia Notes Copyright (C) 2008 by Colyar Consulting Group, Inc. Page 81 of 81