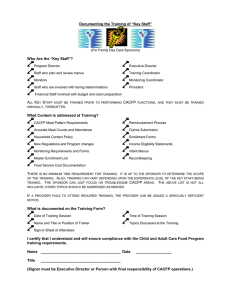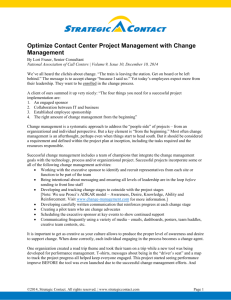S U M
advertisement

CACFP User Manual Web-Based Child Nutrition Programs West Virginia Child and Adult Care Food Program SPONSOR USER MANUAL March 2007 Copyright © 2007 Colyar Consulting Group, Inc. All rights reserved. CACFP User Manual Web-Based Child Nutrition Programs West Virginia Table of Contents User Manual.............................................................................................................................................. 0 TABLE OF CONTENTS........................................................................................................................ I TABLE OF FIGURES ......................................................................................................................... IV INTRODUCTION ................................................................................................................................ 1 Web Site Benefits and Features............................................................................................................... 1 User Manual.............................................................................................................................................. 1 GETTING STARTED .......................................................................................................................... 2 Accessing the Web Site............................................................................................................................. 2 Logging On................................................................................................................................................ 3 Quick Navigation Buttons........................................................................................................................ 4 Main Menu................................................................................................................................................ 4 Applications............................................................................................................................................ 4 Rates ....................................................................................................................................................... 4 Claims..................................................................................................................................................... 4 Financial Mgmt ...................................................................................................................................... 5 Maintenance ........................................................................................................................................... 5 Error Processing....................................................................................................................................... 5 Input Edits .............................................................................................................................................. 5 Business Rule Edits ................................................................................................................................ 5 How To: Resolve Error Messages ........................................................................................................... 6 SPONSOR APPLICATION PACKET ..................................................................................................... 7 Sponsor Application Menu ...................................................................................................................... 7 Accessing a Sponsor Application Packet ............................................................................................. 10 Authorized Signatures............................................................................................................................ 10 Authorized Signatures Menu ................................................................................................................ 10 Add/Update Signer Form ..................................................................................................................... 11 Add/Update Signer ............................................................................................................................... 12 Sponsor Application ............................................................................................................................... 14 Page i CACFP User Manual Web-Based Child Nutrition Programs West Virginia Sponsor Application Form ................................................................................................................... 14 Input Errors........................................................................................................................................... 24 Business Rule Errors ............................................................................................................................ 25 How To: Submit a Sponsor Application............................................................................................... 25 How To: Modify a Sponsor Application .............................................................................................. 26 How To: Delete a Sponsor Application................................................................................................ 26 Center Sites ............................................................................................................................................. 27 How To: Add a Site Profile .................................................................................................................. 53 How To: Add a Center Site Application............................................................................................... 53 How To: Modify Center Site Information ............................................................................................ 54 How To: Modify a Center Site Program Enrollment Application ........................................................ 54 How To: Delete a Center Site Program Enrollment Application.......................................................... 55 Annual Budget ........................................................................................................................................ 55 Center Management Plan ...................................................................................................................... 60 Family Day Care Home Providers ........................................................................................................ 61 How To: Add a New FDCH Provider .................................................................................................. 70 How To: Modify a Provider Application.............................................................................................. 71 How To: Revise a Provider Application............................................................................................... 71 Viewing an Application History........................................................................................................... 72 How To: Change/Update Provider Day Care Operation ...................................................................... 72 Provider Termination............................................................................................................................ 73 How To: Re-enroll a Provider .............................................................................................................. 73 How To: Transfer a Provider................................................................................................................ 73 Family Day Care Home Budget ............................................................................................................ 74 How To: Submit a Family Day Care Home Budget............................................................................. 79 How To: Modify a Family Day Care Home Budget ............................................................................ 79 How To: Add a Revised Family Day Care Home Budget.................................................................... 80 Family Day Care Home Management Plan.......................................................................................... 81 Supporting Documents........................................................................................................................... 83 Page ii CACFP User Manual Web-Based Child Nutrition Programs West Virginia Downloadable Documents...................................................................................................................... 84 Payment Summary ................................................................................................................................. 86 Cost Reimbursement Report ................................................................................................................. 87 View Application .................................................................................................................................... 88 DCH Application Upload....................................................................................................................... 89 RATES ............................................................................................................................................ 90 Rates Menu ............................................................................................................................................. 90 CLAIMS .......................................................................................................................................... 92 Center Claim Entry................................................................................................................................ 92 View Center Claims.............................................................................................................................. 102 Day Care Home .................................................................................................................................... 103 View FDCH Claims .............................................................................................................................. 111 FDCH Claim Upload............................................................................................................................ 113 FINANCIAL MANAGEMENT .......................................................................................................... 114 Payment Summary ............................................................................................................................... 114 MAINTENANCE ............................................................................................................................ 115 Change Password/User Preference ..................................................................................................... 115 Index ...................................................................................................................................................... 116 Page iii CACFP User Manual Web-Based Child Nutrition Programs West Virginia Table of Figures Figure 1: Main Page and Log On screen ........................................................................................................ 2 Figure 2: Login page ...................................................................................................................................... 3 Figure 3: CACFP Home page with the magenta navigational frame ............................................................. 3 Figure 4: Error Messages................................................................................................................................ 6 Figure 5: Sponsor Application Program Year Information ............................................................................ 8 Figure 6: Sponsor Application Menu ............................................................................................................. 8 Figure 7: Authorized Signatures Menu......................................................................................................... 11 Figure 8: Authorized Signers – Add/Update Signer..................................................................................... 12 Figure 9: Sponsor Application – Program Information ................................................................................ 14 Figure10: Sponsor Application – Program Information (cont.).................................................................... 15 Figure11: Sponsor Application – Child Care Information ........................................................................... 16 Figure12: Sponsor Application – Child Care Information (cont.) ................................................................ 16 Figure 13: Sponsor Application – Child Care Information (cont.) ............................................................... 17 Figure 14: Sponsor Application – Adult Care Information .......................................................................... 17 Figure15: Sponsor Application – Adult Care Information (cont.)................................................................ 18 Figure16: Sponsor Application – Adult Care Information (cont.)................................................................ 18 Figure 17: Sponsor Application – Family Day Care Home Information...................................................... 19 Figure 18: Sponsor Application – Family Day Care Home Information (cont.) .......................................... 19 Figure19: Sponsor Application – Family Day Care Home Information (cont.) ........................................... 20 Figure 20: Sponsor Application – Racial/Ethnic Data and Media Release (cont.) ....................................... 20 Figure 21: Sponsor Application – Forms...................................................................................................... 21 Figure 22: Sponsor Application – Miscellaneous Questions........................................................................ 21 Figure 23: Sponsor Application – Vending or Catering Information ........................................................... 22 Figure 24: Sponsor Application – Sponsor Certification section (cont.)...................................................... 22 Figure 25: Sponsor Application – Sponsor Certification section (cont.)...................................................... 23 Figure 26: Sponsor Application –Internal Use Only .................................................................................... 23 Figure 27: Input Errors (in a Sponsor Application)...................................................................................... 24 Page iv CACFP User Manual Web-Based Child Nutrition Programs West Virginia Figure 28: Application Results with Business Rule Errors .......................................................................... 25 Figure 29: Site Information Page.................................................................................................................. 27 Figure 30: Add Site Application Page .......................................................................................................... 28 Figure 31: Site Profile Information Form..................................................................................................... 29 Figure 32: Center Site Information Page ...................................................................................................... 30 Figure 33: Center Site Information Page (cont.)........................................................................................... 31 Figure 34: Childcare Program Information Form......................................................................................... 32 Figure 35: Childcare Program Information Form (cont.) ............................................................................. 33 Figure 36: Childcare Program Information Form (cont.) ............................................................................. 34 Figure 37: Childcare Program Information Form (cont.) ............................................................................. 34 Figure 38: Adult Program Information Form ............................................................................................... 35 Figure 39: Adult Program Information Form (cont.).................................................................................... 36 Figure 40: Adult Program Information Form (cont.).................................................................................... 37 Figure 41: Adult Program Information Form (cont.).................................................................................... 38 Figure 42: After School at Risk – Program Information Form..................................................................... 39 Figure 43: After School at Risk – Program Information Form (con’t)......................................................... 39 Figure 44: After School at Risk – Program Information Form (cont.) ......................................................... 40 Figure 45: After School at Risk – Program Information Form (cont.) ......................................................... 40 Figure 46: After School at Risk – Program Information Form (cont.) ......................................................... 41 Figure 47: After School at Risk – Program Information Form (cont.) ......................................................... 41 Figure 48: Emergency Shelter Program Information Form.......................................................................... 42 Figure 49: Emergency Shelter Program Information Form (cont.) .............................................................. 43 Figure 50: Emergency Shelter Program Information Form (cont.) .............................................................. 43 Figure 51: Emergency Shelter Program Information Form (cont.) .............................................................. 44 Figure 52: Emergency Shelter Program Information Form (cont.) .............................................................. 45 Figure 53: Headstart Program Information Form ......................................................................................... 46 Figure 54: Headstart Program Information Form (con’t) ............................................................................. 46 Figure 55: Headstart Program Information Form (cont.).............................................................................. 47 Figure 56: Headstart Program Information Form (cont.).............................................................................. 47 Page v CACFP User Manual Web-Based Child Nutrition Programs West Virginia Figure 57: Headstart Program Information Form (cont.).............................................................................. 48 Figure 58: Headstart Program Information Form (cont.).............................................................................. 48 Figure 59: Outside School Hours Program Information Form ..................................................................... 49 Figure 60: Outside School Hours Program Information Form (cont.).......................................................... 50 Figure 61: Outside School Hours Program Information Form (cont.).......................................................... 50 Figure 62 Outside School Hours Program Information Form (cont.)........................................................... 51 Figure 63: Outside School Hours Program Information Form (cont.).......................................................... 51 Figure 64: Outside School Hours Program Information Form (cont.).......................................................... 52 Figure 65: Annual Budget ............................................................................................................................ 56 Figure 66: Annual Budget (cont.)................................................................................................................. 57 Figure 67: Annual Budget (con’t) ................................................................................................................ 59 Figure 68: Management Plan........................................................................................................................ 60 Figure 70: Family Day Care Home Providers Page ..................................................................................... 61 Figure 71: Family Day Care Home Providers Page – Provider List Searching by “Unapproved”............... 63 Figure 72: FDCH Providers Page – Provider List Searching by “Applications with Errors”....................... 64 Figure 73: Family Day Care Home Provider Application List..................................................................... 65 Figure 74: New Day Care Home Provider Page........................................................................................... 67 Figure 75: Family Day Care Home Provider Application ............................................................................ 68 Figure 76: Family Day Care Home Provider Application (cont.)................................................................. 69 Figure 77: Family Day Care Home Provider Application (cont.)................................................................. 69 Figure 78: Family Day Care home Provider Application (cont.) ................................................................. 69 Figure 79: Family Day Care Home Provider Application History List........................................................ 72 Figure 80: Administrative Budget for FDCH Sponsors Menu ..................................................................... 74 Figure 81: Administrative Budget for FDCH Sponsors ............................................................................... 75 Figure 82: Administrative Budget for FDCH Sponsors (con’t).................................................................... 76 Figure 83: Administrative Budget for FDCH Sponsors (cont.) .................................................................... 77 Figure 84: Administrative Budget for FDCH Sponsors (cont.) .................................................................... 78 Page vi CACFP User Manual Web-Based Child Nutrition Programs West Virginia Figure 85: Family Day Care Home Management Plan................................................................................. 81 Figure 86: Family Day Care Home Management Plan Menu ...................................................................... 82 Figure 87: Supporting Documents Menu ..................................................................................................... 83 Figure 88: Office of Child Nutrition website ............................................................................................... 84 Figure 89: CACFP Form Download Menu .................................................................................................. 85 Figure 90: DCH Form Download Menu....................................................................................................... 85 Figure 91: Sponsor Payment Summary List................................................................................................. 86 Figure 92: Sponsor Payment Summary ........................................................................................................ 86 Figure 93: Cost Reimbursement Report ....................................................................................................... 87 Figure 94: Sponsor Application (View Mode) ............................................................................................. 88 Figure 95: Sponsor Application Menu – View Mode Only.......................................................................... 88 Figure 96: DCH Application Upload............................................................................................................ 89 Figure 97: Rates Menu ................................................................................................................................. 90 Figure 98: CCC Rate Information screen ..................................................................................................... 90 Figure 99: CACFP Rate Information screen ................................................................................................ 91 Figure 100: CACFP Centers Claim Page ..................................................................................................... 92 Figure 101: Centers Claim Month List......................................................................................................... 93 Figure 102: Sponsor Claim Page .................................................................................................................. 94 Figure 103: Sponsor Claim Menu ................................................................................................................ 94 Figure 104: Sponsor Claim Form ................................................................................................................. 95 Figure 105: Sponsor Claim Form (cont.)...................................................................................................... 95 Figure 106: Sponsor Claim Form (cont.)...................................................................................................... 96 Figure 107: Sponsor Claim Results screen................................................................................................... 97 Figure 108: Sponsor Claim Menu ................................................................................................................ 97 Figure 109: CACFP Center Claim Form ...................................................................................................... 98 Figure 110: Centers Claim Site List ............................................................................................................. 99 Figure 111: Centers Claim Site Results screen........................................................................................... 100 Page vii CACFP User Manual Web-Based Child Nutrition Programs West Virginia Figure 112: Centers Claim Site List ........................................................................................................... 100 Figure 113: CACFP Reimbursement Claim Menu..................................................................................... 100 Figure 114: CACFP Reimbursement Claim Recap screen ......................................................................... 101 Figure 115: Centers Claim Recap............................................................................................................... 101 Figure 116: Program Year Selection screen ............................................................................................... 102 Figure 117: Centers Claim Month List....................................................................................................... 102 Figure 118: CACFP Claim Results screen – View Mode Only.................................................................. 103 Figure 119: DCH Claim Month List........................................................................................................... 103 Figure 120: DCH Monthly Claim Form ..................................................................................................... 104 Figure 121: DCH Claim Menu ................................................................................................................... 104 Figure 122: DCH Sponsor Financial Report .............................................................................................. 105 Figure 123: DCH Sponsor Financial Report (con’t)................................................................................... 105 Figure 124: DCH Sponsor Financial Report (cont.) ................................................................................... 106 Figure 125: DCH Sponsor Financial Report Results screen....................................................................... 106 Figure 126: DCH Claim Manu ................................................................................................................... 106 Figure 127: DCH Provider Claim Listing .................................................................................................. 107 Figure 128: DCH Provider Claim Form ..................................................................................................... 107 Figure 129: DCH Provider Claim Listing .................................................................................................. 108 Figure 130: DCH Claim Menu ................................................................................................................... 108 Figure 131: DCH Claim Results screen...................................................................................................... 109 Figure 132: DCH Claim Recap .................................................................................................................. 109 Figure 133: DCH Claim Recap (cont.) ....................................................................................................... 110 Figure 134: DCH Claim Recap (cont.) ....................................................................................................... 111 Figure 135: Program Year List Screen ....................................................................................................... 111 Figure 136: DCH Reimbursement Claim screen – View Mode Only ........................................................ 112 Figure 137: DCH Claim Results screen – View Mode Only...................................................................... 112 Figure 138: FDCH Claim Upload .............................................................................................................. 113 Page viii CACFP User Manual Web-Based Child Nutrition Programs West Virginia Figure 139: FDCH Claim Upload .............................................................................................................. 113 Figure 140: Payment Summary Screen ...................................................................................................... 114 Figure 141: Payment Summary Detail ....................................................................................................... 114 Figure 142: Login Profile ........................................................................................................................... 115 Page ix CACFP User Manual Web-Based Child Nutrition Programs West Virginia Introduction Welcome to the Child and Adult Care Food Program (CACFP) on the West Virginia Department of Education Child Nutrition Program (CNP) web site. CNP specializes in software solutions for Nutrition Program management. Web Site Benefits and Features The CNP system is a menu-driven, graphical user-interface with comprehensive maintenance utilities allowing online submission and approval of documents and claims via the Internet by State Agency personnel and Sponsor users. Other key system features are: • Through a single interface, information regarding sponsors, applications, claims, reports, advances is managed. • A single database works behind the scene to combine core information that can be utilized across the child nutrition programs. • Partially completed documentation can be saved on-line, allowing the user to complete the process at a later time. • User access to the programs is via login ID and password. User access to functionality within the system is assigned by Security Groupings, with all user access administered by State Agency personnel. User Manual This user manual is intended for use by Sponsors. It is designed to provide a general understanding of how to use the CNP web site to utilize the West Virginia CACFP program efficiently. To achieve this objective this manual will provide you with: • A general explanation of each feature available to you • Screen examples of web site pages and forms • Step-by-step instructions for utilizing the web site features • Tips and Notes highlighted in gray to enhance your understanding of the system Page 1 of 130 CACFP User Manual Web-Based Child Nutrition Programs West Virginia Getting Started Before the user can begin using the CNP 2000 web site the user must have an assigned Username and Password as well as access to the Internet to logon to the web site. Accessing the Web Site The CNP Main page can be accessed by opening your Internet browser and entering the following URL in the Address line: The actual URL will be provided in the future Tip: You can add this URL to your browser’s FAVORITES list or create a shortcut to the URL on your desktop for quicker access to the site. Refer to your browser or operating system manual or help files for further information Figure 1: Main Page and Log On screen Page 2of 130 CACFP User Manual Web-Based Child Nutrition Programs West Virginia Logging On • Tip: To logon to CNP, enter your Username and Password, and then click Log on. If you do not have a Username and Password, contact the Security Administrator. Figure 2: Login page The Child and Adult Care Food Program (CACFP) Home page will display. Figure 3: CACFP Home page with the magenta navigational frame From this point forward, all of the pages and forms in the system will be displayed within a magenta navigational frame. The two main components of the navigational frame are the Quick Navigation Buttons at the top right corner and the Main Menu on the left-hand side of the screen. Page 3 of 130 CACFP User Manual Web-Based Child Nutrition Programs West Virginia NOTE: Remember to use the SUBMIT button to save your work before using the Quick Navigation Buttons or Task links to navigate to another page. If the work is not saved or submitted, all input will be lost. Quick Navigation Buttons The Quick Navigation buttons are located at the top right corner of the Navigation Frame. Click this To Program Home Return to the CNP Home page. CACFP Home Display the Child and Adult Care Food Program Home page. Exit Log off the system and return to the Login page. Main Menu The Main Menu is a list of expanding submenus located on the left-hand side of the Navigation Frame. Click a menu (e.g., Applications) to display the list of tasks available under that menu. Click a task (e.g., Sponsor Application) to work within that task. The submenus listed on the Main Menu and tasks available under each will vary depending upon the assigned security access/level. Following is a list of the menus available on the Main Menu together with the tasks available under each. If you are not authorized to access a menu or perform a specific task, it will not be displayed on your Main Menu. Applications • Sponsor Application – Allows the user to create, modify or delete information in a sponsor application packet • View Application – Allows the user to view the application packet • DCH App Upload – Allows the user to upload DCH application information from another source. Rates • View Reimb. Rates – Allows the user to view reimbursement rates applicable to the various CACFP programs. Claims • Center Claim Entry – Allows the user to enter claims for reimbursement under the CACFP Center programs. • View Center Claims – Allows the user to view claims under the CACFP Center programs • Day Care Home – Allows the user to enter claims for reimbursement under the CACFP Family Day Care Home Provider program. • View FDCH Claims – Allows the user to view claims under the FDCH program. Page 4of 130 CACFP User Manual Web-Based Child Nutrition Programs West Virginia • FDCH Claim Upload – Allows the user to upload FDCH claim information from another source. Financial Mgmt • Payment Summary – Allows the user to view the payment activity for a sponsor. Maintenance • User Preference – Allows the user to update the User Password as well as the e-mail address and Phone Number information. • Change Password – Allows the user to update the Password only. Error Processing All information entered in the system is checked to ensure it conforms to data entry guidelines and system rules. The system performs two types of checks on information entered - Input Edits and Business Rule Edits. Input Edits The system checks for Input Errors when Submit is clicked. Input Errors are data entry such as entering a 4-digit Zip Code or entering characters in a numeric field. If a form contains input errors, the form redisplays with an Input Error section at the top listing each error in red, with an error code in parentheses. The red error code also displays in front of the field containing the error. Input Errors must be corrected before any data is saved. Business Rule Edits Business Rule edits are used to check a form to ensure all required data is entered and to make sure information entered conforms to program rules and regulations, as defined by USDA and DECAL. For example, if you enter meal times, which do not meet the guidelines, you receive a Business Rule error. The system runs Business Rule edits when a screen is saved on the system. Forms are saved when Submit is clicked. Business Rule errors are displayed in red on the Results screen. The errors also displays the next time the form is submitted. Each error has a Code, a Description and a Type. The code is the number of the Business Rule. The description explains the rule was violated in order to create the error. Errors are listed by type. Errors are listed as either a Critical Error or an Active Error. • Critical Error – Critical errors must be corrected before an application can be approved. • Active Error– Warning errors are not crucial to the approval of an application and do not have to be corrected before the application can be approved. Page 5 of 130 CACFP User Manual Web-Based Child Nutrition Programs West Virginia Figure 4: Error Messages Errors can be corrected immediately or the user can return to the application later to correct the error. How To: Resolve Error Messages The How To sections provides step-by-step instructions for some of the common processes preformed by users. Follow the steps below to resolve error messages: 1. After a screen is saved error messages may appear. 2. Read the Error Message to determine what correction needs to be made. 3. Click <Back to return to screen where the errors exist. 4. Make corrections based on the error message description. 5. Click Submit to save the changes. Page 6of 130 CACFP User Manual Web-Based Child Nutrition Programs West Virginia Sponsor Application Packet In order to participate in the Child and Adult Care Food Program (CACFP), Sponsors must submit a Sponsor Application packet for review and approval. A new Sponsor Application packet must be submitted and approved at the beginning of every Program Year. Once approved, monthly claims for reimbursement may be made, approved and paid. The table below gives a brief overview of the tasks performed, and by whom, to complete the CACFP Sponsor Application and Approval process. Performed By Task Sponsor Submit online Sponsor Application form. Sponsor Submit online Authorized Signer form for each of Sponsor’s authorized signers. Sponsor Submit online Center Site Applications for each of Sponsor’s Child and/or Adult Care Centers, if applicable. Sponsor Submit online the Governing Board, if applicable. Sponsor Submit online Family Day Care Home Provider Applications for each of the sponsor’s Family Day Care Home Providers, if applicable. Sponsor Submit online a Budget, if applicable. Sponsor Submit online a Management Plan, if applicable. Sponsor Complete the Downloadable Documents. Sponsor Complete the Supporting Documents and Submit, upload, mail to DOE. State Review and approve Sponsor Application and Center Site and/or FDCH Provider Applications, Budget, Management Plan, Downloadable Documents, and Supporting Documents. Sponsor Application Menu The Sponsor Application Menu is the starting point for all tasks related to the Sponsor Application packet. You can access the Sponsor Application Menu by clicking on Applications then Sponsor Application in the left hand menu. Choose the Program Year to create or modify the application by clicking the arrows on the right or left of the Program Year at the top of the screen. Page 7 of 130 CACFP User Manual Web-Based Child Nutrition Programs West Virginia Figure 5: Sponsor Application Program Year Information Click New to begin the Sponsor Application packet. Once the application has been started this button will display Modify. Sponsor Application Menu The Sponsor Application menu contains various application-related tasks together with status information displayed to the right of several of the tasks. The Sponsor Application menu below displays all of the tasks that might display on the menu. The Sponsor Application menu for a sponsor who has not yet submitted a Sponsor Application for the Program Year displays only two tasks (Authorized Signatures and Sponsor Application). Once the Sponsor Application has been submitted, the Sponsor Application menu displays tasks based on the Application Type (Child Care Center, Adult Care Center or Family Day Care Center) checked in the Sponsor Application. Figure 6: Sponsor Application Menu Page 8of 130 CACFP User Manual Web-Based Child Nutrition Programs West Virginia The table below lists all of the tasks and links that might display on the Sponsor Application menu together with a description of each. Click GO! to the left of the specific task you wish to access. Task Additional Info/Link Description Authorized Signatures Allows the user to add, modify or delete an Authorized Signer form. Additional Info/Link: # Authorized Signature(s) Displays the number of Authorized Signature(s) on file for the Sponsor. Sponsor Application Accesses the Sponsor Application. Displays the status of the application. Additional Info/Link: Application Status INCOMPLETE – Indicates the application is incomplete or contains errors. OK – Indicates the application contains no errors Error Status # ERROR(S) – Indicates the number of errors contained in the application. Center Site Application Accesses the Site Information page. Additional Info/Link: # Site(s) Displays the number of approved sites, unapproved sites or number of sites with errors for the Program Year. Annual Budget Allows the user to add, modify or delete a Budget. Additional Info/Link: Budget Status Displays the status of the budget. Also displays whether original only or date last modified. Center Management Plan Accesses the Center Management Plan. Additional Info/Link: Displays the status of the Plan. Also displays whether original only or date last modified. Plan Status Family Day Care Home Providers Accesses the Family Day Care Home Providers Search/Index page. Additional Info/Link: # Provider(s) Displays the number of approved, unapproved and terminated DCH Providers for the Program Year. Family Day Care Home Budget Accesses the Administrative Budget for Family Day Care Home. Additional Info/Link: Number of Revisions Original Only – Indicates only the Original Budget is on file. Number of Revisions # – If revisions to the budget have been submitted, the number of revisions displays. FDCH Management Plan Accesses the FDCH Management Plan currently on file. Displays the status of the Plan. Additional Info/Link: Plan Status Displays the status of the Plan. Also displays whether original only or date last modified. Supporting Documents Accesses the Supporting Documents Program Menu. Page 9 of 130 CACFP User Manual Web-Based Child Nutrition Programs West Virginia Task Additional Info/Link Description Additional Info/Link: Displays the number of approved documents or the number of incomplete documents Downloadable Documents Accesses the Downloadable Documents. Payment Summary Accesses the Payment Summary. Cost Reimbursement Report Accesses the Cost Reimbursement Report. Accessing a Sponsor Application Packet Follow the steps below to access the Sponsor Application menu from the CACFP Main Menu. 1. Click Applications on the CACFP Main Menu to display the Applications tasks. 2. Click Sponsor Application. The Program Year list displays. 3. Select a Program Year from the Program Year list by clicking the appropriate year. Click New or Modify to display the Sponsor Application Menu. 4. Select a Program Year from the Program Year list by clicking the appropriate year. The Sponsor Application Search Page displays with the selected year indicated. Click a specific letter or number or All to display a list of sponsor names that begin with the selected letter or number or a list of all sponsors for which sponsor applications are on file. If a Sponsor Application is not yet on file for the program year selected, the sponsor’s name is not listed. Authorized Signatures As part of the Sponsor Application packet, authorized signers must be established for the Sponsor. If there are no authorized signers on file for the Sponsor, the Sponsor Application cannot be submitted for approval. NOTE: Once an authorized signer is on file for a Sponsor, the signer will remain in the system as an active authorized signer for the Sponsor until the signer is removed, regardless of the Program Year. Authorized Signatures Menu The Authorized Signatures menu displays a list of authorized signers for the Sponsor. The list displays the STATUS of each signer together with links allowing the signer to be modified, removed or re-activated. To access the Authorized Signers Menu, click GO! to the left of Authorized Signatures on the Sponsor Application menu. Page 10of 130 CACFP User Manual Web-Based Child Nutrition Programs West Virginia Figure 7: Authorized Signatures Menu Signers • If the Sponsor has not yet authorized any signers, the message No signer information available. displays in the Signers section. • Each signer is assigned a Status: Active - The signer is currently authorized to submit applications or claims on behalf of the Sponsor. Inactive - The signer has been removed as an authorized signer for the Sponsor. Links in the Action column allow the signer to be modified, removed or re-activated. The link for Make Active allows the user to return the status of a Signer from Inactive to Active. The following buttons are located at the bottom of the Authorized Signer Menu: Click this To < Back to Sponsor Return to the Sponsor Application menu. Cancel Return to the Application Information menu. Add Signer Display a blank Add/Update Signer form. Add/Update Signer Form The Add/Update Signer form is used to add a new Authorized Signer or to update an Authorized Signer’s information. Below is an example of the Add/Update Signer form: Page 11 of 130 CACFP User Manual Web-Based Child Nutrition Programs West Virginia Figure 8: Authorized Signers – Add/Update Signer Add/Update Signer • The Add/Update Signer form is used to add or update an authorized signer. • If adding a signer, the form is blank as shown above. • If updating a signer’s information, the form displays the information as well as the name of the person who created/authorized the signer, and the date the signer was initially created/authorized. • If the Signer’s information has been modified, the name of the person who last modified the information is displayed as well as the date it was last modified. How To: Add an Authorized Signer Below are the steps for adding an authorized signer. 1. From the Sponsor Application menu, click GO! for Authorized Signatures. The Sponsor’s Authorized Signers Menu displays. 2. Click the Add Signer button at the bottom of the page to add an authorized signer. The Add/Update Signer form displays. 3. Complete the Add/Update Signer form and click Submit. The message ‘Signer Added/Updated’ displays. 4. Click Finish to return to the Authorized Signers menu. The new signer is added to the list of signers with a status of Active. 5. Click Add Signer to add another signer or <Back To Sponsor to return to the Sponsor Application menu. Page 12of 130 CACFP User Manual Web-Based Child Nutrition Programs West Virginia How To: Modify an Authorized Signer Below are the steps for modifying an authorized signer. 1. From the Sponsor Application menu, click GO! for Authorized Signatures. The Sponsor’s Authorized Signers menu displays. 2. Click Modify to the right of the signer you wish to modify. The Add/Update Signer form displays. 3. Make the needed modifications then click Submit. The message Signer Added/Updated displays. 4. Click the Finish button to return to the Authorized Signers menu. How To: Remove an Authorized Signer Below are the steps for removing an authorized signer. 1. From the Sponsor Application menu, click GO! for Authorized Signatures. The Sponsor’s Authorized Signers menu displays. 2. Click Remove to the right of the signer you wish to remove. The signers name and title display together with a prompt to Please press REMOVE to confirm. 3. Click Remove. The message Signer was successfully removed displays. 4. Click Back to return to the Authorized Signers menu. The signer’s status changes to Inactive and the Remove link changes to Make Active. Note: If the signer has never submitted a claim on the system the signer will no longer display on the list of authorized signers How To: Re-activate an Authorized Signer Below are the steps for re-activating an authorized signer. 1. From the Sponsor Application menu, click GO! for Authorized Signatures. The Sponsor’s Authorized Signers menu displays. 2. Click Make Active to the right of the signer you wish to re-activate. The message Signer Added/Updated displays. 3. Click Finish to return to the Authorized Signers menu. The signer’s status returns to Active. Page 13 of 130 CACFP User Manual Web-Based Child Nutrition Programs West Virginia Sponsor Application Once an authorized signer is on file for the Sponsor, the Sponsor can complete and submit the online Sponsor Application. From the Sponsor Application menu, click GO! for Sponsor Application to access the Sponsor Application. Sponsor Application Form The Sponsor Application form is 3 to 5 pages long depending on the Application Type(s) indicated on the first page of the application. The first page of the application, the Program Information page, gathers basic program information about the Sponsor. Following the Program Information page is the Child Care Information, Adult Care Information, and/or Family Day Care Home Information page(s) which collect Contact and other information for each type of site the Sponsor enrolls in the program. One or all of these pages appear based on the Application Type indicated in the application. The final page of the application is the Additional Program Information page which includes the Sponsor Certification and Internal Information Only section. When creating a new Sponsor Application for a Program Year, some information pre-fills from the Sponsor’s last application if the Sponsor participated in the program in the previous Program Year. Sponsor Application – Program Information Page Below are examples of the Sponsor Application – Program Information page in sections: Figure9: Sponsor Application – Program Information Page 14of 130 CACFP User Manual Web-Based Child Nutrition Programs West Virginia Mailing Address and Application Type • The top of the Sponsor Application form displays the Program Year and pre-fills the Sponsor Name, Grant ID, and County from the Sponsor Profile. • If there is a Payment Address on file for the Sponsor and the Mailing Address is the same as the Payment Address, select the Same as Payment Address check box and the system pre-fills the Mailing Address fields from the Payment Address information. If there is nothing pre-filled from a previous application, please complete. • Check all Application Types, which apply. • Check all Advance Payment Information that apply. • Select an Organization Type and Type of Business and answer whether the headquarters is located out of state, (if applicable). Figure10: Sponsor Application – Program Information (cont.) Program Dates • Enter the Program Begin Date and Program End Date (MM/DD/YY or MM-DD-YY) Equal Access to Program Benefits • Check all responses that apply and/or enter a brief description in Other. Outreach Efforts • Check all responses that apply. Page 15 of 130 CACFP User Manual Web-Based Child Nutrition Programs West Virginia Sponsor Application – Child Care Information Page Below are examples of the Sponsor Application – Child Care Information page in sections: Figure11: Sponsor Application – Child Care Information Contacts – Authorized Representative • Enter the name, birth date and contact information of the Authorized Representative/ Administrator / Executive Director of the Sponsor’s Child Care Centers. • If Authorized Representative’s address is the same as the Sponsor’s Mailing Address select the Same as Mailing Address check box and the system pre-fills the address fields with the Sponsor’s Mailing Address information. Figure12: Sponsor Application – Child Care Information (cont.) Page 16of 130 CACFP User Manual Web-Based Child Nutrition Programs West Virginia Contacts – Program Contact and Board Chair Person or Business Owner • Enter the name and contact information of the Program Contact. Enter the name, birth date and contact information of the Board Chair Person or Business Owner of the Sponsor’s Child Care Centers. • If either contact’s address is the same as the Sponsor’s Mailing Address select the Same as Mailing Address check box and the system pre-fills the address fields with the Sponsor’s Mailing Address information. Figure 33: Sponsor Application – Child Care Information (cont.) Contacts – Claim Contact • Enter the name and contact information of the Contact for the Child Care Centers Sponsor’s claims. • If the Claim Contact’s address is the same as the Sponsor’s Mailing Address select the Same as Mailing Address check box and the system pre-fills the address fields with the Sponsor’s Mailing Address information. Sponsor Application – Adult Care Information Page Below are examples of the Sponsor Application – Adult Care Information page in sections: Figure 44: Sponsor Application – Adult Care Information Page 17 of 130 CACFP User Manual Web-Based Child Nutrition Programs West Virginia Contacts – Authorized Representative • Enter the name, birth date and contact information of the Authorized Representative of the Sponsor’s Adult Care Centers. • If the Authorized Representative’s address is the same as the Sponsor’s Mailing Address select the Same as Mailing Address check box and the system pre-fills the address fields with the Sponsor’s Mailing Address information. Figure15: Sponsor Application – Adult Care Information (cont.) Contacts – Program Contact and Board Chair Person or Business Owner • Enter the name and contact information of the Program Contact. Enter the name, birth date and contact information of the Board Chair Person or Business Owner of the Sponsor’s Child Care Centers. • If either contact’s address is the same as the Sponsor’s Mailing Address select the Same as Mailing Address check box and the system pre-fills the address fields with the Sponsor’s Mailing Address information. Figure16: Sponsor Application – Adult Care Information (cont.) Contacts – Claim Contact • Enter the name and contact information of the Contact for the Sponsor’s Adult Care Center’s claims. Page 18of 130 CACFP User Manual Web-Based Child Nutrition Programs West Virginia • If the Claim Contact’s address is the same as the Sponsor’s Mailing Address select the Same as Mailing Address check box and the system pre-fills the address fields with the Sponsor’s Mailing Address information. Sponsor Application – Family Day Care Home Information Page Below are examples of the Sponsor Application – Family Day Care Home Information page in sections: Figure 57: Sponsor Application – Family Day Care Home Information Contacts – Authorized Representative • Enter the name, birth date and contact information of the Authorized Representative for the Sponsor’s Family Day Care Homes. • If Authorized Representative’s address is the same as the Sponsor’s Mailing Address select the Same as Mailing Address check box and the system pre-fills the address fields with the Sponsor’s Mailing Address information. Figure 68: Sponsor Application – Family Day Care Home Information (cont.) Page 19 of 130 CACFP User Manual Web-Based Child Nutrition Programs West Virginia Contacts – Program Contact and Board Chair Person • Enter the name and contact information of the Program Contact. Enter the name, birth date and contact information of the Board Chair Person of the Sponsor’s Child Care Centers. • If either contact’s address is the same as the Sponsor’s Mailing Address select the Same as Mailing Address check box and the system pre-fills the address fields with the Sponsor’s Mailing Address information. Figure19: Sponsor Application – Family Day Care Home Information (cont.) Contacts – Claim Contact • Enter the name and contact information of the Contact for the Sponsor’s Family Day Care Homes claims. • If the Claim Contact’s address is the same as the Sponsor’s Mailing Address select the Same as Mailing Address check box and the system pre-fills the address fields with the Sponsor’s Mailing Address information. Figure 70: Sponsor Application – Racial/Ethnic Data and Media Release (cont.) Racial/Ethnic Data • Provide the percentage breakdown of population by racial/ethnic category for your enrollment Media Release • List the media source(s) to which the Media Release will be sent in the text box provided. NOTE: The Media Release section only appears if Family Day Care Home has been selected in the Application Type section of the Sponsor Application. Page 20of 130 CACFP User Manual Web-Based Child Nutrition Programs West Virginia Figure 21: Sponsor Application – Forms Forms • Choose Using Prototype, Using Own Form or Not Applicable for each of the form types. If using your own form is selected send a copy of the form to DOE for approval. Miscellaneous Questions • Answer the Miscellaneous questions. Figure 82: Sponsor Application – Miscellaneous Questions Page 21 of 130 CACFP User Manual Web-Based Child Nutrition Programs West Virginia Figure 93: Sponsor Application – Vending or Catering Information Vending or Catering Information • Answer the Vending or Catering Information questions and provide additional information if applicable. • If the sponsor has indicated For Profit as the Organization Type the first questions in the Purchase and Sell Information section displays the contract amount as $10,000.00. Figure 104: Sponsor Application – Sponsor Certification section (cont.) Page 22of 130 CACFP User Manual Web-Based Child Nutrition Programs West Virginia Figure 115: Sponsor Application – Sponsor Certification section (cont.) Sponsor Certification • Read all certification statements and check the boxes. • Select an Authorized Signature from the drop-down list. Figure 126: Sponsor Application –Internal Use Only Internal Use Only • This section is “view only” for Sponsor users. • Once the application packet is complete a DOE consultant will check Approved. Page 23 of 130 CACFP User Manual Web-Based Child Nutrition Programs West Virginia Except as indicated below, the following buttons are located at the bottom of each page of the Sponsor Application: Click this To Redisplay Check for input errors and redisplay the page. Does not save input. < Back Return to previous page. Does not save input. Cancel Return to the Sponsor Application menu. Does not save input. Next Display the next page of the Sponsor Application. Submit Check form for input and business rule errors. Saves all input and returns to the Sponsor Application menu. This button is only on the last page of the Sponsor Application. Input Errors The system checks for Input Errors when Redisplay, Next or Submit are clicked at the bottom of a form. Input Errors are generally typographical mistakes such as entering a 4-digit Zip Code or entering characters in a numeric field. If a form contains input errors, the form redisplays with an Input Error section at the top listing the errors each with a red error code in parenthesis. The red error code also displays to the left of the field containing the error. Input Errors must be corrected before you can proceed. Below is an example of a Sponsor Application with Input Errors. Figure 137: Input Errors (in a Sponsor Application) Page 24of 130 CACFP User Manual Web-Based Child Nutrition Programs West Virginia Business Rule Errors The system runs Business Rule edits after checking for Input Errors when Submit is clicked. Business Rule errors are generally a result of not providing required information or entering information conflicting with system rules or previously entered information. For example, if you indicate the Application Type is Child Care Center all Child Care Center information must be entered or you receive a Business Rule error. Business Rule errors are displayed in red on the form’s Results page. Each error has a corresponding Type. The error Type corresponds with the Business Rule edit. The error Type (Critical or Warning) indicates whether the error must be corrected before the Application an be approved. • Critical – Critical errors must be corrected before an application can be approved. • Warning – Warning errors are errors which have been deemed as not crucial to the approval of an application and therefore, do not have to be corrected before the application can be approved. Below is an example of the CACFP Application Results page with both Critical and Warning errors. Figure 148: Application Results with Business Rule Errors How To: Submit a Sponsor Application Below are steps for submitting a Sponsor Application: 1. Click Applications on the CACFP Main Menu to display the Applications tasks. 2. Click Sponsor Application to display the Sponsor Index page. 3. Select a Program Year from the Program Year list by clicking on the appropriate year. 4. Click New or Modify to display the Sponsor Application Menu. 5. Complete the form then click Submit to submit the application. The system checks the application for input errors and runs business rule edits. 6. If the application contains no errors, the CACFP Application Results page displays with the message Application Saved. 7. If the application contains input errors, the application form redisplays with an Input Error section at the top of the application listing the errors. Input errors must be corrected before the application can be submitted and saved. 8. If the application contains business rule errors, the application is saved and the errors listed in red on the Application Results page. 9. Click Back at the bottom of the Application Results page to return to the Application form. 10. Make the necessary changes to the application to correct the errors then click Submit to submit Page 25 of 130 CACFP User Manual Web-Based Child Nutrition Programs West Virginia the changes. The system re-checks the application for errors and displays the Application Results page. 11. Click Finish to continue. The Sponsor Information Page displays. How To: Modify a Sponsor Application A Sponsor Application can be revised or updated at any time after it has been saved on the system. NOTE: If the application being modified has already been approved, changes to the application resulting in business rule errors will nullify the approval and change the application status to ‘Incomplete’. There are also some fields in the applications when changed will result in the Application becoming unapproved. Below are the steps for modifying a Sponsor Application: 1. From the Sponsor Application menu, click GO! to the left of Sponsor Application. The Sponsor Application currently on file for the Program Year displays. 2. Make the necessary modifications to the application then click Submit. As with the original submission of the application, the system checks the application for input errors and runs business rule edits. 3. Make any necessary changes to the application to correct the errors then click Submit to submit the changes. The system re-checks the application for errors saves the modifications and displays the Application Results page. 4. Click Finish to continue. The Sponsor Information page displays. How To: Delete a Sponsor Application A Sponsor Application can only be deleted for a program year if the Sponsor has not yet submitted any claims for that year. Below are the steps for deleting a Sponsor Application. WARNING: Deleting a Sponsor Application will result in the deletion of all information related to the Sponsor application packet including all site applications for the program year. 1. Click Applications on the CACFP Main Menu to display the Applications tasks. 2. Click Sponsor Application. 3. Select a Program Year from the Program Year list by clicking the appropriate year. The Sponsor Application Selection page displays with the selected year indicated. 4. Click Delete to the right of the Sponsor Name. The Sponsor’s Name, IRN and Program Year display together with a warning message and a prompt to: Please press DELETE to confirm. 5. Click Delete to delete the Sponsor Application packet. The message: Sponsor was successfully deleted displays. 6. Click Finish. Page 26of 130 CACFP User Manual Web-Based Child Nutrition Programs West Virginia Center Sites After the Sponsor Application has been submitted, a Center Sites menu item displays on the Sponsor Application menu if Child Care Center or Adult Care Center was selected in the Application Type section of the Sponsor Application. The Sponsor must create a site application for each of their participating Child and/or Adult Care Center Sites in the program by submitting a Center Site Application for approval. Like the Sponsor Application, a new Center Site Application must be submitted for each site as part of the Sponsor Application packet each program year. To access the Sponsor’s Center Site Applications, click GO! to the left of the Center Sites menu item on the Sponsor Application menu. The Site Information page displays. Site Information Page Below is an example of the Site Information page. Click Renew/Add Site to display a list of the Sponsor’s sites with Site Applications on file from previous program years. The list displays ADD to the right of each site that when clicked enables the application to be viewed or modified. Figure 29: Site Information Page Sponsor Site(s) • If the Sponsor has not yet submitted any Center Site Applications, the Site Information page displays the message: No Sites for this Sponsor. If one or more Center Site Applications are on file for the Sponsor, the Site Information page displays a list of these sites. Copyright © 2007 Colyar Consulting Group, Inc. All rights reserved. CACFP User Manual Web-Based Child Nutrition Programs West Virginia The following buttons are located at the bottom of the Site Information page: Click this To < Back to Sponsor Returns to the Sponsor Application menu. Renew/Add Site Displays the Add Site Application page. Renew/Add Site Application Page Below is an example of the Add Site Application page. Only sites for which the Sponsor can submit a Center Site Application are listed. Figure 150: Add Site Application Page Available Sites to Add • If Center Site Applications have not been submitted for all of the Sponsor’s sites or the Sponsor Profile does not contain any Site Profiles, the Site Information page displays the message: No Sites for this Sponsor. • Click a site name to access the Center Site Information page for the selected site. • If the site does not have an application on file for the Program Year and the site does not appear on the Available Sites to Add list, click Add New Site Profile to add a new site to the Sponsor’s profile. This will display the site on the Available Sites to Add list. Page 28of 130 CACFP User Manual Web-Based Child Nutrition Programs West Virginia The following buttons are located at the bottom of the Renew/Add Site Application page: Click this To < Back Return to the Site Information page. Cancel Return to the Site Information page Add New Site Profile Display the Site Profile Information form. Site Profile Information Form Site Profiles set up on the system as part of the Sponsor’s Profile display on the Available sites to add list o n the Add Site Application Page. The Site Profile Information Form is used to add Center Sites to the Sponsor’s Profile. Figure 161: Site Profile Information Form Site Information • Enter the Site’s Name and Address Information. • Once a Site Profile is added to the Sponsor’s profile, only State Agency personnel can change the Site Name or Status. Internal Use Only • Fields in this section are “view only” for Sponsor users. • The system automatically assigns a Site number. Page 29 of 130 CACFP User Manual Web-Based Child Nutrition Programs West Virginia Center Site Information Page The Center Site Information page is the starting point for a Center Site Application. From the Center Site Information page, basic site information is entered or updated and required Program Enrollment Application(s) may be added, modified or deleted. Once the Center Site Information page has been completed and one or more Program Enrollment Applications submitted, the site is added to the list of sites on the Sponsor’s Site Information page. The Center Site Information page is split into two sections: 1) the Site Information section, and 2) the Program Enrollment Application(s) section. Below is an example of the Center Site Information page by section. Figure 172: Center Site Information Page Site Information • The top of the Center Site Information page pre-fills with the Sponsor’s name, County, Sponsor Grant ID, Site Name, Site Number, Program Year and Revision number. • Street Address information pre-fills from the Site Profile. • If a Center Site Application for a previous year has been submitted for the site, the Site Contact information and Inspection Dates pre-fills from the previous application. When creating a new application for the Program Year, complete the Site Contact and Inspection Date information. • Click Edit Site Info to make changes or corrections to the Site Information. Page 30of 130 CACFP User Manual Web-Based Child Nutrition Programs West Virginia Figure 183: Center Site Information Page (cont.) Select Program Enrollment Application(s) • A Center Site must submit a Program Enrollment Application for each program in which the Center Site will participate. A Program Enrollment Application is added by clicking Add in the program’s Action column on the Center Site Information page to access the Program Information form. • Each Program Enrollment Application is assigned a Status: Active – A program Enrollment Application with no Inactive business rule errors has been submitted and eligible for approval. Inactive – A Program Enrollment Application with Inactive business rule errors has been submitted. Terminated – The Program Enrollment Application has been closed / terminated. To determine the date and reason the application was closed / terminated, click Modify to view the Internal Use Only section of the Program Information form. • If a Program Enrollment Application has been approved or terminated, the approval or termination date displays in the Approved Date or Terminated Date column. • Links in the Action column allow a Program Enrollment Application to be added, modified or deleted. • If the Program Enrollment Application contains errors, the number of errors displays in the Errors column. The following buttons are located at the bottom of the Center Site Information page: Click this To < Back Return to the Site Information page. Cancel Return to the Site Information page Child Care Program Information Form If the Center Site participates in the Child Care Center program a Child Care Center Program Enrollment Application must be submitted. Click the Child Care Center Program Add link on the Center Site Information page to access the Childcare Program Information form. Page 31 of 130 CACFP User Manual Web-Based Child Nutrition Programs West Virginia Figure 194: Childcare Program Information Form Site Program Contact • The Site Program Contact information pre-fills with the Site Contact information from the Center Site Information page correct or complete any information. Page 32of 130 CACFP User Manual Web-Based Child Nutrition Programs West Virginia Figure 205: Childcare Program Information Form (cont.) Income Eligibility Categories • Of the Site’s current enrollment, enter the number of individuals eligible for each category. • The Total should equal the total of the three categories. Racial/Ethnic Data Child Care Center • Enter the percentage breakdown of population by racial/ethnic category for your enrollment. Program Information • Provide Licensing information and other program information. • If the Type of License is not listed in the drop-down list, select Other, and then enter the type of license in the If Other, enter type field. Age Ranges • Select the age groups enrolled for the site Operating Months • Select the Meal Periods and Operating Months for the Meals Served in this Center. Meal Service Information • Enter the meal service information for each meal to be served. • Use the drop-down lists to enter the meal service Begin/End times and Vended/Self Prep. Also select the days of the week the Site serves the meals. Page 33 of 130 CACFP User Manual Web-Based Child Nutrition Programs West Virginia Figure 216: Childcare Program Information Form (cont.) Vendor/School Name Information • If meals are vended or SFA, enter the name, address and contact information for each Vendor and/or SFA currently under contract. • Use the drop-down list to select the Contract Type and forward a copy of the contract to DOE/CACFP. Figure 227: Childcare Program Information Form (cont.) Internal Use Only • The fields in this section are “view only” for Sponsor users. • If the site’s Child Care Center Program enrollment has been closed or terminated the Closed/Terminated Date and Reason and Cause display. • If the site’s Child Care Center Program enrollment has been approved the Approved check box is selected and the Approved Date is displayed. • The Created By and Created Date display the Username of the person who submitted the initial application and the date it was submitted. • The Modified By and Modified Date display the Username of the person who last modified the application and the date it was last modified. Page 34of 130 CACFP User Manual Web-Based Child Nutrition Programs West Virginia The following buttons are located at the bottom of the Childcare Program Information form: Click this To Redisplay Check form for input errors and redisplay the page. Does not save input <Back Return to the Center Site Information page. Does not save input. Cancel Return to the Center Site Information page. Does not save input. Submit Check form for input and business rule errors. Save input and display the CACFP Center Application Results page. Adult Program Information Form If the Center Site participates in the Adult Care Center program an Adult Care Center Program Enrollment Application must be submitted. Click Add for Adult Care Center in the Action column on the Center Site Information page to access the Adult Program Information form. Figure 238: Adult Program Information Form Site Program Contact • The Site Program Contact information pre-fills with the Site Contact information from the Center Site Information page correct or complete any information. Income Eligibility Categories • Of the Site’s current enrollment, enter the number of individuals eligible for each category. • The Total should equal the total of the three categories. Page 35 of 130 CACFP User Manual Web-Based Child Nutrition Programs West Virginia Figure 39: Adult Program Information Form (cont.) Page 36of 130 CACFP User Manual Web-Based Child Nutrition Programs West Virginia Racial/Ethnic Data Adult Care Center • Enter the percentage breakdown of population by racial/ethnic category for your enrollment. Program Information • Provide Licensing information and other program information. • If the Type of License is not listed in the drop-down list, select Other, and then enter the type of license in the If Other, enter type field. Age Ranges • Select the age groups enrolled for the site Operating Months • Select the Meal Periods and Operating Months for the Meals Served in this Center. Meal Service Information • Enter the meal service information for each meal to be served. • Use the drop-down lists to enter the meal service Begin/End times and Vended/Self Prep. Also select the days of the week the Site serves the meals. Figure 240: Adult Program Information Form (cont.) Vendor/School Name Information • If meals are vended or SFA, enter the name, address and contact information for each Vendor and or SFA currently under contract. • Use the drop-down list to select the Contract Type and forward a copy of the contract to DOE/CACFP. Page 37 of 130 CACFP User Manual Web-Based Child Nutrition Programs West Virginia Figure 251: Adult Program Information Form (cont.) Internal Use Only • The fields in this section are “view only” for Sponsor users. • If the site’s Adult Care Center Program enrollment has been closed or terminated the Closed/Terminated Date and Reason and Cause displays. • If the site’s Adult Care Center Program enrollment has been approved the Approved check box is selected and the Approved Date is displayed. • The Created By and Created Date displays the Username of the person who submitted the initial application and the date it was submitted. • The Modified By and Modified Date displays the Username of the person who last modified the application and the date it was last modified. The following buttons are located at the bottom of the Adult Program Information form: Click this To Redisplay Check form for input errors and redisplay the page. Does not save input. <Back Return to the Center Site Information page. Does not save input. Cancel Return to the Center Site Information page. Does not save input. Submit Check form for input and business rule errors. Save input and display the CACFP Center Application Results page. Page 38of 130 CACFP User Manual Web-Based Child Nutrition Programs West Virginia After School at Risk – Program Information Form If the Center Site participates in the After School At Risk Program Enrollment Application must be submitted. Click Add for After School At Risk in the Action column on the Center Site Information page to access the After School At Risk Program Information form. Figure 262: After School at Risk – Program Information Form Site Program Contact • The Site Program Contact information pre-fills with the Site Contact information from the Center Site Information page correct or complete any information. Figure 43: After School at Risk – Program Information Form (con’t) Income Eligibility • Of the Site’s current enrollment, enter the number of individuals eligible for free. Racial/Ethnic Data After School at Risk Center • Enter the percentage breakdown of population by racial/ethnic category for your enrollment. Page 39 of 130 CACFP User Manual Web-Based Child Nutrition Programs West Virginia Figure 27: After School at Risk – Program Information Form (cont.) Program Information • Provide Licensing information and other program information. • If the Type of License is not listed in the drop-down list, select Other, and then enter the type of license in the If Other, enter type field. Qualifying • Enter the name of the Qualifying School District and School. Activities • Enter the Center’s activities Age Ranges • Check the age groups of the enrolled students Figure 45: After School at Risk – Program Information Form (cont.) Page 40of 130 CACFP User Manual Web-Based Child Nutrition Programs West Virginia Operating Months • Select the Meal Periods and Operating Months for the Meals Served in this Center. Meal Service Information • Enter the meal service information for each meal to be served. • Use the drop-down lists to enter the meal service Begin/End times and Vended/Self Prep. Also select the days of the week the Site serves the meals. Figure 286: After School at Risk – Program Information Form (cont.) Vendor/School Name Information • If meals are vended or SFA, enter the name, address and contact information for each Vendor and or SFA currently under contract. • Use the drop-down list to select the Contract Type and forward a copy of the contract to DOE/CACFP. Figure 297: After School at Risk – Program Information Form (cont.) Internal Use Only • The fields in this section are “view only” for Sponsor users. • If the site’s After School at Risk - Program enrollment has been closed or terminated the Closed/Terminated Date and Reason and Cause display. • If the site’s After School at Risk - Program enrollment has been approved the Approved check box is Page 41 of 130 CACFP User Manual Web-Based Child Nutrition Programs West Virginia selected and the Approved Date is displayed. • The Created By and Created Date display the Username of the person who submitted the initial application and the date it was submitted. • The Modified By and Modified Date display the Username of the person who last modified the application and the date it was last modified. The following buttons are located at the bottom of the After School At Risk - Program Information form: Click this To Redisplay Check form for input errors and redisplay the page. Does not save input. Back Return to the Center Site Information page. Does not save input. Cancel Return to the Center Site Information page. Does not save input. Submit Check form for input and business rule errors. Save input and display the CACFP Center Application Results page. Emergency Shelter Program Information Form If the Center Site participates in the Emergency Shelter program an Emergency Shelter Program Enrollment Application must be submitted. Click the Add link for Emergency Shelter in the Action column on the Center Site Information page to access the Emergency Shelter Program Information form. Figure 308: Emergency Shelter Program Information Form Site Program Contact • The Site Program Contact information pre-fills with the Site Contact information from the Center Site Information page correct or complete any information. Page 42of 130 CACFP User Manual Web-Based Child Nutrition Programs West Virginia Figure 319: Emergency Shelter Program Information Form (cont.) Income Eligibility Categories • Of the Site’s current enrollment, enter the number of individuals eligible for free. Racial/Ethnic Data Emergency Shelter Center • Enter the percentage breakdown of population by racial/ethnic category for your enrollment. Program Information • Check the age groups of enrolled students. Figure50: Emergency Shelter Program Information Form (cont.) Page 43 of 130 CACFP User Manual Web-Based Child Nutrition Programs West Virginia Operating Months • Select the Meal Periods and Operating Months for the Meals Served in this Center. Meal Service Information • Enter the meal service information for each meal that will be served. • Use drop-down lists to enter the meal service Begin/End times and to indicate the meal service type (vended vs. self prep) for each meal served. Figure51: Emergency Shelter Program Information Form (cont.) Vendor/School Name Information • If meals are vended or SFA, enter the name, address and contact information for each Vendor and or SFA currently under contract. • Use the drop-down list to select the Contract Type and forward a copy of the contract to DOE/CACFP. Page 44of 130 CACFP User Manual Web-Based Child Nutrition Programs West Virginia Figure 322: Emergency Shelter Program Information Form (cont.) Emergency Shelters Only • Select Yes or No and complete the description. Internal Use Only • The fields in this section are “view only” for Sponsor users. • If the site’s Emergency Shelter Program enrollment has been closed or terminated the Closed/Terminated Date and Reason and Cause is displayed. • If the site’s Emergency Shelter Program enrollment has been approved the Approved check box is selected and the Approved Date is displayed. • The Created By and Created Date display the Username of the person who submitted the initial application and the date it was submitted. • The Modified By and Modified Date display the Username of the person who last modified the application and the date it was last modified. Page 45 of 130 CACFP User Manual Web-Based Child Nutrition Programs West Virginia The following buttons are located at the bottom of the Emergency Shelter Program Information form: Click this To Redisplay Check form for input errors and redisplay the page. Does not save input. Back Return to the Center Site Information page. Does not save input. Cancel Return to the Center Site Information page. Does not save input. Submit Check form for input and business rule errors. Save input and display the CACFP Center Application Results page. Headstart Program Information Form If the Center Site participates in the Headstart program a Headstart Program Enrollment Application must be submitted. Click the Add link for Headstart in the Action column on the Center Site Information page to access the Headstart Program Information form. Figure 333: Headstart Program Information Form Site Program Contact • The Site Program Contact information pre-fills with the Site Contact information from the Center Site Information page correct or complete any information Figure 54: Headstart Program Information Form (con’t) Page 46of 130 CACFP User Manual Web-Based Child Nutrition Programs West Virginia Income Eligibility Categories • Of the Site’s current enrollment, enter the number of individuals eligible for each category. • The Total should equal the total of the three categories. Racial/Ethnic Data Headstart Center • Enter the percentage breakdown of population by racial/ethnic category for your enrollment. Figure 55: Headstart Program Information Form (cont.) Licensing Information • Provide Licensing information. • If the Type of License is not listed in the drop-down list, select ‘Other’ and enter the type of license in the If Other, enter type field. Age Ranges • Check the age groups of the enrolled students Figure 56: Headstart Program Information Form (cont.) Page 47 of 130 CACFP User Manual Web-Based Child Nutrition Programs West Virginia Operating Months • Select the Meal Periods and Operating Months for the Meals Served in this Center. Meal Service Information • Enter the meal service information for each meal to be served. • Use the drop-down lists to enter the meal service Begin/End times and Vended/Self Prep. Also select the days of the week the Site serves the meals. Figure 347: Headstart Program Information Form (cont.) Vendor/School Name Information • If meals are vended or SFA, enter the name, address and contact information for each Vendor and or SFA currently under contract. • Use the drop-down list to select the Contract Type and forward a copy of the contract to DOE/CACFP. Figure 358: Headstart Program Information Form (cont.) Internal Use Only • The fields in this section are “view only” for Sponsor users. Page 48of 130 CACFP User Manual Web-Based Child Nutrition Programs West Virginia • If the site’s Headstart Program enrollment has been closed or terminated the Closed/Terminated Date and Reason and Cause is displayed. • If the site’s Headstart Program enrollment has been approved the Approved check box is selected and the Approved Date is displayed. • The Created By and Created Date displays the Username of the person who submitted the initial application and the date it was submitted. • The Modified By and Modified Date displays the Username of the person who last modified the application and the date it was last modified. The following buttons are located at the bottom of the Headstart Program Information form: Click this To Redisplay Check form for input errors and redisplay the page. Does not save input. Back Return to the Center Site Information page. Does not save input. Cancel Return to the Center Site Information page. Does not save input. Submit Check form for input and business rule errors. Save input and display the CACFP Center Application Results page. Outside School Hours Program Information Form If the Center Site participates in the Outside School Hours program an Outside School Hours Program Enrollment Application must be submitted. Click the Add link for Outside School Hours in the Action column on the Center Site Information page to access the Outside School Hours Program Information form. Figure 369: Outside School Hours Program Information Form Site Program Contact • The Site Program Contact information pre-fills with the Site Contact information from the Center Site Information page or complete any information. Page 49 of 130 CACFP User Manual Web-Based Child Nutrition Programs West Virginia Figure 60: Outside School Hours Program Information Form (cont.) Income Eligibility Categories • Of the Site’s current enrollment, enter the number of individuals eligible for each category. • The Total should equal the total of the three categories. Racial/Ethnic Data Outside School Hours Center • Enter the percentage breakdown of population by racial/ethnic category for your enrollment. Figure 61: Outside School Hours Program Information Form (cont.) Licensing Information • Provide Licensing information. • If the Type of License is not listed in the drop-down list, select Other, and then enter the type of license in the If Other, enter type field. Age Ranges • Check the age groups of the enrolled students Page 50of 130 CACFP User Manual Web-Based Child Nutrition Programs West Virginia Figure 62 Outside School Hours Program Information Form (cont.) Operating Months • Select the Meal Periods and Operating Months for the Meals Served in this Center. Meal Service Information • Enter the meal service information for each meal to be served. • Use the drop-down lists to enter the meal service Begin/End times and Vended/Self Prep. Also select the days of the week the Site serves the meals. Figure 63: Outside School Hours Program Information Form (cont.) Vendor/School Name Information • If meals are vended or SFA, enter the name, address and contact information for each Vendor and or SFA currently under contract. • Use the drop-down list to select the Contract Type and forward a copy of the contract to DOE/CACFP. Page 51 of 130 CACFP User Manual Web-Based Child Nutrition Programs West Virginia Figure 64: Outside School Hours Program Information Form (cont.) Internal Use Only • The fields in this section are “view only” for Sponsor users. If the site’s Outside School Hours Program enrollment has been closed or terminated the Closed/Terminated Date and Reason and Cause display. • If the site’s Outside School Hours Program enrollment has been approved the Approved check box is selected and the Approved Date is displayed. • The Created By and Created Date display the Username of the person who submitted the initial application and the date it was submitted. • The Modified By and Modified Date display the Username of the person who last modified the application and the date it was last modified. The following buttons are located at the bottom of the Outside School Hours Program Information form: Click this To Redisplay Check form for input errors and redisplay the page. Does not save input. <Back Return to the Center Site Information page. Does not save input. Cancel Return to the Center Site Information page. Does not save input. Submit Check form for input and business rule errors. Save input and display the CACFP Center Application Results page. Page 52of 130 CACFP User Manual Web-Based Child Nutrition Programs West Virginia How To: Add a Site Profile Site Profiles must be set up on the system as part of the Sponsor Profile. Once the Site Profile is set up, the Sponsor may submit a Center Site Application for the site as part of the Sponsor Application packet for the Program Year. NOTE: Sites may be added to the Sponsor Profile when the Sponsor Profile is initially setup on the system or added later. Once a Site is added to the Sponsor Profile, the site will be an available site to add regardless of the Program Year. Below are steps for adding a Site Profile to the Sponsor Profile: 1. From the Sponsor Application menu, click GO! to the left of the Center Sites menu item. The Site Information page displays. 2. Click Renew/Add Site. The Add Site Application page displays with a list of available sites to add. 3. Click Add New Site Profile. The Site Profile Information form displays. 4. Complete the form and click Submit. The Add Site Application page displays with the new site displayed on the Available Sites to Renew/Add list. How To: Add a Center Site Application Below are steps for adding a Center Site Application to the Sponsor Application packet. 1. From the Sponsor Application menu, click GO! to the left of the Center Sites menu item. The Site Information page displays. 2. Click Renew/Add Site. The Add Site Application page displays with a list of available sites to add. NOTE: If a Site does not have a Site Application on file and does not appear on this list, a Site Profile for the Site must be added to the Sponsor Profile (see steps above). 3. From the list, click the link Add of the selected site to the CACFP program. The Center Site Information page displays. 4. Verify the information in the Site Information section is complete and correct. If the information is correct go to step 7. To update or add information, go to step 5. 5. To edit information in the Site Information section of the Center Site Information page, click Edit Site Info. 6. Make the necessary changes and click Submit. The Center Site Information page re-displays with the changes. 7. In the Program Enrollment Application(s) section of Center Site Information page, click the Add link to the right of a program in which the site participates. The applicable Program Information form displays. Complete a Program Information form for each program the site participates in. 8. Complete the Program Information form. 9. Click Submit to submit the form. As with the Sponsor Application form, the system checks the form for input errors and runs business rule edits. Page 53 of 130 CACFP User Manual Web-Based Child Nutrition Programs West Virginia 10. Make any necessary changes to the form to correct any errors and then click Submit to submit the changes. The system re-checks the application for errors, saves the modifications, and displays the Center Application Results page. 11. Click Finish to continue. The Center Site Information page displays. 12. Repeat steps 7 through 11 for each program in which the site participates. Any program enrollment application with a Status of Active is ready for approval. 13. From the Center Site Information page, click <Back or Cancel to return to the Site Information page. How To: Modify Center Site Information The Site Information section of the Center Site Information page can be revised or updated at any time after it has been saved on the system. Below are the steps for modifying a Center Site’s site information: 1. From the Sponsor Application menu, click GO! to the left of Center Sites. The Site Information page displays. 2. Click Modify to the right of the site you wish to modify. The Center Site Information page displays. 3. Click Edit Site Info in the Site Information section of the page to make changes or corrections to the Site Information. 4. Make the necessary modifications and click Submit. The system checks the modifications for input errors. Input errors must be corrected before the modifications can be submitted. 5. When the modifications contain no errors, the modifications are saved and the Center Site Information page displays. 6. Click Back to return to the Site Information page. How To: Modify a Center Site Program Enrollment Application Once a Program Enrollment Application has been submitted for a Center Site, the application can be updated or revised at any time. Below are the steps for modifying a Sponsor Application: NOTE: If the application being modified has already been approved; changes to the application resulting in business rule errors will cause the application status to change to ‘Incomplete’. 1. From the Sponsor Application menu, click GO! to the left of Center Sites. The Site Information page displays. 2. Click Modify to the right of the site to modify. The Center Site Information page displays. 3. Click Modify to the right of the Program Enrollment Application to modify. The Program Information page displays. 4. Make the necessary modifications to the application and click Submit. As with the original submission of the application, the system checks the application for input errors and runs business rule edits. 5. Make the necessary changes to the application to correct any errors and click Submit to submit the Page 54of 130 CACFP User Manual Web-Based Child Nutrition Programs West Virginia changes. The system re-checks the application for errors and displays the Application Results page. 6. Click Finish to continue. The Center Site Information page displays. How To: Delete a Center Site Program Enrollment Application A Center Site Program Enrollment Application can only be deleted if the Sponsor has not yet submitted any claims for the Program Year. Below are the steps for deleting a Center Site Program Enrollment Application. 1. From the Sponsor Application menu, click GO! to the left of Center Sites. The Site Information page displays. 2. Click Modify to the right of the site to modify. The Center Site Information page displays. 3. Click Delete to the right of the Program Enrollment Application to delete. The Center Site and Program Name displays together with a prompt to: Please press Delete to confirm. 4. Click Delete to delete the Program Enrollment Application. The message: Successfully deleted displays. 5. Click <BACK to return to the Site Information page. Annual Budget Once the Sponsor Application has been submitted, an Annual Adult Care Center (ACC) or Child Care Center (CCC) Budget menu item displays on the Sponsor Application menu if ACC or CCC was indicated as an Application Type. An online Annual Budget must be submitted for approval as part of the application packet for the Program Year. Revisions to the budget may be submitted for approval throughout the Program Year as needed. Click GO! to the left of the Annual Budget menu item on the Sponsor Application menu to access the Annual Budget menu. Annual Budget for ACC/CCC Sponsors Menu The Annual Budget menu lists the original budget and any revisions on file for the Program Year for the Sponsor. From this menu, the user can view an approved budget, modify a budget that has been submitted but not yet approved, or add a revised budget. Page 55 of 130 CACFP User Manual Web-Based Child Nutrition Programs West Virginia Figure 65: Annual Budget Budget List • If no budget has been submitted, No budget information available displays. • An approved budget or revision displays a View link in the Action column allowing the budget to be viewed. • A submitted budget displays a Modify link in the Action column allowing the budget to be viewed or changed prior to approval. • To add a budget, click Add Budget at the bottom of the menu. Page 56of 130 CACFP User Manual Web-Based Child Nutrition Programs West Virginia Figure 66: Annual Budget (cont.) Page 57 of 130 CACFP User Manual Web-Based Child Nutrition Programs West Virginia 1. Projected Annual CACFP Meal Reimbursement • Enter the Projected Annual CACFP Meal reimbursement. The system automatically computes all totals. 2. Allowable Administrative Costs Funded By CACFP • The system automatically computes this total when you enter the Projected Annual CACFP Meal Reimbursement. 3. Operational Costs • Enter the CACFP funded and the Non-CACFP funds for each applicable category. The system automatically computes all totals. 4. Administrative Costs • Enter the CACFP funded and the Non-CACFP funds for each applicable category. The system automatically computes all totals. 5. Total Program Costs • The system automatically computes this total as the user enters the separate categories. 6. Approved Administrative Cost to be Funded by CACFP • The system automatically computes this total as the user completes the budget form. Click Submit, the system checks the Budget form for input errors and runs business rule edits. If there are errors click <Edit, correct the errors and click Submit again. Once the Budget form is error free, the Budget Results screen will indicate the Child Care Budget was Saved. Click Finish. Click <Back to Sponsor. Page 58of 130 CACFP User Manual Web-Based Child Nutrition Programs West Virginia Figure 67: Annual Budget (con’t) Page 59 of 130 CACFP User Manual Web-Based Child Nutrition Programs West Virginia Center Management Plan The application packet Center Management Plan gathers information about the sponsor. Figure 68: Management Plan • If no Management Plan has been submitted. No Management Plan Information available • Click Add Plan to display the sections of the Management Plan to complete. Figure 69: Management Plan Menu Sections • Complete the five sections from the Menu. • Click Save after completing each form to save your work or Continue to proceed to the next form without returning to the menu. Copyright © 2007 Colyar Consulting Group, Inc. All rights reserved. CACFP User Manual Web-Based Child Nutrition Programs West Virginia Family Day Care Home Providers After the Sponsor Application has been submitted, a Family Day Care Home Providers menu item displays on the Sponsor Application menu if Family Day Care Home was selected in the Application Type section of the Sponsor Application. The Sponsor must enroll each of their participating Family Day Care Home Providers (DCH Providers) in the program by submitting a Family Day Care Home Provider Application for approval. The Sponsor’s DCH Providers must be re-enrolled each Program Year as part of the Sponsor’s Application Packet. When a Provider’s first application is approved, the Provider is assigned a Claim Effective Month which is the month the Provider becomes eligible to submit an application and make a claim. Although subject to approval, a Requested Claim Effective Date may be entered in the Provider’s first application with the Sponsor. If a Provider makes any changes to their participation in the program a revised application must be submitted. The revised application must be submitted for the month the change is effective. Any claims made by the Provider will be based on the last approved application with an Effective Month equal or prior to the Claim Month of the claim. To access a Sponsor’s DCH Provider applications, click GO! to the left of the Family Day Care Home Providers menu item on the Sponsor Application menu. The Family Day Care Home Providers page displays. Family Day Care Home Providers Page The Family Day Care Home Providers page is used as the starting point for all tasks related to the Sponsor’s DCH Provider enrollment. The Provider Totals section displays the Sponsor’s Provider enrollment totals by status. Each status has a link displaying a list of the Sponsor’s Providers application in the corresponding status. The Provider Search section allows the user to search the Sponsor’s Providers using the Search By fields or the DCH Provider index. A new Provider may be added by clicking Add New Provider. Figure 70: Family Day Care Home Providers Page Page 61 of 130 CACFP User Manual Web-Based Child Nutrition Programs West Virginia Provider Totals • The Sponsor’s Provider enrollment totals for the Program Year are displayed by status: Approved – Gives a count of all Providers who have an approved application on file and no applications or revised applications on file not approved. Unapproved – Gives a count of Providers from the previous Program Year who have not yet submitted an application for the current Program Year, or Providers who have an application on file not yet approved. These Providers may have previously approved applications for the Program Year but will not be able to make claims for any period not covered by an approved application (e.g., the Provider has an approved application for January, an unapproved application for March, and an approved application for May. The Provider cannot make any claims for March or April until the March application is approved.) Terminated – Gives a count of all Providers terminated from the Sponsor in the current Program Year. Total – Is the total of Sponsor’s Providers for the Program Year (a total of the ‘Approved’ and ‘Unapproved Providers’). Terminated Providers are included in this total. • Clicking the Approved, Unapproved, or Terminated link displays a list of Providers who fall within the corresponding category. • The Applications Pending Approval link displays a list of Provider Applications with a status of Pending Approval. These applications may contain Active errors but are ready for review and may be approved. • The Applications with Errors (Inactive) link displays a list of Provider Applications with a status of Inactive. These applications are either incomplete applications “rolled over” from the previous Program Year or have errors that must be corrected before they can be approved. Provider Search • Use the Search By drop-down list to select a type of search (Partial SSN, Last Name or Provider ID), enter the text or number to search for in the input field, then click Search to display all of the Sponsor’s Providers matching the search criteria. • Use the DCH Provider index to display a list of the Sponsor’s Providers corresponding with the letter or number selected. The following buttons are located at the bottom of the Provider Search section of the Family Day Care Home Provider page: Click this To <Back to Sponsor Return to Sponsor Application menu. Add New Provider Display the New Day Care Home Provider page. Page 62of 130 CACFP User Manual Web-Based Child Nutrition Programs West Virginia Family Day Care Home Provider Page – Provider Lists Clicking one of the links in the Provider Totals section, or searching for a Provider using the Provider Search fields or Index, displays a list of the matching Providers. The list contains different information depending upon what link or search was used to display the list. Searching by Approved, Unapproved, or Terminated links or searching by Provider Search fields or Index: Figure 71: Family Day Care Home Providers Page – Provider List Searching by “Unapproved” Provider List • The heading of the Provider List displays what “search” was used to create the list (e.g., “Search for: Smith” or “Search for: Unapproved’” and the number of Providers found as a result of the search. • The Start Date column displays the Effective Month of the Provider’s first application with the Sponsor. • If the Provider has been terminated, the Termination Date displays in the Termination Date column. • If a Provider has been terminated and then re-enrolled with the same Sponsor, the Provider will have two separate records. One for the ‘Terminated’ enrollment and another for the re-enrollment. • Click the Next link to display a Provider’s application list. Page 63 of 130 CACFP User Manual Web-Based Child Nutrition Programs West Virginia Searching by the Applications Pending Approval or Applications with Errors (Inactive) link: Figure 72: FDCH Providers Page – Provider List Searching by “Applications with Errors” Provider List • The Provider List displays all matching unapproved applications. • The Effective Date column displays the Effective Month of the unapproved application. • If the Provider has been terminated, the Termination Date displays in the Termination Date column. • Click the Next link to display a Provider’s application list. Page 64of 130 CACFP User Manual Web-Based Child Nutrition Programs West Virginia Effective Applications List The Effective Applications List displays a list of a Provider’s application information for the entire Program Year. Links in the Action and History columns allow applications to be added, modified, deleted, revised, or viewed. To access a Provider’s Effective Applications List, click the Next link for Provider to work with in the Provider List section of the Family Day Care Home Providers page. Figure 73: Family Day Care Home Provider Application List Effective Applications • All twelve months of the Program Year displays regardless of when the Provider is eligible to participate in the program. • Effective Month – Once an application is approved, any changes to the application are tracked in a revision history. The Effective Month column for any month in which an application has been submitted displays a revision number in parenthesis. If the revision number is not greater than zero, no revised applications have been submitted for that month. • Tier – Displays the tier designation indicated in the application. • Approval Date – Displays only if the last application/revision submitted for the month has been approved. • Errors – If an application/revision has been submitted with Active or Inactive errors, the number displays as a link. Click the link to view the errors. • Status – Displays the status of the last application/revision submitted for the month. Active – The application/revision has been approved and is active for making claims. Inactive – The application/revision has been submitted with Inactive errors. Inactive errors must be corrected and the application/revision resubmitted for approval. Page 65 of 130 CACFP User Manual Web-Based Child Nutrition Programs West Virginia NOTE: At the beginning of each Program Year, all of the Sponsor’s “Active” providers from the previous Program Year will be automatically “rolled over” to the new Program Year. The first Effective Month for each ‘rolled over’ Provider displays an application with a status of “Inactive”. The application will contain Information from the most current approved application on file for the Provider from the previous year. Pending Approval – The application/revision contains no Inactive errors and is ready for approval. • Action – The action column displays action links for any month the Provider is eligible to participate in the program under the Sponsor up to two months in the future. Click the link to perform the specific action. Add – The Add link only displays for a month in which the Provider is eligible to submit a new application. A Provider can only add an application up to two months in the future, therefore, months beyond that time displays “- -“ in the Action column. Click the Add link to add an Application for the desired month. Modify and Delete – If an application or revision has been submitted but not yet approved, the Modify and Delete links display allowing the application or revision to be modified or deleted prior to approval. If a revision is deleted, the application information returns to the latest application approved. Add Rev – Approved applications cannot be deleted or modified. Therefore, Add Rev link displays in the action column once an application has been approved. Click the Add Rev link to create a revised application for the desired month. Once approved, the revised application replaces the previously approved application. A revised application may or may not require re-approval depending on what was changed. All approved applications and revisions are archived and available for viewing for auditing purposes. Re-Enroll – If the Provider was terminated from the program under the Sponsor and is or becomes eligible for re-enrollment under the Sponsor, the Re-Enroll link displays in the Action column. A terminated Provider eligible for re-enrollment is one who was terminated “For Convenience” in order to transfer to another Sponsor, or who was terminated “For Cause” and has been re-instated by the State as an eligible Provider. Clicking the Re-Enroll link displays the Family Day Care Home Provider Application form pre-filled with information from the Provider’s last approved application. The re-enrollment must be approved before any claims may be made under the re-enrollment application. Ineligible – “Ineligible” displays in the action column for months the Provider is not eligible to participate in the program. Providers are not eligible prior to the Provider’s Claim Effective Month nor after their Termination Date if the termination was “For Cause” or “For Provider’s Request”. Transferred – If the Provider was terminated “For Provider’s Convenience” and the Provider has re-enrolled with the Sponsor or enrolled in the program under another Sponsor, “Transferred” displays in the action column. • History – Once an application has been approved, a View link displays in the History column. Clicking the View link displays the Family Day Care Home Provider Application History List which allows archived applications to be viewed. Page 66of 130 CACFP User Manual Web-Based Child Nutrition Programs West Virginia The following buttons are located at the bottom of the Provider Search section of the Family Day Care Home Provider page: Click this To < Back Returns to the FCDH Provider List. Cancel Returns to the CACFP Home Page. New Day Care Home Provider Page When adding a new Provider, the system checks its database for Providers with a matching Social Security Number as a security against fraud or duplication of Provider records. To add a new Provider, click Add New Provider on the Family Day Care Home Providers page. The New Day Care Home Provider Page displays. Figure 74: New Day Care Home Provider Page Provider Information • Enter the Provider SSN to check for matching Providers. • If a matching Provider who is not eligible to be added to the Sponsor is found on the system, one of the following error messages displays: SSN cannot already be active in the system - Indicates the Provider is already enrolled under the Sponsor or currently enrolled under another Sponsor. The Provider SSN is Ineligible for enrollment - Indicates the Provider has been terminated with a reason of “Dropped for Cause”. Provider cannot be enrolled until October of the program year following the last termination date - Indicates the Provider was terminated with a reason of “Dropped for Provider Request”. • If a matching Provider who is eligible to be added to the Sponsor is found on the system, the FDCH Provider Application form displays, pre-filled with information from the Provider’s last approved application. • If no matching Provider is found, a blank FDCH Provider Application form displays. Page 67 of 130 CACFP User Manual Web-Based Child Nutrition Programs West Virginia Family Day Care Home Provider Application Form The FDCH Provider Application form collects information specific to the Provider’s participation in the program. If the Provider is transferring from another Sponsor, much of the application pre-fills with information from the Provider’s last approved application. Following are examples of the FDCH Provider Application form by section. Figure 75: Family Day Care Home Provider Application Provider Information • When adding a “new” Provider, the Application Effective Month is a drop-down list, which allows the user to select the month for the first application. Although all months are on the drop-down list, applications cannot be made effective for a month more than two months from the current date. Any subsequent application or revision displays the Application Effective Month as a “view only” field. • A Requested Claim Effective Date may be entered but is subject to approval by the State. Any subsequent application or revision displays the Requested Claim Effective Date as a “view only” field. • Enter the Provider ID. • Enter the Provider Name, Telephone, Residential and Mailing Address. • If the Provider’s Mailing Address is the same as the Residential Address, select the Same as the Residence Address check box and the system automatically copies the address information from the Residential Address fields. • Adding a revision to an approved application increases the Revision number displayed to the right of the Application Effective Month. Page 68of 130 CACFP User Manual Web-Based Child Nutrition Programs West Virginia Figure 76: Family Day Care Home Provider Application (cont.) Entitlement Information • Complete the Entitlement Information section based on the Provider’s participation in the Program. • The Signed Agreement on File check box must be selected. Figure 77: Family Day Care Home Provider Application (cont.) Certificate of Registration • Select the appropriate button to indicate the Provider’s type of approval. • Provide any required License and Inspection effective and expiration dates. Figure 78: Family Day Care home Provider Application (cont.) Page 69 of 130 CACFP User Manual Web-Based Child Nutrition Programs West Virginia Internal Use Only • The Internal Use Only section is “view only” for Sponsor users. • When adding a new Provider, the Claim Effective Date pre-fills with the first month of the Program Year and may be changed by State Agency personnel prior to approval of the application. Once approved, claims cannot be made for the Provider for months prior to the Claim Effective Date. • The Created By and Created Date displays the Username of the person who submitted the initial application and the date it was submitted. • If the application has been modified, the Modified By and Modified Date fields display the Username of the person who last modified the application and the date it was last modified. • If the application has been approved, an Approved By field displays with the User ID of the user who approved the application. The following buttons are located at the bottom of the Family Day Care Home Provider Application form: Click this To Redisplay Check form for input errors and redisplay the page. Does not save input Back If adding a New Provider, return to the New Day Care Home Provider page. Otherwise, return to the Provider’s Application List. Does not save input. Cancel Return to the CACFP Home page. Does not save input. Submit Check form for input and business rule errors. Save input and display the Family Day Care Home Application Save page. How To: Add a New FDCH Provider When adding a new Provider, the system checks its database for Providers with a matching Social Security Number as a security against fraud or duplication of Provider records. If a Provider with a matching SSN is found, the system determines if the Provider is already active on the system or has been terminated “For Cause” or “For Provider Request”, in which case an error displays. Below are the steps for adding a new Provider under a Sponsor application. 1. From the Sponsor’s Family Day Care Home Provider page, click Add New Provider. The New Day Care Home Provider Page displays prompting the user to enter the new Provider’s Social Security Number. 2. Enter the Social Security Number for the new Provider and then click Next. The Family Day Care Home Provider Application form displays. 3. Complete the form and then click Submit to submit the application. The system checks the application for input errors and runs business rule edits. 4. If the application contains no errors, the FDCH Application Results page displays with the message ‘Application Saved’. Go to step 8. 5. If the application contains input errors, the application form redisplays with an Input Error section at the top of the application listing the errors. Input errors must be corrected before the application can be submitted and saved. Page 70of 130 CACFP User Manual Web-Based Child Nutrition Programs West Virginia 6. If the application contains business rule errors, the application will be saved and the errors will be listed in red on the Application Results Page. To correct business rule errors, click <Back at the bottom of the Application Results page to return to the Application form. The error(s) displays in an Application Errors section at the bottom of the form. 7. Make the necessary changes to the application to correct the errors then click Submit to submit the changes. The system re-checks the application for errors and displays the Application Results Page. 8. Click Finish to continue. The Family Day Care Home Provider application list displays with the application information and status next to the appropriate Application Effective Month. How To: Modify a Provider Application A Provider Application can be modified at any time prior to its approval. When an application is modified, the Username of the person who last modified the application, and the date it was last modified, displays in the Internal Use Only section of the application. Below are the steps for modifying a Provider Application: 1. From the Sponsor’s Family Day Care Home Provider page, search for the Provider using the Provider Search fields or Provider Index. The Provider List displays the search results. 2. Click the Next link for the Provider you wish to select. The Provider’s Effective Applications list displays. 3. Click Modify for the application to modify. The completed FDCH Provider Application displays. 4. Make the necessary modifications to the application and then click Submit on the bottom of the page. As with the original submission of the application, the system checks the application for input errors and runs business rule edits. 5. Make the necessary changes to the application to correct any errors then click Submit to submit the changes. The system re-checks the application for errors and displays the Application Save Page. 6. Click Finish to continue. The Provider’s Effective Applications list displays. How To: Revise a Provider Application After an application is approved, a revised application must be submitted if corrections are needed. The revised application takes the place of the approved application and the approved application is archived for audit purposes. The revised application only requires re-approval if critical application data was changed from the previous application, or if the revised application results in Business Rule Errors causing the status to change to “Inactive”. Critical application data changes are any changes made to the Provider’s Residential Address information, or the License Information section of the application. The Created By and Created Date fields in the Internal Use Only section of the revised application reflect the Username of the user who submitted the revised application and the date it was submitted. Below are the steps for submitting a revised Provider Application: 1. From the Sponsor’s Family Day Care Home Provider page, search for the Provider using the Provider Search fields or Provider Index. The Provider List displays the search results. 2. Click the Next link for the Provider you wish to select. The Provider’s Effective Applications list displays. Page 71 of 130 CACFP User Manual Web-Based Child Nutrition Programs West Virginia 3. Click the Add Rev link for the application to revise. The FDCH Provider Application form displays pre-filled with information from the approved application. 4. Make the necessary revisions to the application then click Submit. As with the original submission of the application, the system checks the application for input errors and runs business rule edits. 5. Make the necessary changes to the application to correct any errors and then click Submit to submit the changes. The system re-checks the application for errors and displays the Application Results Page. 6. Click Finish to continue. The Provider’s Effective Applications list displays. Viewing an Application History Once an application has been approved, the application and any revised applications submitted for the Application Effective Month will be stored in an Application History archive. To view the Application History, click View for the desired month. The Family Day Care Home Provider Application History List displays. Figure 79: Family Day Care Home Provider Application History List Effective Applications • The heading of the Effective Applications section reflects the Effective Month selected. • The list contains the original application and all revised applications in descending order by revision number. Revision “0” is the original application. • Clicking View displays the application in “View Mode Only”. How To: Change/Update Provider Day Care Operation When changes are made to the Provider’s day care operations, or the Provider’s licensing or Inspections are renewed during the Program Year, the Provider must submit a new application for the month in which the changes or renewals become effective. Once approved, claims made for that month and forward are made against the new application. New claims made for previous months are still made against the application in effect for the claim month. New applications may or may not require re-approval depending on what was changed or updated. Page 72of 130 CACFP User Manual Web-Based Child Nutrition Programs West Virginia Below are the steps for adding an application with a new effective month: 1. From the Sponsor’s Family Day Care Home Provider page, search for the Provider using the Provider Search fields or Provider Index. The Provider List displays the search results. 2. Click Next to the right of the Provider you wish to select. The Provider’s Effective Applications list displays. 3. Click Add for the month you wish to make the new application effective. The FDCH Provider Application form displays pre-filled with information from the last approved application. 4. Make the necessary changes/updates to the application and then click Submit on the bottom of the page. The system checks the application for input errors and runs business rule edits. 5. Make any necessary changes to the application to correct any errors and then click Submit to submit the changes. The system re-checks the application for errors and displays the Application Save Page. 6. Click Finish to continue. The Provider’s Effective Applications list displays. Provider Termination A Provider may be terminated from a Sponsor or from the Program at any time during the Program Year. Depending on the Termination Reason indicated, the Provider may, or may not be able to re-enroll in the program for the remainder of the Program Year. Only State Agency users with the proper Security Access can terminate a Provider. Please contact your DOE - CACFP consultant to discuss terminating a Provider. How To: Re-enroll a Provider If a Provider has been terminated with a Termination Reason of “Dropped for Convenience” the Provider can later re-enroll with the same Sponsor. Please contact your DOE - CACFP consultant to discuss reenrolling a Provider who was terminated as “Dropped for Convenience”. How To: Transfer a Provider If a Provider has been terminated with a Termination Reason of “Dropped for Convenience” the Provider can transfer to another Sponsor no earlier than the month following the month of the termination. Please contact your DOE - CACFP consultant to discuss transferring a Provider. NOTE: The Provider must have already been terminated from the previous Sponsor with a Termination Reason of “Dropped for Convenience” before an application can be submitted under a new Sponsor. Contact the State for information on Provider Termination Page 73 of 130 CACFP User Manual Web-Based Child Nutrition Programs West Virginia Family Day Care Home Budget Once the Sponsor Application has been submitted, a Family Day Care Home Budget menu item displays on the Sponsor Application menu if Family Day Care Home was indicated as an Application Type. An online Administrative Budget for FDCH Sponsors must be submitted for approval as part of the application packet for the Program Year. Revisions to the budget may be submitted for approval throughout the Program Year as needed. Tip: A downloadable document with detailed information regarding FDCH Sponsor budget requirements and worksheets is available on the DCH Form Download Menu. Click GO! to the left of the Family Day Care Home Budget menu item on the Sponsor Application menu to access the Administrative Budget For Family Day Care Home Sponsors menu. Administrative Budget for FDCH Sponsors Menu The Administrative Budget for Family Day Care Home Sponsors menu lists the original budget and any revisions on file for the Program Year for the Sponsor. From this menu, the user can view an approved budget, modify a budget submitted but not yet approved, or add a revised budget. Figure 80: Administrative Budget for FDCH Sponsors Menu Budget List • If no budget has been submitted, No budget information available displays. • Click Add Budget to enter an Original Budget. • An approved budget or revision displays a View link in the Action column allowing the budget to be viewed. • A budget that has been submitted but not yet viewed displays a Modify link in the Action column allowing the budget to be viewed or changed prior to approval. • To add a revised budget after the original budget has been approved, click Add Budget at the bottom of the menu. Page 74of 130 CACFP User Manual Web-Based Child Nutrition Programs West Virginia The following buttons are located at the bottom of the Administrative Budget for FDCH Providers Menu: Click this To < Back to Sponsor Returns to the Sponsor Application menu. Add Budget Displays the Administrative Budget for FDCH Sponsors form. This button will only display if there are no unapproved budgets on file for the Sponsor. Administrative Budget for FDCH Sponsors Form The Administrative Budget for Family Day Care Home Sponsors is a detailed estimate of the Sponsor’s annual DCH expenses under the CACFP program. Refer to downloadable documentation regarding FDCH Sponsor budget requirements and worksheets available on the DCH Form Download Menu or contact DOE for detailed information on completing the Administrative Budget for FDCH Sponsors Figure 81: Administrative Budget for FDCH Sponsors Number of Homes • The Number of Homes entered in the budget will dictate what the maximum amount the Grand Total should be. The Grand Total should not be greater than the number of homes times the DCH homes reimbursement rate. Page 75 of 130 CACFP User Manual Web-Based Child Nutrition Programs West Virginia Figure 82: Administrative Budget for FDCH Sponsors (con’t) Page 76of 130 CACFP User Manual Web-Based Child Nutrition Programs West Virginia Figure 83: Administrative Budget for FDCH Sponsors (cont.) Page 77 of 130 CACFP User Manual Web-Based Child Nutrition Programs West Virginia Figure 84: Administrative Budget for FDCH Sponsors (cont.) Expenses • Enter the USDA Funded amounts for all applicable Line Items pursuant to CACFP budget guidelines. • When the budget is submitted, the system automatically computes all totals. Internal Use Only • This area is view only to Sponsors. Page 78of 130 CACFP User Manual Web-Based Child Nutrition Programs West Virginia The following buttons are located at the bottom of the Administrative Budget for FDCH Sponsors form: Click this To < Back Return to the Administrative Budget for FDCH Sponsors menu. Cancel Return to the Administrative Budget for FDCH Sponsors menu. Submit Check form for input and business rule errors. Save input and display the Day Care Home Budget Results page. How To: Submit a Family Day Care Home Budget Below are the steps for submitting a FDCH budget. 1. From the Sponsor Application menu, click GO! to the left of Family Day Care Home Budget. The Administrative Budget for FDCH Sponsors menu displays. 2. Click Add Budget at the bottom of the page. The Administrative Budget for FDCH Sponsors form displays. 3. Complete the form and click Submit. As with other forms, the system runs business rule edits and displays the Day Care Home Budget Results page with the Administrative Budget total. 4. If necessary, click Edit to return to the budget, make changes to correct any errors, and then resubmit the budget. 5. From the Day Care Home Budget Results page, click Finish to return to the Administrative Budget for FDCH Sponsors menu. The budget is added to the list with the date it was submitted in the Date Last Modified column. How To: Modify a Family Day Care Home Budget Below are the steps for making changes to a FDCH budget/revision not yet approved. 1. From the Sponsor Application menu, click GO! to the left of Family Day Care Home Budget. The Administrative Budget for FDCH Sponsors menu displays. 2. Click Modify to the right of the unapproved budget/revision. The Administrative Budget for FDCH Sponsors form displays with the completed budget. 3. Make the needed changes and then click Submit. As with the original budget, the system runs business rule edits and displays the Day Care Home Budget Results page with the new Administrative Budget total. 4. If necessary, click Edit to return to the budget, make changes to correct any errors, and then resubmit the budget. 5. From the Day Care Home Budget Results page, click Finish to return to the Administrative Budget for FDCH Sponsors menu. The budget is added to the list with the date the modified budget was submitted in the Date Last Modified column. Page 79 of 130 CACFP User Manual Web-Based Child Nutrition Programs West Virginia How To: Add a Revised Family Day Care Home Budget In order to submit a revised FDCH budget, the last budget/revision must have been approved. Below are the steps for submitting a revised FDCH budget. 1. Click Add Budget at the bottom of the page. The Administrative Budget for FDCH Sponsors form displays pre-filled with information from the last approved budget. 2. Make the desired revisions and click Submit. As with the original budget, the system runs business rule edits and displays the Day Care Home Budget Results page with the revised Administrative Budget total. 3. If necessary, click Edit to return to the budget, make changes to correct any errors, and then resubmit the budget. 4. From the Day Care Home Budget Results page, click Finish to return to the Administrative Budget for FDCH Sponsors menu. The revised budget is added to the list with the date it was submitted in the Date Last Modified column. Page 80of 130 CACFP User Manual Web-Based Child Nutrition Programs West Virginia Family Day Care Home Management Plan Once the Family Day Care Home Budget has been submitted, a Family Day Care Management Plan menu item displays on the Sponsor Application menu if Family Day Care Home was indicated as an Application Type. An online Management Plan for FDCH Sponsors must be submitted for approval as part of the application packet for the Program Year. Revisions to the management plan may be submitted for approval throughout the Program Year as needed. Click GO! to the left of the Family Day Care Management Plan menu item on the Sponsor Application menu to access the Management Plan for Family Day Care Home Sponsors menu. Management Plan for FDCH Sponsors Menu The Management Plan for Family Day Care Home Sponsors menu lists twelve sections which must be completed as part of the Sponsor Application package. From this menu, you can add, modify or view the sections of the management plan. Figure 85: Family Day Care Home Management Plan Management Plan • If no Management Plan has been submitted. No Management Plan Information available. • Click Add Plan to display the sections of the Management Plan to complete. Copyright © 2007 Colyar Consulting Group, Inc. All rights reserved. CACFP User Manual Web-Based Child Nutrition Programs West Virginia Figure 86: Family Day Care Home Management Plan Menu Sections • Complete the twelve sections from the Menu. • Click Save after completing each form to save your work or Continue to proceed to the next form without returning to the menu. Page 82of 130 CACFP User Manual Web-Based Child Nutrition Programs West Virginia Supporting Documents The application packet Supporting Documents is a tool used to assure all required documentation is received from a Sponsor. . Click on the form link provided and complete. Check the box indicating the document was mailed or uploaded and the date mailed or uploaded. Supporting Documents Program Menu To access the Supporting Documents Menu, click GO! to the left of the Supporting Documents menu item on the Sponsor Application menu. Figure 87: Supporting Documents Menu Copyright © 2007 Colyar Consulting Group, Inc. All rights reserved. CACFP User Manual Web-Based Child Nutrition Programs West Virginia Downloadable Documents Various downloadable forms, memorandums and procedures related to the Child and Adult Care Food Program are available on the system in the form of PDF files. In order to view and print the PDF files you must have Adobe Acrobat Reader installed on your computer. If you do not have Adobe Acrobat Reader, go to the following internet web site for detailed instructions on how to download and install Adobe Acrobat Reader: http://www.ccglink.com/helpdesk/AdobeInstallHelp.asp. Form Download Program Menu To access downloadable documents, click GO! to the left of the Downloadable Documents menu item on the Sponsor Application menu. The Website for Office of Child Nutrition-West Virginia Department of Education will display. Figure 88: Office of Child Nutrition website CACFP and DCH Form Download Menus Click Forms and then choose either Child and Adult Care Food Program or Family Day Care Homes to display a list of downloadable documents. Adobe Acrobat Reader opens and displays the document. Documents available to download may vary from what are shown in the examples below. Page 84of 130 CACFP User Manual Web-Based Child Nutrition Programs West Virginia Figure 89: CACFP Form Download Menu Figure 90: DCH Form Download Menu Page 85 of 130 CACFP User Manual Web-Based Child Nutrition Programs West Virginia Payment Summary The Payment Summary screens display the transaction history. Figure 91: Sponsor Payment Summary List • Click on the process date to view the detail. Figure 92: Sponsor Payment Summary Copyright © 2007 Colyar Consulting Group, Inc. All rights reserved. CACFP User Manual Web-Based Child Nutrition Programs West Virginia Cost Reimbursement Report The Cost Reimbursement Report displays the Claim Month, Costs Submitted, Reimbursement Amount and the Net Difference (+/-). This report provides a Year to Date cost reimbursement comparison report. The report is available for Child Care, Adult Care and Day Care Home depending on the program selected on the Sponsor Application. Figure 93: Cost Reimbursement Report • Click <Back to return to the Sponsor Application menu. Copyright © 2007 Colyar Consulting Group, Inc. All rights reserved. CACFP User Manual Web-Based Child Nutrition Programs West Virginia View Application From the task menu on the left side, click View Application. When using this option the user can only view the Sponsor Application and all menu items related to the application. Changes cannot be made to any of the forms. Figure 94: Sponsor Application (View Mode) Sponsor Application • Use the right or left arrow button e f to select the Program Year. • To view and application packet click on View. Figure 95: Sponsor Application Menu – View Mode Only Page 88of 130 CACFP User Manual Web-Based Child Nutrition Programs West Virginia DCH Application Upload Information can be uploaded into the CNP system from other files using the Upload process. Figure 96: DCH Application Upload • Enter the location of the file to upload or click Browse to find the file. • Click Submit to upload the file. Page 89 of 130 CACFP User Manual Web-Based Child Nutrition Programs West Virginia View Reimbursement Rates Each year the Federal Government issues rates for the federal programs. These rates are used to calculate reimbursement. Before claims can be submitted, rates are entered into the CNP system by the State Agency. Rates Menu View Reimbursement Rates The Sponsor can view the reimbursement rates. Figure 97: Rates Menu • Click on the program to view the rates. • Select a Program Year. Figure 98: CCC Rate Information screen Page 90of 130 CACFP User Manual Web-Based Child Nutrition Programs West Virginia Figure 99: CACFP Rate Information screen • Click Cancel to return the Program Year selection screen. Page 91 of 130 CACFP User Manual Web-Based Child Nutrition Programs West Virginia Claims The CNP Claims component allows sponsors to submit monthly reimbursement claims to the State Agency online. At the time claims are submitted, they are checked by the system to ensure they conform to established business rules governing reimbursement claim eligibility and approval. Only claims that pass the business rules defined in the system are submitted to the State Agency for processing, thereby alleviating the need to manually review claims. The table below gives a brief overview of the tasks performed, and by whom, to submit a reimbursement claim on CNP. Performed By Task Sponsor Completes Reimbursement Claim form online State Process claim and forwards payment information for payment Center Claim Entry The Claims Menu is the starting point for all tasks related to the monthly Claim for Reimbursement. Click on Claims on the Main Menu to access the Claims Menu. Selecting Center Claim Entry from the Claims menu displays the program year selection screen. Figure 100: CACFP Centers Claim Page Page 92of 130 CACFP User Manual Web-Based Child Nutrition Programs West Virginia Claim Year Summary The Claim Year Summary page displays all Claim months within the selected Program Year with information regarding the claim status, revision number, claim status, amount earned and amount paid for each month. Figure 101: Centers Claim Month List Claim Month – The Claim month column displays the months for this program year. In the above example, March cannot be selected because the month has not ended yet. Claims cannot be submitted until the first day of the following month. Revision Number – The Revision Number of the last claim submitted for the Claim Month will display. Once a claim has been processed by the State, a ‘revision’ must be created if the claim needs to be modified. Claims with a Revision Number of ‘0’ are Original claims. Claim Status – The Claim Status will display the status of the claim. Earned Amount – The amount requested for reimbursement. Amount Paid – The amount of the reimbursement paid. Page 93 of 130 CACFP User Manual Web-Based Child Nutrition Programs West Virginia • Click on a Claim Month to display the claim detail for a month. Figure 102: Sponsor Claim Page • Click Add Claim to display the Claim Menu. Figure 103: Sponsor Claim Menu Action – The Sponsor Claim must be completed before the other action buttons become active. Title –The Sponsor Claim and Site Level Meal Reporting information must be entered to be able to Submit the Claim for Processing. The Reimbursement Statement displays the claim calculations and amounts. Status – The Status will display the status of the Sponsor Claim and Site Level Meal Reporting (number of approved sites). Errors – Displays the number of errors. The claim cannot be processed if errors exist. Last Updated – Displays the number of zero claims. Page 94of 130 CACFP User Manual Web-Based Child Nutrition Programs West Virginia • To access the Sponsor Claim click GO! to the left of Sponsor Claim. Figure 104: Sponsor Claim Form Figure 105: Sponsor Claim Form (cont.) Page 95 of 130 CACFP User Manual Web-Based Child Nutrition Programs West Virginia Figure 106: Sponsor Claim Form (cont.) • Choose an Authorized Signer from the drop down list. • Enter each applicable line item. • The system will automatically display sub-totals and totals as the user enters figures in each line item. Page 96of 130 CACFP User Manual Web-Based Child Nutrition Programs West Virginia Figure 107: Sponsor Claim Results screen • The system will run business rule edits and display the errors on the claim results page. • If errors exist, click <Back and make corrections, then click Submit. • If no errors exist click Next>. Figure 108: Sponsor Claim Menu Page 97 of 130 CACFP User Manual Web-Based Child Nutrition Programs West Virginia • To access the Site Level Meal Reporting form click GO! to the left of Site Level Meal Reporting. Figure 109: CACFP Center Claim Form Page 98of 130 CACFP User Manual Web-Based Child Nutrition Programs West Virginia • Click Add Claim to display the Site Claim form. Figure 110: Centers Claim Site List • Complete the claim form. • Click Submit. • The system will run business rule edits and display the errors on the claim results page. • If errors exist, click <Back and make corrections, then click Submit. Page 99 of 130 CACFP User Manual Web-Based Child Nutrition Programs West Virginia Figure 111: Centers Claim Site Results screen • Click Next> if no errors exist. Figure 112: Centers Claim Site List • Click Next>. Figure 113: CACFP Reimbursement Claim Menu Page 100of 130 CACFP User Manual Web-Based Child Nutrition Programs West Virginia • When all sites have been entered click Submit for Processing. Note: You must click Submit for Processing to complete the claim process and ensure it is part of the processing for payment by the State Agency. Figure 114: CACFP Reimbursement Claim Recap screen • Click View Claim Reimbursement to view a breakdown by meal type and rate of reimbursement. Figure 115: Centers Claim Recap Page 101 of 130 CACFP User Manual Web-Based Child Nutrition Programs West Virginia View Center Claims From the task menu on the left side, click View Center Claims. When using this option the user can only view the Claim and all menu items related to the claim. Changes cannot be made. • Click Claims and then View Center Claims. • Select a program year to display the search page. Figure 116: Program Year Selection screen Figure 117: Centers Claim Month List • Click on the month to display the View Only Claim screens. Page 102of 130 CACFP User Manual Web-Based Child Nutrition Programs West Virginia Figure 118: CACFP Claim Results screen – View Mode Only • Click cancel to return to the Program Year selection screen Day Care Home • Click Claims and then Day Care Home. • Click the claim month. Figure 119: DCH Claim Month List Page 103 of 130 CACFP User Manual Web-Based Child Nutrition Programs West Virginia • Click Add Claim. Figure 120: DCH Monthly Claim Form Figure 121: DCH Claim Menu Action – The Home Sponsor Claim Financial Report must be completed before the other action buttons become active. Title –The Provider Claim information must be entered in order to complete the claim to submit for processing. The Reimbursement Statement displays the claim calculations and amounts. Status – The Status will display the status of the Sponsor Claim and Provider Claim (number of Provider Claims). Errors – Displays the number of errors. The claim cannot be processed if errors exist. Page 104of 130 CACFP User Manual Web-Based Child Nutrition Programs West Virginia • To access the Home Sponsor Claim Financial Report click GO! to the left of Home Sponsor Claim Financial Report. • Select an Authorized Signer from the drop down list and enter any income to the CACFP Program. Figure 122: DCH Sponsor Financial Report Figure 123: DCH Sponsor Financial Report (con’t) Page 105 of 130 CACFP User Manual Web-Based Child Nutrition Programs West Virginia Figure 124: DCH Sponsor Financial Report (cont.) • Enter all information and click Submit. Figure 125: DCH Sponsor Financial Report Results screen • If errors exist, click <Back and make corrections, then click Submit. • If no errors exist click Finish. Figure 126: DCH Claim Manu Page 106of 130 CACFP User Manual Web-Based Child Nutrition Programs West Virginia • To access the Provider Claim click GO! to the left of Provider Claim. Figure 127: DCH Provider Claim Listing • Click Add to display the Provider Claim form. Figure 128: DCH Provider Claim Form Page 107 of 130 CACFP User Manual Web-Based Child Nutrition Programs West Virginia • Enter all information and click Submit. Figure 129: DCH Provider Claim Listing • If errors exist, click Modify and make corrections, then click Submit. • If no errors exist click <Back. Figure 130: DCH Claim Menu • When all Provider claims have been entered click Submit for Processing. Note: You must click Submit for Processing to complete the claim process and ensure it is part of the processing for payment by the State Agency. Page 108of 130 CACFP User Manual Web-Based Child Nutrition Programs West Virginia Figure 131: DCH Claim Results screen • Click View Claim Reimbursement to view a breakdown by meal type and rate of reimbursement. Figure 132: DCH Claim Recap Page 109 of 130 CACFP User Manual Web-Based Child Nutrition Programs West Virginia Figure 133: DCH Claim Recap (cont.) Page 110of 130 CACFP User Manual Web-Based Child Nutrition Programs West Virginia Figure 134: DCH Claim Recap (cont.) View FDCH Claims From the task menu on the left side, click View FDCH Claims. When using this option the user can only view the Claim and all menu items related to the claim. Changes cannot be made. • Click Claims and then View FDCH Claims. • Select a program year. Figure 135: Program Year List Screen Page 111 of 130 CACFP User Manual Web-Based Child Nutrition Programs West Virginia • Click on the month to display the View Only Claim screens. Figure 136: DCH Reimbursement Claim screen – View Mode Only Figure 137: DCH Claim Results screen – View Mode Only • Click <Back to return to the month selection screen. Page 112of 130 CACFP User Manual Web-Based Child Nutrition Programs West Virginia FDCH Claim Upload Information can be uploaded into the CNP system from other files using the Upload process. Figure 138: FDCH Claim Upload • Select the Month and Year from the drop down list and click Next>. Figure 139: FDCH Claim Upload • Enter the location of the file to upload or click Browse to find the file. • Click Submit to upload the file. Copyright © 2007 Colyar Consulting Group, Inc. All rights reserved. CACFP User Manual Web-Based Child Nutrition Programs West Virginia Financial Management Payment Summary The Payment Summary displays payment information. • Click Financial Management and then Payment Summary. Figure 140: Payment Summary Screen • Click a Process Date to view detail. Figure 141: Payment Summary Detail Page 114of 130 CACFP User Manual Web-Based Child Nutrition Programs West Virginia Maintenance Change Password/ User Preference • Click Change Password or User Preference to view the Add/Update Login Profile. Figure 142: Login Profile To change the current password or other user information: • Enter the Current Password. • Enter the New Password and confirm. • Click Submit. • Changes can also be made to the Email Address, Phone Number, Reminder Question and Reminder Answer. Page 115 of 130 CACFP User Manual Web-Based Child Nutrition Programs West Virginia Index Application · 54 A Modifying a Center Site Program Enrollment Application · 55 Accessing a Sponsor Application Packet · 10 Modifying Center Site Information · 54 Accessing the Web Site · 2 Program Enrollment Authorized Signers Adult Program Information Form Add/Update Signer Form · 11 Internal Use Only · 38 Adding an Authorized Signer · 12 Income Eligibility Categories · 37 Authorized Signers Menu · 10 Meal Service Information · 37 Modifying an Authorized Signer · 13 Program Information · 37 Reactivating an Authorized Signer · 13 Site Program Contact · 35 Removing an Authorized Signer · 13 Vendor/School Name Information · 37 After School at Risk Program Information Form B Internal Use Only · 41 Business Rule Errors · 5 Income Eligibility Categories · 39 Meal Service Information · 41 C Program Information · 40 Site Program Contact · 39 Center Sites Add Site Application Page · 28 Adding a Center Site Application · 53 Adding a Site Profile · 53 Center Site Information Page Program Enrollment Application(s) · 31 Site Information · 30 Deleting a Center Site Program Enrollment Page 116of 130 Vendor/School Name Information · 41 Childcare Program Information Form Internal Use Only · 34 Income Eligibility Categories · 33 Meal Service Information · 33 Program Information · 33 Site Program Contact · 32 CACFP User Manual Web-Based Child Nutrition Programs West Virginia Vendor/School Name Information · 34 D Emergency Shelter Program Information Form Downloading Documents ·84 Internal Use Only · 45 CACFP Form Download Menu · 85 Emergency Shelters Only · 45 DCH Form Download Menu · 85 Income Eligibility Categories · 43 Download Software Requirements ·84 Meal Service Information · 44 Form Download Program Menu · 84 Program Information · 43 Site Program Contact · 42 F Vendor/School Name Information · 44 Headstart Program Information Form Family Day Care Home Providers Internal Use Only · 48 Adding a New Provider · 70 Income Eligibility Categories · 47 FDCH Application Meal Service Information · 48 Internal Use Only · 70 Program Information · 47 Entitlement Information · 69 Site Program Contact · 46 License Information ·69 Vendor/School Name Information · 48 Provider Information · 68 Outside School Hours Program Information FDCH Application History List · 72 Form FDCH Provider Effective Applications List · 65 Internal Use Only · 52 FDCH Providers Page Income Eligibility Categories · 50 Provider List · 63 Meal Service Information · 51 Provider Search · 62 Program Information · 50 Provider Totals · 62 Site Program Contact · 49 Modifying a Provider Application · 71 Vendor/School Name Information · 51 New DCH Provider Page · 77 Site Information Page · 27 Provider Termination · 73 Site Profile Information Form Re-enrolling a Provider · 73 CNS Internal Use Only · 29 Site Information · 29 Revising a Provider Application · 71 Transferring a Provider · 73 Page 117 of 130 CACFP User Manual Web-Based Child Nutrition Programs West Virginia Viewing an Application History ·72 FDCH Budget · 74 Sponsor App - Adult Care Info Page Contacts – Authorized Representative · 18 Administrative Budget for FDCH Sponsors Contacts – Claim Contact · 18 Form ·74 Contacts – Program Contact and Board Chair Administrative Budget for FDCH Sponsors Person or Business Owner · 18 Menu ·75 Racial/Ethnic Data · 20 Modifying a Budget · 79 Sponsor App - Child Care Info Page Submitting a Budget ·79 Contacts – Authorized Representative · 16 Submitting a Revised Budget · 80 Contacts – Claim Contact · 17 Contacts – Program Contact and Board Chair I Person or Business Owner · 17 Input Errors · 5 Racial/Ethnic Data · 20 Sponsor App - Family Day Care Home Info Page L Advance Payment Information · 14 Logging On · 3 Contacts – Authorized Representative · 19 Contacts – Claim Contact · 20 Q Contacts – Program Contact and Board Chair Quick Navigation Buttons · 4 Person · 20 Media Release and Forms · 20 Racial/Ethnic Data · 20 S Sponsor App - Program Info Page Sponsor Application Deleting a Sponsor Application ·26 Modifying a Sponsor Application · 26 Sponsor App - Additional Program Info Page Internal Use Only · 23 Miscellaneous Questions · 21 Vending/Catering Meal Information · 22 Page 118of 130 Application Type · 14 Equal Access to Program Benefits · 15 Mailing Address · 15 Outreach Efforts · 15 Program Dates · 15 Submitting a Sponsor Application · 25 CACFP User Manual Web-Based Child Nutrition Programs West Virginia Sponsor Application Menu · 14 Sponsor Application Packet ·7 Page 119 of 130