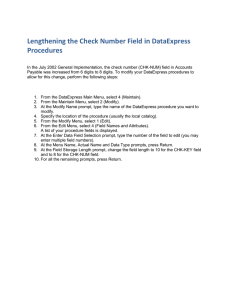Center for Teaching and Learning Instructional Development Support Center (IDSC)
advertisement

TCL Center for Teaching and Learning Instructional Development Support Center (IDSC) Introduction to Blackboard 9.1: Course Management & Communication Nimitz 107 (410) 293-2508 Objectives Blackboard is a powerful on-line course management tool that faculty can use to improve teaching and learning experiences. Blackboard Learn™ 9.1 is the latest version of Blackboard which offers many new and improved features including drag and drop user interface, social learning tools (wikis, blogs, journals), SafeAssign anti-plagiarism tool, improved calendar, Blackboard Mobile, and a vastly improved Grade Center with flexible grading options and interactive rubrics. Blackboard 9.1 consists of the following systems: • • • Learning System – enables instructors to create and manage course content, use publisher content, evaluate student performance and communicate with students. Content System – provides an online repository for content storage equivalent to a web-based virtual hard drive. Community System – provides the same online course environment/structure for academic support activities (such as Instructional Development Support Center) and non-academic needs (such as organizations, ECAs and sports) Introduction to Blackboard 9.1: Course Management and Communication focuses on the course building and course communications tools in the Blackboard Learning System. After this workshop, you should be able to: • • • • • • Become familiar with the new user interface of Blackboard 9.1 Manage and customize course menu Create and manage course content (files, folders, links, learning modules, lesson plans, and Mashups, such as YouTube videos, SlideShare presentations, and Flickr photos.) Communicate with students using discussion boards, virtual classrooms, chat rooms, emails, announcements, blogs, wikis, journals, etc. Import and export a course Manage users and groups 2 Table of Contents Access Blackboard 9.1 ..................................................................................................................... 4 Log into Blackboard..................................................................................................................... 4 Access Your Courses ........................................................................................................................ 5 Functions of the Control Panel ........................................................................................................ 6 Edit Mode ........................................................................................................................................ 7 Customize the Course Menu ........................................................................................................... 7 Course Menu Toolbar.................................................................................................................. 7 Edit Course Menu Items .............................................................................................................. 8 Add Content Areas .......................................................................................................................... 9 Content Areas ............................................................................................................................. 9 Add a Content Area ..................................................................................................................... 9 Build Content in a Content Area.................................................................................................... 10 Build Content Menu .................................................................................................................. 10 Add an Item ............................................................................................................................... 11 Manage an Item ........................................................................................................................ 13 Manage an Attachment to an Item ........................................................................................... 14 Communication and Collaboration ............................................................................................... 15 Discussion Board ....................................................................................................................... 15 Create a Discussion Forum ................................................................................................... 15 Add a New Thread ................................................................................................................ 16 Collaboration Tools ................................................................................................................... 17 Virtual Classroom.................................................................................................................. 17 Lightweight Chat ................................................................................................................... 19 Blogs .......................................................................................................................................... 20 Create a Blog ......................................................................................................................... 20 Create a Blog Post ................................................................................................................. 21 Journals ..................................................................................................................................... 21 Create a Journal .................................................................................................................... 21 Create a Journal Entry........................................................................................................... 22 Wikis .......................................................................................................................................... 23 Create a Wiki......................................................................................................................... 23 Create a Wiki Page ................................................................................................................ 24 Edit Wiki Content .................................................................................................................. 24 Access Participation Summary.............................................................................................. 24 Groups ....................................................................................................................................... 25 Create a Group...................................................................................................................... 25 Edit a Group .......................................................................................................................... 26 Link to Communication Tools in a Content Area ...................................................................... 27 Link to the Tools Area on the Course Menu ............................................................................. 27 Customize a Course ....................................................................................................................... 28 Export/Import a Course ................................................................................................................. 29 Export Course ....................................................................................................................... 29 Import Package ..................................................................................................................... 30 3 Access Blackboard 9.1 Log into Blackboard 1. Open up a web browser and go to https://www.usna.edu/blackboard . 2. Enter your username and password. Your username and password to access this system will be the same as your USNA Network username and password. Note: If you do not have a username or have forgotten your password, please contact syshelp at 3-3500, or email syshelp@usna.edu. 4 Access Your Courses To access your courses, click either the Home tab or the Courses tab on the upper right hand corner. You will see the My Courses module which displays courses you are currently teaching or enrolled in. To enter a course site, click on your course name title in the My Courses module. 5 Functions of the Control Panel All course administration is done through the course Control Panel. The Control Panel is listed below the course menu on the left side of the main course page and is only available to instructors, teaching assistants, graders and the Blackboard administrators. Click on the small triangle to the left of each item to expand/collapse the menu The course Control Panel is comprised of eight areas: Area Function Content System Provides access to the Content System. Course Tools This area contains all the available tools that are added to a course. Once added, these tools are administered from the Control Panel. Evaluation Provides tools for tracking user performance and activity. Grade Center Provides tools for recording and managing grades. User and Groups Provides tools for managing groups and users of the course. Create and administer formal groups of students to collaborate on work. Customization Provides tools for changing the properties of the course such as its availability, guest and observer access, tool availability, and the appearance of the course. Packages and Utilities Provides tools for importing, exporting and archiving the course, copying all or part of the course, and copying selected files to Content System when available. Help This area offers support contacts and online documentation. 6 Edit Mode The Edit Mode toggles On and Off. The toggle appears in the navigation bar in each course area and any subfolders. It allows a user to change the way they are viewing the content on screen. Switching the Edit Mode to ON allows users with certain roles in the system to add, delete, and edit content and tools in the course. Switching the Edit Mode to OFF displays the course as students would see it. NOTE: The Edit Mode toggle is displayed to users with a role of Instructor, TA, Course Builder, or System Administrator. Customize the Course Menu The Course Menu contains navigation elements that allow users to access specific areas of a course. The course menu is listed on the left side of the main course page above the Control Panel. Course Menu Toolbar Plus Button Display Course Menu in a Window Refresh Keyboard Accessible Reordering Click to add items to the Course Menu; available only after clicking Edit Mode. Click to display the Course Menu in a separate window. Click to refresh the contents of the Course Menu. Click to reorder the Course Menu items by using the keyboard; available only after clicking Edit Mode. 7 Display Course Menu in a Window Plus Button Refresh Keyboard Accessible Reordering Edit Course Menu Items Instead of using the Keyboard Accessible Reordering button mentioned above to recorder items on the Course Menu, you can also reorder the Course Menu items by clicking the double-headed arrow to the left of the item and dragging and dropping the item to the desired location. Click on the small downward arrow to the right of the item to access the contextual menu and edit the item. Click and drag and drop to reorder Click to access contextual menu 8 Add Content Areas Content Areas Instructors can use course Content Areas to organize all of the course content materials, Course Content Areas can be created and managed though the Course Menu. Add a Content Area By default, a specific number of Content Areas appear in a course. Instructors may decide to create additional Content Areas or edit existing Content Areas. Follow the steps below to add a Content Area to the Course Menu: 1. Set Edit Mode to ON. 2. Point to the Add button (+) on the Course Menu. 3. Select Content Area. 4. Type a Name for the Content Area. Below are two examples of possible Content Areas. • • Course Documents: may include learning materials and lesson aids, such as lecture notes, PowerPoint presentations, audio and video clips, etc. Assignments: may include any homework, quizzes, and tests for students to access for your course. 9 Build Content in a Content Area To open a content area page, select a content area, such as Course Documents. Once inside a content area you can add the following content listed in the graphics below: Build Content Menu This is the Build Content menu: C o n t e n t T yp e Create Item File Audio Image Description A general piece of content such as a file, image, text, or link to which a description and other items may be attached. An HTML file that can be used in the course. These files can be viewed as a page within the course or as a separate piece of content in a separate browser window. Add an audio file to play on the page. Add an image to show on the page. Blackboard Learn supports the following image file types: .gif, .jif, .jpg, .jpeg, .png, .tiff, and .wmf. 10 Video Web Link Learning Module Lesson Plan Syllabus Course Link Content Package (SCORM) New Page Content Folder Blank Page Module Page Mashups Flickr Photo Slideshare Presentation YouTube Video Add a video to show on the page. Link to an outside Web site or resource. A set of content that includes a structured path for progressing through the items. A Lesson Plan is special content type that combines information about the lesson itself with the curriculum resources used to teach it. Content item that enables an instructor to build a course syllabus by walking through a series of steps. Link to another item in a course or in another part of the system such as course objectives or content management. Allows you to add content that adheres to Sharable Content Object Reference Model (SCORM) standards. An organizational element that contains content Items. Folders allow content to be structured with a hierarchy or categories. Add a blank page and customize it to fit your course. A page containing dynamic personalized content modules that help users keep track of tasks, tests, assignments, and new content added to the course. A Mashup that includes a link to a site for viewing and sharing photographic images. A Mashup that includes a link to a site for viewing and sharing PowerPoint presentations, Word documents, or Adobe PDF Portfolios. A Mashup that includes a link to a site for viewing and sharing online videos. Add an Item Items are general pieces of content added to a course to which files may be attached. To add an item: 1. Navigate to a Content Area, such as Course Documents, from the Course Menu. 11 2. Select Item from the Build Content menu. Fill in the fields as applicable. You can cut and paste your text into the textbox under the Content Information subheading. You are presented with a WYSIWIG (what you see is what you get) editor with which to format your text. Click to expand/collapse toolbar 3. You may attach a local file or create a link to an item/folder on the Content Collection under the Attachments subheading. 12 • To attach a local file on your computer, such as Word, Excel, PowerPoint, etc., click the Browse My Computer button next to Attach File, and navigate and select the file on your local computer. Note: when you want to make changes to a file that you have uploaded you must make the changes in the ORIGINAL document, you must upload it again. Remember you must remove the first uploaded item or it will continue to appear as a link. • To create a link to an item on the Content Collection, click the Browse Content Collection button next to Attach File. A window will take you to the Content Collection and you can navigate to the file or folder you want to link to. Click the corresponding checkbox to select the file or folder and then click Submit. Note: If you want to make changes to the linked file, you have to make changes to the file on the Content Collection. • For the Link Title box, enter the name of the link that the students will click to access the attached file. 4. Additionally you can adjust extra options when adding an item to the Content Area: 1. Permit Users to View this Content: indicate whether the content will be available for viewing when a user access the content area. 2. Track Number of Views: indicate whether the system is to tract the number of times a user accesses this item. 3. Select Date and Time restrictions: indicate when the content will be displayed. 5. Click the Submit button when finished. Manage an Item Once an item is created, it will be listed at the bottom of the current Content Area. To manage an item, move your cursor over the item and click on the small downward arrow next to the item to access the contextual menu for the item. To reorder an item, click the double-headed arrow to the left of the item and dragging and dropping the item to the desired location. Click and drag and drop to reorder 13 Note: If the item contains links to a file/folder in the Content System, the Copy option DOES NOT copy the permissions. That means students in the destination course won’t be able to access the file/folder because they don’t have appropriate permissions. In this case, you have to go to the Content System and manually set the permissions for that file/folder. Refer to the Content System handout for detailed instructions on how to set the permissions. Manage an Attachment to an Item To manage an attachment to an item, move your cursor over the attachment and click on the small downward arrow next to the attachment to access the contextual menu for the item. To remove an attachment to an item, select Edit from the item contextual menu, scroll down to the Attachments subheading, and click Mark for removal next to the attachment. Then click Submit to save the changes. 14 Communication and Collaboration Discussion Board The discussion board is a communication tool that allows you to set up an unlimited number of threaded discussions. Students can post and respond to messages asynchronously. Instructors can use this tool to encourage discussions of course material outside of the classroom. Create a Discussion Forum To create a forum in the discussion boards: 1. Select the Discussion Board link under the Course Tools subheading in the Control Panel. 2. Click your course title or group title. 3. Click the Create Forum button. 15 4. Fill in the fields as applicable. • Select Allow members to rate posts will enable peer review. Each student may start a thread and include their work in the initial post. Other students then review the work, assign a rating to the initial post, and include comments in a response. As users respond, the feedback expands as users reinforce and build on points made by other students. Users can respond to a post using a 5-star rating system. • Select Force moderation of posts will require that all posts are reviewed by a responsible party, either a moderator or the instructor, before the content is shared with the class. • You can also choose to either grade the forum or grade threads. Note: If you choose to grade threads, a Points Possible option appears each time a thread is started. Users cannot create new threads if “Grade Threads” is selected for the forum. Add a New Thread Participants can start a discussion by adding a new thread: 1. Click the forum link to access a discussion forum. It will open the forum and you can see all the discussions threads within the forum. 2. Click the Create Thread button to start a new discussion. Other tools in the Discussion Forum: • Collect: If you select the threads and/or messages and then click the Collect button on the toolbar, the content of the multiple threads and/or messages will be displayed on one screen where posts are sorted, filtered, or printed. • Thread Actions: Edit the availability status of the selected threads. • Grade Forum: If you choose to Grade Discussion Forum when you set up the forum, a Grade Discussion Forum option will appear on the top menu bar when you enter the forum, you can then click on it to give a grade for each student. Once a forum is set to be graded, a column will be created for it in the Grade Center. The grades will be imported into the Grade Center. 16 Note: If you choose to Grade Threads when you set up the forum, a Grade button will appear next to a thread for you to set Points Possible for a thread and enter grades for each student. Once a forum thread is set to be graded and Points Possible is assigned to the thread, a column will be created for it in the Grade Center. The grades will be imported into the Grade Center. Collaboration Tools The Collaboration tools allow you to hold real-time, online classroom discussions, TA sessions, and office hour type question/answer forums. Two collaboration tools are available: • • Virtual Classroom allows you and the students have a real-time discussion, access the web, and engage in questions and answers sessions. Lightweight Chat is a part of the virtual classroom. It allows you and the students to open just the chat function of the virtual classroom. By default, a virtual classroom called the Lecture Hall and a lightweight chat called Office Hours have been created for you. To Create a Virtual Classroom or an Office Hours chat: 1. Select the Collaboration link under the Course Tools subheading in the Control Panel. 2. Click Create Collaboration Session button. 3. Fill in the fields as applicable. To join a Virtual Classroom or a Lightweight Chat: click on the name of the Virtual Classroom or a Lightweight Chat. Virtual Classroom In the virtual classroom, you can manage the session through the system controls, interact with students, use the whiteboard to post content and draw things, open web pages, and control access and functionality for students. 17 Part Menu Bar Function Allows the instructor to manage participation, monitor breakout sessions, and end the session. Record Menu Allows the instructor to record and store the session for future use in the archives. Classroom Toolbox Includes all of the tools that allow participants to open course contents, search for Web sites, ask and answer questions and utilize the Whiteboard. Chat Allows participants to compose messages, raise their hands to ask questions, and activate private messages. The Menu Bar Function View Controls Clear End Breakouts Description Choose an option for viewing Personal Messages. Select the tools that are accessible to each type of users. Clear the chat window for your local display or all users’ display. End the session and expel all users. Create a separate room for a group of participants. 18 Record Menu Button Description Click Start to begin recording a session which will be saved into an archive. You will be prompted to name the archive. Click Pause to pause a recording once it has started. Click Stop to end recording the session. Click Bookmark to insert a bookmark anywhere in the archive of the session. You can also include a name for the bookmark. Classroom Toolbox Part Course Map Function Enables participants to browse and view the Course Contents while they are in a session. Whiteboard Enables participants to draw images, type text, and present equations to the Virtual Classroom participants. Group Browser Enables participants to collaboratively browse the Web during a session. Ask Question Enables participants to ask questions. Question Inbox Enables the instructor to manage questions from the participants during a session. Lightweight Chat Lightweight chat is a part of a virtual classroom. It only contains the text-based chat section without the rest of the tools that make up the virtual classroom. 19 • • User Info: Displays personal information about the user such as name, email address, and any other information in the user’s profile. Private Message: Enables participants to send and receive private messages. Blogs A blog is a collaborative tool that allows students to post their personal reflections about the course or discuss and analyze course-related materials. It is like a public journal that a single student or student group posts that are visible to, and can be commented upon by the entire class. Create a Blog To create a blog: 1. Select the Blogs link under the Course Tools subheading in the Control Panel. 20 2. Click Create Blog. 3. Fill in the fields as applicable on the Create Blog page and click Submit to save the changes. • Blog Participation: select between Individual to All Students or Course blog. • Grade Settings: enter the number of Points possible if you decide to grade the blog. Note: Once a blog is set to be graded, a column will be created for it in the Grade Center. It is permanently gradable and cannot be set to No grading. Create a Blog Post Participants can start a blog by creating a blog entry: 1. Click the blog link to access a blog. It will open the blog and you can see all the blog entries within the blog. 2. Click the Create Blog Entry button to start a new blog. Journals Journals are a self-reflective tool that allows students to post their personal reflections about the course or discuss and analyze course-related materials. Only the student and the instructor are able to add comments to journal entries. However, journals can be made public by the instructor so all enrolled users can read all entries made to the journal topic. Group journal entries can be read by all group members and the instructor. Create a Journal To create a journal: 21 1. Select the Journals link under the Course Tools subheading in the Control Panel. 2. Click Create Journal. 3. Fill in the fields as applicable on the Create Journal page and click Submit to save the changes. • Journal Settings: Click the check box to Permit Course Users to View Journal if you would like open the journal to all enrolled users. • Grade Settings: enter the number of Points possible if you decide to grade the journal. Note: Once a journal is set to be graded, a column will be created for it in the Grade Center. It is permanently gradable and cannot be set to No grading. Create a Journal Entry Participants can start a journal by creating a journal entry: 1. Click the journal link to access a journal. It will open the journal and you can see all the journal entries within the journal. 2. Click the Create Journal Entry button to start a new journal. 22 Wikis Wikis are used to create a collaborative space within the course where all students can view, contribute, and edit content. Wikis can also be used as a resource for students to view information and content relevant to their Courses. Create a Wiki To create a Wiki: 1. Select the Wikis link under the Course Tools subheading in the Control Panel. 2. Click Create Wiki. 3. Fill in the fields as applicable on the Create Wiki page and click Submit to save the changes. • Student Access option o Closed to Editing: Select this option when the instructor will be the only one contributing pages or to disallow further page editing by students, such as when the Wiki pages are set to be graded. 23 • o Open to Editing: Allows students to modify any Wiki page. In a group Wiki a user must be a member of the group to edit a Wiki page. Wiki Settings: provide the number of Points possible if you choose to grade the Wiki. Note: Once a Wiki is set to be graded, a column will be created for it in the Grade Center. It is permanently gradable and cannot be set to No grading. Create a Wiki Page Participants can start a Wiki by creating a Wiki page: 1. Click the wiki link to access a wiki. It will open the wiki and you can see all the wiki pages within the Wiki. 2. Click the Create Wiki Page button to start a new Wiki page. Edit Wiki Content 1. Access the Wiki you would like to edit. 2. Click the Edit Wiki Content button next to the Wiki page to make changes to the content. Access Participation Summary 1. To see each user’s contribution to a Wiki, click Participation Summary on the upper right hand corner of a Wiki page (If will be displayed as Participation and Grading, as indicated in the above screenshot, if you choose to grade the Wiki). 2. On the Participation Summary page, you will see the details of each user’s contribution. Click on the user’s name to see what changes the user has made to 24 the Wiki and to grade the user’s contribution if you choose to grade the Wiki. Groups Instructors can build study or project groups (If you have several sections of the same course, you can divide students into groups according to their sections) and have the options to give the group discussion board, virtual classroom, chat room, group file exchange, group journal, group Wiki and group email. Create a Group To create group: 1. Click the Groups link under the Users and Groups subheading in the Control Panel. 2. Click the Create Single Group button on the next screen. A group can be created with the option of being a Self Enrolled group (users can enroll 25 in by choice) or Manual Enroll meaning that the instructor sets up enrollments for each group. For Self-Enroll groups an instructor can set up a maximum number of users that can be enrolled per group. Group options: The instructor has the option to give the group: discussion board, virtual classroom, and group file exchange and group email. • Group Blogs: Users within the group can post to the Blog and add comments. Instructors can enable the Blog tool for use only within the Course Group, or can grant the public access to the Blog. • Group Journal: Instructors can assign a private Journal to each user in a group to allow private communication between the Instructor and the User. • Group Tasks: The Group Tasks page organizes projects or activities (referred to as tasks) by defining task priority and tracking task status. • Group Wiki: Group Wikis are enabled by the Instructor and can be read by all course members, but a user must be a member of the Group to edit a page or make a comment on a Group Wiki page. • Group Discussion Board: Enables users to conduct asynchronous discussions among group members. • Group Virtual Classroom: Enables users to create Collaboration Sessions for their group and view session archives. • Group File Exchange: Enables users to exchange files with members of the group. • Group Email: Enables users to send email messages to other group members. Edit a Group Once the group is created, instructors can add/list/remove group users. 1. Click the small downward arrow next to the group’s name to access the contextual menu for the group. 2. Click Edit and you will see the options to modify group properties as well as Add or Remove group users. 26 Link to Communication Tools in a Content Area Instructors can create links to various communication and collaboration tools in a Content Area to enhance interactions with the students and among the students themselves. To add a communication and collaboration tool to a Content Area: 1. Navigate to a Content Area, such as Course Documents, from the Course Menu. 2. Point to Tools on the menu bar. 3. Select a tool to link to the Content Area. It will allow you to either link to a tool page, such as the Blog Page, or to create a new tool to link to, such as a new Blog. Link to the Tools Area on the Course Menu By default, there is a link to all the course communications tools on the Course Menu called Tools which gives students access to these communication tools. If you don’t see it, you can always add it back to the Course Menu by clicking the Plus Button on the upper left corner of the Course Menu and select Tool Link from the pull down menu. 27 On the Add Tool Link window, give the link a Name, and then select Tool Area from the pull down menu. Customize a Course Instructors can use the Customization menu in the Control Panel, to manage all aspects of the course, such as setting the availability and accessibility of a course, manage the appearance of course features. • • • • Guest and Observer Access: Instructors can control whether or not Guests and Observers have access to the course. Guests in a course can include guest lecturers or other users that are not directly participating in the course. A person with an Observer role is assigned to follow specific users in Blackboard Learn without interacting with the system. Properties: Allows you to manage the logistics, availability and accessibility of a course and course contents. It also allows you to set a language pack for the course. Teaching Style: Allows you to add and modify the course areas that will appear in the Course Menu. It also allows you to create a design for the Course Menu and course banner. Tool Availability: Allows you to control the availability of all tools. You can enable these tools for use during a course and also decide which tools guests and observers may access. 28 Export/Import a Course Export Course The Export Course feature creates a package of the course content that can later be imported and used to teach another course with the same content. It is important to note that, unlike the Archive Course feature, Export Course does not include any user interactions with the Course—it only includes the content and the tools. To export a course, 1. Click the Export/Archive Course link under the Packages and Utilities subheading in the Control Panel. 2. Click the Export Package button on the Export/Archive Course page. 3. On the next Export Course page, select file attachments options and the course materials that you would like to export, and then click the Submit button. 4. You will see a confirmation message saying “Success: This action has been queued. An email will be sent when the process is complete.” Once the system has created the package, an email will be sent to you, you may then go back to the Export/Archive Course page to find the package and download it. Alternatively, you can wait for about 5-10 minutes, depending on the size of the content you are exporting, and go back to the Export/Archive Course page and see the package appears. 29 5. Click on the zip file, download and save it somewhere on your computer. Import Package An Import package is a .ZIP file of exported course content. Importing a package into an existing course copies the content of the package into the existing Course. Import packages do not include user enrollments or records, such as discussion board posts and assessment attempts. To import a package, 1. Click the Import Package/View Logs link under the Packages and Utilities subheading in the Control Panel. 2. Click Import Package on the Import Package/View Logs page. 3. On the next Import Package, click the Browse My Computer button under Select a Package, and navigate to the package you previously exported and saved on your computer. 4. Select the course materials that you would like to import. 5. Click Submit. 30