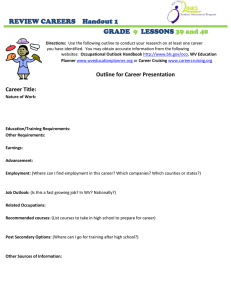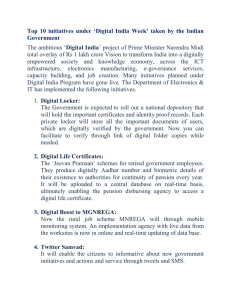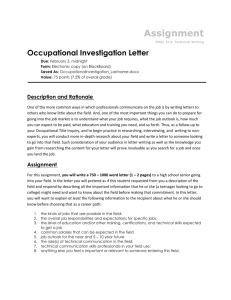How to Setup Your MS Outlook Account to Digitally Sign... • Please follow the steps listed below NOT
advertisement

How to Setup Your MS Outlook Account to Digitally Sign and Encrypt Emails • • Please follow the steps listed below Note – Please make sure that the Outlook profile created has an IMAP connection and NOT a Google Apps Sync connection. Digitally signing and encrypting e-mails only works with an IMAP connection. Refer to the SOP titled ‘Setting up Google Apps Sync and IMAP Connections’ for more information on the differences between the two and how they are configured. Setting up your Account to Digitally Sign E-mails 1. Insert your CAC card to verify that your CAC card contains your USNA email address. Select the Active client icon on the control panel and open your card. DO NOT REMOVE YOUR CAC! It needs to be inserted at all times during this process. 2. Open the folder ‘My Certificates.’ 3. Open the certificate with the green check mark. It should be the middle certificate. 4. Verify that the email listed is your current USNA email address. If it is not you must go to the Pass and ID office located at NSA Annapolis on the second floor of the Fleet and Family building to have it changed. Below is an example of how it should read. 5. With your CAC card inserted open Outlook 2010. This can be found under the Start Button (bottom-left hand side of the screen), then select ‘All Programs’, then ‘Microsoft Office’ and finally ‘Microsoft Outlook 2010’. Once Outlook is running, open the “File” tab and select options. • Note- If your MS Outlook account is not currently setup you must contact your department’s IT rep to have it configured. 6. Open the ‘Trust Center’ tab and select ‘Trust Center Settings’ 7. Open the ‘E-mail Security’ tab located on the left-hand side and select the ‘Settings’ option. If no data is currently entered select the first “Choose” tab. Your CAC certificates will appear. With your CAC card inserted, your information may populate the information needed in this window. If for whatever reason it does not, choose your “DOD-CAC” certificate. For the second “Choose” option you will select your “DOD-Email” certificate. For the ‘Hash Algorithm’, select the ‘SHA1’ option. For the ‘Encryption Algorithm’, select the ‘3DES’ option. Ensure that all check boxes are checked and create a name for the “Security Settings Name” box at the top. Once completed select the ‘OK’ box. 8. If you’d like to have all the e-mails you compose to be digitally singed by default, check the box that reads ‘Add digital signature to outgoing messages’. If not, please leave blank and click ‘OK’ in this window. Then ‘OK’ again in the Outlook Options window to get back to the main Outlook page. 9. Send a test email to a colleague or yourself. After opening a ‘New Email’ located at the top-left hand side of Outlook, select the ‘Options’ tab and then select the “Sign” option. This adds your digital signature to the email. If you have previously chosen in step 8 to have all emails digitally signed by default the ‘Sign’ option should already be selected. • • Note- When digitally signing or encrypting emails you will be prompted to insert your CAC card and provide your pin number. Note- Sending an e-mail with your digital signature guarantees non-repudiation to the recipient which provides proof of the integrity and origin of the data. The recipient should save you in their contacts (see step 11 & 12 to learn how to save contacts in Outlook). • Note-To properly digitally sign an e-mail, a user has to send their message from the IMAP connection email address. This will read as YOURUSERNAME@usna.edu in the ‘From’ line. Below is an example. • Digitally signed e-mails will NOT work properly if sent from the Google Apps Sync connection email address. Below is an example: 10. The recipient of the signed email should see a red ribbon included with the message. This confirms that the signature was successfully added. If this does not appear or you encounter certificate errors please contact you departments IT rep. Common errors would be that this process was done over a Google Apps Sync connection with Outlook instead of an IMAP connection. The recipient will still receive the e-mail but the digital signature will not be properly shown. Setting up your Account to Encrypt E-mails 1. In order to send an encrypted e-mail, the composer and recipient/s of the message must first have each other’s digital certificates saved to their contacts. This can done by sending a digitally signed email to the recipient/s requesting that they save your certificates to your contact information on their account and in return reply with a digitally signed email from them so that you may do the same. (Step 10 shows an image of what a properly signed e-mail looks like). 2. Right-click the ‘From’ line e-mail address and select ‘Add to Outlook Contacts’. 3. Check to make sure that the digital certificate is there by clicking on the ‘Certificates’ section. Select ‘Save & Close’ when you are finished reviewing the contact information. Once both the originator and recipient/s have done this it will then be possible to send encrypted e-mails back and forth. 4. To send an encrypted e-mail open a ‘New Email’, select the ‘options’ tab then select the ‘Encrypt’ option. Also make sure that the e-mail is digitally signed by selecting the ‘Sign’ option. Digitally signing and encrypting must be coupled together because it adds a level of security that allows only the recipient to open the e-mail.