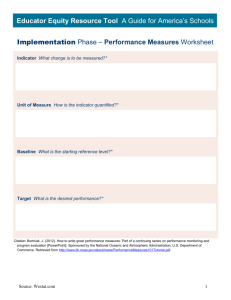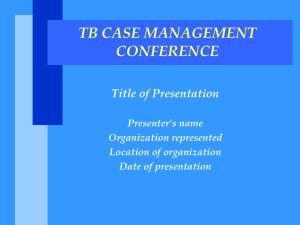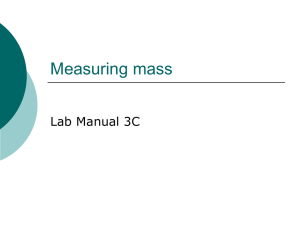R2T4 Processing 2015
advertisement

Washington State Board for Community and Technical Colleges R2T4 Processing 2015 FA ERP Support Processing R2T4 Contents Mass Assign F03 Service Indicator.......................................................................................................2 Part 1 .............................................................................................................................................2 Part 2 .............................................................................................................................................4 Review Students - Queries ..............................................................................................................5 Manually Assign F05 Service Indicator ................................................................................................7 Mass Release F03 Service Indicator .................................................................................................. 11 Updated 12/17/15 Page 1 Processing R2T4 Mass Assign F03 Service Indicator Part 1 This process will assign a service indicator to a batch of students if they potentially qualify for a federal or state repayment. The query identifies students who have completely withdrawn, have a loaded ISIR, and has a Pell, SEOG, Stafford Loan, PLUS, Perkins Loan, TEACH grant, and/or any item type listed on the State Repayment setup table. In addition, the disbursed amount for the selected item type(s) is greater than zero, a F03 Service Indicator does not exist, and the student does not already have a completed R2T4 and/or state repayment worksheet. Navigation: Main Menu > Campus Community > Service Indicators > Person > Mass Assign Enter New or Existing Run Control ID Enter the following: – – – – – – – Selection Tool = PS Query Query Name = CTC_FA_WITHDRAWN_F03_SVC_IND Institution Service Indicator Code = F03 Reason = FATIV Start Term = Desired Term for the Service Indicator to be applied to Enter Term = Desire Term for the Service Indicator restriction to end Click Edit Prompts and enter the following: – – – Institution Aid Year Term Click Preview Selection Results – Choose a desired student to preview Updated 12/17/15 Page 2 Processing R2T4 Edit Prompts Updated 12/17/15 Page 3 Processing R2T4 Part 2 The steps to assign the Service Indicator remain the same. The only change for Part 2 will the query used for the process. CTC_FA_UNOFFICIAL_WITHDRAWN The query for this process should ONLY be use after grades are posted. It will assign the Service Indicator to student who are enrolled, but did not earn any units. Updated 12/17/15 Page 4 Processing R2T4 Review Students - Queries The queries below will support the repayment process. Run the queries using Query Viewer. Navigation: Main Menu > Reporting Tools > Query > Query Viewer Enter Query Name Click Search Click the Excel link Enter the appropriate prompt values, depending on which query is run. 1.) Use the following query to review students who have the F03 Service Indicator: CTC_FA_NEED_R2T4_WKSHT 2.) Use the following query to pull related information (Item Type amounts, drop date, grades, last date of attendance, R2T4 complete date if they have been marked as complete, and Review Status) for students who officially withdrew: CTC_FA_WITHDRAWN_AID_AWARDS Updated 12/17/15 Page 5 Processing R2T4 3.) Use the following query to identify students who may qualify for a post withdrawal disbursement. The query will select students who either do not have any awards posted to the award page OR has a Pell, SEOG, Stafford Loan, PLUS, Perkins Loan, TEACH grant, and/or any item type listed on the State Repayment setup table with accepted amount greater than zero but have not been disbursed, have been enrolled at one point in the quarter and are no longer enrolled: CTC_FA_POST_WITHDRAWN 4.) This query provides additional information to use while creating the R2T4 worksheet. Various data includes, Academic Load, Award Descriptions, Offered, Accepted, Authorized and Disbursed amounts. In addition it has Student Record update date, Drop Date, Grade, and Last Date of Attendance for students who are enrolled but didn’t earn any units: CTC_FA_WITHDRAWN_UNOFF_AID_AWD 5.) The following query allows users to pull the Last Date of Attendance for a specific student by term: CTC_FA_LDA_BY_STUDENT Once the R2T4 worksheet has been completed either in PeopleSoft or via the paper worksheet, the aid will need to be adjusted. (*Remember to authorize and disburse adjusted aid) Updated 12/17/15 Page 6 Processing R2T4 Manually Assign F05 Service Indicator Navigation: Main Menu > Campus Community > Service Indicators (Student) > Manage Service Indicators Enter the Student ID and click Search Choose – “Academic” link for the student Updated 12/17/15 Page 7 Processing R2T4 From the Manage Service Indicators page ensure the Institution field reflects your institution. Click the “+” icon to add a new Service Indicator From the Add Service Indicator page enter the following: – Institution – Service Indicator Code = F05 – Service Ind Reason Code = See Example List (Below) Updated 12/17/15 Page 8 Processing R2T4 Use the Look Up Tool to choose the Service Indicator Reason Code: If more than one Reason Code applies a Service Indicator can be created for each Reason Code Remember to add a Comment that will be viewable on the “View Financial Aid Status” page. Include explanation of actions taken as well as repayment information. Enter the following information in the Effective Period Section: Start Term = Desired Term End Term = Desired Term (Start and End Dates can be used as well) Click OK Updated 12/17/15 Page 9 Processing R2T4 Updated 12/17/15 Page 10 Processing R2T4 Mass Release F03 Service Indicator Navigation: Main Menu > Service Indicators > Person > Mass Release Enter New or Existing Run Control ID Enter the following: – – – – – Selection Tool = PS Query Query Name = CTC_FA_WAIVE_R2T4_SRV_IND Institution Service Indicator = F03 Reason = FATIV If a specific term was used in for the Start and End Term codes to mass assign the service indicator enter that code in the Start Term and End Term fields. If a date range was used then enter the dates for the Start Date or End Date fields. Click Edit Prompts and Enter the following: – Institution – Active Term – Aid Year Click Preview Selection Results to select a student to review Updated 12/17/15 Page 11