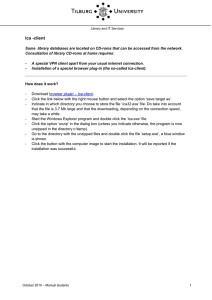Installing Student Web Access 2.3
advertisement

Installing Student Web Access 2.3 Introduction Special Considerations Files Included with this Release Gather Required Information Installing Student Web Access for the First Time Updating Student Web Access from a Previous Release Documentation Contacting the SBCTC-ITD for Assistance Introduction This document describes how to install Student Web Access, release 2.3. Student Web Access is a Web-based student application that gives your students the ability to view a variety of information related to their academic records using the World Wide Web. Special Considerations Student Web Access is dependent on having the SBCTC-ITD Web Transaction Server software installed. Files Included with this Release The following files are included with this release (files noted in bold are new or have changed since Student Web Access, release 2.2). install.html These Installation Instructions index.html Menu waci001.html Menu waci002.html Unofficial Transcript Request waci003.html Student Schedule Request waci004.html Registration Appointment Request waci005.html Financial Aid Request waci006.html Class Schedule Request waci007.html Degree Audit Request waci008.html Student PIN Change waci240.html Display My SID, Parent Frame waci240a.html Display My SID waci240b.html Display My SID, Message Frame waci400.html New SID Display, Parent Frame waci400a.html New SID Display, Request Frame waci400b.html New SID Display, Message Frame line.gif Line topline.gif Top line botline.gif Bottom line pyramid.gif Bottom line whitgran.gif Background StudentWeb.cfg Installation Configuration Template Gather Required Information When running the installation setup program, you will need to have the following information. You will be asked to provide answers to either some or all of these questions. • The type of the server that you are installing Student Web Access on. Options include: o An NT Web server located at you college o A Unix Web server located at your college o The aurora Web server located at the SBCTC-ITD (www.ctc.edu) • The type of HTML file extensions you are using, either .htm or .html. • Your college code. • The domain name of the Web server where Student Web Access is being installed. • The URL and name of the Web Transaction Server CGI script . • The URL to the directory where the Student Web Access HTML files are located. • The name of the HTML file that is associated with the Student Web Access "Back to Main Menu" links. • The return URL that is associated with the Student Web Access "Back to Main Menu" links. • Whether Student Web Access is being installed on a secure server. Installing Student Web Access for the First Time This section provides instructions for installing Student Web Access for the first time. If you have already installed Student Web Access, skip this section and only perform the steps under Updating Student Web Access from a Previous Release. Installing Files on the Web Server 1. The following provides instructions for how to install the files on your Web server. 2. Download the executable StudentWebAccess.exe from the SBCTC-ITD Web site and save it on your PC. 3. In Windows Explorer, double-click the StudentWebAccess.exe executable file to start the installation setup program and respond to the questions about your college's Web site. 4. The program expands the HTML and GIF files for Student Web Access and customizes the files for your college. 5. Build a new directory on your Web server to store the HTML and GIF files. The SBCTCITD recommends that you name the directory student. 6. Make sure that the permissions on the /student/ directory are correct. 7. At a minimum, the directory permissions should allow Read access for all viewers of the Student Web Access pages. To see an example, you can look at any other directory that contains working HTML files. 8. Locate the Student Web Access installation directory on your PC. If you did not change the default installation directory in step 2, this directory is named C:/Program Files/CIS/Student Web Access. 9. Copy the files from the Student Web Access installation directory and place them in the /student/ directory on your Web server. You may use any software that allows you to copy files, for example, Windows Explorer or FTP. 10. Copy the HTML files as ASCII 11. Copy the GIF files as Binary 12. Make sure that the file permissions on the files you copied to the web server are correct. At a minimum, the file permissions should allow Read access for all viewers of the Student Web Access pages. To see an example, you can look at any working HTML file on your Web server. Configure the HP3000 If you currently provide the ability for students to access their student information through the Web, you do not need to make any configuration changes on the HP3000. Put Student Web Access into Production The files index.html and waci001.html are menus that contain links to the different functions in Student Web Access (for example, Unofficial Transcript, Registration Appointment). You may choose to add a link from your college's Web site to one of these menus. In addition, you can choose to add links directly to the individual HTML files in this application. For example, you can link directly to the file waci002.html (Unofficial Transcript) from one of your college's Web pages. Updating Student Web Access from a Previous Release This section provides instructions for colleges who already have Student Web Access, release 2.2 installed and need to update the application to this current release. If you are installing Student Web Access for the first time, skip this section and perform only the steps under Installing Student Web Access for the First Time. Installing Files on the Web Server The following provides instructions for how to install Student Web Access on your college Web Server. 1. Download the executable StudentWebAccess.exe from the SBCTC-ITD Web site and save it on your PC. 2. In Windows Explorer, double-click the StudentWebAccess.exe executable file to start the installation setup program and respond to the questions about your college Web site. The program expands the HTML and GIF files for Student Web Access and customizes the files for your college. 3. Locate the Student Web Access installation directory on your PC. If you did not change the default installation directory in step 2, this directory is named C:/Program Files/CIS/Student Web Access 4. Copy the files from the Student Web Access installation directory and place them in the /student/ directory on your Web server. You may choose to either copy all of the files from the installation directory OR, if you prefer, you can copy only those files that are new or have been modified since the last release. You may use any software that allows you to copy files, for example, Windows Explorer or FTP. • • Copy the HTML files as ASCII Copy the GIF files as binary 5. Make sure that the file permissions on the files you copied to the /student/ directory are correct. At a minimum, the file permissions should allow Read access for all viewers of the Student Web Access. To see an example, you can look at any working HTML files on your Web server. 6. The function Display My SID is new with this release of Student Web Access. When you are ready to make this function available to students, you can add a link from one of your college's Web pages to the file waci240.html. Or, your students can access the Display My SID function from the Student Web Access Menu (index.html or waci001.html). 7. If you have made changes to the HTML files that are unique for your college and those files are being replaced with new files from this release, you will need to re-apply those changes. Documentation Information about Student Web Access and other Web-enabled applications is available on the SBCTC-ITD web site. See the Web Transaction Server Manual on the Application General Resources page. Contacting the SBCTC-ITD for Assistance If you have any questions or comments about Student Web Access, please call SBCTC-ITD Customer Support at (425) 803-9721 or send e-mail to support@sbctc.edu.