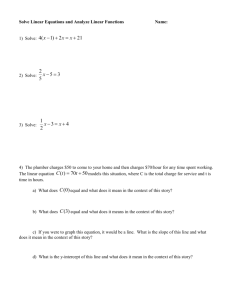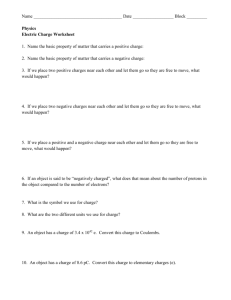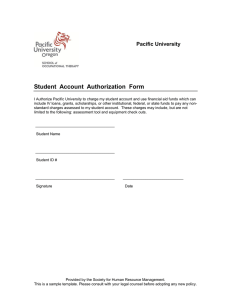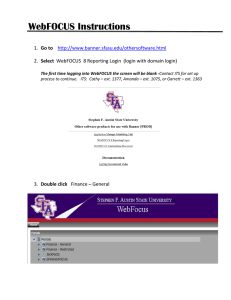BM1600 – Cashiering Screen Table of Contents
advertisement

BM1600 – Cashiering Screen Table of Contents Introduction .................................................................................................................................................. 2 Transaction Screen........................................................................................................................................ 2 Description (Transaction Screen) .............................................................................................................. 2 Transaction Screen - Initial Phase ............................................................................................................. 2 Transaction Screen - Charges Phase ......................................................................................................... 3 Transaction Screen - General Payment Phase .......................................................................................... 5 Transaction Screen - Detail Payment Phase ............................................................................................. 7 Transaction Screen - Final Phase .............................................................................................................. 8 Data Fields (Transaction Screen)............................................................................................................... 9 Charge Selection Screen ............................................................................................................................. 16 Description (Charge Selection Screen).................................................................................................... 16 User Functions (Charge Selection Screen) .............................................................................................. 16 Accessing the Charge Selection Screen................................................................................................... 16 Selecting Charges .................................................................................................................................... 16 Data Fields (Charge Selection Screen) .................................................................................................... 18 1 Introduction This section describes the Cashiering Screen (BM1600). This information includes descriptions of the screen, the function keys, and the various fields displayed on the screen. The Cashiering Screen has two functions: • • conducting customer transactions (which is covered in the Transaction Screen section) and selecting specific transactions to view and modify (which is covered in the Charge Selection Screen section). Transaction Screen Description (Transaction Screen) Use the Transaction Screen to: • • • • Add transactions (Initial Phase). Add charges (Charges Phase). Record payments (Payment - General and Payment - Detail Phases). Complete transactions (Final Phase). Note: Before you can use this screen, you need to open a session using the Cash Register Control Screen (BM1604). Transaction Screen - Initial Phase Description (Transaction Screen - Initial Phase) Use the Initial Phase of the Cashiering Screen to enter: • • • the identification number of the customer the customer type the year/session of the transaction It is not necessary to enter the customer type or year/session on every transaction. These fields will default to the value of the previous transaction. User Functions (Transaction Screen - Initial Phase) 2 Key Label Function F1 Refresh Erases all entries except Cust Num, Type, Yrs, and Col and redisplays the screen. F2 Add Trans Displays tuition and fee charges posted from the Registration Screen (SM7001 and SM700A) and other open charges. Allows you to add new charges or pay existing charges. F3 No Sale Opens the cash drawer and assigns a receipt number (ring number) to the No Sale transaction. F4 Next Keys Changes the function key labels to the next available set of functions, which are: F2 F3 F4 F6 Customer Activity - opens the Customer Activity Screen (BM1625) Sales Activity - opens the Sales Activity Screen (BM1602) Select Charges Yrq Select F6 Print Keys Allows you to access the Print Schedule (F2) function. F7 Help Not available. F8 Menu Returns you to the FMS Menu where you can select a different process or log off the system. Adding a Transaction (Transaction Screen - Initial Phase) 1. If you have not yet opened a cashiering session, use the Cash Register Control Screen (BM1604) to open a session. If you have already opened a cashiering session, press Continue (F1). The Cust Num, Type, Yrs and Yrs Select fields will open. 2. In the Cust Num, Type and Yrs fields, type the data for the record you want. Note: The default is for all charges to be displayed. If you want to view charges for a specific year/session only, enter the year/session in the Yrs Select field. If the Cust Num and Type are not on file, the Customer Name field will open to allow you to add a new customer. 3. Press Add Trans (F2). The Charges Phase of the Cashiering Screen is displayed. All open charges will be displayed (unless you have entered a year/session in the Yrs Select field). Transaction Screen - Charges Phase Description (Transaction Screen - Charges Phase) When you press Add Trans (F2) from the Initial Phase of the Cashiering Screen, the Charges Phase Screen opens. This phase allows you to: • • 3 Create charges for services that are not related to a student's enrollment (for example, parking or insurance). Create charges for customers who are not students. All unpaid charges for the customer are displayed in protected fields. Normally, these are charges created by the fee calculation process during registration. Although you cannot change the charges created by fee calculation, you can enter adjusting amounts (positive or negative) in the open charges fields. However, in general, charges created by fee calculation should not be adjusted in the Cashiering Screen. Whenever possible, the error should be corrected in Registration (SM7001 and SM700A) and a recalculation of fees performed. If the charges have not been paid on the Cashiering Screen, the recalculation replaces the original charges. Note that you cannot create a charge without a fee code in Cashiering (although a charge created by fee calculation which has no fee code can be paid in Cashiering). Therefore, you should create fee codes for every conceivable type of payment to be entered through Cashiering. You should also establish one or more miscellaneous fee codes for unanticipated types of payments. You can enter up to ten lines of charges on a screen. If more than ten lines are needed, you can use the function keys to scroll between pages. To do so, press Next Keys (F4) followed by Previous Screen (F5) or Next Screen (F6). All charges initiated on the Cashiering Screen are flagged in the Point of Sale file. Run the daily Point of Sale Unofficial Charges Report (BM1701) to monitor all such charges. User Functions (Transaction Screen - Charges Phase) Key Label Function F1 Refresh/Cancel Erases all entries except Cust Num, Type, Yrs, and Col and displays a fresh screen. F2 Doc Num or Changes the column heading of the Payment Amount field to Document Number and opens the field to allow you to assign a specific document number (such as a contract number) to the charge. Remove Doc Num Changes the column heading of the Document Number field back to Payment Amount and closes the field. Open Yrs or Opens the Yrs field on the top line of the screen to allow you to enter charges for a different year/session. Close Yrs Closes the Yrs field. Next Keys Changes the function key labels to the next available set of functions. F3 F4 F2 F4 F5 F6 F5 4 Clear New Chrg Customer Ref Number/ Fee Code Title (toggle) Next Keys Previous Screen Next Screen Allows you to remove charges for a specific fee code that was created on the current transaction. You can use this function to delete a new transaction as long as you remain in the line item area after entering a charge. F6 Extend Charges Calculates the amount of the charge (quantity times rate) for an individual line item and takes you to the next open line of charges. F7 Help Not available. F8 Menu Takes you back to the FMS Menu where you can select a different process or log off the system. The current transaction is canceled. Adding Charges (Transaction Screen - Charges Phase) 1. In the Fee Code and Quantity (or Charge Amount) fields, type a new charge. The Cashiering system calculates the charge amount from the fee rate assigned on the Fee Code Table (BM1001). 2. If you want to add more charges, press Extend Charges (F6). A new blank line item will open for you to enter the next charge. 3. When you are done entering charges, press Enter. The cursor moves down to the bottom of the screen and the Payment Phase of the Cashiering Screen is displayed. Clearing Charges (Transaction Screen - Charges Phase) Note: This function is best used immediately after you have entered an incorrect charge, however, you can remove any newly entered charge until you press Enter and leave the line item area. 1. In a new line item in the line item area, enter the same Fee Code as the Fee Code of the item you want to delete. 2. Press Clear New Chrg. The new line item you were typing and the transaction with the matching Fee Code will be deleted. Transaction Screen - General Payment Phase Description (Transaction Screen - General Payment Phase) The Payment Phase of the Cashiering Screen computes and displays the total amount of outstanding charges and allows you to record the payment amount and payment method for the charges. There are two options available for applying payments: • • 5 General payment mode Detail payment mode In the general payment mode, you can enter the payment amount in the general payment fields located at the bottom of the screen. The system then assigns the payment methods to the line items in the middle of the screen based on their order of appearance on the screen. (The order of appearance is established on the Fee Code Table (BM1001) by the fee classification and fee payment sequence fields.) When you press Enter to apply the payment, the amount in the Outstanding Charges field is adjusted. To use the detail payment mode, press Detail Payment (F5) to open the Payment Amount and Payment Methods fields. You can then enter payment amounts and payment methods line item by line item. (The system can be set up to display default refund payment as well as financial aid payment methods. In this case, you accept the defaults by pressing Detail Payment (F5) and then pressing Enter.) User Functions (Transaction Screen - General Payment Phase) Key Label Function F1 Refresh/Cancel Erases all entries except Cust Num, Type, Yrs, and Col and displays a fresh screen. F2 Complete Trans Completes the payment phase. If any charges were paid, the Final Phase of the Cashier Screen is displayed. If no charges were paid, the initial entry screen is displayed. F3 Endorse Press this function key once for each check being received for payment. The system records how many times the key is pressed so that when you have completed the transaction, you will be prompted to print the correct number of endorsements. F4 Next Keys Changes the function key labels to the next available set of functions, which are: F3 F5 F6 Award Inquiry - accesses Financial Aid Inquiry Screen (BM1614) Previous Screen Next Screen F5 Detail Payment Opens the Payment Amount and Payment Method fields so you can enter payments line item by line item. F6 Add Charges or Allows you to add additional charges when you are in the process of entering payments. Clear Payment Removes all payment entries so you can re-enter different amounts or forms of payment if necessary. The function key label then reverts to Add Charges. F7 Help Not available. F8 Menu Takes you back to the FMS Menu where you can select a different process or log off the system. Entering a General Payment (Transaction Screen - General Payment Phase) 1. If the cursor is in the line item area, press Enter to move the cursor to the General Payment area the bottom of the screen. 6 2. In the Amount Tendered and Payment Method fields (and Credit Card Number field, if appropriate), type in the required information. Amount Tendered can be left blank if it is the same as the Outstanding Charges. 3. Press Enter. Cashiering distributes payments to each of the charges and calculates the remaining charges and change due. If you enter an amount that is less than the charge amount for the line item, the charge amount is reduced to the amount of the payment and a new charge line is created. Then the Final Phase of the Cashiering Screen is displayed. Transaction Screen - Detail Payment Phase Description (Transaction Screen - Detail Payment Phase) The Payment Phase - Detail Payments of the Cashiering Screen opens the Payment Amount and Payment Method columns to allow you to apply multiple payment methods to the line items. To access the Detail Payment screen, from the General Payment screen, press Detail Payment (F5). User Functions (Transaction Screen - Detail Payment Phase) Key Label Function F1 Refresh/Cancel Erases all entries except Cust Num, Type, Yrs, and Col and displays a fresh screen. F2 Complete Trans Updates paid and unpaid charges as they are currently displayed. If any charges were paid, the Final Phase of the Cashiering Screen is displayed. If no charges were paid, the initial entry screen is displayed. F4 Next Keys Changes certain function key labels to the next available set of functions, which are: F3 F5 F6 7 Award Inquiry Previous Screen Next Screen F5 Payment Closes the Payment Amount and Payment Method fields so you can toggle between general payment mode and detail payment mode. F6 Add Charges or Returns you to the Charges Phase to allow you to add additional charges when you are in the process of entering payments. Clear Payments Removes all payment entries so you can re-enter different amounts or forms of payment if necessary. The function key label then reverts to Add Charges. F7 Help Not available. F8 Menu Takes you back to the FMS Menu where you can select a different process or log off the system. Entering Detail Payments (Transaction Screen - Detail Payment Phase) 1. From the General Payment screen, press Detail Payment (F5). 2. On each line of charges, type in the Payment Amount and Payment Method. (If the payment amount is the same as the amount of the charges, you can leave the Payment Amount field blank). 3. Press Enter. Cashiering calculates the outstanding charges and change due. If you enter an amount that is less than the charge amount for the line, the charge is reduced to the amount of the payment and a new charge line is created. Then the Final Phase of the Cashiering Screen is displayed. Transaction Screen - Final Phase Description (Transaction Screen - Final Phase) The Final Phase of the Cashiering Screen performs the following tasks: • • • • • Prints the check endorsement. Prints the validation, prints the receipt, or both. Calculates the amount of change due. Allows you to collect the payment. Updates the files. User Functions (Transaction Screen - Final Phase) Key Label Function F1 Refresh/Cancel Erases all entries except Cust Num, Type, Yrs, and Col and displays a fresh screen. F2 Valid/Receipt Allows you to validate payment on the payment document, print a receipt of the transaction, or both. It also completes the transaction (updates the databases) and returns you to the initial entry screen. If the payment was made by check, the system will prompt you to endorse the check. F4 Next Keys Changes the function key labels to the next available set of functions. F5 F6 8 Previous Screen Next Screen F6 Clear Payment Removes all payment entries so you can re-enter different amounts or forms of payment if necessary. The function key label then reverts to Add Charges. F7 Help Not available. F8 Menu Takes you back to the FMS Menu where you can select a different process or log off the system. Completing a Transaction (Transaction Screen - Final Phase) 1. Press Valid/Receipt (F2). 2. If the payment was made by check, insert the check in the slip printer. 3. Press Enter. The check is endorsed. 4. Insert the payment document in the slip printer. 5. Press Enter. The following actions occur: • • • • • The cash drawer opens. The validation is printed. The receipt is printed. The transaction is updated. The initial Entry Phase of the Cashiering Screen is displayed. Data Fields (Transaction Screen) Date (display only) User ID (display only) Yrs Select (protected under certain conditions0 Cust Num (key; required) Type (key; required) Customer Name Yrs (required) Col (protected for single-campus districts) Receipt Num (display only) Fee Code (required) Description (display only) Yrs Qty (required under certain conditions) Unit Cost (display only) Charge Amount (required under certain conditions) Payment Amount (protected except in Detail Payment Phase) Payment Method (protected except in Detail Payment Phase) Outstanding Charges (display only) Amount Tendered Payment Method Credit Card Number Change Due (display only) User ID (hidden) Password (hidden) Date (Transaction Screen) Definition Display only. The date of the current cashiering session. Length 6 digits Format MM/DD/YY User Identification (Transaction Screen) Definition Display only. A code identifying a specific user. This code should be the same as the ID you used when you logged on to FMS. Length 8 characters Edits Must be valid in the Application Security System. 9 Year/Session Select (Transaction Screen) Definition Protected when entering charges; open when entering key field data. The academic year/session used for selecting open charges. Length 4 characters Format For year/quarter codes and more detailed information, see Year/Quarter Codes. Customer Number (Transaction Screen) Definition Key field. Entry required. A number or code uniquely identifying the customer participating in the current transaction. The customer number can be: • • • • a student's identification number an employee's Social Security number a vendor's identification number any other number which identifies the customer If you want to enter payments for customers without maintaining a permanent record in the Customer Account File, a miscellaneous customer number can be established on the Configuration Parameter Table (ZX0070), parameter CA1026 (Miscellaneous Customer ID). Accounting entries are generated for the miscellaneous customer entries. Length 9 characters Edits If you use student or vendor numbers that have fewer than 9 characters, the severity of message BM16000013 should be set to level that is equal to or less than the user's access level. Customer Type (Transaction Screen) Definition Key field. Entry required. A code identifying the classification of the customer participating in the current transaction. Length 1 character Values Valid entries are as follows: S E V O R Student Employee Vendor Other Receivable (not currently used) Customer Name (Transaction Screen) Definition 10 The name of the customer. The databases to be searched for Customer Name are controlled by parameter CA1010 (Customer Type Control) on the Configuration Parameter Table (ZX0070). The following databases are possible choices: • • • • Customer Accounts Student Management Employee Vendor Table If the customer is not found in either the Customer Accounts File or in the database corresponding to the customer type, or if the customer type is O (Other), the customer name field is opened to allow you to enter the customer's name. A customer master record is thereby created. Length 30 characters Year/Session (Transaction Screen) Definition Required field. The academic year/session to be used for selecting open charges. Normally, the year/session field is set to the value of the previous transaction. Pay close attention to the value displayed when transactions are being entered for two or more year/sessions at the same time. Length 4 characters Format For year/quarter codes and more detailed information, see Year/Quarter Codes. Edits Must be a valid session on the District Information Table (GA1101). College Code (Transaction Screen) Definition Protected field for single campus districts, as identified on the District Information Table (GA1101). A code identifying the college to which the transaction belongs. You can set up a default value (for example, the three-digit code for your college) on the Configuration Parameter Table (ZX0070), parameter CA0012 (Cashiering College). If a default value is established, the college code field is protected and no entries are allowed. Do not use a default value if there is a possibility that charges will be initiated at one location and paid at another (as may happen with multi-campus districts). Length 3 digits Additional Information The field label can be changed to any three-character value identifying the agency using the Cashiering module. The value is set by parameter CA0013 (College Header) on the Configuration Parameter Table (ZX0070). 11 Receipt Number (Transaction Screen) Definition Display only. A sequential number automatically assigned by the cashiering system to the transaction at the time of validation. Length 10 characters Format The 3-digit code of the logical device followed by the 2-digit code of the cashiering session followed by the 5-digit ring code of the transaction. Fee Code (Transaction Screen) Definition Entry required. Identifies the type of payment or charge (for example, tuition, class fees, or incidental fees) for the current line item. Length 2 characters Edits Must be valid on the Fee Code Table (BM1001). Description (Transaction Screen) Definition Display only. The descriptive title of the fee code for the current line item. Length 15 characters Additional Information Retrieved from the Fee Code Table (BM1001). Year/Session (Transaction Screen) Definition The year/session for the current line item. The default value is the year/session from the record key. If you want to establish a charge for a year/session other than the year/session displayed in the initial phase of the screen, press the Open Yrs (F3) function key to open the Yrs field and Close Yrs (F3) to complete the selection. Length 4 characters Format For year/quarter codes and more detailed information, see Year/Quarter Codes. Quantity (Transaction Screen) Definition Entry required if the Charge Amount field is not entered. The number of credits or items used in the calculation of the charge amounts for the current line item. Length 3 digits Format -99.9 Edits Quantity can be left blank if the severity of message BM16000003 is lowered; however, the resulting charge amount will be zero if the Charge Amount is also zero. 12 Unit Cost (Transaction Screen) Definition Display only. The amount of fee per fee unit from the Fee Code Table (BM1001) for the current line item. Length 5 digits Format 999.99 Charge Amount (Transaction Screen) Definition Entry required if the Qty field is not entered. The amount charged to the customer's account for the transaction for the current line item. Length 7 digits Format -99999.99 Edits Normally, the Charge Amount is required if the fee rate on the Fee Code Table is blank. The Charge Amount can be left blank if the severity of message BM16000005 is lowered; however, the resulting charge amount will be zero. Payment Amount (Transaction Screen) Definition Protected field (except in the Detail Payment Phase of a transaction). The amount paid for the current line item. Length 7 digits Format -99999.99 Payment Method (Transaction Screen) Definition Protected field (except in the Detail Payment Phase of a transaction). Two fields identifying the method used to pay for the charges and the type of payment (if applicable) for the current line item. Length 9 characters followed by 1 character Values Valid entries are as follows: • • • • • • • • 13 Cash Check Charge Void A valid FAPC followed by F (FAPC) A deposit Another fee code for which a charge exists A valid customer number followed by a valid customer type • Nonrefund (display only) Abbreviations for the cash, check, charge, and void payments can be defined on the Configuration Parameter Table (ZX0070), items: - CA1021 (Cash Payment Information) - CA1022 (Check Payment Information) - CA1023 (Charge Card Payment Information) - CA1024 (Void Payment Information) Outstanding Charges (Transaction Screen) Definition Protected field (except in the Detail Payment Phase of a transaction). The amount of charges that have not been paid by the customer. Length 9 digits Format -9999999.99 Amount Tendered (Transaction Screen) Definition The amount received from the customer to pay for the outstanding charges. You can leave Amount Tendered blank if: • • There is only one payment method. The amount of the payment is equal to the outstanding charges. Length 7 digits Format -99999.99 Edits Generally, only positive amounts can be entered as payment amounts. However, the severity of the edits can be lowered for financial aid (BM16000018), cash (BM16000020), credit card (BM16000021) , and "other" (BM16000023) payment methods. If the severity of the edits is lowered, users with an access level that is equal to or greater than the message severity can enter negative amounts for refunds. If the payment is by financial aid, additional edits are performed on the Amount Tendered. Payment Method (Transaction Screen) Definition Two fields identifying the method used to pay for the charges and the type of payment (if applicable). Length 9 characters followed by 1 character Values See Payment Method Values. 14 Credit Card Number (Transaction Screen) Definition The number of the credit card used to pay for the charges, followed by the expiration date of the credit card. Length 16 digits followed by 4 digits. Format Expiration date field: MMYY Additional Information When a credit card refund is processed, the credit card number is not displayed on the screen. The credit card number must be retrieved from the Credit Card Activity Screen (BM1603). Change Due (Transaction Screen) Definition Display only. The amount of change due to the customer (Amount Tendered minus Outstanding Charges). Length 7 digits Format -99999.99 Edits Normally, change due will only be displayed for cash payments because payments by other methods cannot exceed the amount of outstanding charges. However, the severity of the edits can be lowered for credit card payments (BM16000024), cash payments (BM16000025), "other" payments (BM16000026), and financial aid (BM16000019) payment methods. If the edit severities are lowered to allow non-cash payments greater than the amount of outstanding charges, change due is not displayed for "other" or financial aid payments. User ID (Transaction Screen) Definition Hidden field. A code identifying a specific user. For use by employees with supervisor override rights. Format 8 characters Edits Must be valid in the Application Security System. Password (Transaction Screen) Definition Hidden field. The password associated with the User ID used. If your session has timed out, and you attempt to enter a new transaction, the status bar will display a message saying, "Session timed out; press f1 to enter password or f8 to exit." Type the user password to unlock the session. 15 Charge Selection Screen This section describes the Charge Selection portion of the Cashiering Screen (BM1600). This information includes descriptions of the screen, the function keys, and the various fields displayed on the screen. Description (Charge Selection Screen) Use the Charge Selection Screen to select charges for processing based on specified criteria. You access this screen from the transaction portion of the Cashiering Screen. User Functions (Charge Selection Screen) Key Label Function F1 Refresh Cancels the current charge selection and returns you to the transaction portion of the Cashiering Screen. F2 Selection Complete After charges have been selected, returns you to the transaction portion of the Cashiering Screen. F3 Select All or Selects all open charges, including deposits. Clear All Clears any previously selected charges. F4 Indiv Accesses the Charge Selections Screen - Individual. F5 Select Charges Selects all charges matching the specified criteria. F6 Clear Charges Allows for further specification of the selection criteria. Accessing the Charge Selection Screen 1. Type data in the key fields on BM1600 (Cashiering Screen). 2. Press Next Keys (F4). 3. Press Select Charges (F5) to display the Charge Selection Screen. Selecting Charges To start with no selected charges and build a list of charges based on specific criteria: 1. Enter the first set of selection criteria (such as year/session, charge date, customer reference or any combination of the available fields) in the corresponding fields. 2. Press Select Charges (F5). The Charges Selected field, which was originally set to zero, displays the number of charges selected based on your criteria. 3. To add more charges to the list based on other criteria, repeat the process using the new criteria. The Charges Selected field will now show the sum total of all the charges found based on your various criteria. 4. When you have finished building your list, press F2 (Select Complete). 16 The initial Cashiering Screen will be displayed with the selected charges listed. To start with a complete list of all possible charges and remove charges: 1. With the selection fields blank, press F3 (Select All). The Charges Selected field will show the maximum number of charges possible. 2. Enter the selection criteria (such as year/session, charge date, customer reference or any combination of the available fields) in the correct fields for the charges you want to remove. 3. Press Select Charges (F5). The Charges Selected field, which originally showed the total number of possible charges, is reduced by the number of charges that meet your criteria. 4. To remove more charges from the list based on other criteria, repeat the process using the new criteria. The Charges Selected field will continue to be reduced by the number of new charges that meet your criteria. 5. When you have finished removing charges, press F2 (Select Complete). The initial Cashiering Screen appears with the selected charges listed. To select individual line items: 1. Press Indiv (F4). All the charges will be listed in line item format. 2. To keep an item as part of your selection list, make sure it has a Y next to it. To remove an item from your selection list, make sure it has an N next to it. Note: The Y's and N's reflect the selections you made in the main selection screen before pressing Indiv (F4). For example, if you press Select All (F3) before you press Indiv (F4), all the charges will have a Y. On the other hand, if don't select any charges before you press Indiv (F4), all the charges will have an N. 3. When you have finished making your selections, press Enter. 4. Press Select Complete (F2). The initial Cashiering Screen appears with the selected charges listed. 17 Note: From the Individual Charges Screen, you can also use Previous Screen (F5) and Next Screen (F6) to access all charges for the customer. Data Fields (Charge Selection Screen) Date (display only) Cust Num (display only) Type (display only) Customer Name (display only) Yrs (display only) Col (display only)) Receipt Num (display only) Customer Ref Document Num Invoice Number Billing Type Charge Date Charge Status Year/Session Fee Code Appr Indx Prg Indx Org Indx Sobj/Ssobj Src/Ssrc Due To/From Reim Cd Date (Charge Selection Screen) Definition Display only. Displayed from the Cashiering Screen. The date of the current cashiering session. Customer Number (Charge Selection Screen) Definition Display only. Displayed from the Cashiering Screen. A number or code uniquely identifying the customer participating in the current transaction. Type (Charge Selection Screen) Definition Display only. Displayed from the Cashiering Screen. The classification of the customer participating in the current transaction. Customer Name (Charge Selection Screen) Definition Display only. Displayed from the Cashiering Screen. The name of the customer participating in the current transaction. Year/Session (Charge Selection Screen) Definition Display only. Displayed from the Cashiering Screen. The year/session of the current transaction. College Code (Charge Selection Screen) Definition 18 Display only. Displayed from the Cashiering Screen. A code identifying the college associated with the current transaction. Receipt Number (Charge Selection Screen) Definition Display only. A sequential number automatically assigned by the cashiering system to the transaction at the time of validation. Length 10 characters Format The 3-digit code of the logical device followed by the 2-digit code of the cashiering session followed by the 5-digit ring code of the transaction. Customer Reference (Charge Selection Screen) Definition A field which allows you to select charges based on the customer incurring the charge. Length 9 characters followed by 1 character (customer number followed by customer type). Document Number (Charge Selection Screen) Definition A field which allows you to select charges based on a document number (such as a contract number). Length 10 characters Invoice Number (Charge Selection Screen) Definition Not currently in use. Billing Type (Charge Selection Screen) Definition Not currently in use. Charge Date/To (Charge Selection Screen) Definition A field which allows you to select charges based on a date or date range. Length Two 6-digit fields Format MMDDYY Charge Status (Charge Selection Screen) Definition Not currently in use. Year/Session (Charge Selection Screen) Definition A field which allows you to select charges based on year/session. Length 4 characters 19 Format For year/quarter codes and more detailed information, see Year/Quarter Codes. Fee Code (Charge Selection Screen) Definition A field which allows you to select charges based on the type of charge (for example, tuition, class fees, or incidental fees). Length 2 characters Appropriation Index (Charge Selection Screen) Definition Not currently in use. Program Index (Charge Selection Screen) Definition Not currently in use. Organization Index (Charge Selection Screen) Definition Not currently in use Subobject/Sub-subobject (Charge Selection Screen) Definition Not currently in use. Source of Revenue/Subsource (Charge Selection Screen) Definition Not currently in use. Due To/From (Charge Selection Screen) Definition Not currently in use. Reimbursable Code (Charge Selection Screen) Definition 20 Not currently in use.