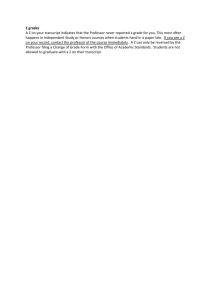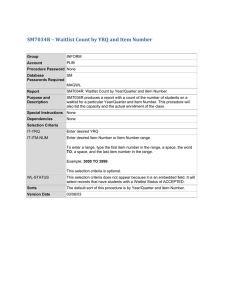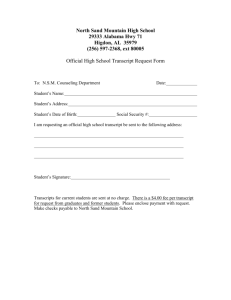User Manual
advertisement

User Manual This manual provides information on the following activities: • • • • • • • • • • Logging In My Profile Course Catalog – Searching for a Course Course Catalog – Viewing Courses by Schedule Calendar Course Catalog – Registering for a Course My Current Schedule My Evaluations My Transcript My Transcript – Printing Your Transcript Report My Transcript – Printing Your Certificate of Completion Logging In 1. 2. 3. 4. Navigate to the St. Lucie County Homepage: http://www.stlucie.k12.fl.us Click on the Teachers tab. Click on the Professional Development link located on the left-hand menu. From the Course Offerings drop-down menu, click on eSchool Solutions. The following screen displays. 5. FIRST-TIME LOGIN ONLY: Click the Don’t have a PIN? link. a. Enter your e-mail address as prompted. b. The system will prompt you to select a number between four and nine digits in length as your PIN. Memorize the number you select. 6. ALL OTHER LOGINS: To log into the system, enter your User ID and PIN and click Login. 7. If you forget your PIN, click on the Forgot your PIN? link to have your PIN emailed to you. eSchool Solutions Proprietary Documentation 1 My Profile The My Profile tab displays current profile information. • • • By clicking on “Modify Profile”, address, telephone, classification, and location information can be updated. To ensure access to applicable courses, please update your location and/or classification to reflect your current position. After making changes, make sure to click update. By clicking on “Modify PIN”, you can change your PIN. Course Catalog – Searching for a Course Click on the Course Catalog tab to search for a course. The Search will only display current applicable sessions. You can search by the following criteria and choose the search results format. • • SRN (session reference number) Start date or date range The Advanced Search link, located to the right of the Search button offers additional search options including an option to show only sessions with seats available or sessions at your location. In the search results, select the desired course by clicking on either the course title or “Register.” The course description and all sessions open for registration will appear. eSchool Solutions Proprietary Documentation 2 Course Catalog – Viewing Courses by Schedule Calendar Users can access information on scheduled courses/sessions from the Course Catalog tab by clicking the View Schedule Calendar link. The system displays the list of scheduled occurrences by calendar date. The Scheduled link shows the number of scheduled courses for the calendar date. Schedules can be viewed in a weekly or monthly format. The Monthly calendar view is the default. When a link on a calendar date is selected, all sessions scheduled for that date are displayed. The course information includes the course title, details, start and end time and location. Selecting the View link in the Details column will display the existing Course Information, Register page. Course Catalog – Registering for a Course Using the search results, select the desired course by clicking on either the course title or “Register.” To register for a session for which you are eligible, click on the green circle labeled “Register” to the left of the session. If a seat is available, you will receive a message on the screen and an e-mail that you are “Enrolled.” If the session you are attempting to register for is full, you will have the option to add your name to the waitlist for that session. An email notification is sent to indicate that you have been added to a waitlist for this session. When a seat becomes available, the first eligible person on the waitlist is enrolled and notified via email of that change in registration status. eSchool Solutions Proprietary Documentation 3 In the case of a cancelled session, the session will continue to display until the close of the registration period. However, registrants will not be able to enroll in cancelled sessions. Instead of a green circle, the symbol to the left will display under the SRN number. If there are prerequisites that you have not met, the circle on the left of all sessions of this course will be red with a line that indicates, “Prerequisites Required.” This picture appears if your registration privileges have been revoked. The message bar above the session will indicate if your status does not permit registration or if there are prerequisite courses that you have not completed. If you are already enrolled in a particular session, the circle on the left of that session will be red. The label will display, “Already Registered.” If you are already on the waitlist for a particular session, the circle on the left of that session will be red. The label will display, “On WaitList.” Note: Choosing to be added to the waitlist reserves the date(s) and times of that session on your schedule and prevent enrolling in other sessions at that time. If there are session restrictions that you do not meet, then that session is being restricted to allow only a particular audience to enroll. Two types of restrictions are possible: Location (registrants from a certain location only) and Classification (registrants who teach a certain subject or grade). When there are session restrictions that you do not meet, the circle on the left of the session will have a red line through it and a message describing which restriction is not met. Also, a pink information bar describes why you cannot enroll above that session. If there is a schedule conflict with a session that you are enrolled in or on the waitlist for, you will be notified of the conflict and given the opportunity to drop your current enrollment or waitlist status in order to attempt to enroll in the selected session. (A seat may or may not be available for that session.) eSchool Solutions Proprietary Documentation 4 My Current Schedule Click on the My Current Schedule tab to display your current schedule of registrations and the sessions for which you are on the waitlist. It also provides an Export function for exporting your schedule to a workstation calendar program, such as Lotus Notes. The links on this page let you view your schedule in a weekly or monthly calendar view. Only sessions in the future appear on this tab. • • • Sessions for which you are registered appear in the “Schedule” section. Sessions for which you are on the waitlist appear in the “Waitlist” section. Cancelled sessions remain on your schedule until the last session date. They are marked with a red “CANCELLED.” You can perform the following activities from this tab: • • • Print your schedule using your Internet browser’s print option. View driving instructions by clicking on the location name link. This opens a MapQuest window. To drop enrollment in a session or from a waitlist, click on “Click to Drop.” You will be asked, “Are you sure?” Click on “Yes” to drop from that session. Click on “No” to remain enrolled or on the waitlist for the session. To view additional information on a session, click on the underlined Session number. The Course Information screen will display. eSchool Solutions Proprietary Documentation 5 My Evaluations Click on the My Evaluations tab for a link to an evaluation form for sessions in the past that you have attended. Not all sessions will have an evaluation. To complete the evaluation, click the Evaluate link. Each evaluation form includes instructions on using the form including information on whether the evaluation is Anonymous or Identified and how responses must be entered. After entering your responses, click “Submit” to save the evaluation. You may respond to an evaluation once. After responding, that session is no longer visible in the list of evaluations for you to complete. My Transcript Click on the My Transcript tab to display sessions that you have attended. Before the session is displayed on your transcript, • The last session must have already occurred, • You must be marked in attendance at all sessions, and • All follow-up activities must be processed. To view transcript information for a specific date range, enter the month, date, and/or year using the provided “Date Range” drop-down menus and click on “Search.” To view additional information on a particular session, click the SRN link. eSchool Solutions Proprietary Documentation 6 My Transcript – Printing Your Transcript Report This report allows you to print personal transcript reports for your records. To print the report, follow these steps: 1. 2. 3. 4. 5. 6. 7. 8. Choose the “Print Report” button Use the Record Selection section to select Courses to be shown on Transcript Use the Fields to Display section to select information that will appear on the report. Click “View Report” button on bottom of page to view report. Select “Yes” for the Security Information Use the Printer Icon in the Adobe Window. Use the Back button in the browser window to return to the Report setup page Use the “Back to Report List” button to return to the My Transcript Tab page. My Transcript – Printing Your Certificate of Completion To print a certificate of completion, click on the Certificate link next to the desired session. Then, use the print function of your Internet browser to print the certificate. Certificates of Completion print on a full page in Landscape orientation. The credit types and associated credits and hours are displayed. eSchool Solutions Proprietary Documentation 7